Recuva скачать бесплатно русская версия
Содержание:
- Как работать с программой
- Recuva Pro Portable Скачайте Русскую версию для Windows
- Recuva Pro Portable
- Recuva инструкция как пользоваться
- Порядок восстановления
- Что программа Recuva умеет и чего не умеет
- Использование Recuva
- В чем особенность редакции программы Recuva Professional?
- Восстановление файлов при помощи программы Recuva
- Установка
- Описание программы Recuva
- Версия Recuva для Windows
- Описание и рекомендации
- Установка Recuva
- Интерфейс
- Особенности
Как работать с программой
Скачать Recuva на русском бесплатно – это просто и доступно, как и процесс установки. Следующий важный момент – это освоение функционала. Стоит сразу отметить, что софт отличается минимальным набором сложных опций. Всё выполняется быстро и легко.
Как выполнить восстановление данных
Процесс восстановления реализуется очень просто, так как система всё объясняет. Далее будет алгоритм на тот случай, если вам необходимо выполнить восстановление ваших данных:
- Запустите программу Рекува.
- На первом экране вы увидите кнопку «Далее», кликните по ней.
- Перед вами появится выбор типа файлов, которые вы планируете восстанавливать. Например, это могут быть видео, музыка, изображения или всё вместе.
Следующий шаг – это указание того места, где могли находиться те файлы, которые вас интересуют. Дело в том, что программа предусматривает вероятность того, что вы ничего по этому поводу не помните. Поэтому можно выбрать пункт «Точно неизвестно» и программа начнёт поиск абсолютно на всех дисках. Выбрав подходящий пункт, кликайте на «Далее».
Следующее окно является завершающим в моменте запуска анализа. Вы можете активировать опцию, чтобы сканирование было углублённым. Когда всё настроено, кликните «Начать».
- Ожидайте, пока процесс полностью не завершится. Ради ориентира можно отметить, что флешка на 16 Гб сканируется чуть больше 5 минут. Если речь о всей системе, то это может затянуться на час и более.
- Когда процесс поиска файлов завершится, перед вами появится список файлов, доступных к восстановлению. Ваша задача лишь в том, чтобы выбрать то, что искали. Затем выберите кнопку «Восстановить».
Дополнительная информация
Напротив найденных элементов могут находиться специальные индикаторы жёлтого, красного или зелёного цвета. Они говорят пользователю о вероятности успеха в процессе восстановления. Лучший вариант – зелёный или желтый, но порой даже файлы с красной пометкой успешно открываются при помощи программы для восстановления удалённых файлов.
Recuva Pro Portable Скачайте Русскую версию для Windows
| Версия Recuva | ОС | Язык | Размер | Тип файла | Загрузка |
|---|---|---|---|---|---|
|
Recuva Pro Portable |
Windows | Русский |
3.4mb |
exe |
Скачать |
|
Recuva Free |
Windows | Русский |
5.6mb |
exe |
Скачать |
Recuva Pro Portable
Recuva — условно-бесплатная утилита, предназначенная для восстановления данных, ошибочно удаленных либо потерянных в результате сбоя системы.
Эффективно восстанавливает фото, музыку, текстовые документы, видеозаписи и многие другие типы файлов. Поддерживает русский язык, совместима со всеми версиями Windows.
Общая информация о программе
Recuva — популярная программа, написанная на языке C++ и обладающая мощным и одновременно простым функционалом. Используется при случайном удалении важных данных, подходит как для продвинутых, так и начинающих пользователей. Наряду с обычной версией, предназначенной для установки на компьютер, существует ее портативный вариант, работающий без распаковки с диска или флешки.
По сравнению со многими аналогичными утилитами, Recuva обладает удобным в использовании интерфейсом, быстро работает, поддерживает жесткие диски и флеш-накопители. Не имеет существенных ограничений в бесплатном варианте, содержит все необходимые функции для успешной реанимации потерянных данных.
Функциональные возможности Recuva
Приложение позволяет восстанавливать данные, потерянные по разным причинам: в результате сбоя системы, вирусной атаки или случайного удаления из корзины. Поддерживает работу как с дисками, расположенными внутри компьютера, так и с USB-носителями.
С помощью Recuva можно восстановить:
- информацию с поврежденных носителей;
- файлы, потерянные в результате форматирования дисков;
- музыкальные записи, удаленные с цифровых проигрывателей;
- несохраненные документы Word;
- структуру папок.
Recuva пригодна для восстановления офисных документов, изображений, фильмов, музыкальных композиций и любой другой информации, представленной в цифровой форме. Цвет иконки, расположенной рядом с именем найденного файла, указывает на вероятность его успешного восстановления. Зеленый цвет является признаком высокой вероятности, красный — низкой и желтый — средней.
Функция расширенного поиска, присутствующая в приложении, позволяет глубоко сканировать систему и обнаруживать файлы, которые обычно невозможно увидеть в других программах: скрытые, с нулевым размером и удаленные любым способом. Recuva находит и распознает файлы даже на поврежденных носителях, в большинстве случаев она их успешно восстанавливает и приводит в первоначальное состояние. Утилита пригодна также для безвозвратного удаления информации, без возможности последующего восстановления.
Recuva инструкция как пользоваться
Назначение программы Recuva: восстановление удалённых файлов с поиском по названию или содержимому, восстановление информации при логическом повреждении тома. Распространяется бесплатно. Piriform. Описание и пример работы с программой Recuva Программа не перегружена возможностями, поэтому её описание проще провести вместе с демонстрацией работы. Предположим, что есть флешка, с которой удалили файлы, сама она при этом исправна. Нужно удалённые файлы восстановить. Запускаем программу. В выпадающем меню выбираем наш носитель, в данном случае это диск Н: с меткой example.
Если нужно искать по содержимому файла, если известна ключевая фраза, по которой можно идентифицировать нужный файл, то при нажатии на чёрный треугольник в правой части кнопки Scan в появившемся меню нужно выбрать Scan contents.
Нам по содержимому искать не нужно, поэтому выбираем Scan files. Запустится сканирование удалённых файлов. В зависимости от объёма носителя он будет занимать разное время. По окончании процесса поиска будет выведен его результат в главном окне программы recuva.
В результате мы видим имена файлов без первой буквы (она заменена знаком «_») и путь, по которому располагались файлы до своего удаления. При выборе какого-либо файла в окне справа будет показано его уменьшенное содержимое, если формат файла распознаётся встроенным просмоторщиком.Для восстановления нужных файлов требуется поставить галочки напротив нужных или, если требуется восстановить все, то поставить галочку в самом верхнем чек-боксе
Затем нужно нажать кнопку Recover и выбрать, куда сохранять информацию.Внимание! Никогда не сохраняйте данные на тот же диск с которого Вы их восстанавливаете. Иначе восстановленные файлы будут записываться на место восстанавливаемых файлов, что приведёт к их необратимому повреждению
Даже у такой маленькой утилиты, как Recuva, есть свои настройки — кнопка Options. Давайте посмотрим, что же там.
Вкладка General — общие настройки
- Language – язык интерфейса программы, есть русский
- View mode – режим вывода результата: список (по-умолчанию), древовидный (как проводник windows) и превью
- Shows wizard at startup – показывать визард при запуске программы
- Автоматически проверять обновления программы.
Вкладка Actions – действия
- показывать файлы, найденные в скрытых системных каталогах
- показывать файлы нулевого размера
- показывать безопасно перезаписанные файла
- глубокий скан — без учёта файловой системы
- сканировать не удалённые файлы для восстановления информации с повреждённых или переформатированных разделов
- восстанавливать прежнюю структуру папок.
Вкладка — Advanced – параметры из неё доступны только в pro-версии
- добавить опцию «поиск удалённых файлов» в контекстное меню Проводника
- добавить опцию «поиск удалённых файлов» в контекстное меню Корзины
- сохранять настройки в ini-файл.
Вкладка — Drives – с какими типами дисков нужно работать (по-умолчанию все типы дисков)
- оптические носители
- сменные носители
- диски не смонтированные в системе
- диски без GUID
- теневые копии
- SSD-диски
Вот, пожалуй, и всё, что можно сказать о Recuva
Пользуясь ей или другим подобным софтом важно не забывать, что программы для восстановления удалённых данных или данных с поврежденных разделов предназначены для использования только на исправных носителях, не имеющих бэд-блоков и прочих повреждений.Если попытка самостоятельно восстановить данные не принесла положительного результата, то Вы можете обратиться к специалистам лаборатории MHDD.RU. Позвоните и проконсультируйтесь у наших технических специалистов по телефону: 8(495)241-31-97
Recuva — бесплатная программа для восстановления удаленных файлов. Благодаря своим уникальным алгоритмам, recuva поможет вам восстановить потерянные данные с любых носителей — жесткого диска компьютера или ноутбука, флешки, смартфона, камеры, mp3-плеера и любых других. Т.к. у многих пользователей возникают вопросы как правильно пользоваться Recuva, мы написали для вас эту пошаговую инструкцию.
Сначала скачайте последнюю версию программы и установите её на свой компьютер.
Порядок восстановления
Recuva отличается дружелюбным интерфейсом, но небольшая инструкция по применению не помешает: полезно знать, как пользоваться программой, чтобы добиться максимального эффекта.
- При первом запуске появляется мастер восстановления. Вы можете отказаться от его использования и сразу получить доступ ко всем возможностям Recuva. Но первый раз рекомендуется принять помощь мастера, чтобы понять, как утилита работает.
- Следующее окно – выбор типа файлов. Если утерян какой-то конкретный файл (документ, фотография, видео), то рекомендуется установить фильтр. Если вы хотите восстановить файлы разных форматов после форматирования накопителя, выберите «Все файлы».
- Размещение файла лучше указать как можно более точно, чтобы ускорить поиск.
- Если данные были утеряны в результате форматирования, отметьте опцию «Углубленный анализ». Сканирование займет чуть больше времени, зато программа найдет больше файлов.
После завершения сканирования вы увидите список найденных данных. Возле каждого файла есть цветной кружок.
Цвет обозначает степень повреждения:
- Зеленый – нет повреждений, готов к восстановлению.
- Желтый – есть проблемы, файл может не открываться.
- Красный – данные повреждены, восстановлению не подлежат.
Чтобы вернуть файлы, выделите их и нажмите «Восстановить». При восстановлении данных выбирайте папку, которая находится на другом накопителе.
Если работа мастера восстановления вас не устроила, вы можете перейти к расширенному режиму Recuva. Для этого при запуске программы закройте окно мастера, нажав «Отмена». В расширенном режиме можно указать, какие носители сканировать
Обратите внимание на кнопку «Настройки»
На вкладке «Действия» вы можете добавить показ скрытых/системных файлов, файлов нулевого размера, надежно удаленных данных и неудаленных данных с поврежденного носителя. Выставляйте нужные настройки, чтобы увеличить эффективность сканирования и восстановить больше информации.
Пожаловаться на контент
Что программа Recuva умеет и чего не умеет
Программа Piriform Recuva способна:
- Сканировать жесткие диски, карты памяти, USB, искать файлы, которые вы удалили
- Давать советы, как лучше восстановить удаленные данные
- Лечить файлы, которые Windows не в силах обнаружить
- Безопасно удалять прежде удаленные и скачанные файлы
- Восстанавливать удаленные email письма, почту из Microsoft Outlook Express, Mozilla Thunderbird, Windows Live Mail и других почтовых приложений.
- Восстанавливать инфу на устройствах iPod, iPod Nano, iPod Shuffle (iPod Touch и iPhone, к сожалению, не поддерживаются, но их можно скачивать).
- Реанимировать изображения в формате Canon RAW (.CRW).
- Восстанавливать файлы на жестких дисках с файловыми системами NFTS, FAT, exFAT.
Функционал Recuva не умеет:
- Восстанавливать ВСЕ случайно удаленные файлы. К сожалению, Recuva не настолько крута, чтобы совершать чудеса и обращать ничто в файлы. Порой файлы могут быть очень сильно повреждены или перезаписаны системой.
- Воссоздавать данные, удаленные безопасным бесплатным методом. Например, если вы использовали для этих целей Free Recuva или CCleaner посредством опции Secure, файлы будут удалены навсегда.
- Удалять безопасно очень маленькие файлы, хранящиеся в таблице MFT и файлы нулевой длины.
- Recuva может вернуть файлы и данные с NAS-устройств, однако диски должны быть подключены напрямую к машине через USB/IDE/SATA. Recuva не может восстановить по сети.
Список файлов, доступных для восстановления в приложении «Рекува» от компании Piriform
Использование Recuva
Первый запуск (выбор русского языка)
Во время первого запуска будет открыт мастер Recuva. Закройте его, нажав кнопку «Cancel». В главном окне программы откройте настройки (кнопка «Options…»). На вкладке «General» выберите русский язык из списка «Language», нажмите кнопку «OK» и перезапустите программу, чтобы снова открылось окно мастера Recuva.
Различия режимов
Программа может работать в двух режимах: простом (мастер Recuva) и расширенном. Последний отличается наличием области предпросмотра содержимого для поддерживаемых типов файлов (изображения, например), дополнительной информации (размер, дата создания, перезаписанные кластеры, чем перезаписаны и др.) и заголовка (начала файла) в HEX и ASCII виде.
Также расширенный режим позволяет добавлять в фильтр собственные расширения файлов. Кроме того, доступны дополнительные опции сканирования и восстановления (см. ниже раздел «Расширенный режим»). Вы можете начать работать в мастере Recuva и, в случае необходимости, переключиться в расширенный режим (присутствует кнопка в результатах сканирования).
Мастер Recuva (простой интерфейс)
Во время запуска программы появляется пошаговый мастер Recuva. Его можно отключить, поставив галочку «Не открывать мастер при запуске» на первом шаге, но, если Вы используете программу впервые, рекомендуем с ним ознакомиться.
На втором шаге укажите, какие именно типы файлов Вы ищете для восстановления. Если нужно найти все, оставьте активным первый пункт «Все файлы».
На третьем шаге укажите расположение, где искать файлы, выбрав соответствующий пункт. Желательно как можно конкретней указать место, чтобы ускорить процесс сканирования.
На последнем шаге можно активировать опцию «Включить углублённый анализ», чтобы Recuva нашла больше файлов (особенно полезно после форматирования диска). Углублённый анализ занимает больше времени.
Нажмите кнопку «Начать» для запуска поиска удаленных данных. По окончании сканирования Вы увидите список найденных файлов. Рядом с именем каждого файла присутствует кружочек определенного цвета, сигнализирующий о его состоянии:
- зеленый – файл не поврежден;
- желтый – файл частично перезаписан другими файлами;
- красный – файл утрачен.
Независимо от цвета кружочка попробуйте восстановить важный Вам файл. По собственному опыту можем сказать, что даже файл, помеченный зеленым флажком, может быть поврежденным или неполным и наоборот.
Для восстановления отметьте нужные файлы галочками, нажмите кнопку «Восстановить…» и укажите место сохранения.
Важно! Никогда не сохраняйте файлы на диск, с которого Вы их восстанавливаете, иначе есть риск безвозвратно потерять данные вследствие их перезаписи
Расширенный режим
Так же как и в мастере Recuva, в расширенном режиме нужно выбрать устройство, тип восстанавливаемых данных (по желанию) и дополнительные опции, а затем нажать кнопку «Анализ». Если нужно уточнить фильтр, после выбора типа данных еще раз кликните по полю поиска и добавьте свое расширение в строку, придерживаясь установленного формата записи.
Расширенные настройки
Нажмите кнопку «Настройки…» в главном окне приложения Recuva и в открывшемся диалоге настроек переключитесь на вкладку «Действия». Здесь находятся расширенные настройки поиска и восстановления. Включайте их по своему усмотрению.
Раздел «Поиск»
Среди расширенных настроек хотелось бы отметить опцию «Глубокий анализ (более длительный)». Так же как и в мастере Recuva, ее включение позволяет найти больше файлов (полезно, если диск был отформатирован).
Опция «Поиск неудалённых файлов (восстановление с повреждённого носителя)» может помочь восстановить файлы, которые присутствуют на диске, но они повреждены и не могут быть скопированы обычным способом.
Раздел «Восстановление»
Опция «Восстановить структуру папок» позволяет восстановить файлы вместе с папками, в которых они раньше хранились.
Поле «Надежное удаление» позволяет выбрать алгоритм перезаписи удаленных файлов, чтобы их невозможно было в будущем восстановить. Подробнее читайте в статье: «Надежное удаление файлов».
В чем особенность редакции программы Recuva Professional?
- Расширенные возможности восстановления
- Поддержка виртуальных дисков при восстановлении файлов
- Автоматические обновления приложения
- Премиальная поддержка
Как видим, программа Recuva в редакции Professional — незначительно расширенная версия бесплатной Рекувы, при том что у вас есть право на первоочередную помощь при различных проблемах. Другими словами, если у вас есть проблемы с восстановлением файлов, вы всегда можете обратиться с конкретным вопросом в техподдержку.
Резюме. Таким образом, приложение Recuva — отличный инструмент для восстановления. Рекуву нетрудно найти на официальном сайте, бесплатно загрузить и легко установить на компьютер. В общем, мы настоятельно советуем скачать программу Recuva в любой из редакций и попробовать восстановить данные, следуя вышеизложенной инструкции. Обладая интуитивным интерфейсом с мастером настройки, Recuva упрощает процесс восстановления данных. Качество результатов и бесплатность делает этот инструмент отличным выбором для начинающих и опытных пользователей.
Восстановление файлов при помощи программы Recuva
Обратите внимание на цвет индикатора рядом с названием файла, красный индикатор — файл не подлежит восстановлению, желтый — восстановление маловероятно (файл может быть восстановлен частично) и зеленый — файл может быть восстановлен. Сохранять восстановленные файлы лучше на другой диск или еще лучше внешний носитель, такой как флеш-накопитель или внешний жесткий диск
Это необходимо для того, чтобы восстанавливаемые файлы не перезаписали собой те кластеры, с которых происходит восстановление информации, тем самым уменьшая шансы восстановления необходимых файлов
Сохранять восстановленные файлы лучше на другой диск или еще лучше внешний носитель, такой как флеш-накопитель или внешний жесткий диск. Это необходимо для того, чтобы восстанавливаемые файлы не перезаписали собой те кластеры, с которых происходит восстановление информации, тем самым уменьшая шансы восстановления необходимых файлов.
Отметьте файлы которые Вы хотели бы восстановить, и кликните на клавишу «Восстановить».
Recuva — окончание восстановления файлов
Поздравляем! Вы только что самостоятельно произвели восстановление удаленных файлов с помощью программы Piriform Recuva.
Обращаем Ваше внимание, что на нашем ресурсе представлен еще ряд программ от разработчика Piriform, это программа для очистки компьютера от мусора CCleaner, диагностическая утилита Speccy и программа для дефрагментации жесткого диска Defraggler. Из альтернативных конкурирующих приложений обратите внимание на программу Wise Data Recovery обладающую схожим функционалом и так же являющуюся бесплатной
Из альтернативных конкурирующих приложений обратите внимание на программу Wise Data Recovery обладающую схожим функционалом и так же являющуюся бесплатной
Установка
Рассмотрим, как установить программу Recuva на компьютер бесплатно. Открываем инсталлятор двойным нажатием левой кнопки мыши. Откроется основное окно. Вверху в раскрывающемся меню выбираем язык.

Внизу панели выделена дополнительная область, где пользователю предлагают поставить партнерское программное обеспечение – CCleaner. Выбираем нижнюю строчку с подписью «No thanks, I don’t need ССleaner».

Если нужно изменить настройки инсталляции и путь установки, кликаем на Customize. Откроется контекстное меню, где можно выставить место для появления иконки приложения, а также встроить функционал в проводник и корзину системы.

Нажатием на кнопку More откроется следующая панель с параметрами. Здесь редактируется путь и параметр с выбором установки для всех профилей компьютера или активного аккаунта. Кликаем на Install.

Описание программы Recuva
Утилиту Рекува создала британская компания Piriform Limited. Главное ее предназначение – дать пользователям возможность восстанавливать утерянные данные с помощью простого, но мощного инструмента.
Программа быстро сканирует любой носитель информации – жесткие диски, внешние приводы, USB-диски и т. д., и восстанавливает все типы файлов: аудио и видео, офисные и электронные документы, цифровые фотографии формата RAW.
Работая в файловых системах FAT и NTFS, утилита фильтрует файлы по типу, размеру, датам и именам. Recuva восстанавливает удаленные скрытые и системные файлы, а также файлы с нулевым размером, в независимости от срока их удаления. С помощью предпросмотра пользователь сам определяет нужность файла, при помощи дополнительных опций выбирает режим отображения информации.
С помощью Рекува можно как восстановить утраченную информацию, так и безвозвратно удалить файлы с диска (никакая программа не сможет их восстановить!). В свою очередь, утилита не в состоянии восстановить данные, удаленные с помощью аналогичных программ.
Программа обладает многоязычным интерфейсом, в том числе поддерживаются русский и украинский языки. Утилита отличается простотой, от пользователя не требуется специальных знаний, чтобы работать над восстановлением данных.
Софт занимает минимум места на диске: пользователь может пользоваться утилитой прямо со съемного носителя, не инсталлируя ее.
Инструкция по установке программы Recuva
Скачайте Recuva бесплатно и сразу же приступайте к работе с программой. Процесс установки запускается двойным нажатием левой кнопки мышки. В открывшемся окне выбираем язык и подтверждаем «Далее».
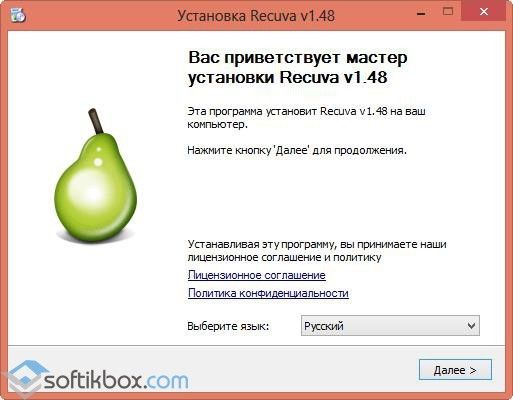 Шаг 1. Выбор языка интерфейса
Шаг 1. Выбор языка интерфейса
В окне мастера установки нажимаем «Далее», соглашаемся с лицензией и в следующем окне выбираем параметры установки. Новое окно предлагает выбрать пункты, напротив которых ставим галочки, выбирая действия, и нажимаем «Далее».
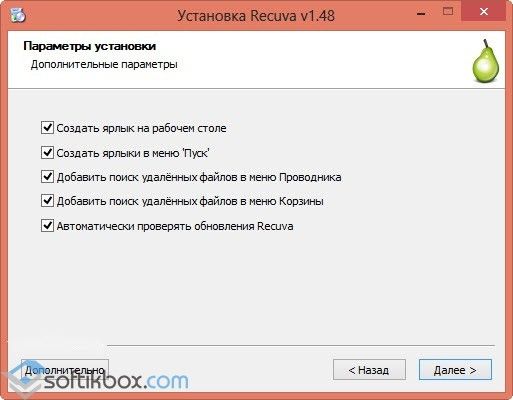 Шаг 2. Выбор параметров установки
Шаг 2. Выбор параметров установки
Ждем завершения установки программы, после чего жмем на кнопку «Готово».
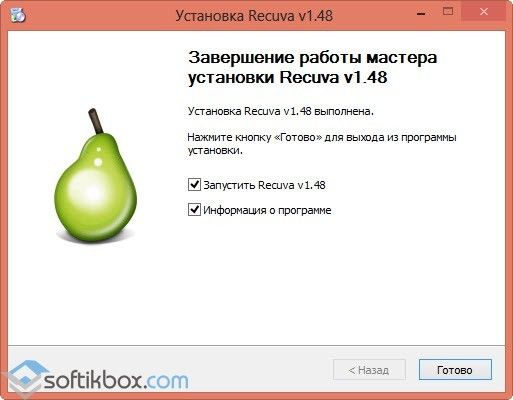 Шаг 3. Завершение установки
Шаг 3. Завершение установки
Когда установка готова, запускаем программу кнопкой «Запустить программу». Нажимаем «Готово», после этого открывается главное окно «Мастер Recuva»:
 Шаг 4. Первый запуск программы
Шаг 4. Первый запуск программы
Здесь ставим галочки напротив тех типов файлов, которые подлежат восстановлению. Нажимаем «Далее».
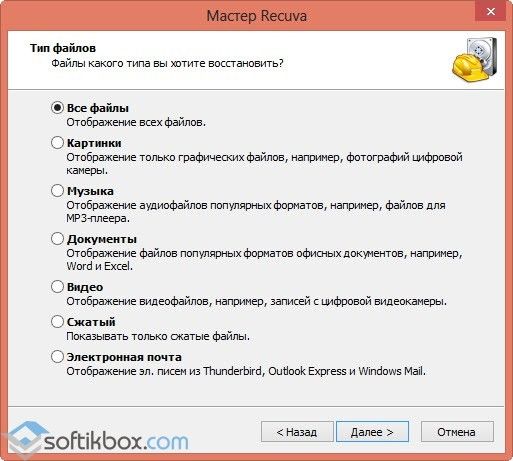 Шаг 5. Выбор типа файлов
Шаг 5. Выбор типа файлов
В новом окне выбираем место, где могут находиться разыскиваемые файлы. Кнопкой «Далее» запускаем работу «Мастера»:
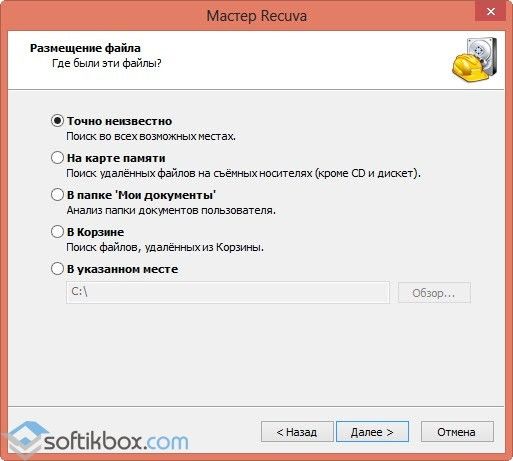 Шаг 6. Указание места размещения файлов
Шаг 6. Указание места размещения файлов
Даем команду «Начать».
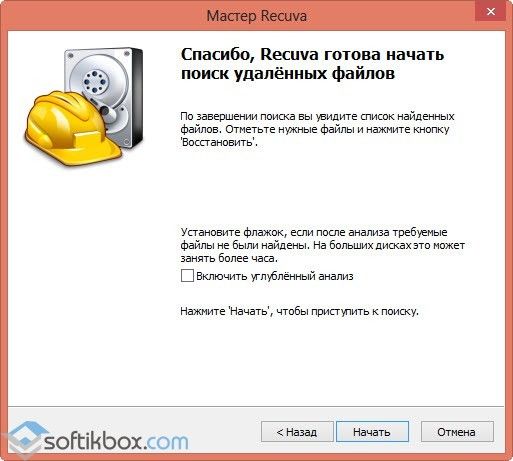 Шаг 7. Поиск удаленных файлов
Шаг 7. Поиск удаленных файлов
Работая с программой Recuva, есть возможность применять не только режим быстрого восстановления, но и глубокое сканирование. Для этого необходимо установить галочку напротив строки «Включить углубленный анализ» (см. рис. «Шаг 7»).
Итогом работы программы станет полый список найденных фалов. Напротив каждой позиции списка указывается информация о его состоянии и возможности восстановления. Из списка выбираем нужное, установив напротив файлов отметки:
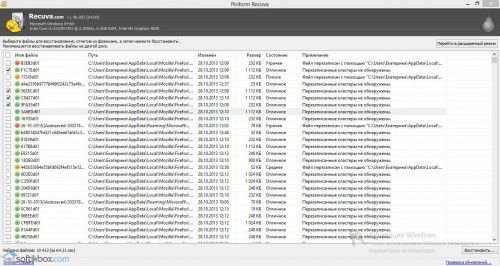 Шаг 9. Выбор файлов для восстановления
Шаг 9. Выбор файлов для восстановления
Когда файлы выбраны, жмем кнопку «Восстановить». В появившемся окне «Мастера восстановления» указываем папку, куда сохранить материалы:
 Шаг 10. Указание пути для сохранения восстановленных файлов
Шаг 10. Указание пути для сохранения восстановленных файлов
Нажимаем «ОК».
После завершения процесса восстановления данных на экране появится соответствующее сообщение:
Шаг 11. Завершение процесса восстановления
Версия Recuva для Windows
Внимание
Утилита работает в операционных системах семейства Microsoft Windows: на Windows 2000, Windows XP, Windows Vista, Windows 7, Windows 8 и Windows 8.1. Включая 32-битных и 64-разрядных версий платформ.. На нашем ресурсе можно скачать Recuva для Windows 7, 8, 10 официальную версию с сайта разработчика
Запуская установщик, подпишите лицензионное соглашение и укажите папку для установки. Если возникнет необходимость восстановить поврежденные файлы, то запустите программу и укажите параметры для сканирования. После этого вы увидите список и «диагноз» софта, который позволит вам понять: можно ли еще файл восстановить. Далее останется лишь указать нужные файлы и запустить процесс восстановления
На нашем ресурсе можно скачать Recuva для Windows 7, 8, 10 официальную версию с сайта разработчика. Запуская установщик, подпишите лицензионное соглашение и укажите папку для установки. Если возникнет необходимость восстановить поврежденные файлы, то запустите программу и укажите параметры для сканирования. После этого вы увидите список и «диагноз» софта, который позволит вам понять: можно ли еще файл восстановить. Далее останется лишь указать нужные файлы и запустить процесс восстановления.
Благодаря опции предпросмотра вы сможете убедиться в том, что указанный программой файл — именно то, что вам нужно.
Описание и рекомендации
Программа функционирует в среде Windows, начиная с выпуска 2000. Приложение работает с любыми типами носителей электронной информации, дополнено русскоязычным интерфейсом.
Краткий обзор утилиты
Существует два способа запуска программы после установки: классическое окно и автоматический мастер (wizard). Второй вариант предлагает начать работу с поиска удаленных файлов на одном из выбранных источников.
Это:
- переносной дисковый накопитель;
- каталог «Мои Документы»;
- корзина;
- оптический диск;
- по указанному пути.
Также допускается отметить пункт «Я не уверен». Тогда поиск осуществится на всех устройствах хранения информации, подключенных к компьютеру.
Отказаться от автоматического восстановления можно нажав «Отмена» в любом из окон мастера.
Работа в ручном режиме
Классическое окно Recuva содержит 4 элемента управления:
- список доступных логических и съемных дисков;
- вид анализа – опция включает просмотр файлов или содержимого;
- объект поиска, где на выбор представлены изображения, видео, музыка, документы, архивы и электронная почта;
- настройки.
Последняя кнопка позволяет задать язык интерфейса. По умолчанию приложение запускается на английском.
По окончании сканирования список обнаруженных файлов отображается в отдельном окне. Информационная вкладка позволяет получить дополнительные сведения по удаленному объекту: сводка, заголовок и просмотр – опция особенно полезная при восстановлении фотографий.
Маркировка
Каждый объект помечен определенным цветом, соответствующим состоянию целостности:
- отличное – зеленый;
- плохое – желтый;
- утрачен – красный.
Далее остается выделить необходимые файлы и нажать элемент управления «Восстановить» в правом нижнем углу.
Конфигурирование
Параметры настройки разбиты на 5 групп, среди которых полезны только первые две:
- Общие. Вкладка объединяет управление запуском мастера, языком интерфейса и автоматическими обновлениями.
- Действия. Позволяет выбрать глубокое сканирование, восстановление с поврежденных носителей или после затирания информации.
Оставшиеся вкладки: «Дополнительно», «Диски» и «О программе» не содержат критически важных настроек.
Отличия изданий Free и Pro
Профессиональная редакция Рекува устанавливается платно и обладает рядом несущественных улучшений. Это поддержка виртуальных жестких дисков и экспертная помощь.
Обновиться до Recuva Pro можно последовательно, перейдя в «Настройки» и далее «О Программе». Расширенные возможности предоставляются после ввода имени пользователя и ключа.
Заключение
Стандартный выпуск распространяется как freeware. Расширенные возможности содержит платная программа Recuva Pro.
Установка Recuva
Эту программу лучше установить до того, как обнаружится «потеря потерь», поскольку есть вероятность устанавить программу поверх потерянных файлов. То есть получится, что пришёл доктор и сел больному на болячку. Но, если файлы уже потеряны (как обычно и бывает), остаётся только молиться, чтобы программа установилась не на них.
Итак, перейдём к установке Recuva. Скачайте архив с программой с официального сайта Piriform
и извлеките из него папку с названием Recuva. Зайдите в папку и запустите файл Recuva.exe. Появится окошко с выбором языка программы. По умолчанию предложен русский. Если возражений нет, жмём «Ok».
Появляется окно с приветиком от программы:
Нажимаем «Далее», и попадаем в окно лицензионного соглашения:
Нажимаем «Принимаю», подтверждая, что мы согласны с лицензионным соглашением (иначе программа не будет установлена). Очередное окно предложит создать иконки для быстрого запуска программы и включить автоматическую проверку новых версий:
Выбрав нужные флажки, нажимаем «Установить». По окончании установки открывается последнее окошко с предложением запустить программу после установки. Нажимаем «Готово», и вот, перед нами мастер восстановления:
Работа через мастер восстановления
При желании, его можно пропустить и сразу перейти к ручному восстановлению, но, для первого раза, всё же лучше воспользоваться его помощью. Нажимаем «Далее» и мастер спрашивает, какого типа файлы мы ищем?
Предположим, что ищем потерянные фотографии. Выбираем «Картинки» и нажимаем «Далее». Новое окно с вопросом о предположительном местонахождении потерянных файлов:
Как правило, мы помним, где именно они лежали (хотя бы примерно). Указываем это место и снова нажимаем «Далее». Теперь мастер готов начать поиск, о чём он нам и сообщает:
Нажимаем «Начать», наблюдаем процесс поиска и в результате получаем список найденных файлов. На выходе у нас получится что-то вроде этого ( хотя, в зависимости от настроек, может быть и в виде списка, как в фото ниже):
Здесь часть картинок будет заменена надписью «Просмотр недоступен». Это означает, что поверх них уже была записана какая-то новая информация, и восстановить их уже не удастся. Чтобы восстановить те, что удалось спасти, отмечаем их галочками и нажимаем кнопку «Восстановить» в правом нижнем углу окна.
Мастер восстановления предложит указать папку, в которую Вы хотите поместить восстановленные файлы. Указываем ему папку и нажимаем «Ок». Теперь, если открыть эту папку в «Проводнике», то там можно будет найти восстановленные файлы.
Расширенный режим восстановления файлов
Давайте посмотрим, что же скрывается за кнопкой «Перейти в расширенный режим»:
Здесь мы видим список восстановленных файлов в виде таблицы. В этом окне можно посмотреть содержимое каждого файла (вкладка «Просмотр»), параметры (вкладка «Сводка») и заголовок.
Отсюда же можно запустить новый сеанс восстановления, указав те же параметры, которые запрашивал мастер.
Интерфейс
Первоначально программа Recuva создавалась для широкого круга пользователей, среди которых много тех, кто не обладает специальными знаниями в области восстановления данных. Поэтому главное достоинство софта — понятный интерфейс и простые настройки.
Однако для того, чтобы даже в этом пользователи не столкнулись с трудностями, предусмотрен пошаговый помощник, который подскажет вам, что надо сделать, дабы вернуть потерянное или восстановить поврежденный файл.
Если вы работаете в расширенном режиме, то вам надо выбрать тот диск, где был нужный вам файл, и запустить сканирование. В ходе него софт проанализирует полученную информацию и предоставит вам данные о тех файлах, которые были удалены. В некоторых случаях с этими файлами можно ознакомиться в режиме предварительного просмотра. Также вы узнаете их тип, размер, место нахождения и состояние. Последнее покажет вам, был ли файл перезаписан или утрачен, а также возможности по его восстановлению.
Кроме того, программа позволяет сортировать файлы по разным параметрам (дате изменения, размеру, имени, по состоянию или примечаниям), изменять режим отображения. В случае, если вы действительно хотите удалить файл без права его восстановления, то вы сможете это сделать в данной программе. Надо лишь скачать Recuva бесплатно на компьютер.
Особенности
- Минималистичный дизайн интерфейса позволяет освоить продукт даже не знакомому с компьютером человеку. Процесс восстановления происходит пошагово с инструкциями от разработчика, с помощью «Мастера быстрого запуска».
- Приложение переведено на несколько языков, поэтому скачать Recuva можно бесплатно и на русском.
- Продукт реализован в нескольких вариантах: бесплатном и профессиональном. Во второй версии доступно большее количество настроек, автоматические обновления и поддержка со стороны разработчика.
- Перед началом поиска затертых файлов доступно несколько фильтров. Например, если были утеряны фотографии, то необходимо выставить сканирование по картинкам. Это ограничит выборку и ускорит процесс выявления затертых ячеек жесткого диска.


