Как отключить secure boot в биосе
Содержание:
- Инструкция по отключению Secure Boot
- Как отключить Secure Boot
- Booting an installation medium
- Отключение утилиты
- Отключить безопасную загрузку под Windows 10
- Принцип работы и особенности Secure Boot
- ASUS motherboards
- Материнская плата ASUS
- Настройка Secure Boot
- Как отключить UEFI/Secure Boot (разблокировать BIOS)?
- Что такое Secure Boot?
- Отключение Secure Boot в BIOS UEFI
- Заключение
Инструкция по отключению Secure Boot
Для этого вам следует перезагрузить компьютер и перейти в UEFI на вашем компьютере. Скорее всего, вы знаете, как это делается, чаще всего Del или F2. Далее вам следует перейти:
1. Как найти опцию «Secure Boot»?
1.1. Для ноутбуков HP во вкладку «System configuration», после чего вы увидите внизу опцию «Boot Options». В открывшемся окне, не составит большого труда найти нужную строку и перевести её значение в «Disabled»;
1.2. Для ноутбуков производителя Samsung выбираем вкладку «Boot» в верхнем меню и «Secure Boot» выставляем в положение отключено, вас ждет предупреждение после деактивации этого режима;
1.3. Производитель Acer имеет некоторые различия, по умолчанию вы не сможете менять значение для загрузки, до того момента пока вы не установите пароль на ваш UEFI. Для этого перейдите в «Security» и укажите пароль в пункте «Set Supervisor Password». Только теперь можно изменять опцию «Boot Options», вам следует выключить её;
1.4. Ноутбуки Toshiba не имеют отличия от ноутбуков HP, за исключением наименования вкладки, на которую нужно перейти, она называется «Security» поэтому отдельно рассматривать не будем;
2. Далее следует задать компьютеру разрешение на установку любых операционных систем:
2.1. Вам следует в этой же вкладке «System configuration», найти настройку, которая указывает на совместимость с другими системами «Legacy support», её нужно активировать «Enabled»
2.2. В том же меню что и в пункте 1.2. под выставленной опцией вы увидите «OS Mode Selection» и установите значение «UEFI and Legacy OS»;
2.3. Ноутбуки Samsung, перейдите во вкладку «Boot» и увидите опцию «Boot Mode», возможно «OS Mode Selection» и установите значение для неё «CMS OS»;
2.4. Ноутбуки Toshiba располагают нужную настройку на странице «Advanced» -> «Boot Mode», нужное значение «CSM Boot»;
3. Во всех системах после произведения всех действий вам нужно перейти в главное меню и нажать «Save and Exit» или что-то подобное, зачастую вызывается клавишей F
Если вы являетесь обладателем ноутбука другой модели, тогда вам следует найти подобные настройки в вашей версии UEFI, если у вас не получается, тогда вы можете изучить документацию по вашей модели и проделать подобные действия.
На персональных стационарных компьютерах все действия подобны, даже если возникают не состыковки, большинство UEFI имеют встроенный русский язык, что в разы облегчает его использование.
Как отключить Secure Boot
Привет друзья! Протокол безопасной загрузки Secure Boot основанный на специальных сертифицированных ключах (имеющихся пока только у Windows не даст загрузить ваш ноутбук с какого-либо загрузочного диска кроме установочного диска с самой «восьмёркой». Поэтому, чтобы загрузить ваш ноутбук или компьютер с установочного диска с другой операционной системой нужно отключить Secure Boot в БИОСе UEFI.
Опция протокола безопасной загрузки Secure Boot в основном находится в разделах Security, реже System Configuration или Boot, но хочу сказать, что для установки Windows 7 на новый ноутбук с БИОСом UEFI мало отключить только одну опцию Secure Boot в интерфейсе в UEFI, нужно ещё включить «режим совместимости с другими операционными системами» и называется он тоже у всех производителей по разному: «Launch CSM», или «CMS Boot», «UEFI and Legacy OS», «CMS OS», и находится в основном разделе БИОСа UEFI под названием Advanced, далее смотрите подраздел «BOOT MODE» или «OS Mode Selection».
Давайте рассмотрим настройки типичного для всех ноутбуков БИОСа InsydeH20 setup utility с элементами UEFI, к примеру данный БИОС имеют ноутбуки Acer и затем ещё рассмотрим другие подобные утилиты, которые могут иметь новейшие ноутбуки и стационарные компьютеры.
Если вам этой статьи будет мало, можете прочитать ещё две Как отключить опцию Secure Boot ноутбука ASUS и загрузить его с флешки и установка Windows 7 и Windows 8 на диск GUID (GPT) компьютера с материнской платой GIGABYTE с включенным UEFI.
Как загрузить любой ноутбук или компьютер с флешки или диска
Как отключить опцию Secure Boot на ноутбуке HP
Иногда всё проходит нет так гладко, например на некоторых моделях ноутбуков HP Pavillion для отключения Secure Boot нужно пройти ещё несколько дополнительных шагов.
При включении ноута HP жмём клавишу ESC и попадаем в стартовое меню, в нём выбираем F-9 Boot Device Options (изменение настроек загрузки), далее выбираем для загрузки нашу флешку или дисковод с установочным диском.
Как отключить опцию Secure Boot на ноутбуке Samsung. Aptio Setup Utility
Опять выходит предупреждение о возможности следующей загрузки ноутбука с ошибкой жмём Enter. Сохраняем изменения, произведённые нами в BIOS нажимаем «F10», соглашаемся Yes, нажимаем Enter. Ноутбук перезагружается, жмём при загрузке F10 и попадаем в загрузочное меню, в нём выбираем дисковод ноутбука или загрузочную флешку.
Как отключить Secure Boot на ноутбуке Acer Aspire
Друзья, во-первых у нас есть подробная статья, ну а здесь просто замечу, что на ноутбуках Acer Aspire опция Secure Boot по умолчанию неактивна, для того чтобы её активировать и затем отключить, нужно прежде всего назначить пароль на вход в UEFI БИОС. Что для этого нужно сделать!
Входим на вкладку «Security» и выбираем пункт «Set Supervisor Password», нажимаем Enter и назначаем пароль. После назначения пароля опция Secure Boot станет активной и её можно будет поставить в положение Disable.
Как отключить опцию Secure Boot на ноутбуке Packard Bell
Жмём при загрузке клавишу F2, реже F6 и попадаем в БИОС UEFI ноутбука,
здесь идём во вкладку Boot.
Если до включения ноутбука Вы подключили к нему флешку, то она может не определиться сразу в этом меню.
Выставляем опцию Boot Mode в положениеLegacy BIOS.
А опцию Secure Boot выставляем в положение Disabled.
Далее жмём клавишу F10, этим мы сохраняем настройки внесённые нами в БИОС ноутбука Packard Bell, затем перезагружаемся, жмём при загрузке клавишу F2 и входим опять в БИОС.
Теперь флешка должна определиться. Выставляйте флешку на первую позицию, сохраняйте настройки и перезагружайтесь. Если загрузочная флешка сделана по нашим статьям, то загрузка произойдёт успешно.
Как отключить Secure Boot на стационарном компьютере
Этими действиями мы отключили Secure Boot и включили режим расширенной загрузки. Нажимаем F10, и сохраняем изменения внесённые нами в UEFI BIOS. Сохранить конфигурацию и выполнить сброс? Да.
Отключаем опцию Secure Boot в интерфейсе UEFI материнской платы Asrock.
Установка Windows 7 и Windows 8 на диск GUID (GPT) компьютера с материнской платой GIGABYTE с включенным UEFI
Материнская плата MSI. Подраздел «Boot mode select».
Примечание: На многих ноутбуках невозможно отключить опцию Secure Boot, так как она неактивна, в этом случае может помочь прошивка БИОСа ноутбука последним обновлением.
Booting an installation medium
Secure Boot support was initially added in and later removed in . At that time prebootloader was replaced with , even though the latter uses unsigned EFI binaries. There has been no support for Secure Boot in the official installation medium ever since.
Disabling Secure Boot
The Secure Boot feature can be disabled via the UEFI firmware interface. How to access the firmware configuration is described in .
If using a hotkey did not work and you can boot Windows, you can force a reboot into the firmware configuration in the following way (for Windows 10): Settings > Update & Security > Recovery > Advanced startup (Restart now) > Troubleshoot > Advanced options > UEFI Firmware settings > restart.
Отключение утилиты
Если на вашем компьютере требуется отключить безопасный режим и обеспечить загрузку новой ОС, следует выполнить следующие действия:
- Войти в настройки интерфейса UEFI;
- Изменить настройки БИОС одним из возможных способов, в зависимости от производителя материнской платы.
На компьютерах с Виндовс 8 и выше существует 2 основных способа входа в БИОС:
- Перейти в правой панели в меню «Параметры», выбрать изменение параметров, затем «Обновление и восстановление» и просто «Восстановление»;
- После этого выбирается пункт «Перезагрузить», затем настройки ПО UEFI. Осталось подождать перезагрузки, после чего вход в интерфейс БИОС будет выполнен автоматически;
- Нажать при включении компьютера функциональную клавишу (Delete, F2 или другие).
После того как удалось войти в интерфейс, следует найти в его настройках пункт, отвечающий за отключение.
Он зависит от конкретной модели компьютера и марки материнской платы.
Например, для ноутбуков HP в БИОС следует найти вкладку System Configuration, перейти к пункту Boot Options и изменить значение показателя Secure Boot на Disabled.
После сохранения изменений и перезагрузки компьютера никаких ограничений на установку ОС остаться не должно.
Устройства Lenovo и Toshiba имеют вкладку Security, а Dell – меню UEFI Boot, где тоже следует отключить Secure Boot.
Рис.4. Отключение безопасной загрузки для модели ноутбука Lenovo.
Для устройств Asus, кроме отключения, требуется дополнительно выбрать возможность установки новой ОС, установив параметр Other OS в пункте OS Type.
На стационарных компьютерах Asus функцию отключают, перейдя в раздел Authentication. А для плат марки Gigabyte требуется переход в меню BIOS Features.
Отключить безопасную загрузку под Windows 10
Май Обновление 2020:
Теперь мы рекомендуем использовать этот инструмент для вашей ошибки. Кроме того, этот инструмент исправляет распространенные компьютерные ошибки, защищает вас от потери файлов, вредоносных программ, сбоев оборудования и оптимизирует ваш компьютер для максимальной производительности. Вы можете быстро исправить проблемы с вашим ПК и предотвратить появление других программ с этим программным обеспечением:
- Шаг 1: Скачать PC Repair & Optimizer Tool (Windows 10, 8, 7, XP, Vista — Microsoft Gold Certified).
- Шаг 2: Нажмите «Начать сканирование”, Чтобы найти проблемы реестра Windows, которые могут вызывать проблемы с ПК.
- Шаг 3: Нажмите «Починить все», Чтобы исправить все проблемы.
Прежде чем отключить безопасную загрузку, потому что вы можете, дайте нам знать, если ваш компьютер имеет безопасную загрузку.
Откройте Центр безопасности Защитника Windows и нажмите Безопасность устройства.
Если на следующем экране упоминается безопасная загрузка, значит, на вашем ПК она есть, в противном случае — нет. Если он доступен, вы знаете, действительно ли он включен для вашего ПК. Мы рекомендуем вам включить его.
Если вы хотите иметь Secure Boot на вашем ПК, вы должны приобрести новый у OEM-производителя, который его поддерживает.
Предположим, у вас есть безопасная загрузка, и она включена, давайте посмотрим, как ее отключить. Обязательно прочитайте все руководство, особенно предупреждения в конце статьи.
- Перейдите в «Настройки»> «Центр обновления Windows» и посмотрите, можно ли что-нибудь скачать и установить. OEM-производители отправляют и обновляют список оборудования, драйверов и доверенных операционных систем для вашего ПК.
- Когда вы закончите, вы должны зайти в BIOS вашего ПК.
- Выберите «Настройки»> «Обновление и безопасность»> «Дополнительные параметры запуска».
- Затем нажмите Перезапустить, он перезагружает ваш компьютер и предлагает вам все эти дополнительные параметры.
- Выберите «Устранение неполадок»> «Дополнительные параметры».
- Этот экран предоставляет дополнительные параметры, такие как восстановление системы, восстановление загрузки, возврат к предыдущей версии, командная строка, восстановление образа системы и параметры прошивки UEFI.
- Выберите «Настройки прошивки UEFI», и они будут переданы в BIOS.
- У каждого OEM есть свой способ реализации опций. Безопасная загрузка обычно доступна на вкладке Безопасность / Загрузка / Аутентификация.
- Установите на Выкл.
- Сохраните и выйдите из изменений. ПК перезагружается.
Затем вы можете заменить видеокарту или любое другое оборудование, которое, по вашему мнению, вызывает у вас проблемы. Обязательно выполните те же действия еще раз и включите безопасную загрузку на этот раз.
Предупреждение при отключении безопасной загрузки
После отключения Secure Boot и установки другого программного и аппаратного обеспечения может быть трудно повторно активировать Secure Boot без сброса компьютера к заводским настройкам по умолчанию. Также будьте осторожны при изменении настроек BIOS. Меню BIOS предназначено для опытных пользователей, и есть возможность изменить настройку, которая может помешать правильной загрузке компьютера. Обязательно внимательно следуйте инструкциям производителя.
Принцип работы и особенности Secure Boot
Технологию защиты системы от переустановки придумали не разработчики Microsoft, а специалисты из компании Unified EFI Forum, создавшей новый интерфейс БИОС – UEFI.
Функция предусматривает возможность отключения запрета установки другой ОС и управления ключами на любом ноутбуке и стационарном ПК. Не получится отключить Secure Boot (SB) только на планшете под управлением Windows.
Рис.1. Сообщение при попытке поставить новую систему на компьютер с Security Boot.
Для компьютеров с Windows 8 и 10 утилита работает в двух режимах:
- Режим Setup, необходимый для настройки и позволяющий заменить основные ключи Platform Key и KEK, а также базы разрешённых и отозванных ключей DB и DBX;
- Режим User или режим пользователя, в котором компьютер работает по умолчанию.
Для того, чтобы убрать функцию следует воспользоваться первым режимом.
Замена ключей, которые сравниваются с подписями кода, позволит обойти ограничение на переустановку.
Определение режима загрузки
Узнать о том, что на вашем ПК или ноутбуке включена функция Secure Boot можно тремя способами:
- уже во время попытки поставить новую Windows вместо старой, когда у вас не получится это сделать, а система выдаст соответствующее сообщение;
- через меню msinfo32, которое можно вызвать с помощью окна «Выполнить» и введённой в нём одноимённой команды. Здесь следует найти пункт «Состояние безопасной загрузки» и прочитать там информацию о режиме защиты;
Рис.2. Вход в меню «Свойств системы».
путём запуска в командной строке (открытой от имени администратора) команды Confirm-SecureBootUEFI. Если режим работает, на экране появится надпись True, если не работает – False. Другие сообщения, включая Cmdlet not supported on this platform, говорят о полном отсутствии поддержки SB компьютером.
Рис.3. Сообщение, показывающее отсутствие поддержки UEFI и Secure Boot.
После определения режима, в котором работает Secure Boot, следует проверить тип его политики с помощью той же командной строки. Для этого вводится уже другая команда – Get-SecureBootPolicy.
Она может вернуть значение {77FA9ABD-0359-4D32-BD60-28F4E78F784B}, что говорит о правильно настроенной политике безопасности. Любые другие символы показывают, что безопасная загрузка работает в тестовом режиме.
Сообщение типа Secure Boot policy is not enabled on this machine означает, что режим не поддерживается материнской платой.
ASUS motherboards
Disable Secure Boot
- Enter the BIOS:
- Reboot system and press Del repeatedly at system start.
- If that does not work, go in Windows, hold the «Shift» key and select Restart from the Start Menu. After restart, the Advanced Startup menu options will appear. Go to Troubleshoot > Advanced options > UEFI Firmware Settings and press Restart.
- Switch to «Advanced Mode» if the BIOS is in «Easy Mode».
- Go to Boot > Secure Boot > Key Management-> Clear Secure Boot keys-> Yes.
- Go to Boot > Secure Boot, it should show that Secure Boot is disabled.
- Save and exit.
Enable Secure Boot
Precautionary notice: If you haven’t had this enabled before, your OS will not boot if your boot disk partition style is not GPT. See «Checking MBR or GPT partition style» of this guide.
- Enter the BIOS:
- Reboot system and press Del repeatedly at system start.
- If that does not work, go in Windows, hold the «Shift» key and select Restart from the Start Menu. After restart, the Advanced Startup menu options will appear. Go to Troubleshoot > Advanced options > UEFI Firmware Settings and press Restart.
- Switch to «Advanced Mode» if the BIOS is in «Easy Mode».
- Go to Boot-> CSM(Compatibility Support Module)-> set «Launch CSM» to Disabled.
- Save and exit.
- Enter BIOS.
- Go to Boot > Secure Boot > Key Management-> «Restore DB Defaults».
- Go to Boot > Secure Boot, it should show that Secure Boot is enabled.
- Save and exit.
Материнская плата ASUS
Для удобства работы на некоторых моделях предусмотрено наличие русского языка, делающего интерфейс UEFI BIOS Utility понятным и доступным.
Также имеется возможность использовать компьютерную мышь для проведения настроек.
Вид UEFI BIOS Utility
Чтобы отключить функцию Secure Boot необходимо удерживать кнопку F2 или Delete в момент загрузки компьютера.
Это позволит открыть окно «UEFI BIOS», находясь в котором следует нажать клавишу F7.
Открыв окно настроек вам понадобится перейти в пункт меню «Загрузка» и выбрать в нем параметр «Безопасная загрузка».
В строке «Тип ОС» выбираете «Other OS» (другая ОС) вместо установленной по умолчанию «Windows UEFI mode».
После этого необходимо вернуться в начальное окно раздела «Загрузка» и выбрать пункт CSM (Compatibility Support Module).
Выделив данный пункт и нажав клавишу Enter, вы попадете в окно его настроек, в котором выбираете «Запуск CSM».
Необходимо включить эту функцию, установив для нее параметр «Enabled».
Далее выбираете пункт «Параметры загрузочных устройств» и устанавливаете ему свойство «UEFI и Legacy OpROM» либо «Только Legacy OpROM».
Перейдите в пункт «Загрузка с устройств хранения» и установите один из двух вариантов — «Both, Legacy OpROM first» либо «Сначала Legacy OpROM».
Затем нажмите клавишу F10, чтобы сохранить все произведенные изменения.
Настройка Secure Boot
Корневые ключи генерируются посредством SSL-сертификата, хэшируются и записываются в ЦП в результате однократного программируемого и необратимого процесса. Как только в процессор был установлен такой ключ, его нельзя изменить, что служит одной из гарантий безопасности.
Поступающий образ загрузки помечается с помощью этого ключа, и данные, полученные при подписи, объединяются с образом. Процессор сверяет поступающий ключ образа со своим ключом и, если они совпадают, сверяет образ с ключом, только что согласованным с процессором. Если они соответствуют друг другу, образ выполняется. Так выстраивается цепочка от загрузчика ЦП к загрузчику операционной системы. Существуют и другие особенности Secure Boot, но для простоты мы ограничимся примером с процессором i.MX6.
В этом процессе используются инструменты для подписи кода CST (Code Signing Tools) и средство MfgTool (см. рис. 2),которые предоставляются компанией NXP для Secure Boot и разработки приложений. Набор CST служит для создания сертификатов подписи, а также для данных Secure Boot, добавляемых в код загрузчика операционной системы, и для защищенных данных, записанных путем пережигания плавких перемычек в ЦП.
Рис. 2. Окно для работы со средством MfgTool, которое используется для загрузки подписанного кода на устройство
На устройстве, выполненном на основе i.MX6, при безопасной загрузке применяется средство MfgTool для записи защищенных данных в процессор на производстве и для загрузки и выполнения кода.
Как отключить UEFI/Secure Boot (разблокировать BIOS)?
Купил ноутбук Asus, хотел загрузится с загрузочного диска чтоб переустановить Windows 8, на Windows 7, не могу загрузится с диска, Что делать?
Вам необходимо отключить так называемый режим – Secure Boot
Просто находим изображение со своим BIOS и смотрим как в нем отключается UEFI.
Secure Boot – это защитная функция, созданная в 2012 году корпорацией Майкрософт в результате чего не может быть доставлен в приоритете загрузки BIOS на CD / DVD диске, который означает, что вы не можете загрузить диск, и вы не можете поставить приоритет загрузки к USB, будь то флэш-накопитель USB или внешний жесткий внешний диск. Доступ Т.е. полностью закрыт, но вы можете отключить эту защиту, предусмотрен.
В зависимости от способа, чтобы отключить производителей могут отличаться от описанных здесь, но в целом, суть остается той же. Главное понять, что цель Secure Boot – официальные ключи, которые пользователь должен приобрести за счет собственных средств.Вот 3 самых распространённых BIOS (и инструкция как отключить UEFI):
В старых версиях BIOS-а отключить Secure Boot было довольно легко:
В новых версиях BIOS-а, Secure Boot отключается на порядок сложнее. Просто находим Свое изображение (или изображениЯ) и смотрим на них как отключается этот самый Secure Boot.
Что такое Secure Boot?
Secure Boot (безопасная загрузка) — это специальная функция UEFI, которая во время запуска компьютера, может блокировать запуск не авторизованных (не имеющих подписи либо имеющих неправильные подписи) операционных систем и программ. Часто, эта функция мешает загрузке ОС с флешки либо диска, когда нужна установка Windows. В таких случаях приходится эту функцию отключить.Давайте рассмотрим отключение данного режима на различных платформах. Есть много разных интерфейсов UEFI и для каждой из них способ отключения отличается. Но одно неизменно — для этого нужно зайти в настройки UEFI (зайти в Bios) компьютера.Подробно про вход в биос читайте в статье «Как зайти в BIOS на любых ПК и операционных системах»
Инструкция по отключению Secure Boot на различных платформах
Приведу вам несколько примеров отключения функции безопасной загрузки на различных материнских платах и ноутбуках. Если вы не найдёте своего варианта в списке, то не нужно расстраиваться. Прочитав как это делается на других платформах, вы сможете это сделать и у себя, так как на большинстве устройств с поддержкой данной функции способы включения/отключения схожи. В инструкциях буду описывать шаги начиная с того, что уже зашёл в интерфейс UEFI.
Рассмотрим отключение функции Secure Boot на ноутбуках и материнских платах от компании Asus. Что нужно делать?
- Перейдите на вкладку BOOT (загрузка) и нажмите на пункт Secure Boot (Безопасная загрузка).
- Нажмите на пункт OS Type (тип операционной системы)
- Выберите вариант Other OS (иная операционная система)
- Сохраните настройки нажав на клавиатуре кнопку F10
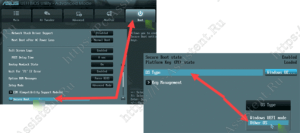
На некоторых мат платах Asus вместо вкладки Boot имеется вкладка Security, где в пункте Secure Boot нужно установить переключатель в статус Disabled (отключён).
Для отключения безопасной загрузки на ноутбуках от фирмы Dell, нужно перейти на вкладку Boot и там выбрать пункт UEFI . Далее нужно установить значение в » Disabled » и сохранить настройки нажав на кнпоку F10
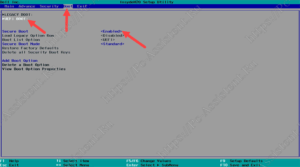
Lenovo
На ноутбуках Lenovo перейдите на вкладку Secure Boot и установите значение в Disabled . Далее сохраните настройки.
На ноутбуках HP в биосе перейдите на вкладку System Configuration и выберите пункт Boot Options . Далее найдите пункт Secure Boot и установите для него значение Disabled .
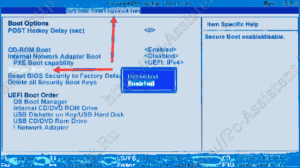
На ноутбуках Acer, чтобы отключить Secure Boot нужно сначала разблокировать саму возможность её отключения. Для этого на вкладке Secure с помощью Set Supervisor Password нужно установить пароль. И только после этого, на вкладке Boot для пункта Secure Boot вы сможете установить значение Disabled

Отключение Secure Boot в BIOS UEFI
При включении современного ноутбука обычно сразу стартует запуск операционной системы. Чёрный экран, как на старых компьютерах, с приглашением нажать кнопку для входа в BIOS не появляется. Что же делать и как отключить Secure Boot в Windows 10?! А вот как!
Открываем Параметры системы и заходим в раздел Обновление и безопасность >> Восстановление. Здесь будет пункт Особые варианты загрузки.
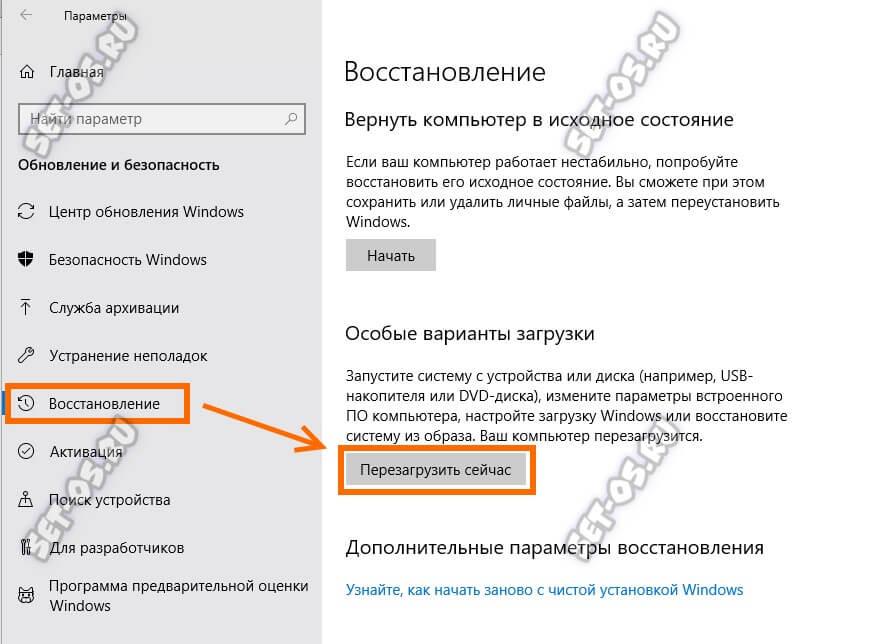
Здесь надо будет нажать на кнопку «Перезагрузить сейчас». После перезапуска компьютера появится синее окно с выбором варианта действия:
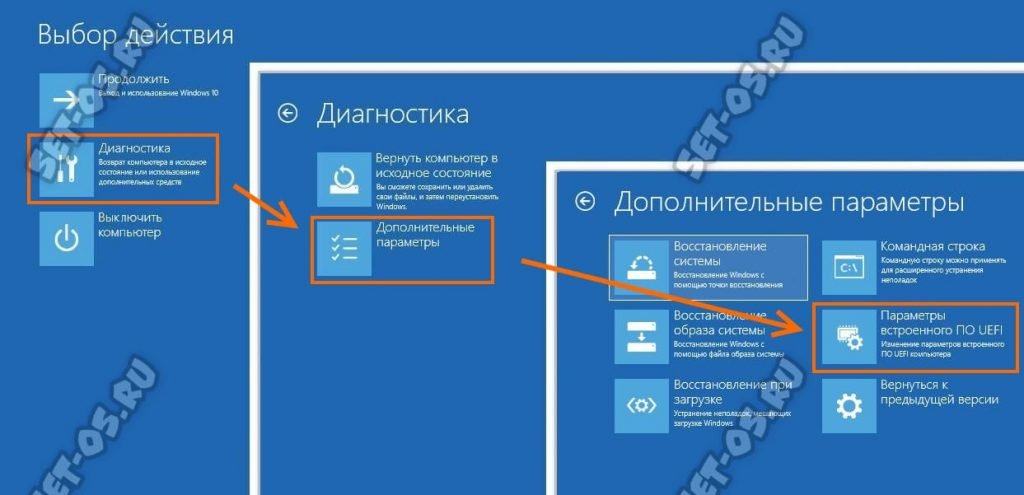
Нам надо выбрать пункт Диагностика >> Дополнительные параметры, после чего нажать на плитку Параметры встроенного ПО UEFI и согласиться на перезагрузку. Вот только после этих действий в Windows 10 получится попасть в BIOS ноутбука.
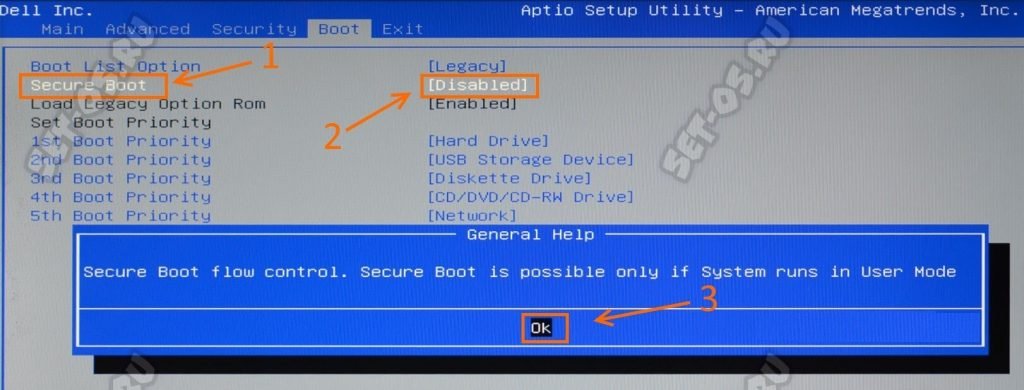
Теперь надо будет открыть раздел «Boot» и найти там пункт Secure Boot и поставить ему значение Disable.
Примечание: Несмотря на то, что у разных ноутбуков меню БИОСа может немного различаться — пугаться не стоит! Принцип действий везде одинаков!
После внесения изменений, не забудьте сохранить параметры BIOS и снова перезагрузиться. Теперь протокол безопасной загрузки работать не будет
Поэтому не забывайте уделять должное внимание антивирусной защите
Заключение
- Secure Boot появился в компьютерном мире относительно недавно и этот протокол безопасности является составляющей UEFI — современным и актуальным видом прошивки материнских плат.
- Протокол безопасности препятствует запуску вредоносного ПО на более низком уровне, чем это делают обычные антивирусы. Поэтому при правильной настройке эта технология может существенно повысить устойчивость ПК к вирусам.
- Secure Boot стоит отключать по необходимости, если он препятствует старту системы с загрузочной флешки или при переустановке Windows. Просто для эксперимента технологию деактивировать не стоит.
- Для любого компьютера схема деактивации одна и та же — за счет указания подходящего критерия в нужном меню UEFI. Главное — это найти правильный путь к такому меню. Даже при существенных сложностях это займет не больше 10 минут.