Знакомство с информационной архитектурой sharepoint
Содержание:
- Работа с настраиваемой программой
- Включение приложения-службы профилей пользователей — задания веб-канала активности
- Параметры управления
- Зачем Microsoft 365 хранилище облачных файлов?
- Эталонные страницы и макеты страниц
- Overview of SharePoint sites
- Как создать страницы сайта SharePoint
- Установка MS SQL Server
- Добавление веб-части уточнения на страницу
- Планирование контроля версий
- Установка языковых пакетов на веб-серверах и серверах приложений
- Обзор рабочего процесса в SharePoint
Работа с настраиваемой программой
При отправке настраиваемого приложения в каталог приложений пользователи могут установить его при просмотре приложений из вашей организации.
-
Перейдите на страницу «Дополнительные функции» в новом Центре администрирования SharePoint и войдите, используя учетную запись с правами администратора в вашей организации.
Примечание
Если вы используете Office 365 Germany, войдите в Центр администрирования Microsoft 365, затем перейдите в Центр администрирования SharePoint и откройте страницу «Дополнительные функции». Если вы систему Office 365, предоставляемую оператором 21Vianet (Китай), войдите в Центр администрирования Microsoft 365, затем перейдите в Центр администрирования SharePoint и откройте страницу «Дополнительные функции».
-
В разделе Приложения выберите Открыть.
-
Щелкните Каталог приложений. Если вы только что создали каталог приложений, может потребоваться несколько минут.
-
На домашней странице каталога приложений выберите плитку с меткой «Раздай приложения для SharePoint или раздай приложения для Office, в зависимости от типа приложения, которое вы загружаете.
-
Выберите New и просмотрите необходимое приложение или перетащите его в библиотеку. SharePoint Framework решения имеют расширение имени файла .sppkg. и SharePoint надстройки имеют расширение имени файла .app.
-
Просмотрите сведения в диалоговом окне «Доверяете ли вы». В зависимости от функций, которые предоставляет приложение, разработчик может установить флаг, который позволяет добавлять приложение на все сайты в организации. Для этого выберите Сделать это решение доступным для всех сайтов организации.
Примечание
Мы рекомендуем тестировать решения перед широкой их развертываемой.
-
Нажмите Развернуть.
-
Чтобы помочь владельцам сайтов определить приложение и использовать его, щелкните правой кнопкой мыши, а затем выберите Свойства.
-
Просмотрите и отредактируете имя приложения и введите необязательные сведения, такие как описание, изображения, категория, издатель и URL-адрес поддержки. Следуйте инструкциям на экране для настройки таких параметров, как размер изображения.
-
Убедитесь, что контрольный ящик Включен выбран таким образом, чтобы пользователи могли добавлять это приложение на сайты.
-
В поле Размещение лицензий, если оно имеется, укажите необходимое количество лицензий.
-
Нажмите кнопку Сохранить.
После добавления SharePoint надстройки (.app file) в каталог приложений выполните следующие действия, чтобы развернуть надстройку на определенных сайтах, управляемых путях или шаблонах сайтов. Это устанавливает надстройку, чтобы владельцы сайтов не добавляли ее.
-
В каталоге приложений перейдите Параметры Microsoft 365 Параметры кнопку Добавить приложение.
-
Выберите приложение, которое нужно добавить, а при запросе выберите Trust It.
-
На странице Содержимое сайта найдите приложение, которое необходимо развернуть.
-
Рядом с приложением выберите … (значок эллипсов) и чтобы просмотреть меню, выберите … (значок эллипсов) снова в вызываемом вызове, а затем выберите Развертывание. (Для некоторых приложений команда развертывания может отображаться в первом вызове.)
-
На странице Управление развертыванием приложений введите URL-адрес для каждой коллекции сайтов, в которую необходимо развернуть приложение, и добавьте его в список, выберите Добавить.
-
В разделе Управляемые пути, чтобы указать, какие управляемые пути должны иметь это приложение доступно, выберите Добавить.
-
В разделе Шаблоны сайтов, чтобы указать, какие шаблоны сайтов должны иметь это приложение доступно, выберите Добавить.
-
Нажмите кнопку ОК.
-
Если вам предложено доверять приложению, выберите Trust It.
Примечание
Развертывание приложения может занять до 30 минут.При развертывании приложения, которое добавляет команды в выноску элемента для библиотек документов или списков, эти команды будут видны пользователям. Однако при развертывании приложения, которое содержит пользовательские элементы управления на ленте или веб-часть приложения, может потребоваться выполнить дополнительные действия, чтобы отобразить команды пользовательского интерфейса для приложения.
Включение приложения-службы профилей пользователей — задания веб-канала активности
Приложение-служба профилей пользователей задание канала активности создает в веб-каналах системные публикации для следующих событий:
-
Отслеживание тега
-
Назначение тега элементу
-
Празднование дня рождения
-
Изменение названия должности
-
Годовщина работы в организации
-
Обновление сведений «Спроси меня»
-
Публикация на доске заметок
После настройки Личные сайты включите Приложение-служба профилей пользователей задание канала активности, чтобы пользователи получали созданные системой публикации в канале новостей своих Личные сайты.
Существуют другие задания таймера, связанные с Личные сайты, для которых вам может потребоваться просмотреть и изменить параметры по умолчанию. Дополнительные сведения о заданиях, связанных в функциональной возможностью Личные сайты, см. в подразделе раздела Планирование использования личных сайтов в SharePoint Server.
Включение параметра «<приложение службы профилей пользователей> — Задание канала активности»
- Проверьте наличие следующих административных учетных данных.
Чтобы настраивать задания таймера, вы должны быть участником группы администраторов фермы на компьютере, на котором выполняется веб-сайт Веб-сайт центра администрирования SharePoint.
-
В Центр администрирования щелкните элемент Мониторинг, а затем элемент Просмотр определений заданий.
-
В списке Просмотр на странице Определения заданий выберите элемент Служба. Отображается список Служба.
Если в списке Служба отсутствует пункт Служба профилей пользователей, щелкните элемент Нет в списке Служба, а затем элемент Изменить службу. На странице Выбор службы воспользуйтесь стрелками в верхнем правом углу, чтобы перейти к элементу Служба профилей пользователей, а затем щелкните его. Страница Определения заданий обновляется и отображает задания службы профилей пользователей.
-
Выберите задание веб-канала активности для приложения службы профилей пользователей, созданного ранее на этапе . Имя задания указывается в формате Имя_службы_профилей_пользователей — задание канала активности, где Имя_службы_профилей_пользователей — это имя, указанное вами для своего приложения службы профилей пользователей.
-
В разделе Регулярное расписание страницы Изменение задания таймера выберите интервал выполнения данного задания. Доступны следующие интервалы: Минуты, Каждый час, Ежедневно, Еженедельно и Ежемесячно. При выборе короткого интервала, такого как Минуты или Каждый час, сведения об активности чаще отображаются в каналах новостей Личный сайт пользователей. Однако это создает дополнительную нагрузку на систему в зависимости от количества доступных действий. При выборе более длинного интервала, такого как Ежедневно, Еженедельно или Ежемесячно, количество запусков задания таймера и обработки веб-каналов сокращается. Однако в этом случае пользователи реже получают обновленные сведения об активности в своих каналах новостей.
-
Щелкните Включить.
-
При необходимости нажмите кнопку Выполнить, чтобы немедленно запустить задание, не ожидая наступления следующего запланированного интервала.
Параметры управления
Как глобальный или SharePoint администратор для вашей организации, у вас есть несколько вариантов управления SharePoint сайтов и параметров:
-
Новый SharePoint центр администрирования. В новом центре администрирования SharePoint можно создавать и удалять сайты, управлять настройками сайтов и управлять настройками на уровне организации для SharePoint и OneDrive. Страница Активные сайты центра администрирования SharePoint позволяет просматривать SharePoint в организации, включая сайты связи и сайты, принадлежащие Microsoft 365 Groups. Кроме того, тут вы можете искать, сортировать, фильтровать и создавать сайты. Начало работы с новым Центром администрирования SharePoint
-
Microsoft PowerShell. Командная SharePoint — это модуль PowerShell, который позволяет запускать операции командной строки. Это делает выполнение пакетных операций более эффективным и является единственным способом выполнения некоторых задач управления в SharePoint и OneDrive. Начало работы с SharePoint Online Management Shell.
Зачем Microsoft 365 хранилище облачных файлов?
Воспользовавшись полным преимуществом SharePoint хранения файлов в Microsoft 365, вы можете избежать покупки облачного хранилища у других поставщиков и наслаждаться:
Везде доступ к файлам
Enterprise безопасности
Безопасное совместное использование за пределами организации
Совместная работа и версия файлов в режиме реального времени
Сведения, которые помогают пользователям открывать файлы
Везде доступ
Когда пользователи держат файлы на локальном устройстве или в сетевой сети, им не повезло, если у них нет устройства с ним или нет подключения к сети. Если что-то случится с устройством пользователя, данные могут не быть восстановлены. Если устройство пользователя обновлено, необходимо перенести локальные данные. Храня файлы в облаке, пользователи могут получать к ним доступ со всех устройств, таких как их телефон и домашний компьютер (в зависимости от того, что вы позволяете). Они могут даже получать доступ к файлам в браузере с других устройств, которые они доверяют. Например, если два коллегаа переехав на клиентский сайт, а один из двух ноутбуков не работает, они могут получить доступ ко всем файлам, воехав portal.office.com на другом ноутбуке. Получите SharePoint мобильное приложение.
Примечание
Если вас беспокоит регистрация пользователей из киосков или других общих неугодных устройств, может потребоваться включить выход из простоя сеанса.
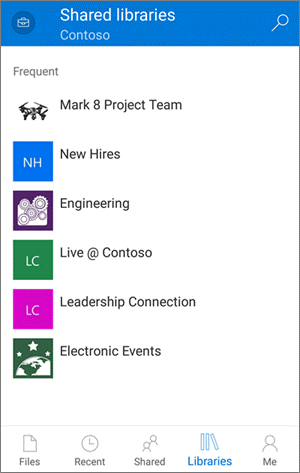
Enterprise безопасности
Файлы, хранимые SharePoint хранилища в Microsoft 365 зашифрованы в транзите и в покое. (Вы можете шифровать файлы с помощью собственного ключа, если хотите.) Файлы также отсканированы на вирусы. Как администратор вы можете использовать средства в Microsoft 365 для дальнейшей защиты и мониторинга файлов в облаке Microsoft:
-
Политики предотвращения потери данных. Предупредить или запретить пользователям делиться файлами, которые имеют определенные метки за пределами организации. См. обзор предотвращения потери данных
-
Метки хранения. Классифицировать файлы, которые будут сохранены, окончательно удалены или помечены как записи. См. обзор меток хранения
-
Метки чувствительности. Классификация и защита конфиденциальных файлов с помощью шифрования и разрешений. Подробнее о метки конфиденциальности
-
Отчеты. Мониторинг активности и использования в SharePoint и OneDrive.
-
Microsoft 365 advanced Threat Protection (ATP). Защита от общего доступа к вредоносным файлам. Дополнительные сведения
-
Восстановление файлов. Если на расположение влияет вредоносное программное обеспечение или кто-то удаляет важные файлы, можно восстановить библиотеку документов до более ранней точки времени.
Безопасное совместное использование за пределами организации
SharePoint обеспечивает безопасность общего доступа к файлам в Microsoft 365. Вы можете указать, могут ли люди за пределами организации получать доступ к файлам без проверки подлинности (путем регистрации или предоставления кода проверки). Можно даже вообще заблокировать внешний общий доступ. Рекомендуется использовать наиболее разрешительный параметр совместного доступа, который можно использовать для каждого набора контента. Если вы сильно ограничиваете общий доступ и это блокирует производительность пользователей, пользователи обычно находят другие способы совместной работы, которые обеспечивают меньше надзора и контроля. Дополнительные сведения см. в разделе
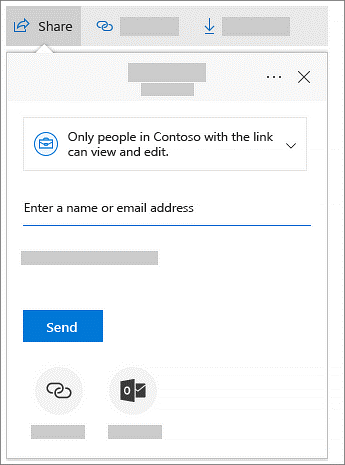
Совместная работа и управление версиями в режиме реального времени
Если пользователи хранят Office в Microsoft 365 облаке, они могут избежать проблем с управлением изменениями в различных копиях файлов. Вместо этого они могут сотрудничать в одной версии с помощью настольных приложений или веб-версий Office. Людям даже не нужно устанавливать Office для редактирования Office файлов. Узнайте больше о совместной работес документами и совместной работе. При одновременном Office нескольких пользователей уведомление показывает, что другие пользователи работают в файле и видят, где в файле работают другие пользователи.
История версий также находится в режиме по умолчанию, поэтому пользователи могут просматривать более ранние изменения и при необходимости откатываться. Узнайте больше о работе с историей версий.
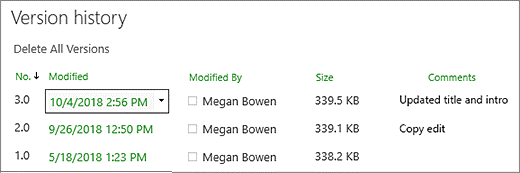
Сведения, которые помогают пользователям открывать файлы
Когда пользователи организации регулярно хранят файлы в Microsoft 365 облаке, они могут быстро находить последние файлы и другие файлы, которые могут быть интересны. Например, они могут обнаружить файлы, над которыми работают коллеги или частые сотрудники. Дополнительные сведения
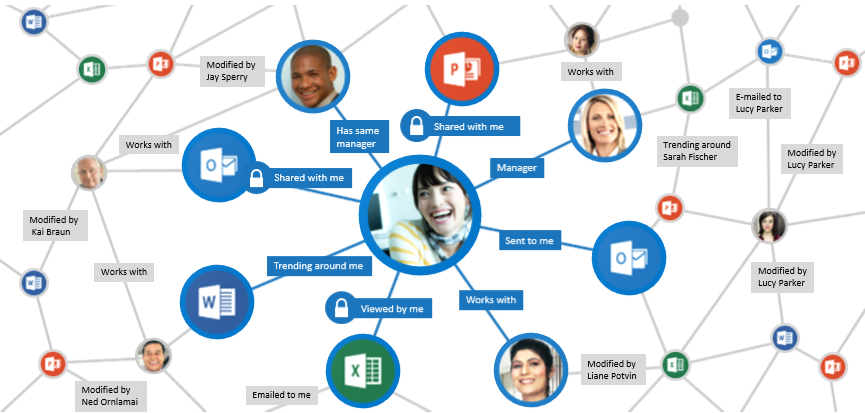
Эталонные страницы и макеты страниц
Главная страница — это основной шаблон, который определяет общие структурные элемента сайта — хром. Все страницы на сайте используют эти элементы, которые определяют области страницы, в которых отображается контент макета страницы.
Макеты страниц используются отдельными страницами определенного типа. Они заполнены полями страницы. Эти страницы определяют отдельные элементы на странице. Отдельные страницы основаны на макетах страниц и создаются в браузере с помощью пользовательского кода или другого способа, позволяющего пользователям заполнять поля страниц. Дополнительные сведения о модели страниц SharePoint см. в статье Обзор модели страниц в SharePoint.
You create sites in your site collection to partition your content so that you can have finer control of the appearance and the permission to the content. You can also have different features available on the various sites in your site collection. You can use a site template with its default configuration, or you can change the site’s default settings through site administration, and then save the site as a new template. For more information, see Create and use site templates.
Note
You cannot save a SharePoint publishing site collection or site as a template. If you activate the SharePoint Server Publishing Infrastructure feature on a non-publishing site collection, the Save site as template link is removed from the Site Actions section on the Site Settings page.
You can configure the following items for a site:
-
Templates Sites in a site collection can each use different templates.
-
Language If language packs were installed on the web server, you can select a specific language to use together with the site template when you create a new site. The user interface that appears on the site is displayed in the language that was selected when the site was created. Content and other items created by users are displayed in the language in which they are created. For more information, see Plan for multilingual sites in SharePoint Server and Install or uninstall language packs for SharePoint Servers 2016 and 2019.
-
Security You can define unique user groups and permissions for each site.
-
Navigation You can fine-tune your site’s navigation experience by configuring unique navigation links in each part of your site’s hierarchy. Site navigation often reflects the relationships among the sites in a site collection. Therefore, planning navigation and planning sites structures are closely related activities. For more information, see Overview of site navigation in SharePoint Server.
In SharePoint Server publishing sites, you can use managed navigation to create a site navigation that is derived from a tightly managed taxonomy. For more information, see Overview of managed navigation in SharePoint Server.
-
Web pages Each site can have a unique welcome page and other pages.
-
Site layouts Each site can have a unique layout or master pages.
-
Themes You can change colors and fonts on a site. For more information, see Overview of themes in SharePoint Server.
-
Regional settings Each site can have custom regional settings, such as locale, time zone, sort order, time format, and calendar type.
-
Search Each site can have custom search settings. For example, you can specify that a particular site never appears in search results.
-
Content types Each site can have unique content types and site columns.
-
Workflows You can make each site have unique workflows.
-
Apps You can install apps for SharePoint to deliver specific information or functionality to a SharePoint site. An app for SharePoint is a small, easy-to-use, stand-alone application that solves a specific end-user or business need.
Страницы сайта SharePoint позволяют создавать веб-страницы с текстовой и графической информацией. Основное различие заключается только в том, что только члены вашего сайта смогут увидеть их, когда они войдут в систему, что делает его небольшой частной интрасети. Чтобы создать новые страницы на своем сайте SharePoint:
-
Выбрать страницы из левой навигации.
-
В верхней строке меню выберите + Новый, затем выберите один из типов страниц:
- Страницы в Wiki не требуют пояснений.
- Страницы сайта это пустые страницы, которые вы можете создать только из названия.
- Страницы веб-частей предоставьте некоторые предопределенные макеты, разработанные, чтобы позволить вам загружать всевозможные гаджеты, стиль панели инструментов.
-
После создания откроется страница для начала редактирования. Вы можете начать с присвоения ему имени. Дополнительный контент поставляется в виде веб-частей, которые мы рассмотрим ниже.
-
Выбрать Публиковать чтобы ваши изменения были доступны коллегам.
-
Ваши страницы доступны из страницы в левой панели.
-
Вы можете просмотреть существующие страницы, а затем выбрать редактировать в меню.
Установка MS SQL Server
SharePoint можно установить с использованием бесплатного MS SQL Express. В качестве его изучения или проведения тестов, это подойдет. Однако, для продуктивного использования СУБД от Microsoft версии Express имеет большое количество ограничений, что вызовет различного рода проблемы. Если нам не нужен полноценный SQL Server, пропускаем этот раздел и переходим к установки SharePoint.
Установка сервера СУБД
В данной инструкции рассмотрим использование MS SQL Server 2008. Запускаем установщик. В окне Центр установки SQL Server кликаем по Установка и в правой — по Новая установка изолированного SQL Server или добавление компонентов к существующему экземпляру:

Будет проведена проверка системы на соответствие требованиям. Если ошибок не будет найдено, нажимаем OK. В противном случае, устраняем проблемы, на которые укажет мастер.
Перед запуском проверки, установщик может выкинуть предупреждение, что стоит обновить SQL Server до определенной версии Service Pack. Это стоит учесть и после установки серверной части установить SP.
В окне «Ключ продукта» вводим лицензионный ключ и нажимаем Далее.
Принимаем лицензионное соглашение — Далее.
В окне «Файлы поддержки программы установки» нажимаем Установить. Ждем окончания сбора данных о системе, после нажимаем Далее.
В окне выбора компонентов отмечаем галочками, как минимум, следующие:
- Службы компонента Database Engine;
- Службы Analysis Services;
- Службы Reporting Services;
- Средства связи клиентских средств / Connectivity components;
- Средства управления / Management tools.

* справедливо говоря, средства управления можно не ставить, если в сети есть уже компьютер с установленным Management Studio.
В окне «Настройка экземпляра» задаем имя экземпляру или оставляем переключатель в положении Экземпляр по умолчанию — нажимаем Далее.

В окне проверки свободного дискового пространства просто нажимаем Далее (при наличие свободного места).
В следующем окне выставляем автоматический запуск службы «Агент SQL Server». Также задаем Имя учетной записи для каждого из компонентов:

Далее.
Затем на вкладке Подготовка учетных записей выбираем Смешанный режим (проверка подлинности SQL Server и Windows) и вводим пароль дважды. Также выбираем учетные записи и группы Windows для получения административного доступа к СУБД. Для этого пошагово нажимаем Добавить — Дополнительно — Поиск и выбираем из списка нужные записи или группы, например Администраторы:

На вкладке Каталоги данных стоит изменить пути расположения файлов логов и баз — по умолчанию, их расположение не удобно:

В окне «Настройка служб Analysis Services» также выбираем учетные записи администраторов:

и каталоги:

В окне «Настройка служб Reporting Services» выбираем Установить конфигурацию по умолчанию для работы в режиме интеграции с SharePoint:

При желании, устанавливаем галочки для отправки отчетов в Microsoft и нажимаем Далее. После несколько раз Далее и Установить.
После завершения установки нажимаем Далее и Завершить.
Установка обновлений Service Pack
Установка обновлений SP для SQL Server является важной процедурой, если мы хотим получить стабильную работу сервера. Данные пакеты обновлений можно бесплатно скачать с сайта Microsoft
Запускаем скачанный файл с обновлением и дожидаемся окончания процедуры проверки системы — нажимаем Далее — принимаем условия лицензионного соглашения.
В окне «Выбор компонентов» оставляем галочку на нашем экземпляре (если ставили по умолчанию, MSSQLSERVER) и нажимаем Далее:

Ждем проверки файлов — затем нажимаем Далее и Обновить.
По аналогии, ставим другие пакеты обновлений SP.
Добавление веб-части уточнения на страницу
Можно добавить уточнения на страницу, чтобы сузить элементы, показываемые в веб-части «Поиск контента», и помочь пользователям быстро просмотреть конкретный контент. Уточнения основаны на управляемых свойствах из индекса поиска. Для отображения уточнений на странице сначала необходимо разрешить использовать нужное управляемое свойство в качестве уточнения, а затем добавьте веб-часть уточнения на страницу, где должны появляться уточнения. Веб-часть уточнения можно настроить для двух типов уточнений: Автономные уточнения и Уточнения для многогранной навигации. Дополнительные сведения о различных типах нефтепереработки см. в публикации in Plan search for cross-site publishing sites in SharePoint Server 2016.
Перед тем как приступить к данной процедуре, проверьте выполнение следующих действий.
-
Управляемые свойства, которые вы хотите использовать в качестве переработчиков, включены в качестве уточненных управляемых свойств, как описано в «Map a crawled property to a refinable managed property in SharePoint site collection administration» или «Enable automatically created managed properties as refiners in SharePoint Central Administration» in Configure refiners and faceted navigation in SharePoint Server.
-
Вы сделали полный обход источника контента, содержащем управляемые свойства, включенные в качестве переработчиков, или указали, что каталог должен быть полностью реиндексирован во время следующего запланированного обхода каталога, как описано в «Настройка поиска для публикации на межсайтовых объектах» в Configure cross-site publishing in SharePoint Server.
-
Если вы используете НПЗ для аспектной навигации, вы настроили переработчики, как описано в «Добавление уточнений в набор терминов» в Configure refiners и faceted navigation in SharePoint Server.
Добавление веб-части уточнения на страницу
-
Убедитесь, что учетная запись пользователя, которая выполняет эту процедуру, является участником группы разработчиков SharePoint для семейства сайтов публикации.
-
Перейдите на страницу, на которую нужно добавить веб-часть.
-
В меню Настройки выберите пункт Изменить страницу.
-
В зоне веб-части, в которую нужно добавить веб-часть, щелкните Добавить веб-часть.
-
В списке Категории выберите Поиск.
-
В списке Части выберите элемент Уточнение и нажмите кнопку Добавить.
Планирование контроля версий
Управление версиями для библиотеки документов по умолчанию зависит от шаблона семейства сайтов. Тем не менее можно настроить управление версиями в зависимости от конкретных требований. Каждая библиотека документов может применять различные параметры управления версиями, которые лучше всего подходят для хранимых документов. SharePoint Сервер имеет три варианта версии:
-
Без контроля версий. Этот параметр указывает, что более ранние версии документов не сохраняются. Если управление версиями не используется, ранние версии документов недоступны, как и история документа, так как комментарии, сопровождающие каждую итерацию документа, не сохраняются. Используйте этот параметр для библиотек документов, которые содержат некритичный контент или контент, который никогда не меняется.
-
Создать основные версии. Этот параметр указывает, что нумерованные версии документов сохраняются с использованием простой схемы (например, 1, 2, 3). Чтобы контролировать занимаемое документами место на диске, можно указать, сколько ранних версий следует хранить начиная с текущей версии.
При использовании основных версий каждый раз при сохранении новой версии документа все пользователи с разрешениями для работы с библиотекой документов смогут просматривать контент. Используйте этот параметр, если вы не хотите делать различий между черновыми и опубликованными версиями документов. Например, для библиотеки документов, используемой рабочей группой в организации, сохранение основных версий будет хорошим вариантом, если все участникам группы требуется возможность просмотра всех итераций каждого документа.
-
Создать основные и вспомогательные (черновые) версии. Этот параметр указывает, что нумерованные версии документов сохраняются с использованием схемы основных и вспомогательных версий (например, 1.0, 1.1, 1.2, 2.0, 2.1). Версии, заканчивающиеся на , являются основными версиями, а все другие являются вспомогательными. Предыдущие основные и вспомогательные версии документов хранятся вместе с текущими. Чтобы контролировать занимаемое документами место на диске, можно указать, сколько ранних версий следует хранить начиная с текущей версии. Вы также можете указать, для скольких основных версий необходимо хранить вспомогательные версии. Например, если вы решите, что вспомогательные версии будут храниться для двух основных версий, а текущая основная версия это 4.0, то будут храниться все вспомогательные версии начиная с 3.1.
При использовании основных и вспомогательных версий все пользователи с разрешениями на чтение смогут просматривать основные версии документа. Можно указать, какие пользователи могут также просматривать вспомогательные версии. Обычно мы рекомендуем предоставить эти разрешения пользователям, которые могут редактировать элементы, а пользователям с разрешениями на чтение позволить просматривать только основные версии.
Используйте основные и вспомогательные версии, если вы хотите различать опубликованный контент, который могут просматривать все пользователи, и черновой контент, еще не готовый к публикации. Например, для веб-сайта отдела кадров, на котором описываются льготы, предоставляемые организацией, используйте основные и вспомогательные версии, чтобы ограничить доступ сотрудников к описанию льгот, пока они не готовы окончательно.
Установка языковых пакетов на веб-серверах и серверах приложений
После установки соответствующих файлов языковой поддержки на веб-серверах и серверах-приложений можно приступить к установке языковых пакетов. Языковые пакеты доступны в виде отдельных файлов для загрузки (по одному файлу для каждого поддерживаемого языка). При установке языковых пакетов для поддержки нескольких языков в среде фермы серверов необходимо установить языковые пакеты на всех веб-серверах и всех серверах приложений.
Важно!
Языковые пакеты устанавливаются на соответствующих языках. Ниже описана процедура установки английского пакета.
Установка языкового пакета
-
Убедитесь, что учетная запись пользователя, используемая для выполнения этой процедуры, это учетная запись пользователя программы установки. Дополнительные сведения об учетной записи пользователя программы установки см. в статье Начальное развертывание учетных записей администраторов и служб в SharePoint Server.
-
В папке, куда был загружен языковой пакет, запустите файл setup.exe.
-
На странице «Прочтите лицензионное соглашение на использование программного обеспечения корпорации Майкрософт» ознакомьтесь с условиями, установите флажок Я принимаю условия этого соглашения и нажмите кнопку Продолжить.
-
Мастер установки запустит и установит языковой пакет.
-
Еще раз запустите мастер Мастер настройки продуктов SharePoint с использованием параметров по умолчанию. Если после установки языкового пакета не будет запущен мастер Мастер настройки продуктов SharePoint, то языковой пакет будет установлен неправильно.
Мастер настройки продуктов SharePoint запускается на языке базовой установки SharePoint 2013, а не на языке только что установленного языкового пакета.
Повторный запуск мастера настройки SharePoint 2013
-
Убедитесь, что учетная запись пользователя, используемая для выполнения этой процедуры, это учетная запись пользователя программы установки. Дополнительные сведения об учетной записи пользователя программы установки см. в статье Начальное развертывание учетных записей администраторов и служб в SharePoint Server.
-
Выберите Пуск > Все программы > SharePoint 2013 > Мастер настройки продуктов SharePoint 2013.
-
На странице Продукты и технологии SharePoint нажмите кнопку Далее.
-
Нажмите кнопку Да в диалоговом окне с предупреждением о том, что в ходе настройки необходимо будет перезапустить некоторые службы.
-
На странице Изменение параметров фермы серверов выберите элемент Не отключаться от данной фермы серверов и нажмите кнопку Далее.
-
При появлении страницы Изменение параметров администрирования веб-сайта центра администрирования SharePoint нажмите кнопку Далее, не изменяя параметры по умолчанию.
-
После завершения всех настроек в мастере настройки продуктов и технологий SharePoint Мастер настройки продуктов и технологий SharePoint нажмите Далее.
-
На странице Настройка успешно завершена нажмите кнопку Готово.
-
После установки нового языкового пакета и повторного запуска мастера настройки SharePoint 2013 необходимо выключить, а затем снова включить все зависящие от языка функции.
При установке языковых пакетов шаблоны сайтов на определенном языке будут установлены в каталог %COMMONPROGRAMFILES%\Microsoft Shared\Web server extensions\15\template\ LanguageID, где LanguageID соответствует идентификатору устанавливаемого языка. Например, языковой пакет для английского языка (США) будет установлен в каталог %COMMONPROGRAMFILES%\Microsoft Shared\Web Server Extensions\15\template\1033. После установки языкового пакета владельцы сайтов и администраторы семейств сайтов смогут создавать сайты и семейства сайтов на основе шаблонов сайтов на определенном языке. Для этого при создании нового сайта или семейства сайтов SharePoint необходимо указать язык.
Рабочие процессы SharePoint основаны на платформе Windows Workflow Foundation 4, которая была существенно переработана по сравнению с предыдущими версиями. Платформа Windows Workflow Foundation (WF), в свою очередь, основана на функциях обмена сообщениями Windows Communication Foundation (WCF).
По сути, модель рабочие процессы моделируют структурированные бизнес-процессы. Поэтому рабочие процессы Windows Workflow Foundation 4 это структурированная коллекция «действий» рабочего процесса, каждое из которых представляет функциональный компонент бизнес-процесса.
Платформа рабочих процессов в SharePoint использует модель действий Windows Workflow Foundation 4 для представления бизнес-процессов на основе SharePoint. Кроме того, в SharePoint реализована высокоуровневая модель «шлюз-стадия», на основе которой создаются рабочие процессы.
Важно отметить связь между действиями рабочего процесса идействиями SharePoint. Действия рабочего процесса представляют базовые управляемые объекты, методы которых определяют поведение рабочего процесса
С другой стороны, действия рабочего процесса это оболочка, инкапсулирующая базовые действия и представляющая их в понятное SharePoint Designer форме. Создатели рабочих процессов взаимодействуют с действиями рабочего процесса, в то время как модуль выполнения рабочих процессов работает на основе соответствующих действий.
Действия, т. е. реализация классов действий, декларативно реализуются с помощью XAML.
Действия рабочих процессов вызываются с помощью слабосвязанных веб-служб, использующих API-интерфейсы для взаимодействия с SharePoint. Эти API-интерфейсы основаны на функциях обмена сообщениями Windows Communication Foundation (WCF).
Инфраструктура обмена сообщениями очень гибкая и поддерживает практически любой шаблон обмена сообщениями, который вам может понадобиться
Обратите внимание, что в ферме SharePointWindows Workflow Foundation и WCF размещены в Workflow Manager Client 1.0
Workflow Manager Client 1.0, SharePoint и SharePoint Designer 2013 предоставляют важные компоненты новой инфраструктуры:
-
Workflow Manager Client 1.0 обеспечивает управление определениями рабочих процессов. В нем также размещаются процессы выполнения экземпляров рабочих процессов.
-
SharePoint предоставляет платформу для рабочих процессов SharePoint, которые моделируют бизнес-процессы на основе SharePoint, связанные с документами, списками, пользователями и задачами SharePoint. Кроме того, рабочие процессы, сопоставления, действия и другие метаданные рабочих процессов SharePoint хранятся и контролируются в SharePoint.
-
SharePoint Designer 2013 это основное средство, с помощью которых бизнес-пользователей создают определения рабочего процесса и публикуют их, как и в предыдущих версиях. Оно также используется для упаковки определения рабочего процесса со связанными компонентами SharePoint или без них.


