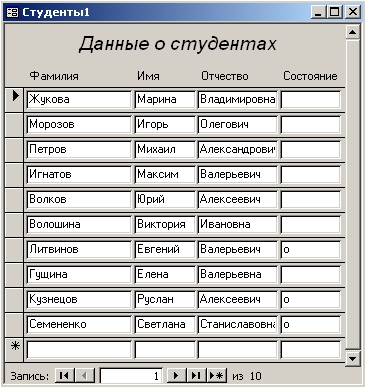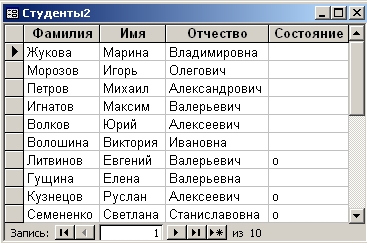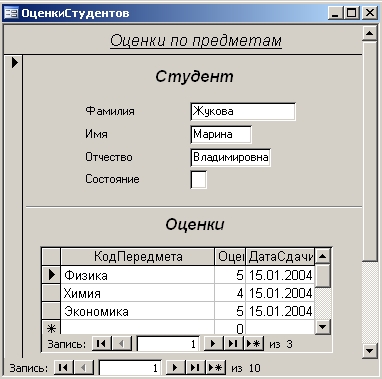Создание формв базе данных access 2007
Содержание:
- 1 Анализ предметной области
- Ключевое поле таблицы MS Access, его назначение, способы задания
- Параметры форматирования таблиц
- Приведём пример
- Как удалить схему данных в access
- Создание отчёта
- Специфика базы данных Oracle
- Создание проекта с нуля
- Навигация по столам
- MySQL
- Определения основных понятий
- Настраиваемые объекты дизайна
- Установка первичного ключа
- Как сделать форму главной в access?
- Добавление записей и ввод данных
1 Анализ предметной области
Зачастую, кинотеатр состоит из нескольких залов разной конфигурации, а посетителю предоставляется возможность выбора билета, для этого ему отображается текущее состояние зала. Выбранные места посетитель сообщает кассиру, который вводит их в систему и места помечаются как «проданные». Это «основной» сценарий использования информационной системы, однако надо учесть следующее:
- репертуар и расписание проката кинотеатра должен кто-то вносить в систему — соответствующую роль назовем «Менеджер»;
- посетитель и кассир должны иметь возможность просматривать расписание, при этом интересно расписание, начиная с некоторого момента времени (например, текущего времени). Составлять оно может по-разному:
- расписание показа всех фильмов, упорядоченное по времени;
- расписание прокатов в отдельных залах кинотеатра;
- расписание проката определенного фильма.
Из этого описания понятны основные функции системы, изображенные на рисунке с помощью нотации диаграммы прецедентов UML. На диаграмме не отображена роль администратора базы данных, так как администратор обычно взаимодействует с системой не через интерфейс, а через выполнение SQL-запросов.
Несмотря на то, что мы не будет разрабатывать интерфейс информационной системы и текстовые описания прецедентов, дальше нас будут интересовать данные, необходимые для выполнения того или иного прецедента, а для этого надо выделить и описать сущности. Иначе, невозможно определить «какие данные должен вводить менеджер при добавлении фильма». Основные сущности, данные которых потребуются во время работы, показаны на рисунке, при этом используется нотация диаграммы классов UML. Каждый прямоугольник соответствует одной сущности, внутри записаны поля и типы данных.
Каждая сущность, кроме hall_row содержит поле id, которое идентифицирует объект. У сущности hall_row поле id не нужно, так как в одном и том же зале кинотеатра (id_hall) не могут повторяться номера рядов (number).
Когда пользователь выберет зал и прокат — система должна отобразить заполненность зала, при этом надо отобразить конфигурацию зала с пометкой занятых и свободных мест. Под конфигурацией зала тут имеется ввиду, что разные залы имеют разный размер, а ряды зала могут иметь различное количество мест. Поэтому в базе данных зал (hall) составляется из рядов (hall_row), одним из параметров которых является вместимость (capacity).
Ключевое поле таблицы MS Access, его назначение, способы задания
База данных может состоять из нескольких таблиц, содержащих различную информацию. Эти таблицы связаны между собой каким-либо определённым полем, называемым ключевым полем.
Ключевое поле позволяет однозначно идентифицировать каждую запись таблицы, т.е. каждое значение этого поля отличает одну запись от другой.
Для Access обязательным является определение ключевого поля для таблицы. Для его определения достаточно выделить поле и выбрать команду Ключевое поле меню Правка. Если требуется определить составной ключ, но необходимо выделить требуемые поля при нажатой клавише Ctrl, а затем выбрать командуКлючевое поле. При определении ключевого поля автоматически создается уникальный индекс, определяющий физический порядок записей в таблице. Этот индекс является первичным индексом для таблицы и имеет зарезервированное имяPrimaryKey. Для составных ключей существенным может оказаться порядок образующих ключ полей, так как упорядочение записей будет проводиться вначале по первому полю, затем по второму и т.д. Для внешних полей при создании связи также происходит автоматическое создание индекса (в данном случае вторичного).
Связи между таблицами дают возможность совместно использовать данные из различных таблиц. Например, одна таблица содержит информацию о профессиональной деятельности сотрудников предприятия (таблица Сотрудник), другая таблица — информацию об их месте жительства (таблица Адрес). Допустим, на основании этих двух таблиц необходимо получить результирующую таблицу, содержащую поля Фамилия и инициалы, Должность и Адрес проживания. Причём полеФамилия и инициалы может быть в обеих таблицах, поле Должность — в таблице Сотрудник, а поле Адрес проживания — в таблице Адрес. Ни одно из перечисленных полей не может являться ключевым, т. к. оно однозначно не определяет каждую запись.
В качестве ключевого поля в этих таблицах можно использовать поле Код типаСчётчик, автоматически формируемое Access при создании структуры таблицы, или в каждой таблице задать поле Табельный номер, по которому затем связать таблицы. Таблицы при этом будут связаны так называемым реляционным отношением. Последовательность действий пользователя при создании таблиц Сотрудник и Адрес.
Виды индексированных полей в MS Access, примеры
Свойство «Индексированное поле» (Indexed) определяет индекс, создаваемый по одному полю. Индекс ускоряет выполнение запросов, в которых используются индексированные поля, и операции сортировки и группировки. Например, если часто выполняется поиск по полю «Фамилия» в таблице «Сотрудники», следует создать индекс для этого поля.
Значение данного свойства можно задать только в окне свойств в режиме конструктора таблицы. Индекс по одному полю может быть определен путем установки свойства Индексированное поле (Indexed). Кроме того, можно выбрать команду Индексы в меню Вид или нажать кнопку «Индексы» на панели инструментов. Будет открыто окно индексов.
Вкладка Подстановка на бланке свойств поля используется для указания элемента управления, используемого по умолчанию для отображения поля. После выбора элемента управления на вкладке Подстановка выводятся все дополнительные свойства, необходимые для определения конфигурации элемента управления. MicrosoftAccess задает значения этих свойств автоматически, если в режиме конструктора таблицы для поля в столбце «Тип данных» выбирается «Мастер подстановок». Значения данного свойства и относящиеся к нему типы элементов управления влияют на отображение поля как в режиме таблицы, так и в режиме формы.
Рассмотрим некоторые из этих дополнительных свойств:
Свойство «Тип элемента управления»(DisplayControl) содержит раскрывающийся список типов элементов управления, доступных для выбранного поля. Для полей с типами «Текстовый» или «Числовой» для данного свойства возможен выбор поля, списка или поля со списком. Для логических полей возможен выбор поля, поля со списком или флажка.
Свойства «Тип источника строк» (RowSourceType), «Источник строк» (RowSource) определят источник данных для списка или поля со списком. Например, для того чтобы вывести в строках списка данные из запроса «Список клиентов», следует выбрать для свойства Тип источника строк значение «Таблица/запрос» и указать в свойстве Источник строк имя запроса «Список клиентов». Если список должен содержать небольшое число значений, которые не должны изменяться, можно выбрать в свойстве Тип источника строк (RowSourceType) «Список значений» и ввести образующие список значения в ячейку свойства Источник строк (RowSource). Элементы списка отделяются друг от друга точкой с запятой.
Дата добавления: 2018-02-28 ; просмотров: 830 ; ЗАКАЗАТЬ РАБОТУ
Параметры форматирования таблиц
Цвет чередующихся строк
По умолчанию фон любой другой строки в таблице Access представляет собой несколько оттенков, более темных, чем фон остальной части таблицы. Этот более темный цвет чередующихся строк упрощает чтение вашей таблицы, предлагая визуальное различие между каждой записью и записями непосредственно выше и ниже нее.
Чтобы изменить цвет другой строки:
- 1. Выберите вкладку «Главная» и найдите группу форматирования текста.
- 2. Нажмите стрелку раскрывающегося списка «Альтернативный ряд».
- 3. Выберите цвет в раскрывающемся меню или выберите «Нет цвета», чтобы удалить цвет другой строки.
- 4. Цвет вашей альтернативной строки будет обновлен.
Приведём пример
Допустим, вы хотите создать базу данных для интернет-форума. На форуме есть зарегистрированные пользователи, создающие темы и оставляющие сообщения в данных темах. Вся эта информация и должна размещаться в базе данных.
В теории всё можно расположить в одной таблице, а именно:
Однако такое расположение противоречит атомарности, причём в столбцах «Созданные сообщения» и «Созданные темы» возможно неограниченное число значений. Целесообразнее всего разбить таблицу на три:
Теперь таблица «Пользователи» соответствует правилам. Но вот таблицы «Сообщения» и «Темы» — нет, т. к. не должно быть 2-х одинаковых строк. В нашем же случае один и тот же пользователь может написать 2 одинаковых сообщения:
А ещё давайте вспомним о том, что каждое сообщение должно относиться к какой-нибудь теме. Для решения этого вопроса в реляционных базах данных используют ключи.
Как удалить схему данных в access
Про связанные таблицы я уже упоминал неоднократно, но как создать эти самые связи — пока еще не сказал. Теперь настало время посвятить Вас в таинство связывания таблиц, присущее всем базам данных.
Для этой цели в Access есть специальное диалоговое окно, называемое Схема данных. Для его открытия достаточно нажать на одноименную кнопку в панели инструментов, или воспользоваться командой Сервис — Схема данных.
Если до этого момента, связи между таблицами небыли заданы, то дополнительно будет открыто окно Добавление таблицы. В этом окне будут перечислены все уже имеющиеся в базе данных таблицы, из которых необходимо выбрать те, которые необходимы для включения в структуру межтабличных связей. Выполняется это выделением названия соответствующей таблицы и нажатием на кнопке Добавить. При необходимости можно выделись сразу несколько имен, удерживая при этом клавишу Ctrl.
В случае, если связи уже были заданы, для дополнения в схему данных новой таблицы нужно щелкнуть правой кнопкой мыши в поле окна схемы данных и в появившемся дополнительном контекстном меню выбрать пункт Добавить таблицу.
Добавив в окно схемы данных все необходимые таблицы, можно приступить к созданию связей между ними. Связь устанавливается путем простого перетаскивания имени поля, которое необходимо связать, из одной таблицы в другую. Поверх соответствующего поля, с которым необходимо создать связь.
Сразу после отпускания кнопки мыши, открывается диалоговое окно Связи, в котором можно более детально настроить свойства образующейся связи.
- Обеспечение условия целостности данных — флаг служит для защиты от случаев, когда при удалении записей из одной таблицы, связанные с ними данные в других таблицах останутся без изменения. Для создания связи с таким условием целостности необходимо, чтобы поле основной таблицы было ключевым (см. «Шаг 5 — Ключевые и уникальные поля») и оба поля имели одинаковый тип (про типы полей говорилось в «Шаг 3 — Свойства и типы полей»).
- Каскадное обновление связанных полей — установка этого флага обеспечит одновременное обновление данных во всех подчиненных таблицах, при их добавлении или редактировании в главной таблице. Например, если будет изменен код книги в таблице Книги, то это приведет к автоматическому изменению этого значения в таблицах Цитаты и КнигАвторы.
- Каскадное удаление связанных полей — это свойство действует аналогично каскадному обновлению, но приводит к удалению данных из всех подчиненных таблиц, при их удалении в главной таблице.
Нажатие на кнопку Объединение позволит более точно установить параметры объединения записей, выбором одного из трех возможных вариантов. Тексты каждого из переключателей — говорят сами за себя, поэтому внимательного прочтения содержимого окна будет вполне достаточно для выбора нужного положения.
Все созданные связи прописываются и сохраняются в структуре БД. Само окно Схема данных служит для более наглядного отображения этих связей. Чтобы удалить уже имеющуюся связь или отредактировать ее свойства, необходимо установить указатель на линию связи и нажать правую кнопку мыши для вызова соответствующего контекстного меню.
Создание отчёта
Основным предназначением отчётов является предоставлению пользователю общей сводки по таблице. Отчёт можно создать абсолютно любой, в зависимости от данных.
Программа даёт вам выбрать тип отчёта, предоставив несколько на выбор:
- Отчёт — будет создан автоотчёт, использующий всю предоставленную в таблице информацию, однако, данные не будут сгруппированы.
- Пустой отчёт — не заполненная форма, данные для которой вы сможете выбрать сами из необходимых полей.
- Мастер отчётов — поможет вам пройти процесс создания отчёта и проведёт группирование и форматирование данных.
В пустой отчёт вы можете добавить, удалить или редактировать поля, наполняя их необходимой информацией, создавать специальные группы, которые помогут отделить определённые данные от остальных и многое другое.
Выше приведены все азы, которые помогут вам справится и настроить под себя программу Access, однако, её функциональность достаточно широка и предусматривает более тонкую настройку рассмотренных здесь функций.
Специфика базы данных Oracle
В контексте баз данных Oracle , A объект схемы представляет собой логическую структуру хранения данных .
База данных Oracle связывает отдельную схему с каждым пользователем базы данных . Схема состоит из набора объектов схемы. Примеры объектов схемы включают:
- столы
- Просмотры
- последовательности
- синонимы
- индексы
- кластеры
- ссылки на базу данных
- снимки
- процедуры
- функции
- пакеты
С другой стороны, объекты, не относящиеся к схеме, могут включать:
- пользователи
- роли
- контексты
- объекты каталога
Объекты схемы не имеют однозначного соответствия физическим файлам на диске, в которых хранится их информация. Однако базы данных Oracle логически хранят объекты схемы в табличном пространстве базы данных. Данные каждого объекта физически содержатся в одном или нескольких файлах данных табличного пространства . Для некоторых объектов (таких как таблицы, индексы и кластеры) администратор базы данных может указать, сколько дискового пространства Oracle RDBMS выделяет для объекта в файлах данных табличного пространства.
Нет необходимой взаимосвязи между схемами и табличными пространствами: табличное пространство может содержать объекты из разных схем, а объекты для одной схемы могут находиться в разных табличных пространствах. Однако специфика базы данных Oracle заставляет платформу распознавать негомогенизированные различия последовательностей, что считается решающим ограничивающим фактором в виртуализированных приложениях.
Создание проекта с нуля
После того как будет выбран один из вариантов формы, пользователь приступает к созданию формы для ввода данных в Access с нуля, применяя дополнительные функции программы. Для этого нужно перейти в Дополнительные формы -> Мастер форм и далее нажать стрелку раскрывающегося списка «Больше форм», найти опцию для Мастера форм. После чего Access проведет пользователя по этапам создания формы и даст возможность использовать множество настроек, создавая баланс между программой, чтобы Access выполнила большую часть работы, и пользователем, создающему форму самостоятельно.
Существует много вариантов, которые можно реализовать с помощью создания форм MS Access. Можно создать два основных типа форм:
- Связанные формы.
- Несвязанные формы.
Связанные формы (Bound Forms) взаимодействуют с некоторыми базами данных, такими как оператор SQL, запрос или таблица. Этот вид используется для ввода или редактирования данных в базе.
Несвязанные формы (Unbound Forms) не зависят от источника данных. Они могут быть в форме диалоговых окон и коммутационных площадок, используемых для навигации с базой данных в целом. Существует много режимов создания форм в Access.
Типы связанных форм:
- Форма единого элемента, самая популярная, когда записи отображаются в одной записи единовременно.
- Несколько элементов, отображает ряд записей за один раз из связанного источника данных.
- Сплит-форма, разделяется на половину, горизонтально или вертикально. Одна отображает элемент или запись, а другая — предоставляет данные нескольких записей из базового источника данных.
Навигация по столам
Чтобы перемещаться по записям в таблице, вы можете использовать клавиши со стрелками вверх и вниз, прокручивать вверх и вниз или использовать стрелки на панели навигации записи, расположенной в нижней части таблицы. Вы также можете найти любую запись в текущей открытой таблице, выполнив ее поиск, используя окно поиска записей. Просто поместите курсор в поле поиска, введите любое слово, которое появляется в записи, которую вы хотите найти, и нажмите Enter. Чтобы просмотреть дополнительные записи, соответствующие вашему поиску, нажмите Enter еще раз.
Чтобы перемещаться между полями, вы можете использовать клавиши со стрелками влево и вправо или прокручивать влево и вправо.
MySQL
Самый именитый представитель нашего обзора программ для разработки базы данных. Бесплатная база данных MySQL существует с 1995 года и теперь принадлежит компании Oracle. СУБД имеет открытый исходный код. Также существует несколько платных версий, которые предлагают дополнительные функции, такие как гео-репликация кластера и автоматическое масштабирование.
Поскольку MySQL является отраслевым стандартом, она совместима практически со всеми операционными системами и написана на языках C и C ++. Это решение является отличным вариантом для международных пользователей. Сервер СУБД может выводить клиентам сообщения об ошибках на нескольких языках.
Достоинства
- Проверка на стороне сервера;
- Может использоваться как локальная база данных;
- Гибкая система привилегий и паролей;
- Безопасное шифрование всего трафика паролей;
- Библиотека, которая может быть встроена в автономные приложения;
- Предоставляет сервер в качестве отдельной программы для сетевого окружения клиент/сервер.
Недостатки практической разработки и администрирования баз данных MySQL Приобретена компанией Oracle:
- пользователи полагают, что MySQL больше не подпадает под категорию бесплатного и открытого программного обеспечения;
- больше не поддерживается сообществом;
- пользователи не могут исправлять ошибки и патчи;
- проигрывает другим решениям из-за медленных обновлений.
Определения основных понятий
Без базовых знаний об элементах управления и объектах, использующихся при создании и конфигурации БД, нельзя успешно понять принцип и особенности настройки предметной области. Поэтому сейчас я постараюсь простым языком объяснить суть всех важных элементов. Итак, начнем:
- Предметная область – множество созданных таблиц в базе данных, которые связаны между собой с помощью первичных и вторичных ключей.
- Сущность – отдельная таблица базы данных.
- Атрибут – заголовок отдельного столбца в таблице.
- Кортеж – это строка, принимающая значение всех атрибутов.
- Первичный ключ – это уникальное значение (id), которое присваивается каждому кортежу.
- Вторичный ключ таблицы «Б» – это уникальное значение таблицы «А», использующееся в таблице «Б».
- SQL запрос – это специальное выражение, выполняющее определенное действие с базой данных: добавление, редактирование, удаление полей, создание выборок.
Теперь, когда в общих чертах есть представление о том, с чем мы будем работать, можно приступить к созданию БД.
Настраиваемые объекты дизайна
Создание базы данных в Access-формах позволяет предоставлять пользовательский доступ и настраивать объекты дизайна. Хорошо разработанная форма может повысить эффективность и точность ввода. На вкладке «Инструменты компоновки форм» содержатся поля настройки формы. Выбор его приведет к экрану с настройками дизайнерских форм и эстетических возможностей. На вкладке «Главная» нужно найти опцию и просмотреть доступные виды форм. Design View предоставляет более подробное представление о структуре формы, чем представление макета. Он также позволяет изменять форму без каких-либо помех.
Большинство задач могут выполнятьсякак в представлении Design View, так и в Layout View, но есть некоторые свойства формы, которые могут быть изменены только в Design. Layout View предоставляет более визуальный макет для редактирования формы. Он имеет близкое сходство с фактической формой.
Большинство модификаций форм могут быть сделаны в представлении макета, но в некоторых случаях Access сообщает, что нужно переключиться на Design View, чтобы внести определенные изменения. Когда активирована функция «Формирование дизайна форм», ленточная панель добавляет три новые позиции вверху под заголовком «Инструменты дизайна форм»:
- Дизайн-изменение цветов и тем. Добавляет в форму кнопки, поля, метки и другие объекты.
- Упорядочить — меняет макет и выравнивает объекты в форме.
- Формат — изменение текста, фоновых изображений и фигур чертежа.
Установка первичного ключа
Если вы сразу не установили ключевое поле, то надо это проделать. Для определения первичного ключа выделите поле Код группы и нажмите на панели конструктора таблиц кнопку с изображением ключа или выберите команду Ключевое поле из меню. В Microsoft Access можно выделить три типа ключевых полей:
счетчик, простой ключ и составной ключ.
Если первичный ключ не установлен пользователем до сохранения вновь созданной таблицы, Access выдаст запрос о необходимости включения в таблицу поля первичного ключа. При положительном ответе Access создаст ключевое поле типа счетчикс именем Код, в которое для каждого блока данных будет вводиться уникальный номер.
Простойключ определяется полем, содержащим уникальное значение.
Ключевое поле не позволит вводить в таблицу повторяющиеся или пустые значения, поскольку поле первичного ключа содержит однозначный идентификатор для каждой записи. Ключевое поле помогает Microsoft Access наиболее активно организовать поиск, хранение и объединение данных.
В случаях, когда невозможно гарантировать уникальность значений каждого поля, создают составной ключ, состоящий из нескольких полей. Такая ситуация возникает для таблицы, используемой для связывания двух таблиц в отношении «многие-ко-многим».
Как сделать форму главной в access?
На этом шаге вы познакомитесь с видами форм.
Работа с данными в БД непосредственно осуществляется в таблицах и запросах. При этом предлагаемые возможности по изменению структур таблиц и содержащихся в них данных полезны скорее разработчику, нежели пользователю. В Access имеются широкие возможности по созданию интерфейса пользователя при помощи форм. Создавая форму в БД, разработчик может преследовать одну из не скольких целей.
- Отображение и изменение данных. Наиболее часто формы создаются именно для вывода и изменения данных в БД. При этом разработчик может задать любой вид отображения информации, т.е. произвольный набор полей из одной или нескольких таблиц или запросов (если поля находятся в разных таблицах, то между этими таблицами должна быть связь). Также можно установить любые ограничения на редактирование данных в форме, т.е. разрешить редактирование одних полей и запретить изменение других.
- Ввод данных. Формы могут использоваться для ввода новых данных в таблицу, при этом ввод будет выполняться пользователем в том формате, который задан разработчиком. Другими словами, пользователь может вводить значения только для тех полей, которые представлены в форме.
- Печать. Несмотря на то, что для печати данных в БД используются отчеты, содержимое формы также можно распечатать.
- Сообщения. Дополнительная возможность использования форм заключается в создании с их помощью различных сообщений, отображаемых впоследствии в той или иной ситуации для облегчения работы пользователя. В таком виде формы используются в приложениях.
Таким образом, можно сделать вывод, что формы в Access являются главным средством разработки пользовательского интерфейса. В зависимости от того, с какой целью создается форма, разработчик определяет параметры ее внешнего вида. Существует несколько основных видов форм.
Многостраничная (в столбец) — поля записи выводятся в один столбец, при этом в один и тот же момент времени в форме отображается содержимое только текущей записи. На рисунке 1 представлена многостраничная форма Студенты, в которой отображены данные о студентах из таблицы Студенты.
Ленточная — все поля записи выводятся в одну строку, при этом в форме отображаются все записи. В ленточной форме Студенты1, представленной на рисунке 2, отображены все записи из таблицы Студенты.
Табличная — отображение записей осуществляется в режиме таблицы. На рисунке 3 представлена табличная форма Студенты, в которой все записи таблицы Студенты выведены в табличном режиме.
Подчиненная — используется при необходимости вывода данных, связанных отношением «один-ко-многим», при этом в подчиненной форме отображаются записи из таблицы, которая соответствует слову «многим». В форме ОценкиСтудентов (рис. 4), кроме данных из таблицы Студенты, имеется также подчиненная форма, в которой отображаются записи из таблицы Успеваемость
Необходимо обратить внимание на тот факт, что в столбце Предмет этой формы выводятся названия предметов, в то время как в таблице Успеваемость, которая служит источником данных для подчиненной формы, имеются только коды предметов. Подобный эффект достигается с помощью мастера подстановок для таблицы Успеваемость, причем в качестве подстановки для по ля КодПредмета было использовано поле Название из таблицы Предметы
На следующем шаге рассмотрим создание формы с помощью мастера.
Предыдущий шаг
Добавление записей и ввод данных
Ввод данных в таблицы в Access аналогичен вводу данных в Excel. Для работы с записями вам нужно будет ввести данные в ячейки.
Чтобы добавить новую запись:
Существует три способа добавления новой записи в таблицу:
В группе «Запись» на вкладке «Главная» щелкните команду «Создать».
На панели навигации «Запись» в нижней части окна нажмите кнопку «Новая запись».
Просто начните печатать в строке ниже вашей последней добавленной записи.
Иногда, когда вы вводите информацию в запись, выдается всплывающее окно, чтобы сообщить вам, что введенная вами информация недействительна. Это означает, что в поле, в котором вы работаете, есть правило проверки, которое является правилом о типе данных, которые могут отображаться в этом поле. Нажмите «ОК», затем следуйте инструкциям во всплывающем окне, чтобы повторно ввести свои данные.
Чтобы сохранить запись:
- 1. Выберите вкладку «Главная» и найдите группу «Записи».
- 2. Нажмите кнопку «Сохранить».
Перед закрытием таблицы обязательно сохраните несохраненные записи. При закрытии таблицы Access не будет запрашивать сохранение.