Полный список комбинаций клавиш на клавиатуре
Содержание:
- Как включить символы рядом с буквами в Gboard клавиатуре.
- Если не работают альт коды, то…
- Обзор справочника персонажей
- Как печатать в текстовом редакторе «Microsoft Word» символы, которых нет на клавиатуре?
- Зачем нужен слэш и бэкслэш на клавиатуре
- Внешние ссылки
- Бонус: 5 лучших приложений для клавиатуры
- Сочетания Alt + Num — как ввести символы, которых нет на клавиатуре
- Вставка символов зодиака на Mac
- Используем Alt и комбинацию горячих клавиш цифрового блока клавиатуры
- Как включить символы рядом с буквами на клавиатуре
- Экранная клавиатура
- Непечатные символы форматирования
- Как подписать документ Word
- Ввод математических символов на Mac
- Индийские и китайские символы зодиака.
- Об этой статье
- О таблицах символов
- Alt коды самых востребованных символов
Как включить символы рядом с буквами в Gboard клавиатуре.
Заходим в любое приложение где нам понадобится ввод с клавиатуры, это может быть смс или браузер. Слева от пробела есть символ, у разных версий он может по-разному выглядеть, нажмите на него и держите, появится шестеренка, не отпуская пальца от экрана наведите на неё.
Высветится всплывающее окно в котором будет два пункта: «Языки» и «Настройки клавиатуры Gboard», выбираем второй пункт. Попадаем в меню, в котором нужно снова выбрать пункт «Настройки».
Далее в самом низу находим пункт «Долгое нажатие: символы», активируем его.
Теперь клавиатура будет отображаться с символами над буквами, что в значительной мере упрощает написание знаков препинания и прочих символов.
Также многие люди интересуются как поставить значок диаметра на андроид. Скажу честно, рабочего метода как его печатать на клавиатуре не нашел, но я нашел этот знак и его можно просто скопировать и вставить в нужное вас место. Вот они: Ø и ø.
Рекомендуем посмотреть:
- Где найти номер на клавиатуре телефона
- Что дает категория ве
-
Дорожные знаки дополнительной информации картинки с…
- Запрещающие и разрешающие знаки дорожного движения
- Изи селект или супер селект
-
От чего пошло название
Если не работают альт коды, то…
То значит, вы что-то делаете не так. В принципе альт коды могут не работать по нескольким причинам.
Например, вы не очень внимательно прочитали инструкцию и пытаетесь использовать цифры, расположенные над буквенными клавишами. Они не сработают. Вам нужно использовать только те цифры, которые расположены справа (numpad).
Если у вас небольшой ноутбук, то и клавиатура на нем, скорее всего, урезанная. В таком случае есть небольшая вероятность, что вы сможете использовать верхние цифры, если дополнительно зажать клавишу Fn. У меня этот способ не сработал, но его активно советуют в интернете.
Также если у вас неправильно работают альт коды (получается не тот символ, который должен быть), то попробуйте сменить раскладку клавиатуры (Alt+Shift).
Еще очень банальная причина – проверьте, включен ли numpad (кнопка NUM над ним).
Обзор справочника персонажей
HTML или XML ссылка числового символа относится к символу , по его универсальному характеру Set / Unicode код точка , и использует формат
- nnnn
или же
- хххх
где nnnn — это кодовая точка в десятичной форме, а hhhh — это кодовая точка в шестнадцатеричной форме. В XML-документах x должен быть в нижнем регистре. Нннн или хххх может быть любое количество цифр и может включать в себя ведущие нули. В hhhh могут смешиваться прописные и строчные буквы, хотя прописные буквы являются обычным стилем.
Напротив, ссылка на символьный объект ссылается на символ по имени объекта, который имеет желаемый символ в качестве замещающего текста . Сущность должна быть либо предопределена (встроена в язык разметки), либо явно объявлена в определении типа документа (DTD). Формат такой же, как и для любой ссылки на сущность:
- название
где name — это имя объекта с учетом регистра. Точка с запятой обязательна.
Как печатать в текстовом редакторе «Microsoft Word» символы, которых нет на клавиатуре?
Если бы все символы, которые можно было отобразить в «Microsoft Word», мы бы установили на клавиатуре, присвоив каждой клавише свой символ, то ваша клавиатура выглядела бы примерно так:
 Как сделать, написать стрелочку в Ворде на клавиатуре верх, вниз, вправо символ стрелочки текстовой на клавиатуре
Как сделать, написать стрелочку в Ворде на клавиатуре верх, вниз, вправо символ стрелочки текстовой на клавиатуре
И это ещё без клавиш с цифрами и обычными буквами. Поэтому для отображения различных символов в текстовых редакторах были задуманы специальные команды, набираемые на клавиатуре. Например, при одновременном нажатии клавиш «alt» и «1» вы получите улыбающийся смайлик. Но об этом чуть ниже. Сначала мы представим, как в самом «Microsoft Word» можно печатать те или иные символы.
Пройдите в раздел «Вставка» в верхнем меню

Как сделать, написать стрелочку в Ворде на клавиатуре верх, вниз, вправо символ стрелочки текстовой на клавиатуре
Далее в самом правом углу нажмите на пункт «Символ»

Как сделать, написать стрелочку в Ворде на клавиатуре верх, вниз, вправо символ стрелочки текстовой на клавиатуре
Откроется маленькое меню с символами. Нажав на один из таких символов, вы отобразите его в текстовом редакторе. Если этих символов вам будет недостаточно, нажмите на «Другие символы».

Как сделать, написать стрелочку в Ворде на клавиатуре верх, вниз, вправо символ стрелочки текстовой на клавиатуре
Теперь вы увидите значительно более широкий выбор символов и сможете подобрать любой на свой вкус.

Как сделать, написать стрелочку в Ворде на клавиатуре верх, вниз, вправо символ стрелочки текстовой на клавиатуре
Теперь вернёмся к нашей клавиатуре. Ниже будут представлены скриншоты с командами, которые нужно будет набрать, для отображения различных символов в текстовом редакторе. Удачи!

Как сделать, написать стрелочку в Ворде на клавиатуре верх, вниз, вправо символ стрелочки текстовой на клавиатуре

Как сделать, написать стрелочку в Ворде на клавиатуре верх, вниз, вправо символ стрелочки текстовой на клавиатуре
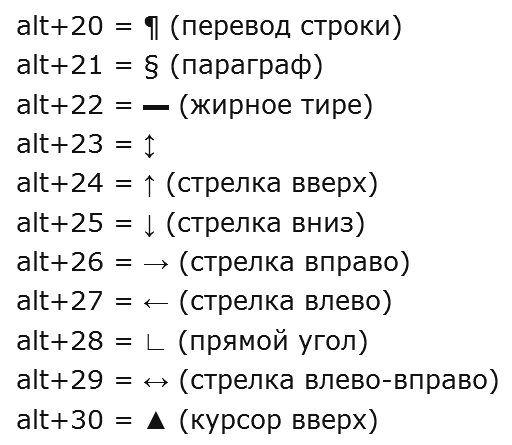
Как сделать, написать стрелочку в Ворде на клавиатуре верх, вниз, вправо символ стрелочки текстовой на клавиатуре

Как сделать, написать стрелочку в Ворде на клавиатуре верх, вниз, вправо символ стрелочки текстовой на клавиатуре

Как сделать, написать стрелочку в Ворде на клавиатуре верх, вниз, вправо символ стрелочки текстовой на клавиатуре
Зачем нужен слэш и бэкслэш на клавиатуре
Пользователи, работающие за компьютером не только работают, например, с графическими редакторами или просто являются геймерами, а еще занимаются текстовыми документами, в которых он рано или поздно встречает специальный знак – слэш (/). Многие начинающие, а то и опытные пользователи, встречая этот знак, даже не подозревают, как он называется. Сейчас мы напишем небольшую заметку о том, что такое слеш?
Слеш – это специальный символ (значок), который выглядит вот так: «/» или так: «\» – бэкслэш. По-другому его называют «косая черта» «наклоненная линия», или «косая линия». Название данного знака зависит от деятельности, в которой оно применимо. В компьютерной деятельности правильно называть слэш, в математике же говорят дробь и т.д.
Помимо самого слэша, как Вы, скорее всего, видели, есть и обратный слеш. Выглядит он так: «\». Говорят о нем также: «косая черта или линия наклоненная влево».
Изначально косой линии на клавиатуре вообще не было. Слэш применялся лишь в адресах интернет ресурсов, разделяющий каталоги и в программировании. Во всех современных клавиатурах давно введен слэш и бэкслеш.
Где находится косая черта на клавиатуре
На клавиатуре косая черта и обратный слэш находится рядом с правой кнопкой Shift, либо же ниже кнопки BackSpace. На дополнительной цифровой клавиатуре, также есть слеш. При нажатой клавиши Shift будут вводиться разные знаки, а также наклоненные линии.
Теперь поговорим о том, зачем этот слеш нужен. Говорить мы будет только в контексте компьютерной деятельности.
Все мы, наверное, видели, что в адресной строке браузера, в URL встречаются адреса с линиями, наклоненными вправо. Помимо одной линии, иногда присутствует и двойной слеш, который разделяет протокол передачи данных от домена сайта. Все это дело выглядит примерно так:
http://domen.ru/catalog/index.html
В командной строке слэш используется при указании пути или перед ключами команд.
- cd /?
- sfc /scannow
- cd /B b:\
При счете на калькуляторе, данный знак используется, как деление.
В Windows используется обратный слеш, который разделяет каталоги в путях, вот, как это выглядит:
С:\Program Files\Common Files

В операционный системах Unix это выглядит также, только с обратной косой чертой:
/user/image/img.jpg
Как видите, обычный слэш и обратный – это разные вещи и путать их нельзя. Также, они очень важны в работе за компьютером, поэтому внимательно вводите эти два символа.
Вдобавок символ обратной косой черты делит разделы в редакторе реестра Windows.
В программировании данный символ применяется очень часто. Во-первых, он является знаком деления во многих операциях, во-вторых, создает блочное комментирование при ограничении комментариев со звездочкой в языках Java, C, C++, SQL и других. В других языках имеется двойная косая черта, указывающая на начало комментария. В языке HTML применяется в тегах, обозначающий закрывающий тэг.
Рассуждать можно долго, но теперь вы знаете, что такое косая черта (слэш) на клавиатуре, что такое обратная косая черта (бэкслэш) и для чего они нужны при работе на компьютерах, смартфонах и другой техники.
Приветствую вас на блоге сайт. Сегодня мы расскажем, что такое знак слэш и как его поставить на клавиатуре. Многие компьютерные пользователи знают клавиатуру «от» и «до», но в некоторых случаях они сталкиваются со знаками или символами, цель использования которых им не совсем понятна. И для многих людей такой неизвестной «закорючкой» является символ в виде ровной или косой вертикальной палочки. На компьютерном сленге данный символ называется слешем.
Что это такое, как и для чего применяется этот знак? Где находится этот символ, и какие его виды бывают? Давайте вкратце остановимся на этих вопросах, и дадим на них максимально исчерпывающие ответы.
Внешние ссылки
|
Плоскости Unicode и используемые диапазоны кодовых точек |
|||||||||
|---|---|---|---|---|---|---|---|---|---|
| Базовый | Дополнительный | ||||||||
| Самолет 0 | Самолет 1 | Самолет 2 | Самолет 3 | Самолеты 4–13 | Самолет 14 | Самолеты 15–16 | |||
| 0000– FFFF | 10000– 1FFFF | 20000– 2FFFF | 30000– 3FFFF | 40000– DFFFF | E0000– EFFFF | F0000– 10FFFF | |||
| неназначенный | Дополнительный самолет специального назначения | Дополнительные самолеты для | |||||||
| BMP | SMP | ГЛОТОК | КОНЧИК | — | SSP | СПУА-А / Б | |||
|
0000– 0FFF 1000– 1FFF 2000– 2FFF 3000– 3FFF 4000– 4FFF 5000– 5FFF 6000– 6FFF 7000– 7FFF |
8000– 8FFF 9000– 9FFF A000– AFFF B000– BFFF C000– CFFF D000– DFFF E000– EFFF F000– FFFF |
10000– 10FFF 11000– 11FFF 12000– 12FFF 13000– 13FFF 14000– 14FFF 16000– 16FFF 17000– 17FFF |
18000– 18FFF 1B000– 1BFFF 1D000– 1DFFF 1E000– 1EFFF 1F000– 1FFFF |
20000– 20FFF 21000– 21FFF 22000– 22FFF 23000– 23FFF 24000– 24FFF 25000– 25FFF 26000– 26FFF 27000– 27FFF |
28000– 28FFF 29000– 29FFF 2A000– 2AFFF 2B000– 2BFFF 2C000– 2CFFF 2D000– 2DFFF 2E000– 2EFFF 2F000– 2FFFF |
30000– 30FFF 31000– 31FFF |
15: SPUA-A |
Бонус: 5 лучших приложений для клавиатуры
Если человек хочет поменять свою старую и стандартную клавиатуру на что-то новое и интересное, то он может посмотреть этот топ.
SwiftKey
Первое приложение – это SwiftKey. Считается, что эта клавиатура лучшая от Гугл, компания Майкрософт купила её не зря.
Она обладает приятным интерфейсом, чувствительным исправлением ошибок, а также подсказкой слов. Она полностью настраиватся под пользователя, а также имеет огромное количество интересных символов. Более подробно об этой клавиатуре можно посмотреть в этом видео
Fleksy
Вторая утилита – это Fleksy. Прославилась эта клавиатура своим автоисправлением, а также быстрыми жестами. Если пользователь хочет стереть слово, то достаточно провести пальцем слева направо и все! Также в ней есть около 50 дополнительных тем и огромное количество милых стикеров. Программа бесплатна и любима пользователями.
GO Keyboard
Третья программка – это GO Keyboard.
Клавиатура входит во многие топы, так как имеет огромное обилие возможностей, различных скинов и настроек. Также в ней можно менять шрифты, добавлять украшения. Раскладка выглядит красиво, а также её можно настроить так как угодно.
Simple Keyboard
Четвертая программа – это Simple Keyboard. Название говорит само за себя – раскладка проста, минималистичная и подойдет для любого человека. Стоит отметить, что тут нет никаких словарей или же проверки орфографии. Это идеально для тех, кто не любит постоянные подсказки и исправления.
Chrooma Keyboard
Пятая программка – это Chrooma Keyboard. Симпатичная раскладка, которая подстраивается под цвет используемого приложения. Интересный вариант от разработчиков, так как раскладка будто становится стильной частью самого приложения.
Эти клавиатуры отлично подойдут для каждого. Все они бесплатны и доступны на официальных источниках. Таким образом выбор раскладки не составит труда.
Сочетания Alt + Num — как ввести символы, которых нет на клавиатуре
Существуют дополнительные команды для ввода символов, недоступных при использовании обычной клавиатуры. Эти команды называются Alt-кодами и обозначаются как «Alt+NUM», где «NUM» — число символа, набираемое на цифровой клавиатуре.
Для написания нужного символа в Windows, следует одной рукой нажать клавишу Alt и, удерживая её, другой рукой ввести необходимое число на цифровой клавиатуре. После набора цифр, отпустите клавишу Alt — появится символ.
Например, для вставки длинного тире, нажмите клавишу Alt, наберите на клавиатуре цифры 0151 и отпустите Alt — получится длинное тире.
Наиболее частые Alt-коды
Alt + 24: стрелка вверх↓ Alt + 25: стрелка вниз→ Alt + 26: стрелка вправо← Alt + 27: стрелка влево
Alt + 0160: неразрывный пробелAlt + 255: неразрывный пробел
– Alt + 0150: короткое тире— Alt + 0151: длинное тире… Alt + 0133: многоточие» Alt + 0171: левые кавычки «ёлочки»» Alt + 0187: правые кавычки «ёлочки»у́же Alt + 0769: знак ударения§ Alt + 0167: параграф
~ Alt + 126: тильда\ Alt + 92: обратная косая черта° Alt + 0176: градус (угол или температура)± Alt + 0177: плюс/минус≤ Alt + 8804: меньше/равно≥ Alt + 8805: больше/равно≈ Alt + 8776: примерно равно≠ Alt + 8800: не равно² Alt + 0178: вторая степень³ Alt + 0179: третья степень× Alt + 0215: знак умножения÷ Alt + 0247: знак деления
£ Alt + 0163: фунт стерлингов€ Alt + 0128: евро¥ Alt + 0165: японская иена Alt + 0169: копирайт Alt + 0174: зарегистрированная торговая марка Alt + 0162: торговая марка
Вставка символов зодиака на Mac
Как и в Windows, вы также можете вставить символ зодиака с помощью клавиши выбора в документы Pages и Keynote на MacBook.
2.1. Сочетания клавиш Option или Alt-кода
Ниже приведен список сочетаний клавиш для символов зодиака в MacBook. Однако вам следует изменить метод ввода с клавиатуры на Unicode Hex Input, чтобы использовать эти сочетания клавиш.
| Вариант + Код | Условное обозначение | Латинское описание | Английский Описание | Санскрит Описание |
|---|---|---|---|---|
| Option + 2648 | Овен | ОЗУ | Meṣa | |
| Вариант + 2649 | Телец | бык | Вшабха | |
| Вариант + 264A | Близнецы | Двойняшки | Митхуна | |
| Вариант + 264B | Рак | Краб | Каркаца | |
| Option + 264C | Лео | лев | Симха | |
| Вариант + 264D | Дева | дева | Каня | |
| Option + 264E | Весы | Весы | Тула | |
| Вариант + 264F | Скорпион | Скорпион | Viscik | |
| Вариант + 2650 | Стрелец | Лучник | Дханудха | |
| Вариант + 2651 | Козерог | Козел | Шкив | |
| Option + 2652 | Водолей | Водонос | Кумбха | |
| Option + 2653 | рыбы | Рыбы | Моя |
2.2. Использование программы просмотра персонажей
Нажмите «Command + Control + Пробел», чтобы открыть Средство просмотра символов на Mac. Вы можете искать символы зодиака и вставлять их в документы. Как видите, есть также дополнительные символы животных, такие как баран в Mac.
Символы зодиака в программе просмотра персонажей Mac
Используем Alt и комбинацию горячих клавиш цифрового блока клавиатуры
Вставка различных символов при помощи сочетания клавиш, наиболее эффективный и быстрый способ. Так же он является универсальным, так как таким способом можно вставить любой символ, в том числе и градус, в нужное место текста в любой программе или приложении.
Alt+248
Самый простой способ поставить знак градуса с помощью клавиатуры компьютера — при помощи комбинации клавиш Alt+248 ⇒
- Чтобы набрать значок градуса, разместите курсор в нужном месте текста.
- Далее зажмите клавишу Alt и не отпуская ее наберите число 248 на цифровом блоке дополнительных клавиш, находящимся с правой стороны клавиатуры. Данный блок включается и выключается кнопкой Num Lock, которая располагается выше него.
- В том месте, где был установлен курсор, появится знак градуса.
Точно такого же результата можно добиться, нажав и не отпуская Alt и набрав после него цифры «2», «4», «8», получив 248. И тогда над заявленной крепостью только что выгнанного и очищенного самогона после замера спиртометром вы смело можете поставить «крепость 72°»
Alt+0176
Еще одна комбинация клавиш Alt+0176. Процедура ввода символа градуса точно такая же, как и в предыдущем варианте ⇒
- Устанавливаем курсор в том месте текста, где нужно поставить знак градуса Цельсия
- Зажимаем Alt и не отпуская набираем 0176 на дополнительном цифровом блоке клавиатуры.
- После этого, в указанном вами месте, появится знак градуса.
А мы поступим так: проставив в тексте нужное число градусов (те же 36,6 или когда нужно обозначить крепость спиртного напитка, скажем, 40) нажимаем сенcор на клавиатуре Alt, удерживаем его и продолжаем набор, нажимая цифры в последовательности «0», «1», «7», «6», то есть 0176, отпускаем Alt, и над обозначением числа у нас выскакивает символ (⁰).
Как включить символы рядом с буквами на клавиатуре
Родная клавиатура от Гугл чаще всего идет без специальных символов рядом с буквами, а ведь это очень неудобно, ведь придется переходить в дополнительные разделы и много другое. На самом деле настроить такую функцию достаточно просто, с этим справится любой пользователь, кто хоть капельку разбирается в настройках системы.
Такие специальные символы очень удобны, так как нет необходимости долго искать в специальной клавиатуре. Например, если пользователь захочет поставить вопрос, то ему нужно просто долго зажимать символ «ь». Это ведь гораздо удобнее, чем переходить в специальный раздел, а после еще и искать этот вопросительный знак.
Настройка знаков рядом с буквами выглядит следующим образом:
Для начала пользователь должен зайти в любое приложение, где есть возможность что-либо написать. Главное задача – активировать саму клавиатуру;
После этого необходимо посмотреть на символы, которые располагаются в левом нижнем углу. Если зажать на них, то автоматически откроются настройки клавиатуры
Обратите внимание! На разных версиях он может выглядеть отлично. Необходимо четко знать, какая версия клавиатуры, чтобы после не запутаться в алгоритме
На данный момент необходимо просто открыть настройки.
После отправления в настройки необходимо выбрать одноименный раздел в клавиатуру;
Далее необходимо просто активировать функцию «Долго нажатие: символы». Это и будет означать то, что при долгом нажатии на определенную буквы будут активироваться дополнительные символы.
Таким образом произошла быстрая настройка символов рядом с буквами. Как видно, все достаточно просто.
Вячеслав
Несколько лет работал в салонах сотовой связи двух крупных операторов. Хорошо разбираюсь в тарифах и вижу все подводные камни. Люблю гаджеты, особенно на Android.
Задать вопрос
Вопрос эксперту
Что можно еще делать в настройках клавиатуры?
В настройках клавиатуры можно настроить многие параметры, например, высота раскладки, звуки или сигналы при нажатии на клавиши, также можно настроить и длительность долгого нажатия – все то, что поможет пользователю настроить раскладку под себя.
Зачем нужны специальные символы?
Все достаточно просто – чтобы облегчить жизнь пользователя. При написании текстов может возникнуть потребность в определённом значении. Словами расписывать долго, поэтому и применяются символы.
Какие клавиатуры используются на Андроид?
Пользователь может как и использовать стандартную клавиатуру от Гугл, а также и скачивать дополнительные, о которых стоит поговорить далее.
Экранная клавиатура
Для позиционирования курсора
необходимо коснуться пальцем нужной области экрана и, не сдвигая палец, задержать касание на 2–3 секунды. После этого появляется «увеличительное стекло», детально показывающее область касания с курсором. Не отпуская палец, увести курсор в нужное место.
Отпускание пальца при видимом «увеличительном стекле» приводит к появлению в этом месте меню, позволяющего **выбрать и скопировать текст в буфер, а также вставить его из буфера (в зависимости от конкретного приложения, вид этого меню может несколько отличаться).
В некоторых приложениях одновременно с меню появляются маркеры выбора текста, имеющие вид «булавок», в других за их появление отвечает пункт меню «выбрать» (или «select»). Перемещая маркеры, отметить ими нужный фрагмент текста, затем выбрать пункт меню «вырезать» («cut») или «копировать» («copy»).
Существуют и другие способы выделения текста. Короткий
тап двумя пальцами в пределах абзаца выделяет этот абзац целиком.Долгий тап двумя расставленными пальцами выделяет текст между точками касания.
Касание? приводит к тому, что один следующий символ сменит регистр с нижнего на верхний или наоборот. Если нужно набрать НЕСКОЛЬКО символов в другом регистре, то нужно коснуться обоих
?. Для этого в системных настройках «Основные? Клавиатура» должна быть включена опция «Вкл. Caps Lock». Там же есть опция «Автопрописные», при которой после ввода точки следующий символ автоматически приводится к верхнему регистру. Экранной клавишей? можно пользоваться так же, как и на обычной клавиатуре: коснуться её, затем не отпуская, коснуться нужного символа и отпустить пальцы.
На русской экранной клавиатуре отсутствуют точка и запятая. Для быстрого ввода точки
можно ввести два пробела подряд, которые преобразуются системой в комбинацию «точка-пробел». (Чтобы это работало, необходимо в системных настройках «Основные? Клавиатура» включить опцию “Быстрая клавиша «.»”). Запятая, к сожалению, доступна только из цифровой раскладки (см. ниже).
Для ввода буквы «ё»
в русской раскладке необходимо нажать `e` и задержать касание на 2–3 секунды. Появится изображение дополнительной клавиши, к которой нужно переместить палец, не отрывая его от экрана.
В латинской раскладке аналогичным образом «расширяются» клавиши `e` `y` `u` `i` `o` `a` `s` `z` `c` `n`, позволяя вводить эти буквы с различными надстрочными и подстрочными акцентами. «Расширение» клавиш `!,` и `?.` позволяет вводить апостроф и кавычку.
Возможен быстрый доступ из буквенной раскладки в цифровую
. Для этого необходимо коснуться клавиши `.?123` и задержать касание на 2–3 секунды. Появится цифровая раскладка, на которой нужно переместить палец к требуемой клавише, не отрывая его от экрана.
На цифровой раскладке «расширяются» следующие клавиши:
`0` — символ градуса «°»;
`-` — различные тире («–», «-») и символ элемента списка « »;
`$` — символы валют «??€??»;
`&` — символ параграфа «§»;
`.` — многоточие «…»;
`!` и `?` — перевёрнутые изображения «?» и «?»;
`’` — ‘одинарные’ кавычки и обратный апостроф;
`»` — „разные“ «виды» “двойных” кавычек.
На дополнительной цифровой клавиатуре, вызываемой по `#+=`, «расширяется» клавиша `%`, делая доступным символ промилле «‰».
Непечатные символы форматирования
Как включить непечатные символы, было показано выше, убрать их можно новым нажатием на кнопке «Отобразить все значки» « ¶ », с этим вопросов не должно возникнуть. В этом разделе, узнаем что они означают и как обозначаются.
Для того чтобы уметь читать (понимать) текст с условными знаками форматирования и скрытым текстом, надо знать внешний вид и функции каждого из них.
Ниже приведены условные обозначения, принцип работы и функционал символов:
Знаки табуляции « → »
Непечатаемый знак табуляции изображает стрелочку вправо « → » и служит для одновременного создания отступа и выравнивания текста в строке. Для ввода используется клавиша «Tab».
![]()
На линейке также есть возможность корректировать табуляцию (в тексте, где есть отступы), передвигая значок в виде перевернутых букв «г» или «т».
![]()
Символ пробела « • »
Символ пробела « • » располагается между словами, где одна точка означает один пробел, две точки, два пробела и тд.
Используется для разделения слов или других объектов. Появляется при нажатии клавиши «Space» или в просторечии самая длинная клавиша на клавиатуре.
Ввиду того, что при выравнивании текста по ширине, расстояния между словами увеличиваются, чтобы не перепутать с двойным пробелом (который нежелательно использовать в тексте), применяется проверка включения символов.
![]()
Знак абзаца « ¶ »
Знак абзаца « ¶ », используется для отделения одного связного текста, от другого. Выполняется клавишей «Enter». В обычном режиме просмотра, абзац можно перепутать с переводом текста на другую строку.
![]()
Перевод строки « ⤶ »
Выполняется в том случае, если необходимо перейти на другую строку без создания нового абзаца. Помогает выровнять текст в тех строках, которые заполнены не полностью или для оформления стихов.
Выполняется нажатием клавиш Shift+Enter.
![]()
Скрытый текст
Выполняется набором текста и включением функции «скрытый текст» в меню программы «Шрифт». Служит для скрытия определенного текста при печати, скрывает текст, который нарушает структуру либо затрудняет его восприятие.
![]()
Привязка объектов « »
Служит для закрепления (привязки) графических объектов к тексту документа, с целью сохранения его композиции. Если изменять текст, будет передвигаться графический объект и наоборот.
Настройка выполняется использованием команд группы «Упорядочить» в закладке «Разметка страницы».
![]()
Конец ячейки в таблице « ¤ »
Применяется в таблицах для Word. Определяет конец введенного текста в ячейке. Отражает ее форматирование. Выполняется при вставке таблицы в документ, после этого знака ввод текста невозможен.
![]()
Как подписать документ Word
Я просматриваю очень много продуктов. И из этого множества, многих продуктов многие (хотя и не многие, многие) требуют, чтобы я подписал какой-то документ, в котором говорится, что я не украду, не повредлю или не забуду вернуть указанный продукт.
Когда я получаю одну из этих форм от сотрудника по связям с общественностью, это почти всегда документ Word, и меня почти всегда просят распечатать его, подписать и отправить по факсу.
Да, отправьте по факсу.Отправьте форму по факсу. Отправьте форму по факсу. Мы проиграли войну ?!
Ирония в возврате формы по электронной почте по факсу — это одно. То, что у меня нет факсимильного аппарата, — другое, более серьезное дело. Наступает 2000 год для треснувшего льда! У меня есть доступ к некоторым из этих сервисов по факсу по электронной почте, но… да ладно, это все еще факс. Тупой, наоборот, старый факс.
Итак
Как подписать и вернуть документ Word, не распечатывая его или, что более важно, отправляя по факсу? Есть необычный, официальный, проверенный способ сделать это (см. Здесь), но я покажу вам, как быстро и легко «подписать» свое имя в документе Word, не прыгая через кучу обручей
Готовы? Давай начнем.
Это разовая сделка, так что воспринимайте ее как удаление зубов мудрости. Если вы хотите пропустить вперед, мы в основном собираемся создать файл изображения вашей «подписи» и сохранить его как файл PNG с прозрачным фоном. Если вы уже знаете, как это сделать, сделайте это.
Если нет, то вот как это сделать с помощью Microsoft Paint. Это бесплатная программа, загружаемая на каждый компьютер с Windows, поэтому мы будем ее использовать, потому что это наименьший общий знаменатель для программ редактирования изображений.Эти шаги должны быть аналогичными и в других программах для редактирования изображений.
Откройте Paint и щелкните инструмент «Текст» (маленький значок «A»). Затем щелкните в дальней левой части холста. В раскрывающемся меню шрифтов выберите шрифт, похожий на рукописный. Мы будем использовать «Bradley Hand ITC» для этого небольшого проекта, но не стесняйтесь выбирать тот, который вам больше нравится.Если вы ищете идеальные стильные подписи, попробуйте «Comic Sans».
Затем установите крупный размер шрифта и введите свое имя. Если ваше полное имя не подходит, уменьшайте размер шрифта, пока он не подходит. Если вы любите приключения, вы можете попробовать нарисовать свое имя с помощью пера, но это, вероятно, закончится так, как будто ребенок подписал его своей недоминантной рукой.
Убедитесь, что в заголовке Фон выбрано «Прозрачный».Когда все будет готово, выберите Сохранить как > PNG изображение и назовите файл как-нибудь, чтобы его было легко запомнить.
Если вам не нравится идея использования компьютерного шрифта для подписи, есть другой путь. Возьмите лист бумаги и напишите свою самую лучшую подпись — вперед, сделайте несколько тренировочных ходов, если хотите. Когда вы будете удовлетворены своим Джоном Хэнкоком, просто возьмите смартфон и сфотографируйте его.Затем отправьте это изображение себе по электронной почте и перейдите к своему настольному компьютеру. Загрузите изображение из своего электронного письма, откройте его в Paint и следуйте этим же инструкциям, чтобы создать цифровую копию своей настоящей подписи.
Хорошо, это было самое сложное. А теперь перейдем к легким вещам.
Теперь мы откроем документ Word, который должны подписать, и щелкнем где-нибудь рядом с линией подписи. Затем выберите в меню Вставить > Изображение и выберите файл изображения, созданный на предыдущем шаге.
Итак, мы добавили файл в документ, но теперь мы должны сделать так, чтобы он выглядел так, как будто он принадлежит ему. Для этого щелкните изображение правой кнопкой мыши и выберите Формат изображения… из всплывающего меню.
Затем щелкните вкладку Макет и в разделе Стиль обтекания выберите За текстом и нажмите кнопку ОК .
После этого расположите изображение так, чтобы оно выглядело как реальная подпись.
Все готово.Сохраните документ и отправьте электронное письмо тому, кто имел наглость попросить вас отправить его по факсу.
Для дополнительного прикосновения к классу и чтобы они не увидели, что вы просто скопировали файл изображения своей подписи в их файл Word, сохраните документ в формате PDF. Я почти уверен, что PDF означает , черт возьми, в деловом мире.
Ввод математических символов на Mac
На Mac для ввода математических символов можно использовать значения шестнадцатеричного кода с клавишами alt или option. Например, вариант + 2A76 создаст три одинаковых символа, например ⩶. Вы должны изменить ввод с клавиатуры на Unicode Hex Input для использования альтернативных кодов в Mac.
Использование программы просмотра персонажей на Mac
Другой простой способ на Mac — использовать приложение Character Viewer. Нажмите «Control + Command + пробел», чтобы открыть приложение Character Viewer. Перейдите в раздел Математические символы и вставьте нужный символ. Самым большим преимуществом этого метода является то, что вы можете выбрать сотни вариантов для каждого математического символа.
Введите математические символы с помощью программы просмотра символов на Mac
Индийские и китайские символы зодиака.
Вышеупомянутые символы зодиака обычно используются в европейских странах. Однако в таких странах, как Индия и Китай, есть разные символы зодиака.
5.1. Индийские символы зодиака
Индийские символы зодиака используют описания на санскрите, упомянутые в приведенной выше таблице альтернативных кодов. Однако символы, используемые для каждого знака зодиака, отличаются от латинских или европейских знаков. На рисунке ниже показаны европейские и соответствующие индийские символы зодиака. Хотя у вас нет сочетаний клавиш для всех символов индийского зодиака, вы можете ввести несколько символов, например весы , используя alt + 9878 в Windows и вариант + 2696 в Mac.
Символы Индийской Астрологии
5.2. Символы китайского зодиака
Китай использует двенадцать символов животных для знаков зодиака, назначенных с интервалом в двенадцать лет. Например, ваш китайский знак зодиака — обезьяна, если вы родились в 1980 году. Все эти символы являются частью категории смайликов Unicode «животные и природа».
| Alt + Код | Условное обозначение | Описание | Базисный год |
|---|---|---|---|
| Alt + 128000 | Крыса | 1912 г. | |
| Alt + 128002 | вол | 1913 г. | |
| Alt + 128005 | тигр | 1914 г. | |
| Alt + 128007 | Кролик | 1915 г. | |
| Alt + 128009 | Дракон | 1916 г. | |
| Alt + 128013 | змея | 1917 г. | |
| Alt + 128014 | Лошадь | 1918 г. | |
| Alt + 128015 | ОЗУ | 1919 г. | |
| Alt + 128018 | Обезьяна | 1920 г. | |
| Alt + 128019 | Петух | 1921 г. | |
| Alt + 128021 | Собака | 1922 г. | |
| Alt + 128022 | Свинья | 1923 г. |
Просмотры:
1 128
Об этой статье
Соавтор(ы): :
Специалист по технологиям
Соавтор(ы): . Трэвис Бойллз — автор и редактор, пишущий о технологиях для wikiHow. Имеет опыт в написании статей на технические темы, оказании компьютерной технической поддержки и графическом дизайне. Специализируется на Windows, macOS, Android, iOS и Linux. Изучал графический дизайн в Муниципальном колледже Пайкс-Пик. Количество просмотров этой статьи: 472 336.
Категории: Компьютерные навыки
English:Type Symbols Using the ALT Key
Français:composer des symboles en utilisant la touche ALT
Español:hacer símbolos con ALT
Deutsch:Symbole auf der Tastatur mit Alt‐Taste eingeben
Português:Digitar Símbolos Usando a Tecla ALT
中文:使用 ALT 键输入特殊符号
Bahasa Indonesia:Mengetik Simbol dengan Tombol ALT
Nederlands:Symbolen maken met de ALT toets
Italiano:Digitare Simboli Speciali Usando il Tasto ALT della Tastiera
ไทย:พิมพ์สัญลักษณ์โดยใช้คีย์ ALT
العربية:كتابة الرموز باستخدام المفتاح ALT
Tiếng Việt:Gõ ký hiệu bằng phím ALT
हिन्दी:ऑल्ट की (ALT Key) का इस्तेमाल करके एक अलग सिंबल टाइप करें (Type Symbols Using the ALT Key)
Türkçe:ALT Tuşunu Kullanarak Semboller Nasıl Yazılır
日本語:Altキーを使って記号を入力する
Печать
О таблицах символов
Теперь выясним, где находится специальная вставка в «Ворде» и «Таблица символов» в Windows. Это поможет печатать знаки на клавиатуре.
В первом случае потребуется:
- Открыть текстовый редактор.
- Нажать на инструмент под названием «Вставка». Здесь можно обнаружить раздел «Объект» — Microsoft Equation. Он отвечает за печать математических формул.
- Щелкнуть по кнопке «Символ».
- На дисплее монитора появится табличка со специальными знаками. Здесь можно найти любой печатный символ на компьютере.
Во втором случае можно действовать так:
- Открыть «Пуск».
- Зайти в раздел «Все программы» — «Стандартные».
- Развернуть папку «Служебные».
- Щелкнуть по строке с надписью «Таблица символов…».
Alt коды самых востребованных символов
Какими-то символами пользуются реже, какими-то чаще. Сейчас мы приведем примеры самых часто используемых символов, которые желательно выучить наизусть. Остальные же вы всегда сможете подсмотреть в шпаргалке, если оставите эту статью в закладках или сделаете ее репост, чтобы она оставалась у вас на виду.
Альт коды символов, которые вам точно пригодятся:
Название
Символ
Альт коды
Примечание
Градус Цельсия
°
Alt + 0176
Диаметр
Ø
Alt + 0216
Альт код диаметра доступен только на латинской раскладке клавиатуры
Тире
–
—
Alt + 0150
Alt + 0151
Их два. Работают на обеих раскладках.
Кавычки елочки
«»
Alt + 0171
Alt + 0187
Если в вашем шрифте по умолчанию вот такие кавычки “”
Плюс/минус
±
Alt + 0177
Галочка
√
✓
Alt + 251
Alt + 10003
Alt + 10004
Несколько вариантов, которые можно назвать галочками.
Галочка в квадрате
Alt + 9745
На случай важных переговоров!
Стрелка вправо, влево, вверх, вниз
←→↑↓
Alt + 26
Alt + 27
Alt + 24
Alt + 25
Альт код стрелки вправо бывает необходим, когда нужно показать следствие из чего-либо.
Знак ударения
ударе́ние
Alt + 769
Ставим курсор после нужной буквы и набираем альт код ударения
Важно! Через поиск это слово больше не найдется, так как символы «е» и «е́» это совершенно разные символы.
Знак копирайта
Alt + 0169
Сердечко
Alt + 3
Есть еще альт код белого сердечка, но он у меня не работает почему-то, поэтому я его не даю вам. У нас только проверенная информация.
Бесконечность
∞
Alt + 8734
Неразрывный пробел
Пример: а, б, в, г, д, е
Alt + 0160
Мы применили альт код неразрывного пробела между буквами
Несмотря на то, что «а» и «б» могли бы поместиться на первой строке, они приклеились к остальным буквам.
Параграф
§
Alt + 0167


