Как скачать и установить icloud для windows
Содержание:
- Плюсы и минусы
- Инструкция: как скачать iCloud для Windows, установить его на компьютере и начать использовать
- Эффективно используем iCloud для Windows
- Установка iCloud на компьютер
- Проверьте количество авторизаций
- Как отключить iCloud без пароля к Apple ID?
- Как скачать и установить iCloud для Windows 7
- Используйте iCloud для синхронизации браузеров
- Установка
- Доступные настройки и сервисы
- Возможности
- Часть 3: Что можно делать, если iCloud не работает в Windows 10
- Преимущества iCloud перед другими виртуальными хранилищами
- Типы файлов и доступное пространство
- Возможности программы:
- Как выгружать «Фото» на Mac?
- Регистрация, авторизация, настройка и использование Айтюнс
- 4. Изменение календаря по умолчанию на iPhone
- Где и как скачать iCloud для Windows
Плюсы и минусы

Данное облачное хранилище пользуется огромной популярностью и спросом среди пользователей продукции Apple, что обусловлено следующими плюсами ПО:
Удобное и простое создание учетной записи.
Надежность и безопасность хранимых данных
Можно больше не волноваться за сохранность важной информации.
Симпатичный дизайн и стилистика.
Работа не только на Mac, но и на устройствах с операционной системой Windows.
Удобный и интуитивно понятный интерфейс.
Наличие большого количества положительных отзывов, а также высокие оценки со стороны критиков и довольных пользователей.
Пользователи могут создавать группы семейного доступа. Просмотр на карте местонахождения девайсов участников группы.
Широкий функционал и возможности приложения.
Воспроизведение медиафайлов на разных устройствах.
Программа практически не использует ресурсы персонального компьютера, занимает мало места на жестком диске.
Поиск забытых или потерянных устройств Apple.
Мультиязычность (поддержка русской версии интерфейса).
Отличная синхронизация между устройствами компании Apple.
Стабильность работы.
Дистанционное чтение SMS и MMS, которые находятся на iPhone пользователя.
Возможность создания резервных копий данных.
Простота в использовании.
Разработчики регулярно выпускают обновления, стараясь всячески улучшить свой продукт.
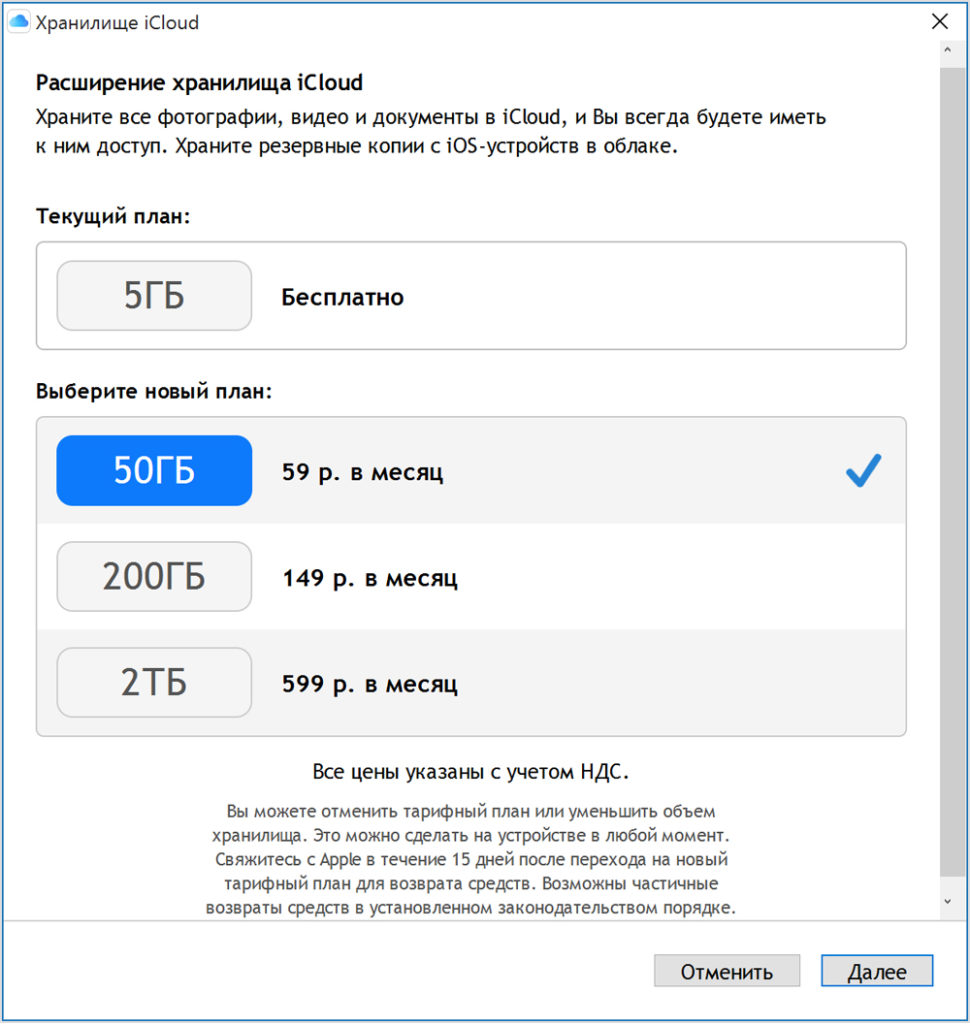
Недостатки:
- Плохая оптимизация с операционной системой Windows.
- Для увеличения объема хранения данных необходимо заплатить.
- Функции программы отличаются в зависимости от региона.
- ПО доступно не во всех странах.
Инструкция: как скачать iCloud для Windows, установить его на компьютере и начать использовать
- Для начала зайдите на сайт Apple, воспользовавшись вышеприведенной ссылкой. Для обладателей высокоскоростного интернета загрузка панели iCloud пройдет почти незаметно, в противном случае, следует набраться терпения и приостановить закачку остальных файлов, а также просмотр видео в онлайне. Объем установочного файла составляет около 50 МБ.
- Дважды кликните по файлу установки iCloud, и начнется процесс его инсталляции под Windows. Перед началом установки появится вопрос о том, действительно ли мы хотим инсталлировать эту программу сейчас. Выберите тот ответ, который устраивает вас.
- Пройдите через все стадии установки iCloud на компьютер.
- После завершения установки вы сможете войти в облако iCloud под своим Apple ID.
- Теперь можно сделать резервную копию в iCloud почты, контактов, календарей и задач Outlook, синхронизировать закладки браузеров Safari и Internet Explorer, а также получить доступ Photo Stream из под Windows 7.
Эффективно используем iCloud для Windows
Для получения доступа к Photo Stream следует убедиться в том, что активирован соответствующий пункт в Панели управления. Нажав на кнопку Дополнительно, вы сможете изменить папку по умолчанию для Photo Stream. Для просмотра фотографий следует перейти в папку Мои документы — Photo Stream.
Обратите внимание, что iCloud не будет автоматически синхронизировать Photo Stream с вашим Windows-компьютером. Для этого необходимо запустить с правами администратора файл: Program Files > Common Files > Apple > Internet Services > ApplePhotoStreamsDownloader.exe, Кликните по нему правой кнопкой мыши и выберите пункт «Запуск от имени администратора»
После этого начнется синхронизация изображений из фотопотока.
Если в настройках было указано, что следует синхронизировать почту, контакты и календарь из Outlook, то при следующем запуске программы вы увидите кнопки Обновить iCloud и уведомления. Нажатие на кнопку Обновить iCloud запустит синхронизацию уведомлений, сообщений электронной почты и событий из календаря iCloud с вашим компьютером.
Установка iCloud на компьютер
Прежде всего, приложение следует скачать на Эпл-устройства. Для этого нужно выполнить указания инсталляционной программы на Айфоне, Айпаде или Айподе тач с iOS не ниже 5-й версии или Макинтоше с OS Х Lion не менее 10.7.4. После этого иможно начать установку на компьютер под управлением Windows.
Как переместить фото в iCloud. Решаем пробелмы с загрузкой фото
Порядок действий следующий:
Шаг 1. Скачать Айклауд по указанной выше ссылке.
Шаг 2. Открыть файл icloudsetup.exe.
Шаг 3. Согласиться c условиями лицензионного соглашения.
Шаг 4. Выбрать опцию «Установить».
Шаг 5. После появления сообщения о том, что установка завершилась успешно, нажать кнопку «Завершить».
Шаг 6. Принять предложение о перезагрузке, выбрав опцию «Да».
Шаг 7. Ввести идентификатор и пароль «Эпл».
Шаг 8. Принять решение об отправке компании информации об использовании приложения.
После этого ПК пользователя регистрируется в сервисе Айклауд и получает бесплатно 5 ГБ хранилища данных.
Возможности и функционал
Если скачать Айклауд для Виндовс ХР и более поздних версий, пользователь сможет:
- Безопасно хранить свои фотоснимки и видео. Последние снимки и ролики, сделанные на Айфоне, Айпаде или Айподе тач, будут сразу же скачиваться на персональный компьютер.
- Загружать последние медиафайлы c ПК, чтобы они были доступны с других устройств.
- Использовать Photo Sharing для обмена фотографиями и роликами с избранными контактами.
- Приглашать друзей оставлять свои комментарии или добавлять собственные мультимедиа-файлы.
- С iCloud скачать на компьютер бесплатно документы, переместив их в директорию облачного хранилища на своем ПК: они станут доступными постоянно и на любом устройстве.
- Хранить закладки браузеров «Гугл Хром», «Интернет Эксплорер» и «Мозилла Фаерфокс» в Windows аналогично тому, как это реализовано в Safari.
- Использовать календари, контакты, почту и напоминания на ПК, Макинтоше, iPad, iPhone и iPod touch одновременно.
- Настроить сервис Айклауд.
- Контролировать свободный объем хранилища, удаляя ненужные данные.
Как сменить пароль Apple ID. Как сменить учетную запись в iCloud
Использование iCloud на Windows
Чтобы настроить работу с фотографиями, необходимо сделать следующее:
- выбрать пункт «Фото Параметры»;
- для изменения используемых сервисом Айклауд каталогов, в которые можно загрузить и из которых можно отправить фотографии, кликнуть по кнопке «Изменить».
Для настройки закладок следует:
- кликнуть по кнопке «Изменить» напротив пункта «Закладки»;
- выбрать браузер для синхронизации закладок; выбор Chrome потребует выполнения указаний настройки расширения iCloud Bookmarks.
После этого в браузере появятся закладки, сделанные на устройствах Apple. Кроме того, если установить iCloud на компьютер, то список быстрого доступа пополнится ссылкой на файлы, сохраненные в приложениях iOS.
Проверьте количество авторизаций
Если вы тщетно пытались авторизовать устройство, а iTunes продолжает отказывать вам, возможно, вы достигли лимита. Как мы уже говорили ранее, максимальное количество авторизованных устройств — пять, поэтому вам, возможно, придется удалить старый ноутбук или настольный компьютер. Вы можете довольно легко проверить, какие устройства вы авторизовали, а затем мы поможем вам обновить ваши авторизации.
Самый простой способ проверить, сколько устройств вы авторизовали, — воспользоваться разделом «Авторизация компьютеров» в iTunes. Он будет отображаться только в том случае, если у вас есть более одного авторизованного компьютера в iTunes, так что это может быть вашим первым индикатором. Если вы обнаружите, что у вас есть пять авторизованных компьютеров, вы можете нажать кнопку «Деавторизовать все», чтобы очистить все пять и выполнить повторную авторизацию вручную.
Конечно, вы также можете удалить каждое устройство по отдельности, если у вас все еще есть к нему доступ. Вот как найти экран авторизации компьютера как в Windows, так и в macOS.
Как отключить iCloud без пароля к Apple ID?
“Отвязать” iPhone, iPad и Mac с отключенной функцией “Найти iPhone, iPad или Mac” от iCloud достаточно просто, достаточно нескольких простых действий. Если же ваше устройство было “привязано” в iCloud к вашему Apple ID и функция “Найти iPhone”, “Найти iPad” или “Найти Mac” включены, для того, чтобы выйти из “облака”, необходимо ввести пароль от вашего аккаунта, но и это не сложно.
Проблемы возникают тогда, когда пароль к Apple ID вы благополучно забыли или iCloud на устройстве подключен не с вашего Apple ID, а скажем из учетной записи прежнего его владельца. В таких случаях выхода всего 2:
-
. Для этого, в настройках вашей учетной записи должен быть указан резервный адрес электронной почты или вы должны помнить ответы на контрольные вопросы.
-
. В этом случае, на сайте http://icloud.com/ необходимо авторизоваться с Apple ID, который был подключен на устройстве в “Настройки -> iCloud”, в меню “Все устройства” выбрать нужное и активировать стирание iPhone. После того, как девайс будет подключен к интернету и запрос на стирание будет выполнен, аппарат можно восстановить в DFU или Recovery Mode и благополучно активировать.
Напомню: блокировка активации iPhone и iPad с установленной iOS 8.0 и выше включена по умолчанию. Ее состояние можно проверить несколькими способами.
!Совет Если на вашем iPhone или iPad в “Настройки -> iCloud” подключен Apple ID к которому у вас нет доступа, восстановление и обновление прошивки вам противопоказано. После перепрошивки такого аппарата блокировка активации превратит его в “кирпич”.
Как отключить iCloud на iPhone и iPad?
Если, по какой-то причине, у вас возникла необходимость или желание “отвязать” iPhone или iPad от iCloud, например для восстановления устройства (достаточно отключить только функцию “Найти iPhone”, а не iCloud в целом) или обновления iOS, сделать это очень просто.
-
На iPhone или iPad перейдите в “Настройки -> iCloud”, прокрутите страницу донизу и тапните по надписи “Выйти” (на iOS ниже 8.х надпись будет “Удалить”).
Если функция “Найти iPhone” на устройстве не активна (отключен соответствующий выключатель), для выхода из iCloud вводить пароль от Apple ID не требуется.
Если же в меню iCloud выключатель напротив “Найти iPhone” был включен, для того, что отвязать девайс от iCloud, необходимо ввести пароль от учетной записи. Без этого, отключить iCloud на iPhone нельзя.
- Функции iCloud можно выключить по отдельности, для этого отключите выключатель напротив соответствующей функции.
Как отключить iCloud на компьютере Mac и Windows?
В среде OS X и Windows отключить iCloud также просто, как и на iPhone. Опять же, если у на вашем компьютере Mac включена функция “Найти Mac”, для отключения iCloud вам необходимо будет ввести пароль, но только не к Apple ID, а пароль администратора.
И здесь есть одно “НО”, в качестве пароля администратора и пароля на разблокировку Mac может быть использован тот же пароль, что и в iCloud, т.е. от Apple ID. Установить единый пароль можно в “Системные настройки -> Пользователи и группы -> Кнопка ”Сменить пароль“ -> Кнопка ”Использовать пароль iCloud». Таким образом, нет необходимости запоминать 2 пароля, один для Mac, другой для Apple ID.
Для того, чтобы выйти из учетной записи в iCloud на Mac:
-
Перейдите в “Системные настройки -> iCloud” и нажмите на кнопке “Выйти”.
-
Определитесь, что необходимо сделать с данными загруженными на Mac из iCloud, их можно либо удалить, либо оставить на компьютере. Оставить на Mac можно только контакты и связку ключей Safari. Документы из iCloud Drive, Календарь, Заметки и Напоминания при отключении облачного сервиса будут удалены. Восстановить их можно в любой момент при повторном подключении Mac к iCloud.
На Windows процедура аналогичная, достаточно запустить iCloud для Windows и нажать на кнопку “Выйти”.
Как видите, iCloud открывает огромные возможности для синхронизации, восстановления данных и поиска потерянного или украденного iPhone, iPad или компьютера Mac. Своими функциями облачный сервис от Apple ушел далеко вперед конкурентов и позволяет очень гибко объединить все устройства iOS и OS X в одну систему, что открывает перед их владельцами широкие горизонты возможностей. Если вы еще не успели подключить iCloud на iPhone или Mac, сделайте это, уверен, облачное хранилище и его функции вас не разочаруют.
Как скачать и установить iCloud для Windows 7
Если вы используете Windows 7, чтобы получить iCloud на своем ПК, откройте ваш любимый веб-браузер и посетите эту веб-страницу: Загрузите iCloud для Windows . На странице нажмите ссылку «Загрузить iCloud для Windows на веб-сайте Apple» в разделе «Вот что вам нужно». Кроме того, если вы предпочитаете, перейдите по этой прямой ссылке.
Если ваш браузер спросит вас, что вы хотите сделать, выберите «Запустить приложение». Или вы можете сохранить его где-нибудь на вашем компьютере, а затем запустить его, дважды щелкнув исполняемый файл iCloud после его загрузки.
Когда вы запускаете установщик, первое, что вы должны сделать, это «принять условия лицензионного соглашения» и выбрать, хотите ли вы «Автоматически обновлять iCloud для Windows и другого программного обеспечения Apple».
Мы рекомендуем вам проверить эту последнюю опцию, так как обновления могут исправлять ошибки и дыры в безопасности. Затем нажмите на кнопку Установить.
Затем Windows отображает запрос UAC, спрашивающий вас, разрешаете ли вы iCloud вносить изменения в ваш компьютер. Чтобы продолжить, вам нужно сделать это.
Подождите несколько секунд, пока не будет установлен iCloud для Windows. Затем вы должны получить сообщение «Welcome to iCloud», подобное приведенному ниже. Нажмите Готово.
Для завершения установки iCloud попросит вас перезагрузить Windows 7. Выберите «Да», чтобы сделать это прямо сейчас, или «Нет», если вы предпочитаете перезагрузить компьютер позже.
После перезагрузки компьютера с Windows 7 программа iCloud запускается автоматически. Если этого не произойдет, вы можете запустить его вручную, используя ярлык из меню «Пуск». Во-первых, он просит вас ввести свой Apple ID и пароль. После того, как вы введете их в соответствующие поля, нажмите «Войти».
Затем Apple отправляет вам проверочный код на принадлежащие вам устройства Apple, например на iPhone, iPad или Mac. Введите код безопасности в окне iCloud на компьютере с Windows 7 и нажмите «Продолжить».
Если все работает хорошо, вы вошли в систему. ICloud спросит, хотите ли вы «отправить диагностическую информацию и информацию об использовании в Apple?» , Нажмите «Автоматически отправлять», если хотите «Помочь Apple улучшить свои продукты и услуги » . В противном случае выберите «Не отправлять».
Затем приложение iCloud показывает, что вы можете синхронизировать на компьютере с Windows 7:
- iCloud Drive создает папку с таким же именем в проводнике Windows . Внутри папки iCloud Drive вы должны найти все документы и файлы из хранилища iCloud , независимо от того, загружали ли вы их с iPhone, iPad или Mac.
- Фото создает папку с именем iCloud Photos в проводнике Windows . В нем вы должны найти все фотографии, которые вы сняли на вашем iPhone.
- Почту, контакты, календари и задачи можно синхронизировать с Microsoft Outlook, если вы используете Outlook 2007 или более новые версии, включая Outlook 2016 (также доступный в Microsoft 365 ). Если вы не установили Outlook и не настроили его как почтовую программу по умолчанию на ПК с Windows 7, эта функция не появится в списке.
- Закладки можно синхронизировать с Internet Explorer, Mozilla Firefox или Google Chrome. Выберите браузер (ы), который вы используете и предпочитаете, нажав на кнопку Опции справа.
Выберите функции, которые вы хотите включить, и снимите отметку с других. После списка iCloud также показывает подробности о вашем облачном хранилище.
Чтобы завершить настройку, нажмите кнопку «Применить», а затем «Закрыть».
Это оно! Теперь вы можете начать использовать приложение iCloud для Windows на компьютере с Windows 7.
Используйте iCloud для синхронизации браузеров
Мы также можем получить доступ к своим заметкам, электронной почте, календарю, напоминаниям, контактам и Find my iPhone через браузер своего компьютера. Для этого необходимо ввести свой Apple ID и пароль. Через сайт iCloud нельзя просмотреть Photo Stream, но, все равно, это довольно удобный способ получения доступа к своим данным с компьютеров, на которых установлены операционные системы, отличные от разработок Apple.
Помните, что каждый пользователь iCloud бесплатно имеет 5 ГБ памяти в облаке, если вам необходимо больше, то следует переходить на платную подписку. За 20 долларов в год мы получаем дополнительные 15 ГБ, за 40 долларов — 20 ГБ, а за 100 долларов в год — 50 ГБ.
Установка
- Загрузить официальный клиент облачного хранилища iCloud с официального сайта Apple;
- При появлении запроса о перезагрузке – согласиться, как и с желанием программы обновиться до последней версии;
- При первом запуске в обязательном порядке пройти авторизацию, используя аккаунт Apple ID;
- После появления интерфейса расставить галочки напротив тех пунктов с информацией, которую необходимо синхронизовать между планшетами, смартфонами и компьютерами Mac. Нажать «Применить»;
Дождаться завершения всех подготовительных процедур, а затем обратиться к меню «Пуск» и, воспользовавшись поиском по iCloud, обнаружить два новых приложения – iCloud Drive, где хранятся документы, файлы, фотографии и некоторая конфиденциальная информация, сохраненная в соответствующем разделе облака, и «Фото iCloud». В последнюю категорию попадают и снимки, и ролики сразу, а вся информация мгновенно синхронизируется между разными устройствами.
Доступные настройки и сервисы
Перед тем, как приступить к полноценному использования iCloud для Windows стоит разобраться в некоторых нюансах и тонкостях, а именно:
iCloud Drive
Дополнительный раздел облачного хранилища необходим в первую очередь для хранения документов из набора офисных программ iWork, куда входит Numbers, Pages и Keynote, а уже во вторую – для передачи данных для общего использования. В раздел iCloud Drive разрешают добавлять любую информацию, главное условие – наличие достаточного места в облачном хранилище.
А вот поработать с документами отсюда нельзя – доступные на Windows инструменты, если и способны запустить некоторые файлы, то с внесением корректировок и сохранением изменений точно возникнут проблем. А потому единственно правильный выход из ситуации – дважды нажать на доступный файл и в ту же секунду перенестись в браузер, где после короткой авторизации через Apple ID появится возможность творить, записывать и регистрировать различную информацию.
Фотографии
Обмен снимками и видеороликами происходит автоматически, после включения функции «Медиатека iCloud» или «Мой фотопоток» (первый вариант предпочтительнее – поддерживаются разные форматы, в том числе и MP4, да и с обновлениями никогда не возникнет вопросов). Одну из перечисленных настроек необходимо включить и на других устройствах (планшетах и смартфонах), которые тоже станут частью «пути синхронизации».
На компьютере Windows необходимо лишь поработать с настройками – выбрать те каталоги, куда будет выгружаться медиатека. После сохранения изменения в меню «Пуск» или разделе «Мой компьютер» появится соответствующий раздел с фотографиями.
Почта, контакты, календари и задачи
Календарь и контакты – в Microsoft Outlook, почта – в браузере, напоминания – во встроенной системе уведомлений. Преподносится информация действительно удобно и быстро, но тем, кто не привык обращаться к Microsoft Outlook подобный способ синхронизации точно не придется по нраву.
И главная проблема – никакой возможности изменить способ синхронизации – ни указать дополнительное программное обеспечение, не перенести некоторые файлы в новое место.
Закладки
Предпоследний пункт предлагаемого меню, быстро переносящий данные из мобильных браузеров – в компьютерный. Реализована система переноса сразу во все актуальные версии – Microsoft Edge, Google Chrome, Mozilla Firefox. Для данных найдется специальный укромный уголок, который позволит не отвлекаться от уже настроенного меню и взаимодействовать с новоприбывшими элементами.
Хранилище
Официально каждый участник получает в свободное использование 5 Гб бесплатного места на облачном хранилище, но, при желании, доступный план легко изменить – открыты версии на 50 Гб за 59 рублей в месяц, 200 Гб за 149 рублей в месяц, и 2 Тб за 599 рублей в месяц.
iCloud для Windows – удобный и современный способ добраться до всех файлов, хранящихся на смартфона или планшетах с iOS, раз и навсегда позабыв о необходимости, подключать провода, часами копаться в iTunes и ждать завершения изнурительных процедур…
Возможности
Основные технические возможности iCloud:
- Предоставление хранилища данных на 5 ГБ.
- Возможность открытия почты и календаря.
- Функция резервного копирования.
- Благодаря семейному доступу (до 6 человек), пользователи могут делиться со своими близкими покупками из App Store и iTunes, совместно использовать подписку на Apple Music. Также члены группы получают общий доступ к календарю, галереи, функции поиска своих устройств.
- Синхронизация между iPhone, iPod и другими гаджетами компании Apple.
- Возможность воспроизведения медиафайлов на различных устройствах.
- На компьютерах Mac пользователи могут дистанционно читать SMS и MMS, которые находятся на iPhone.
- Все изменения в iCloud можно отменить в любой момент, вернувшись к первоначальным версиям файлов.
- Программа позволяет определить утерянную или забытую технику Apple. Она определяет ее местоположение на карте, позволяет воспроизвести на девайсе громкий звук, дистанционно удалить важную информацию, чтобы она не попала в руки злоумышленников.
- Благодаря функции общего доступа к фото, можно выбирать тех, кто увидит сделанные и присланные в медиатеку снимки.
- Просмотр на карте местонахождения девайсов участников группы семейного доступа.
Часть 3: Что можно делать, если iCloud не работает в Windows 10
Некоторые люди сообщали, что iCloud не работает на Windows 10. Apeaksoft iOS Резервное копирование и восстановление данных это лучшая альтернатива.
- Резервное копирование всех или выбранных данных с iOS на ПК быстро.
- Поддержка широкого спектра типов данных.
- Доступно для всех устройств под управлением iOS 13 / 12 / 11 или более ранних версий.
- Восстановите потерянные файлы из резервной копии iOS просто.
Как использовать лучшую альтернативу iCloud для Windows
Шаг 1, Получите лучшую альтернативу iCloud
Запустите iOS Data Backup & Restore после того, как вы установили его на свой компьютер.
Подключив ваш iPhone к компьютеру, он обнаружит ваше устройство.
Шаг 2, Сделайте резервную копию вашего iPhone
Чтобы загрузить файлы с iPhone на ПК, нажмите Резервное копирование данных iOS Кнопка на главном интерфейсе. Выберите типы данных, которые вы хотите загрузить, и нажмите Следующяя кнопка. Здесь вам будут представлены два варианта, Стандартное резервное копирование и Зашифрованная резервная копия, Выберите один на основе ваших потребностей и нажмите Start кнопка, чтобы начать резервное копирование.
Наконечник: Чтобы выполнить резервное копирование всего iPhone, установите флажок рядом с Выбрать все в окне типа данных.
Шаг 3, Восстановить потерянные файлы из резервной копии
Если вы хотите вернуть потерянные файлы с iPhone, выберите iOS Восстановление данныхвыберите нужный файл резервной копии и нажмите Просмотр сейчас чтобы открыть это. Затем вы можете просмотреть все данные в резервной копии iOS по категориям. Отметьте все файлы, которые вы хотите получить, и нажмите Восстановить на устройство or Восстановить на ПК кнопка, чтобы начать процесс.
Преимущества iCloud перед другими виртуальными хранилищами
На данный момент регистрация в приложении iCloud доступна со всех компьютерных платформ (Windows, Mac), а также со смартфонов и планшетов. Однако установка айклауд на Windows будет заметно ограничена в сравнении с работой программы на родной для него платформе Mac.
Главными плюсами облачного хранилища айклауд пользователи называют:
Основные категории документов, которые можно хранить в облачном хранилище:
- Телефонная книга;
- СМС – сообщение;
- Электронная почта;
- Записи;
- Календарь и график встреч;
- Закладки;
- История поисковых запросов;
- Фото и видео материалы;
- Удаленные фото в архиве iCloud;
- Персональные настройки и другие функции.
Типы файлов и доступное пространство
iCloud Drive во многом следует традиции Apple, заложенной еще в OS X. По умолчанию здесь нет свалки различных файлов, а у каждого приложения имеются свои папки, в которые оно и складирует рабочие документы. Однако ключевое отличие iCloud Drive от обычного iCloud в том, что теперь создавать папки и абсолютно любые типы файлов в облаке может сам пользователь. Иными словами, теперь Apple предоставляет нам полноценное облачное хранилище для файлов.
Полет фантазии упирается исключительно в свободное дисковое пространство. Изначально доступно всего 5 ГБ — в этом плане изменений нет. Расширения стоят куда дешевле, чем это было в случае с iCloud:
Таким нехитрым образом можно увеличить облачное хранилище до 1 ТБ. Этого будет достаточно большинству пользователей. При больших объемах данных в Сети стоит задуматься о специализированных решениях. В сухом остатке имеем исчерпывающее количество свободного пространства в облаке и отсутствие ограничений по типам файлов — сказка.
Возможности программы:
Использование данного сервиса дает хороший функционал любому пользователю. Удобный интерфейс на русском языке и приятная графическая оболочка программы позволяет комфортно использовать все возможности программы:
- 5 Гб свободного пространства;
- возможность совместной работы над документами (Pages, Numbers и Keynote);
- интеграция с контактами и календарем, встроенных в операционную систему Windows10;
- хранение фото, видео, музыкальный файлов и документов.
Удобная работа с документами дает возможность дистанционного обсуждения важных вопросов как рабочего, так и личного характера.
АйКлауд это не просто облачное хранилище — это надежный помощник, который позволит Вам быть уверенным в надежной сохранности Ваших данных. Поэтому имеет смысл для расширения места или периодическим контролем за используемым пространством. Чтобы не оказалось, что последние необходимые документы не сохранились по причине переполнения хранилища.
Как выгружать «Фото» на Mac?
Обмениваться данными из «Галереи» с компьютерами компании Apple намного проще, чем с теми, которые работают на операционной системе Windows, а потому алгоритм действий намного короче:
- Активировать функцию «Мой фотопоток» на iPhone, iPod или iPad;
- Открыть меню системных параметров на Mac и повторить процедуру (то есть, поставить галочку напротив пункта «Мой фотопоток»);
- Последний шаг – открыть проводник и найти каталог «Фотопоток» (проще через поиск). Новые фотографии и видеоролики начнутся появляться уже через несколько минут, загружаясь из облака.
Синхронизация, как и в случае с клиентом iCloud, происходит в автоматическом режиме и не требует вмешательств со стороны пользователей. Главное помнить – для быстрого обмена данными нужен стабильно работающий интернет.
Регистрация, авторизация, настройка и использование Айтюнс
Для того чтобы начать пользоваться всеми функциями данного приложения, вам нужно зайти в свой аккаунт или зарегистрировать его. Помните, что для входа во все сервисы Apple, используется идентичные данные, полученные при регистрации в Apple ID. То есть, учетная запись Apple ID и аккаунт в ITunes — одно и то же.
Как произвести установку и подключиться к сервису на компьютере
- Скачиваем приложение с официального сайта Apple (http://www.apple.com/ru/itunes/download/) и начинаем процесс установки.
Настройка данных
- Каждый раз при открытии программы необходимо заново входить в свой аккаунт. Кликнете по кнопке «Войти» и введите необходимые данные.
Синхронизация айфона или айпада с ITunes через Wi-FI и USB-кабель
- Для первой синхронизации вам в любом случае придется синхронизировать ITunes на компьютере с другим устройством через USB-кабель. Для этого достаточно открыть ITunes и подключить IPad, IPhone или IPod touch к компьютеру, авторизация и синхронизация пройдет автоматически.
Создание музыкальной библиотеки, установка и покупка приложений и другого контента
- Чтобы перейти к созданию собственной библиотеки музыки, состоящей из треков, купленных в Apple Music, и тех, что находятся на самом устройстве, разверните меню «Музыка».
Как взять фильм напрокат
- Перейдите к разделу «Фильмы».
Сервис ITunes дает доступ к огромному количеству развлекательного контента, а также возможность синхронизировать все свои устройства и создать резервные копии данных, чтобы не потерять безвозвратно важную информацию. После авторизации в приложение, вы получите личный кабинет с собственной библиотекой, в которой будут храниться все ваши приобретенные приложение и медиафайлы. Также в любой момент вы можете отредактировать все данные о себе и своих устройствах, зайдя в настройки учетной записи.
4. Изменение календаря по умолчанию на iPhone
По умолчанию все добавленные события в календаре Apple сохраняются на платформе iCloud. Однако вы можете изменить это на Outlook. Вот как это сделать.
Шаг 1: Откройте приложение «Настройки iPhone» и перейдите в раздел «Пароли и учетная запись»..
Шаг 2: Выберите Добавить учетную запись и нажмите на опцию Outlook.
Шаг 3: Добавьте учетные данные для интеграции Outlook на iPhone.
Шаг 4: Перейдите к учетным записям Outlook из того же меню и включите параметр «Календари».
Перейдите в Настройки> Календарь, и здесь вы увидите все параметры настроек. для приложения.
Шаг 6: Откройте календарь по умолчанию, и здесь вы увидите календари Outlook, а также календари iCloud.
Шаг 7. По умолчанию он будет установлен на iCloud Home, измените его на предпочитаемую учетную запись Outlook.
С этого момента каждое новое событие, добавленное в приложение «Календарь», будет сохраняться в учетной записи календаря Outlook.
Где и как скачать iCloud для Windows
Скачивать данное приложение можно и нужно с официального сайта Apple, вот прямая ссылка на страницу с установщиком. Вам откроется такое окно, осталось нажать загрузить.
Поддерживаются версии Windows 7, 8 и 10.
Небольшое примечание для тех пользователей, у которых уже была установлена версия панели iCloud 1.1 или ниже. Перед обновлением, необходимо удалить ее полностью.
Сама по себе установка программы не отличается от любой другой — запускаете файл, соглашаетесь с лицензионным соглашением и ждете. Процесс продлится несколько минут. После окончания, возможно потребуется перезагрузка системы.


