Windy.com
Содержание:
- Как скачать последнюю доступную инсайдерскую сборку Windows 11 Build 10.0.22000.132
- Программа для установки Windows 10
- Краткий обзор Windows 10 Home
- Создание загружаемого USB для Windows IOS для инсайдеров
- Все это пока не работает
- Проблемы совместимости
- Субъективная скорость работы
- Функционал
- Чистая установка с Windows 10 ISO
- Виндовс 7 чистый образ 64 бит 2021 на русском
- Без облачной записи и слежки не работает
- Где скачать оригинальную (официальную) Windows 10 бесплатно
- Будет ли Windows 11 работать на вашем компьютере
- Обновление на месте с помощью Windows Insider Preview ISO
Как скачать последнюю доступную инсайдерскую сборку Windows 11 Build 10.0.22000.132
Перейдите на сайт сервиса WZT-UUP.
- Выберите тип системы, которой вам необходимо скачать – Windows (Insider версии).
- Выберите версию системы – Windows 11 Insider Preview 10.0.22000.132 (co_release)
- Выберите язык системы – ru-ru: Русский
- Выберите редакцию системы Windows 11 – Все редакции (все редакции в одном ISO), Windows 10 Домашняя или Windows 10 Профессиональная.
- Выберите тип загрузки – Скачать ISO компилятор в ОдинКлик! (запустите скаченный cmd-файл). Нажмите «Сохранить» в браузере (Рис.1)
(Рис.1)
Создание установочного ISO-образа
- Создайте папку с любым названием и скопируйте загруженный cmd-файл в неё на системном диске.
- Запустите cmd-файл который скачали (multi_creatingISO_22000.132_ru-ru_amd64_professional)
Дополнительные действия при работе скрипта:
- Интегрировать дополнительные языковые пакеты
- Интегрировать .Net Framework 3.5
- Создать multi-редакции (все редакции)
- Сжать install.wim в ESD
Поскольку это скрипт командной строки, фильтр SmartScreen Защитника Windows перед запуском покажет предупреждение – «Система Windows защитила ваш компьютер». Нажмите Подробнее > Выполнить в любом случае.
- Дождитесь автоматической загрузки UUP-пакетов с официальных серверов Microsoft и создания установочного ISO-образа.
- Создание загрузочного USB носителя с помощью программы Rufus.
- Как установить Windows 11 на любой компьютер?
Загрузка …
️ Мы в соцсетях — , , , , Instagram.
Программа для установки Windows 10
Для того, чтобы заново установить операционную систему Windows 10 нам понадобится свободный вечер и свободная флешка объёмом от 4 гигабайт. Для начала возьмём свой USB накопитель (он же флешка) и убедимся, что на нём нет ничего нужного — ибо далее вся информация оттуда будет удалена.
Прежде чем переустанавливать Windows 10, нам нужно при помощи специальной программы создать так называемый установочный носитель — записать на флешку файлы «десятки». Для этого надо перейти на и, нажав кнопку «Скачать средство сейчас» (она вторая на странице — пониже), загрузить к себе на компьютер необходимую программу и запустить её установку. Программа называется MediaCreationTool. Скачивать её стоит непосредственно перед установкой операционной системы. Так Вы получите свежую «десятку» со всеми последними важными обновлениями.
Одно время при запуске утилиты MediaCreationTool наблюдалась ошибка 80072f76 0x20017. Она была связана с «косяками» исключительно на стороне Microsoft и возникала повсеместно по всему миру аж с сентября по декабрь 2017 года. На данный момент проблема решена, но в таких случаях для скачивания образа Windows 10 с официального сайта можно использовать «костыль». Скачать десятку можно напрямую, заменив в браузере агент пользователя на Apple Safari. Там всё просто: нажимаем F12 в браузере Edge — далее переходим во вкладку «Эмуляция» — меняем строку агента пользователя на «Apple Safari (iPad)» — скачиваем нужные образы с (более подробно описано на английском). Если же доступа к браузеру Edge у вас нет по причине остутствия Windows 10 где-либо и вы решитесь довериться мне (кстати, совершенно напрасно — ибо доверять нельзя никому в интернете), то вот тут у меня есть в облачном хранилище Mega с самыми последними на декабрь 2017 года версиями Windows 10: 32 бит и 64 бит. Скажу сразу, скачивание оттуда, вероятнее всего, будет медленным. Быстрее воспользоваться способом с официальным сайтом и сменой агента в браузере. После скачивания ISO образа с Windows 10 любым из описанных способов нужно создать загрузочную флешку из данного установочного образа. Это можно сделать при помощи утилиты .
Итак, на любом компьютере запускаем MediaCreationTool и для начала, как это обычно и бывает, принимаем условия соглашения.
Далее ожидаем несколько секунд пока выполняется подготовка. Затем выбираем второй пункт — «Создать установочный носитель для другого компьютера»
Внимание! Даже если вы будете устанавливать Windows 10 на том же компьютере, всё равно лучше выбрать 2 пункт. Обновление (1 пункт) происходит намного дольше, оно предусматривает возможность сохранить личные файлы и настройки, но в системе остаётся и немало мусора
На следующем шаге для записи программу установки Windows 10 необходимо выбрать архитектуру (можно и язык) будущей системы.: 64- или 32-разрядную. Если переустановка будет производится на том же компьютере, на котором создаётся флешка, то лучше всего оставить галочку на пункте «Использовать рекомендуемые параметры для этого компьютера». Если же устанавливать «десятку» планируется на другой машине, то, чтобы выбрать необходимую разрядность, можно почитать статью «Как узнать разрядность моего компьютера? 32 или 64 бит на Windows». Параметр «Выпуск» оставляем неизменным: Windows 10.
На следующем шаге необходимо выбрать носитель, на который мы будем записывать файлы операционной системы Windows 10 — 1 пункт «USB-устройство флэш памяти». Затем выбираем флешку, предварительно вставленную в компьютер.
После этого начнётся сначала загрузка, а затем создание носителя Windows 10 (то есть, запись на флешку). Процесс этот небыстрый. И во многом он зависит от скорости Вашего интернет соединения. В ходе загрузки на компьютер будет передано около 3 гигабайт данных. На моём не самом быстром ноутбуке 2010 года выпуска скачивание «десятки» и создание загрузочной флешки заняло ровно час.
Краткий обзор Windows 10 Home
Операционная система оптимизирована для рядового пользователя, кроме того она идеально подходит для слабых устройств. Платформа имеет приятный интерфейс, проста в управлении, а также отличает стабильной работой и отсутствием сбоев. Теперь давайте рассмотрим базовые компоненты операционки Виндовс 10 Домашняя 64 бит, которые будут вам доступны после скачивания:
- Функция Snap assist– даёт возможность прикрепить на рабочий стол до четырёх приложений, что значительно повышает эффективность работы на ПК.
- Помощник Картана – виртуальный голосовой ассистент, который помогает в поиске информации во всемирной сети и в управлении устройством.
- Защитник Windows – представляет собой встроенную систему безопасности, работающую в режиме реального времени, что обеспечивает качественную защиту от вирусных атак, при этом технология потребляет небольшое количество системных ресурсов.
- Microsoft Edge – высококачественный усовершенствованный web-обозреватель в Windows 10 Home 64 bit, который оснащён переводчиком и имеет тесную интеграцию с сервисами Майкрософт.
- Continuum – это режим планшета, который позволяет изменить интерфейс ОС с учётом того, какое устройство используется.
- Виртуальные рабочие столы – применяются для оптимальной организации пространства, например на каждом из столов можно открывать большое количество различных утилит, при этом совершенно не перегружая персональный компьютер или ноутбук.
- OneDrive – это облачное хранилище для удобного хранения всевозможных файлов, будь то изображения, видео, музыкальные треки, электронные книги и многое другое.
Редакция Виндовс 10 Домашняя 64 считается одной из самых лучших среди многообразия OS. Именно эта версия славится высоким уровнем безопасности с помощью средства интернет-защиты и встроенного антивируса, следовательно, вам не нужно будет дополнительно устанавливать защитное программное обеспечение. Кроме того операционная система поддерживает такую функцию, как блокировка и разблокировка ПК с помощью сканирования лица либо по отпечатку пальца. Также, чтобы в процессе работы не отвлекаться на различные уведомления и звуки вы сможете просто отключить их. Перед тем как скачать операционку, советуем посмотреть обзор о сборке Windows 10 Home.
Еще без рейтинга.
| Стандартныйустановщик | Бесплатно!uFiler | |
|---|---|---|
| check | Официальный дистрибутив Windows 10 Home | check |
| close | Тихая установка без диалоговых окон | check |
| close | Рекомендации по установке необходимых программ | check |
| close | Пакетная установка нескольких программ | check |
| Скачать: Windows 10 Home Скачано: 69, размер: 0, дата: 18.Май.2021 |
Скачать: Windows 10 Home Скачано: 69, размер: 0, дата: 18.Май.2021
Создание загружаемого USB для Windows IOS для инсайдеров
Если у вас возникли определенные проблемы, препятствующие скачив isO на вашем устройстве, или вам необходимо быстро настроить новое устройство в программе инсайдерской Windows, может помочь загружаемый USB, сделанный из файла ISO Windows инсайдера.
Примечание
Существует множество сторонних программных приложений, способных преобразовать USB-накопитель в загружаемый формат. В этом примере мы используем Rufus, так как он бесплатный и легкий на системных ресурсах. Вы можете использовать любое программное обеспечение, которое может форматировать USB в загружаемый формат и преобразовать ISO в декомпилируемые файлы установки.
-
Скачайте выбранный ISO со Windows страницы isO insider, сэкономив его на расположении на устройстве, которое можно легко запомнить.
-
Подключение USB-накопитель с 8 ГБ. Сбереите все данные на диске, который необходимо сохранить, так как все данные на нем будут стираться.
-
Запуск Rufus или предпочтительного программного обеспечения.
-
Настройка параметров меню Rufus:
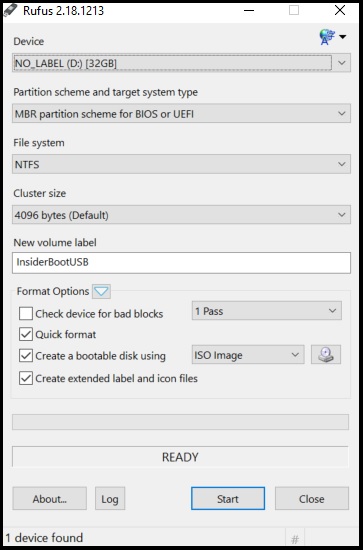
-
Если у вас есть несколько дисков, подключенных через USB (внешний жесткий диск, большой палец и т.д.), убедитесь, что вы выберите правильное устройство из отсев.
-
Схема раздела и тип целевой системы должны быть установлены в схеме раздела MBR для BIOS или UEFI.
-
Файловая система должна быть настроена на NTFS. Если по каким-либо причинам это не работает на устройстве, его можно повторно создать с помощью FAT32.
-
Размер кластера может оставаться на 4096 bytes (По умолчанию)
-
Для метки New Volumeвведите имя по вашему выбору.
-
В формате Параметры, 1 Пропуск должен быть выбран из первого отсев. Выберите почтовые ящики рядом с форматом Quick, Создайтезагружаемый диск с помощью и создайте расширенные файлы меток и значков. Кроме того, создайте загружаемый диск с помощью, выберите isO Image из выпадаемой папки, а затем выберите значок диска рядом с отсевом и перейдите к скачаемом файлу ISO.
-
Выберите Начните, и Rufus будет формат вашего USB и decompile ISO.
-
После того, как она будет завершена, вы все готово. Теперь вы можете использовать его на устройстве.
-
Если вы используете этот диск для обновления устройства, на Windows на нем, подключите его к устройству, откройте Проводник файлов, найдите диск и запустите setup.exe, чтобы начать работу.
-
Если этот диск используется для установки Windows, подключите его к устройству и перезагружайте. Возможно, вам также потребуется настроить параметры BIOS или UEFI, чтобы разрешить загрузку с USB-накопителя.
Все это пока не работает
Весь софт, работоспособный в Windows 10, остается таковым в Windows 11
К сожалению, большая часть фирменных фишек Windows 11 в текущем релизе недоступны. Возможно, это запланировано для большего хайпа и постепенной выкатки обновлений.
Но скорее всего, ряд функций просто не добрался даже до состояния бета-версии.
Пройдемся по пунктам:
1. Прозрачность элементов интерфейса есть. Очень похожа на использованную в ранних сборках Windows 10 и никак не влияет на восприятие.2. Обновленная боковая панель пока не появилась. Даже значки с оповещениями не перерисовали.3. Раздел Рекомендованное в меню Пуск присутствует, но работает точно так же, как в Windows 10. То есть просто показывает наиболее часто запускаемые значки.4. Универсальный поиск уже давно работает. Правда, не всегда и не у всех – секрет в настройках доступа браузера и сетевого подключения.5. Режим многооконности Snap Groups конечно же отсутствует полностью. Пока пользователям придется довольствоваться стандартным размещением.
6. Компактная виртуальная клавиатура отсутствует. Возможно, работает только в некоторых приложениях.7. Модернизация Edge. Она кому-то нужна, серьезно? Пока изменений не заметно.8. Улучшенная работа виджетов. Вынесли их в отдельное меню, большего пока не заметить.9. Многопальцевые жесты для сенсорных экранов действительно появились в настройках, но как ими пользоваться – никто не рассказал.10. Улучшенная обратная связь сенсорных экранов работает уже сейчас, выдавая обещанную анимацию и виброотклик. Но это уже есть.
11. Обновленный дизайн Microsoft Store пока недоступен.12. Сохранение расположения окон и бесконечные рабочие столы присутствуют и в текущей сборке Windows 10 21H1.13. Интеграция Microsoft Teams есть. Ну, хорошо. Можно Skype вернуть.14. Поддержка HDR и AutoHDR присутствует. Впрочем, для совместимых устройств она уже есть.15. Интеграция Xbox Game Pass – тоже имеется в Windows 10, в той или иной степени.16. Интеграция облачной платформы xCloud пока не работает.
17. Интеграция приложений Adobe появилась, уже на старте можно воспользоваться Photoshop Express. Но это обновление не системы, а магазина.18. Запуск Android-приложений невозможен, поскольку не запущено обновление приложения Ваш телефон.19. Расширенные возможности трансляции изображений, судя по презентации, новинкой не являются. Уже сейчас возможных комбинаций больше, чем нужно.20. Фоновые обновления операционной системы работают. Но критические все равно только с перезагрузкой.
Итого: ничего из критически важных для Windows 11 в текущем релизе системы нет.
Проблемы совместимости
Серия тестов показала, что любые legacy-компоненты работают без установки драйверов, в том числе внутренние 4G-модемы, Wi-Fi и Bluetooth-модули, а так же активные сенсорные экраны.
Из коробки так же работают активные стилусы, беспроводные клавиатуры и доки, разнообразные USB-C и Thunderbolt-переходники.
C программными ошибками и проблемами не сталкивался.
Среди аппаратных отмечу следующие:
- не работают COM-контроллеры с проприетарными драйверами (проблемы были уже в Windows 10),
- отсутствует явная поддержка LTP-контроллеров,
- не устанавливаются драйвера с внешней проверкой – принтера нет в системе, работает только через Adobe Acrobat/FineReader,
- не подключаются по USB некоторые устаревшие ARM-системы – 3D-принтеры и CNC-станки, – при этом нормально работая через беспроводной интерфейс,
- защита отключает непроверенные сетевые устройства.
Вывод: любой стандартный компьютер возрастом 3-5 лет подойдет для работы Windows 11. Возможно, придется приложить руки
Более менее стандартные сборки настольных компьютеров, массовые и профессиональные ноутбуки приличных брендов точно будут работать.
Реальные проблемы будут только у владельцев серверных сборок на процессорах Xeon и китайских материнских платах.
При обновлении могут быть проблемы с ранее установленным софтом, использующим нелегальные или сложные сетевые системы активации.
Субъективная скорость работы
Хотя системные требования новой операционной системы подняли до невероятной планки, говорить о её какой-либо серьезной прожорливости не приходится.
Для нормального функционирования в офисном режиме использования достаточно 2 ядер процессора и 4 Гб оперативной памяти.
Встроенная видеокарта уровня Intel HD 4000 тоже справляется с работой. По всей видимости, завышенные требования больше относятся к наборам системной логики, чем к реальной производительности в “попугаях” и синтетических задачах.
Так, прямая трансляция изображения на телевизор работает уже сейчас, но её плавность зависит от наличия аппаратного ускорения видеокарты.
Ряд поддерживаемых Windows 11 вариантов защиты данных так же могут обеспечиваться только SSD-дисками высокой производительности.
Удаленный доступ (включая работу Android-приложений) и встроенная виртуализация (“песочница”, отдельные рабочие столы и виртуальная Linux-машина) может работать исключительно с реализованной поддержкой соответствующих инструкций Intel.
Большинство таких технологий ранее можно было встретить только в топовых компьютерах для корпоративных пользователей – даже игровые платформы предлагают обрезанные материнские платы с куцей системной логикой.
Более весомые задачи требуют большего, но можно заметить, что на скорость отрисовки интерфейса и действий с системой влияет работа жесткого диска.
И здесь Windows 11 уже сейчас превосходит предшественника, раскрывая заметно ускоряясь на современных компонентах.
В то же время, Windows 10 не всегда даёт воспользоваться всеми преимуществами NVMe-дисков и интерфейса PCI 4.0. Thunderbolt-порты полнофункциональны сразу после запуска.
Функционал
При разработке в Windows 10 было добавлено немало новых удобных функций, заслуживающий внимания и действительно выделяющий “десятку” среди прочих ОС данной линейки.
Прежде всего, особенностью системы является ее универсальность. Программисты исхитрились и создали вариант, подходящий для любых устройств: компьютеров, ноутбуков, смартфонов и планшетов. Таким образом они “реабилитировались после восьмерки”, которая была всем хороша, но подходила больше для мобильных устройств.
При переработке меню “Пуск” было найдено оптимальное решение: объединение вариантов седьмой и восьмой версии. При этом вернулась его былая компактность – больше никаких разворотов на весь рабочий стол. Впрочем, в меню настроек есть возможность это исправить. Кстати, процесс поиска в меню был оптимизирован и улучшен.
В главном меню появилась также новая кнопку, отвечающая за вызов виртуальных рабочих столов. Вы можете одновременно увидеть все открытые рабочие столы и даже управлять ими.
Удачно видоизменен менеджер файлов, который позволит произвести тонкую настройку системы “под себя”.
Также существенно доработана командная строка (добавлены функции выделить, копировать, вставить), добавлено приложение Task View для просмотра всех задач, доработан проводник, внедрен новый вэб-браузер. Да-да, вместо ставшего уже героем анекдотов Internet Explorer используется Microsoft Edge. Рассмотрим далее достоинства и недостатки системы, если вы решите скачать Windows 10 на свой компьютер или ноутбук.
Чистая установка с Windows 10 ISO
-
Создайте резервные копии всех своих файлов и приложений. Чистая установка с использованием образа ISO Windows 10 приведет к очистке всех ваших файлов, параметров и приложений.
-
Скачайте последнюю Windows 10 isO, сэкономив ее в расположении на компьютере или создав загружаемый USB.
-
Откройте проводник и перейдите в расположение, где сохранен ISO-файл. Выберите ISO-файл для открытия, что позволит Windows подключить образ, чтобы вы могли получить к нему доступ.
-
Выберите файл setup.exe для запуска процесса установки.
-
Во время установки нажмите параметр Изменить выбранные для сохранения компоненты и выберите Ничего на следующем экране, чтобы выполнить чистую установку.
-
После завершения установки выберите Параметры > Обновление и безопасность > Программа предварительной оценки Windows, если вы снова хотите настроить сборки Insider Preview. Получите дополнительную помощь по настройке сборок Insider Preview.
Виндовс 7 чистый образ 64 бит 2021 на русском
торрент обновлен — 23-08-2021, 10:09
| Версия: Windows 7 SP1 x64 Ultimate/Home/Pro 2021 by Brux |
| Разработчик: Microsoft |
| Разрядность: 64 bit |
| Лечение: Активатор присутствует в корне системного диска (Windows Loader) |
| Язык: Русский |
| Размер: 4.25 Гб |
Технические требования к компьютеру· Оперативная память не менее 2 Гб.· Графическая карта должна поддерживать интеграцию с DirectX 9.· Минимальная частота 64-хбитного процессора 1 ГГц.· На локальном диске необходимо освободить от 20 Гб.Скриншоты:
Описание версий ОС в ISO-образе Windows 7 x64 Ultimate/HomeВсе 4 редакции, входящие в состав образа от Brux, работают так, как и задумано специалистами Microsoft, так что вы сможете оценить полный функционал, независимо от того, какую редакцию установите. Выбор основывается исключительно на том, чего именно вы ждёте от ОС.Windows 7 SP1 Home Basic 64 bitВ эту редакцию включён минимальный набор компонентов и служб, однако его вполне достаточно для решения повседневных бытовых задач. Данная ОС разработана специально для компьютеров со слабыми техническими характеристиками – даже на них Домашняя Базовая Виндовс 7 64 бита обеспечит максимально высокое быстродействие. При этом, несмотря на урезанные возможности, эта ОС является полноценной и позволяет пользователю в полной мере насладиться лёгкой и быстрой системой. Следует отметить, что Windows 7 SP1 Домашняя Базовая поддерживает не более 8 Гб оперативной памяти, поэтому устанавливать её на мощные современные компьютеры нецелесообразно. Также стоит предупредить любителей поработать с интерфейсом системы – отключена тема Aero, а также возможность поменять фоновое изображение рабочего стола.Виндовс 7 Home PremiumДанная редакция имеет большее количество опций, в том числе и более интересный интерфейс. По умолчанию установлена тема Aero, кроме того, пользователь может по собственному усмотрению устанавливать альтернативные фоновые изображения. Максимальный объём оперативной памяти также увеличен – он оставляет 16 Gb RAM. Таким образом, это максимально приближённая к более высоким версиям Windows 7 SP1 x64 RUS 2021 операционная система, с ограничениями, касающимися в основном удалённого управления рабочими столами и алгоритмов шифрования данных, в которых нет необходимости в домашних условиях.Windows 7 SP1 Professional 64 bitДанная операционная система станет наилучшим решением для ведения бизнеса и установки в офисах для организации и администрирования локальных сетей. Очевидно, что благодаря наличию Bitlocker защита данных пользователи при передаче по сети, становится более качественной и надёжной. Также, одним из плюсов Профессиональной Семёрки для системных администраторов, является наличие службы AppLocker, позволяющей разрешать или запрещать запуск выбранных программ на каждом отдельно взятом компьютере, не выходя из собственного кабинета – то есть, удалённо. Однако, это не значит, что Windows 7 SP1 Pro ISO 2021 не подойдёт для домашнего компьютера. Обычно такие ОС устанавливают на мощные компьютеры, предназначенные для игр и использования мощных современных программ. Профессиональная Виндовс 7 x64 может видеть до 192 Gb RAM, так что никаких проблем с производительностью мощных современных компьютеров не возникнет – ОС позволяет использовать все аппаратные ресурсы в полной мере.Windows 7 SP1 Ultimate 64 bitНаиболее часто Максимальную Семёрку выбирают любители поиграть, разработчики или программисты. Это связано с тем, что никаких ограничений в отношении работы с программами не предусмотрено – пользователь может устанавливать абсолютно любой софт. Включает в себя все возможности предыдущих версий, а также отличается наличием большего количества корпоративных функций, за счёт чего превосходит Windows 7 SP1 Pro 64 bit Ru. Ограничение по оперативной памяти составляет 192 Гб, что даёт возможность запускать самое современное ПО и игры. В отличие от Десятки никаких рекламных предложений и рекомендаций пользователь не получает.Установка и активацияДля того, чтобы система работала полностью стабильно, её следует устанавливать на очищенный и отформатированный раздел локального накопителя. В таком случае можно быть уверенным в отсутствии мусорных файлов от предыдущей системы. Достаточно записать Windows 7 SP1 ISO-образ x64 Windows 7 2021 на установочный USB носитель и произвести стандартную установку. Система активируется автоматически, так что приобретать лицензию вам не придётся.
Просмотрело: 2 081 | Комментариев: 0
Без облачной записи и слежки не работает
Установка Windows 11 происходит значительно быстрее предыдущей версии. Но есть как минимум 3 момента, способных подпортить настроение:
- весь процесс происходит только на английском языке, интерфейс на данный момент только на нём же;
- русский можно выбрать исключительно в качестве второй раскладки;
- без личной или корпоративной учетной записи Microsoft (учебной) установка не возможна.
При этом возможна установка любого релиза, поскольку ключ можно ввести как при установке, так и в личном кабинете на сайте Microsoft с другого компьютера или смартфона.
К сожалению, полное исследование транслируемых на сервера корпорации данных ещё готовится. На данный момент телеметрия не отключается.
Вместе с тем система еще при установке требует назначить не пароль, а короткий пин-код для быстрого доступа: он и пароль учетной записи станут базовыми способами разблокировки компьютера.
Привычный для Windows 10 ранних релизов на настольных компьютерах пароль, назначаемый в разделе администрирования учетных записей, здесь отсутствует.
С этим уже сталкивались “виндоводы” на ноутбуках со сканером отпечатков и/или системой распознавания .
Стоит отметить защиту данных пользователя: уже на старте можно включить бекап настроек операционной системы и всех пользовательских данных в реальном времени на OneDrive.
Он остается интегрированным в систему и поддерживает любые схемы шифрования, включая несимметричное AES256.
Берем устройство подороже и включаем защиту – тогда никакая Microsoft данные не расшифрует.
Где скачать оригинальную (официальную) Windows 10 бесплатно
Вернёмся теперь к вопросу о доверии. Как мы уже говорили, в отличие от других сайтов, на нашем интернет ресурсе описан полностью легальный способ получить оригинальный образ Windows 10 бесплатно на русском языке. Доказательство этого служит имя самого сайта, с которого мы предлагаем скачать Вам ОС — это официальный русскоязычный портал компании Microsoft.
Если Вы просто хотите обновить операционную систему компьютера до Windows 10, то можете выбрать кнопку «Обновить сейчас». Вам будет предложено скачать специальный программный инструмент, который выполнит апгрейд вашей ОС. Этот способ стоит использовать обладателям лицензионных версий Windows 7 или 8. По каким-то странным причинам Microsoft до сих пор даёт бесплатно обновиться с них до лицензионной версии Windows 10 (хотя обещали прикрыть эту программу ещё в июле 2016).
Если у вас неактивированная операционная система или вы хотите установить «десятку начисто, то следует выбрать пункт «Скачать средство сейчас». В этом случае Вам будет предложено загрузить программу MediaCreationTool, с помощью которой можно создать загрузочную флешку или диск с официальной Windows 10 на русском языке, а также просто скачать образ оригинальной «десятки» на компьютер. Доступны как версия x32, так и x64.
Подробнее о том, как создать установочный носитель Windows 10 при помощи MediaCreationTool пошагово рассказано в нашей статье «Как переустановить Windows 10».
Почему качать Windows 10 надо только с официального сайта
Перейдём к казалось бы очевидному вопросу о том, почему скачивать оригинальную «десятку» нужно исключительно на официальном сайте Microsoft. Конечно, мы ничего никому не хотим навязывать
Но хотим предупредить о необходимости проявлять осторожность в интернете. К сожалению, если на каких-то интернет ресурсах написано, что они предлагают , то это совершенно не означает, что им нужно доверять
То же самое касается и другого программного обеспечения. Дело в том, что на сторонних ресурсах в образ операционной системы или программ могут быть внесены существенные изменения, и, конечно, в том числе, вредоносные.
Именно по этим же причинам мы не рекомендуем использовать и активаторы для Windows 10. Они могут повредить целостность ОС и угрожать безопасности Вашего компьютера. Если у вас нет лицензии, то гораздо правильнее будет просто использовать бесплатно неактивированную Windows 10. Об этом ещё поговорим немного подробнее чуть ниже.
Можно ли использовать оригинальную Windows 10 без активации официально
Как мы уже упоминали в этой статье, неактивированная, но легальная Windows 10 вполне пригодна к ежедневному использованию. В отличие от предыдущих версий, она в знак протеста против собственной нелицензионности НЕ перезагружается сама по себе и НЕ блокирует центр обновлений. Использовать такую версию операционной системы можно сколько угодно долго. Она не будет сильно «вредничать», если не считать двух небольших ограничений функциональности, уже упомянутых выше. Напомним о них:
- Оригинальная, но неактивированная версия «десятки» имеет полупрозрачный водяной знак «Активация Windows». Он может появляться не сразу, а спустя 3-4 часа после перезагрузки. Конечно, кого-то он будет раздражать, но, наш взгляд, он не выглядит навязчивым.
- Нелицензионная версия Windows 10 не даёт настроить Персонализацию.
Будет ли Windows 11 работать на вашем компьютере
На данный момент установка проходит успешно в большинстве систем с процессором Intel новее Nehalem из 2008 года.
Продвинутые варианты сборки Enterprise и Pro точно не смогут полнофункционально работать на процессорах Kaby Lake и ниже за счет отсутствия поддержки ряда критически важных технологий.
С процессорами AMD замечен ряд проблем, поэтому даже обход проверки наличия TMP 2.0 рекомендуется проводить на системах, использующих архитектуру Zen 2 и новее.
Серверные процессоры поддерживаются в соответствии с возрастом уровнем архитектуры.
На моем корпоративном ноутбуке HP с активным сенсорным экраном заработало все сразу после установки. Отличий по сравнению с “десяткой” не заметил.
Обновление на месте с помощью Windows Insider Preview ISO
-
Скачайте выбранный ISO со страницы isO Windows insider, сэкономив его на месте на устройстве или создав загружаемый USB.
-
Откройте проводник и перейдите в расположение, где сохранен ISO-файл. Выберите ISO-файл для открытия, что позволит Windows подключить образ, чтобы вы могли получить к нему доступ.
-
Выберите файл setup.exe для запуска процесса установки.
-
Во время настройки выберите параметр Keep Windows, личные файлы и приложения.
-
После завершения установки перейдите в Параметры **** > Windows update > Windows Insider Program, чтобы убедиться, что параметры Windows insider верны.


