Что такое u-диск и основные отличия от usb-накопителя [советы по minitool]
Содержание:
- Запись ISO образа на диск (Windows)
- eMMC VS HDD
- Как сделать флешку жёстким диском?
- Запись ISO-образа на USB-флешку
- Проверка диска на ошибки и исправление ошибок файловой системы
- Part 6. Burn ISO File to USB on Windows with Unetbootin
- Part 2: How to Burn ISO to USB Bootable via UUByte ISO Editor
- Part #1: Burn ISO Image to USB with YUMI
- Как создать ISO образ флешки в ImgBurn
- Как записать образ на флешку
- Скачать
- Программы для редких случаев
- Восстановление NTFS раздела из RAW в DMDE
- Why You Need a Bootable USB Flash Drive
- Простое форматирование диска или раздела RAW при отсутствии важных данных на нем
Запись ISO образа на диск (Windows)
Стандартные средства Windows
Начиная с 2009 года, когда вышла Windows 7, в данных операционных системах появилась возможность записи образов формата ISO на диски. Делается это очень просто:
Иногда, из-за настроек Windows, запись диска стандартными средствами может быть недоступна. О том, как это исправить, можно прочитать в данной статье.
- Находим нужный образ, нажимаем на нем правой кнопкой мыши. В появившемся меню выбираем «Записать образ диска».
- Откроется окно с настройками записи. В нем можно выбрать устройство записи (CD, DVD, Blue-ray привод), а так же отметить галочкой пункт «Проверить диск после записи».
По нажатию на кнопку «Записать» запустится процесс записи диска. - Процесс записи диска будет отображаться в виде прогресс бара в том же окне. По завершению записи, в случае, если был отмечен пункт «Проверить диск после записи», будет проведена проверка диска.
- Как только процесс записи и проверки будет завершен, откроется лоток оптического привода с диском, а кнопки в окне записи диска станут снова активными.
CDBurnerXP
В случае, если Вам не хватает возможностей стандартного средства записи оптических дисков, или, если Вы пользователь какой-либо старой операционной системы Windows, которая вышла до Windows 7, то волей-неволей, а придется использовать стороннее программное обеспечение. Одним из лучших представителей данного класса программ является бесплатная программа CDBurnerXP, текущие версии которой поддерживают большую часть операционных систем линейки Windows (2000, XP, Vista, 7, 8, 10). Скачать её можно с официального сайта.
-
- Интерфейс у программы достаточно прост. При запуске, программа спросит Вас, что вы хотите — поскольку, речь идет о записи ISO образа на диск, то и выбрать нужно соответствующий пункт.
- После выбора данного пункта, откроется окно, где можно выбрать нужный ISO образ, и выставить различные параметры записи диска — скорость записи, метод записи, а так же действия после завершения записи диска (извлечь диск, выключить компьютер и т. д.).
Выбор образа производится с помощью кнопки «Browse» (в имеющейся на руках версии данная кнопка почему-то осталась не переведенной). Запись диска начинается по нажатию кнопки «Записать диск».
Прогресс записи отображается в отдельном окне программы, в котором пишется о текущем действии, и показывается оставшееся время до конца записи.
По завершению записи, будет выдано соответствующее сообщение:
eMMC VS HDD
eMMC vs HDD: какой из них больше подходит для хранения ноутбука? Чтобы выбрать правильный, вы должны рассмотреть несколько аспектов, включая технологии , производительность, применение , и вместимость .
Технологии
HDD — это устройство, использующее магнитное хранилище для хранения и извлечения цифровой информации. Для получения дополнительной информации о рабочей теории HDD вы можете прочитать этот пост: Как работает жесткий диск? Вот вам ответы . Как механический привод, жесткий диск содержит несколько движущихся частей. Таким образом, его можно легко сломать.
Жесткий диск eMMC относится к флеш-хранилищам, в которых хранятся данные через флеш-память. С интегральной схемой его нелегко сломать или повредить.
Спектакль
Как правило, производительность жестких дисков eMMC находится между жесткими дисками и твердотельными накопителями. Жесткие диски считаются самым медленным запоминающим устройством в современных компьютерах. Стандартная скорость передачи данных жесткого диска составляет 300 МБ / с, а максимальная скорость eMMC — 400 МБ / с.
Если вы хотите узнать точную скорость вашего диска, вы можете выполнить тест скорости с помощью программы тестирования дисков. MiniTool Partition Wizard — это многофункциональная программа для управления разделами, которая позволяет форматировать / расширять / изменять размер / перемещать / разбивать раздел, копировать диск / раздел, проверять файловую систему и т. Д.
В Тест диска Функция этой программы позволяет вам проверить скорость вашего накопителя, включая SSD, HDD, SD-карту, USB-накопитель, U disk , TF-карта и т. Д. Загрузите и установите MiniTool Partition Wizard, нажав следующие кнопки, а затем начните тест скорости eMMC и HDD.
Вот руководство для тестирования диска.
Шаг 1: Подключите накопитель (eMMC или HDD) к компьютеру.
Шаг 2: Запустите MiniTool Partition Wizard, чтобы получить его основной интерфейс. Затем щелкните Тест диска в верхней части интерфейса.
Шаг 3: В следующем окне выберите букву диска вашего диска и установите другие параметры в соответствии с вашими требованиями. После этого нажмите кнопку Начало кнопку, чтобы начать тестирование.
Шаг 4: Через некоторое время вы получите результаты, включая скорость последовательного чтения и записи и скорость произвольного чтения и записи.
заявка
Жесткий диск eMMC обычно используется в смартфонах и других устройствах бытовой электроники, но его также можно использовать в персональных компьютерах (ПК). Накопитель eMMC часто можно встретить на материнских платах некоторых ноутбуков, планшетов бюджетного класса, а также компьютеров 2-в-1.
Что касается жестких дисков, то они используются в ноутбуках, особенно в недорогих, и в компьютерах. Из приведенной выше информации видно, что диск eMMC имеет более широкое применение, чем жесткий диск.
Вместимость
Емкость также является важным элементом при сравнении eMMC и HDD. Доступная емкость жесткого диска eMMC включает 16 ГБ, 32 ГБ, 64 ГБ, 128 ГБ (редко) и 256 ГБ, а для жесткого диска — 320 ГБ, 500 ГБ, 1 ТБ, 2 ТБ и т. Д.
HDD против eMMC: какой выбрать? Ответ зависит от вашего запроса. Если вы хотите хранить большие файлы или запускать игры, HDD — лучший выбор. Накопитель eMMC больше подходит для небольших файлов.
Рекомендуемые: Thumb Drive VS Flash Drive: сравните их и сделайте выбор
Как сделать флешку жёстким диском?
В этом деле не существует чётких рекомендаций, поскольку каждый способ может быть выбран как в зависимости от производителя flash-накопителя, так и от безопасности упомянутого способа.
Компьютер видит флешку как жесткий диск, что сделать
На данный момент известны следующие варианты разделения флешки на две части:
- использование специальных программ или так называемых утилит. Их стоит искать на сайте бренда, авторству которого принадлежит конкретная модель USB-накопителя. Скачивание со сторонних ресурсов может быть не только небезопасным, но и бессмысленным;
- замена драйверов. В этом случае производится проверка цифровой подписи изначально установленного драйвера флешки. В результате пользователю необходимо сохранить драйвер без этой подписи;
- установка драйвера Hitachi Microdrive. Драйвера для карт этого производителя помогут разделить на две части накопители практически любой другой торговой марки.
Всё это – довольно простые и, к тому же, бесплатные способы, которые стоит рассмотреть подробней.
Запись ISO-образа на USB-флешку
Способ №1 — PowerISO
PowerISO — очень мощная программа для работы с ISO-образами. Позволяет их открывать, редактировать, извлекать из них файлы, добавлять в ISO-образы файлы, сжимать их, записывать на CD/DVD диски и флешки, и пр. Так же в PowerISO можно сделать образ любого своего диска, протестировать его, получить контрольную сумму (для оценки — битый ли файл. ).
В общем, как в PowerISO записать образ на флешку.
1) Первое, что делаете — открываете образ. Для этого нажмите кнопку «Открыть» , либо откройте меню файл, а затем укажите файл-образ. Так же можно воспользоваться нажатием клавиш Ctrl+O .
PowerISO — открытие ISO образа диска
2) Если образ был открыть и никаких предупреждений программа не выдавала, переходим к меню «Инструменты» . Выберите такую функцию, как «Создать загрузочный USB привод» (см. на стрелки на скриншоте ниже).
Создать загрузочный USB-привод
3) В некоторых случаях программа попросит дать ей права администратора. Просто соглашаемся: программа будет перезапущена, и вы продолжите процесс записи.
С правами администратора
4) В окне настроек записи, нужно:
в графе «USB привод» указать вашу флешку ( Осторожно! Не перепутайте буквы, т.к
в процессе записи все данные на флешке будут удалены;
метод записи: если вы записываете загрузочный образ ISO — выбирайте метод записи «USB — HDD» (например, для записи образов с Windows);
графу с файловой системой можно оставить по умолчанию;
далее нажмите «Старт» ;
кстати, обратите внимание, внизу окна даны ссылки на инструкции (несколько ссылок, в зависимости от записываемого образа).
Настройки записи в PowerISO
5) Программа вас еще раз предупредит, что все данные на выбранной флешке будут удалены!
Предупреждение: флешка будет очищена
6) Далее начнется процесс записи. Время записи сильно зависит от:
- загрузки вашего компьютера посторонними задачами (рекомендую все лишнее выключить: по крайней мере, торренты, игры, видео-редакторы и пр. программы, сильно нагружающие ПК);
- размера записываемого образа;
- скорости работы USB-привода и самой флешки.
7) Если запись прошла хорошо и без ошибок: вы увидите сообщение «Запись USB привода успешно завершена» , как на скрине ниже.
Успешная запись флешки
Способ №2 — UltraISO
UltraISO — самая знаменитая программа для работы с ISO образами. Умеет делать с ними практически все то же самое, что и первая: открывать, монтировать, редактировать и изменять, записывать загрузочные флешки, внешние жесткий диски, CD/DVD-диски пр.
Пользоваться ей столь же просто, как и первой. Обе, кстати говоря, поддерживают русский язык в полном объеме.
И так, начинаем работать в UltraISO
1) Для начала скачиваем (ссылка выше), устанавливаем и запускаем программу. Здесь особо комментировать нечего, разве только кроме одного — запустите программу от имени администратора (иначе может быть недоступна опция записи USB-флешки!).
Примечание ! Для запуска от администратора: просто щелкните по значку с программой UltraISO — и в контекстном меню выберите «Запуск от имени администратора», как показано на скрине ниже.
Запуск с правами администратора
2) Далее откройте файл-образ ISO (для этого нажмите меню » Файл/открыть «).
UltraISO — открытие образа
3) Если образ открылся, откройте меню » Самозагрузка/Записать образ диска » (см. скриншот ниже).
Запись образа диска
4) После чего необходимо задать настройки записи:
disk drive : выберите букву своей флешки (данные на ней будут удалены, поэтому — осторожно и внимательно!)
метод записи : либо USB-HDD+ , либо USB-HDD (это для записи загрузочных носителей, что в большинстве случаев и требуется). Сказать конкретно, что выбирать — довольно трудно, в большинстве случаев работает USB-HDD+ — но если вдруг ваша версия BIOS его не увидит, перезапишите флешку в режиме USB-HDD ;
далее нажмите кнопку «Записать» .
Настройки записи в UltraISO
Примечание! В обычном режиме UltraISO автоматически форматирует носитель в файловую систему FAT32 (даже если до этого на флешке была NTFS). Для того чтобы осталась NTFS — требуется выбрать ExpressBoot, затем нажать на ExpressWrite. Итог: при распаковке образа на флешку, файловая система останется неизменной.
5) Дальше появиться стандартное предупреждение об удаление всей информации с вашей флешки. Еще раз проверяем букву флешки и соглашаемся.
Предупреждение об удалении
6) Если все прошло успешно в сообщения программы вы увидите надпись: «Синхронизация кэша. Запись завершена!»
Обратите внимание, чтобы в списке сообщений программы не было ошибок, иначе ваш загрузочный образ просто выдаст ошибку при инсталляции Windows
Пример успешной записи показан на скрине ниже.
После записи флешки, обычно приступают к настройке BIOS и установке Windows.
Проверка диска на ошибки и исправление ошибок файловой системы
Этот вариант — первое что стоит попробовать во всех случаях появления раздела или диска RAW. Он далеко не всегда срабатывает, но безопасен и применим как в тех случаях, когда проблема возникла с диском или разделом с данными, так и в случае если диск RAW — это системный диск с Windows и ОС не загружается.
В случае, если операционная система работает, просто выполните следующие действия
- Запустите командную строку от имени администратора (в Windows 10 и 8 это проще всего сделать через меню Win+X, которое также можно вызывать правым кликом по кнопке Пуск).
- Введите команду chkdsk d: /f и нажмите Enter (в данной команде d: — это буква диска RAW, который нужно исправить).
После этого возможны два варианта развития событий: если диск стал RAW из-за простого сбоя файловой системы, начнется проверка и с большой вероятностью вы увидите свой диск в нужном формате (обычно NTFS) по ее окончании. Если же дело серьезнее, то команда выдаст «CHKDSK недопустим для дисков RAW». Это означает, что данный способ вам не подходит для восстановления диска.
В тех ситуациях, когда операционная система не запускается, вы можете использовать диск восстановления Windows 10, 8 или Windows 7 или дистрибутив с операционной системой, например, загрузочную флешку (приведу пример для второго случая):
- Загружаемся с дистрибутива (его разрядность должна совпадать с разрядностью установленной ОС).
- Далее либо на экране после выбора языка внизу слева выбираем «Восстановление системы», а затем открываем командную строку, либо просто нажимаем Shift+F10, чтобы открыть ее (на некоторых ноутбуках Shift+Fn+F10).
- В командной строке по порядку используем команды
- diskpart
- list volume (в результате выполнения этой команды смотрим, под какой буквой в настоящий момент находится проблемный диск, или, точнее, раздел, так как эта буква может отличаться от той, что была в рабочей системе).
- exit
- chkdsk d: /f (где d: — буква проблемного диска, которую мы узнали в пункте 5).
Тут возможные сценарии те же, что были описаны ранее: либо все будет исправлено и после перезагрузки система запустится обычным образом, либо вы увидите сообщение о том, что нельзя использовать chkdsk с диском RAW, тогда смотрим следующие способы.
Part 6. Burn ISO File to USB on Windows with Unetbootin
Unetbootin is the short form for Universal Netboot Installer. It is the final program in our recommendation list that helps to create and burn ISO to USB easily. It even helps to create bootable disks without any issues at all.
The positive advantage of this program is that it is made for all operating systems whether it’s Windows, MacOS or Linux. It has multipurpose usage but in this tutorial, we will show how to burn ISO to USB with this tool.
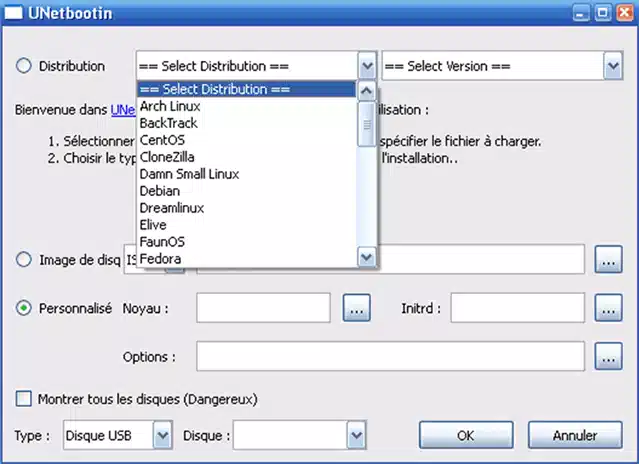
Step 1. The installation of this program is typical like any other tool. You just have to download it, open the installation launcher and the let the program take care of the rest.
Step 2. Once the program is installed, open it and you will see the following user interface.
Step 3. Choose the Diskimage as «ISO» and select the ISO file from your PC.
Step 4. Select the flash drive in which you will burn the ISO file from the «Drive» dropdown option.
Step 5. This should be the pretty basic setup, once it’s done, click on «OK». And that’s all. Once the file is completed burnt, you will be able to use the flash drive without any problems.
We understand, this was a long guide to show you the best 6 tools to burn ISO to USB on Windows 10 and other operating systems as well. However, we would recommend using WonderISO as this is the fastest and safest program in this list to rely on. Plus, none of the software will provide any customer support after you download them. But, we had still recommended quite a few more options to go with. And do let us know which software did you use to conquer this task.
Part 2: How to Burn ISO to USB Bootable via UUByte ISO Editor
Like we said before, Windows USB/DVD Download Tool doesn’t always work on all ISO files. We have tested this program on 5 blank DVD disc and USB drives. Only half of them passed the test with Windows USB/DVD Download Tool. So what is to do it it failed? You don’t need to worry much about this becasue there are so many alternatives out there. UUByte ISO Editor is one of them.
UUByte ISO Editor is a highly reliable ISO burning utility and it is fairly straightforward to use. The biggest advantage with UUByte is that it supports multiple Windows versions, including Windows 10, Windows 8, Windows 7 and Windows XP. In addition, there are other useful functions for dealing with ISO image. Please check the list below:
Key Features of ISO Editor
- Burn all kinds of ISO files to USB, CD or DVD
- Create ISO image from files and folders.
- Extract files from ISO image file.
- Directly make ISO file from CD or DVD disc.
- Edit ISO files as much as you want.
Step 1: Install UUByte ISO Editor on a PC or Mac
Download and install UUByte ISO Burner to a PC or Mac and launch the application after installation. From the main interface, please click «Burn» button. This will go to the ISO burning window..

Step 2: Insert USB Drive and Add ISO File
Now, insert an USB drive into the computer. Then UUByte program will detect the device in a minute and you can find it in drop-down menu. Next, click «Browse» button to add an ISO file from the local drive to the program.

Step 3: Start Burning ISO File to USB Drive
Select the USB name and click «Burn» button at the bottom to start the ISO burning process. You will see a message popping up when it is completed successfully. It usually takes 3-10 minutes to be finished, which is largely dependent on how big the file is.

P.S the steps are the same if you want to burn ISO image to USB on a Mac.
As you can see, UUByte ISO Editor is quite impressive for ISO burning, right? Only a few clicks to help you make a bootable USB sticks so you can use it to fix system issues. It is free for try!
Pro:
- Great for burning Windows OS and Windows PE ISO.
- Create a bootable USB install media in much less time.
- Powered by intuitive user interface.
- Burn ISO to USB or CD/DVD disc.
- Advanced ISO editing features.
- Work on both Windows and macOS.
Cons:
- No support for Linux and Unix ISO image.
- Has problem with old DVD drives during disc copying.
Part #1: Burn ISO Image to USB with YUMI
YUMI is an abbreviation for Your Universal Multiboot Installer. It’s a free ISO to USB software without any complicacies to understand. It’s quite straight forward to use. Although, there are some challenges when you try to burn ISO image files more than 1GB. In addition, YUMI also offers multiple system tools including resuce CDs, dos, partition magicians, etc. These tools can be used normally after booting. Another core technology is when you’re tying to write ISO image to USB with YUMI, the mbr file will be written into USB drive so that you can can effectively manage systems settings
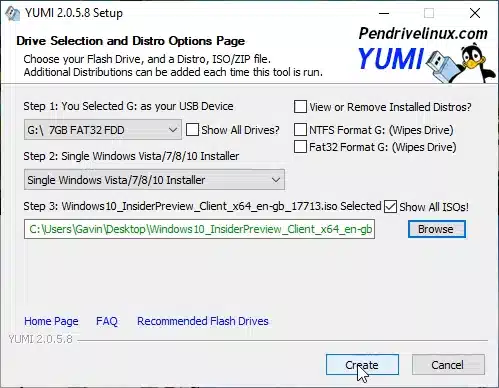
Here’s the guide to follow to burn ISO to USB with YUMI.
Step 1. Download the program and open it. It’s plug and play type software. No need to install anything.
Step 2. Select the flash drive name from the drop down menu.
Step 3. Choose the version of Windows i.e Windows 7/8/10.
Step 4. Click «Browse» button to find the ISO image file from your computer and upload it.
Step 5.Now click on «Create» and let the software take care of the rest.
Как создать ISO образ флешки в ImgBurn
Внимание:
с недавних пор программа ImgBurn, описанная ниже, может содержать различные дополнительные нежелательные программы. Не рекомендую этот вариант, он был описан ранее, когда программа была чистой.. В общем-то, если нужно, можно сделать и ISO образ загрузочной флешки
Правда, в зависимости от того, что именно на USB, процесс может быть не столь простым, как это было в предыдущем пункте. Один из способов — воспользоваться бесплатной программой ImgBurn, скачать которую можно на официальном сайте
В общем-то, если нужно, можно сделать и ISO образ загрузочной флешки. Правда, в зависимости от того, что именно на USB, процесс может быть не столь простым, как это было в предыдущем пункте. Один из способов — воспользоваться бесплатной программой ImgBurn, скачать которую можно на официальном сайте
После запуска программы нажмите «Create Image File from Files/Folders», а в следующем окне нажмите иконку с изображением папки под «плюсом», выберите флешку-источник в качестве используемой папки.
Образ загрузочной флешки в ImgBurn
Но это не все. Следующий шаг — открыть вкладку Advanced, а в ней — Bootable Disk. Именно здесь нужно сделать манипуляции для того, чтобы будущий ISO образ стал загрузочным. Главный пункт здесь — Boot Image. С помощью поля Extract Boot Image внизу вы можете извлечь загрузочную запись с флешки, она будет сохранена в виде файла BootImage.ima в том месте, где пожелаете. После этого в «главном пункте» укажите путь к этому файлу. В некоторых случаях этого будет достаточно, чтобы сделать загрузочный образ с флешки.
Если же что-то пойдет не так, то часть ошибок программа исправляет самостоятельно определяя тип накопителя. В некоторых случаях придется самостоятельно разобраться, что к чему: как я уже сказал, универсального решения для превращения любого USB в ISO, к сожалению, нет, если не считать описанного в начале статьи способа с помощью программы UltraISO.
Как записать образ на флешку
Обычно в формате ISO хранятся образы операционных систем. И флешка, на которой хранится этот самый образ, называется загрузочной. С нее потом и происходит установка ОС. Существуют специальные программы, которые позволяют создать загрузочный накопитель. Более подробно об этом Вы можете прочитать в нашем уроке.
Но в данном случае мы имеем дело с другой ситуацией, когда в формате ISO хранится не операционная система, а какая-то другая информация. Тогда приходится использовать те же самые программы, что и в уроке выше, но с некоторыми корректировками, или же вообще другие утилиты. Разберем три способа выполнения поставленной задачи.
Способ 1: UltraISO
Данная программа чаще всего используется для работы с ISO. А чтобы записать образ на съемный носитель информации, выполните такие простые инструкции:




Как видим, вся разница между процессом переноса ISO-образа на диск и на флешку с помощью UltraISO в том, что указываются разные носители информации.
Способ 2: ISO to USB
ISO to USB – это уникальная специализированная утилита, которая выполняет одну единственную задачу. Она состоит в том, чтобы записывать образы на съемные носители информации. При этом возможности в рамках выполнения данной задачи у нее достаточно широкие. Так пользователь имеет возможность указать новое имя накопителя и отформатировать его в другую файловую систему.
Чтобы воспользоваться ISO to USB, сделайте следующее:

Способ 3: WinSetupFromUSB
Это специализированная программа, предназначенная для создания загрузочных носителей. Но иногда она хорошо справляется и с другими ISO образами, а не только с теми, на которых записана операционная система. Сразу стоит сказать, что способ этот достаточно авантюрный и вполне возможно, что он не сработает в Вашем случае. Но попробовать точно стоит.
В данном случае использование WinSetupFromUSB выглядит следующим образом:







Скачать
Последнее обновление 2021.08.03:
- Rufus 3.15 (1.1 МБ)
- Rufus 3.15 Переносная версия (1.1 МБ)
- Другие версии (GitHub)
- Другие версии (FossHub)
Поддерживаемые языки:
| Bahasa Indonesia | , | Bahasa Malaysia | , | Български | , | Čeština | , | Dansk | , | Deutsch | , | Ελληνικά | , |
| English | , | Español | , | Français | , | Hrvatski | , | Italiano | , | Latviešu | , | Lietuvių | , | Magyar | , | Nederlands | , | Norsk | , |
| Polski | , | Português | , | Português do Brasil | , | Русский | , | Română | , | Slovensky | , | Slovenščina | , | Srpski | , |
| Suomi | , | Svenska | , | Tiếng Việt | , | Türkçe | , | Українська | , | 简体中文 | , | 正體中文 | , | 日本語 | , | 한국어 | , | ไทย | , |
| עברית | , | العربية | , | پارسی | . |
Системные требования:
Windows 7 или более поздней версии, неважно, 32 или 64 бит. После загрузки приложение готово к использованию
Я хочу выразить мою благодарность переводчикам, которые перевели Rufus, а также эту веб-страницу на различные языки. Если вы обнаружите, что можете пользоваться Rufus на вашем родном языке, вы должны благодарить их!
Программы для редких случаев
Иногда требуется создать специфический загрузочный накопитель, например, для переустановки MacOS. Разработаны утилиты для работы с разнообразием образов Linux (десятки дистрибутивов и их версий).
UNetbootin
Средство для скачивания установочных и загрузочных дисков с дистрибутивами Linux, формирования загрузочных USB-носителей на их основе (можно указать свой ISO-файл).
- В первом выпадающем списке выберите дистрибутив Linux.
- Правее – его версию.
- Введите путь к ISO с дистрибутивом.
- В списке «Тип» выберите «Устройство USB», иначе можете «убить» диск с операционной системой.
- Список «Носитель» — выберите флешку.
- Для запуска записи жмите «ОК» и подтвердите форматирование.
Universal USB Installer
Средство для создания установочного накопителя с любым дистрибутивом Linux.
- В первом списке укажите название дистрибутива.
Активация опции «Download link» откроет браузер со страницей загрузки соответствующих файлов.
- Кнопкой «Browse» откройте окно выбора образа на жестком диске.
- Ниже выберите флешку, новую файловую систему и записывайте кнопкой «Create».
DiskMaker X
Утилита для MacOS 10.10 и новее, способная сформировать и красиво оформить загрузочную флешку для переустановки MacOS из готового образа или программы установки из App Store. Функциональность позволяет украсить интерфейс дистрибутива за пару кликов.
LinuxLive USB Creator
Бесплатное ПО с открытыми исходниками для создания загрузочных USB-флешек с установочными и Live дистрибутивами Linux.
- Первый список – выбор флешки (не перепутайте с логическим томом жёсткого диска).
- Выбор источника – укажите образ, диск с дистрибутивом Linux или нажмите «Скачать».
В последнем случае определитесь со сборкой и версией, типом скачивания:
- автоматически – все файлы загрузятся без вашего участия;
- ручной режим – получите ссылку на файл.
Часто попадаются битые ссылки, и рабочие приходится искать самостоятельно.
- Пункт 3: укажите размер файлов, которые можно изменять операционной системе в Live-режиме – при запуске компьютера с флешки сюда будут записываться изменения (настройки).
- Отметьте «Форматирование USB в…».
- Кликните по иконке молнии для старта копирования файлов.
Для создания самых разнообразных загрузочных флешек, в том числе мультизагрузочных, с портативными операционными системами (Live USB), существуют десятки программ. Среди них как простейшие «однокнопочные» решения, так и мощные инструменты для управления всеми аспектами процесса. Они позволяют изменять названия пунктов загрузочного меню, фона, внедрять 2-3 и более загрузочных образов на флешку, тестировать полученные накопители.
Восстановление NTFS раздела из RAW в DMDE
Куда неприятнее, если на диске, который стал RAW, были важные данные и требуется не просто отформатировать, а вернуть раздел с этими данными.
Процесс восстановления раздела из RAW в программе в общем случае будет состоять из следующих шагов:
- Выберите физический диск, на котором находится раздел RAW (отметку «показать разделы» оставьте включенной).
- Если в списке разделов DMDE отобразится потерянный раздел (можно определить по файловой системе, размеру и перечеркиванию на иконке), выделите его и нажмите «Открыть том». Если не отобразился — проведите полное сканирование для его поиска.
- Проверьте содержимое раздела, то ли это, что нужно. Если да, нажмите кнопку «Показать разделы» в меню программы (в верхней части скриншота).
- Убедитесь, что выделен нужный раздел и нажмите «Восстановить». Подтвердите восстановление загрузочного сектора, а затем нажмите кнопку «Применить» внизу и сохраните данные для отката в файл в удобном расположении.
- Через короткое время изменения будут применены, а диск RAW снова будет доступен и иметь нужную файловую систему. Можно выйти из программы.
Примечание: в моих экспериментах, при исправлении диска RAW в Windows 10 (UEFI + GPT) с помощью DMDE, сразу после процедуры система сообщала об ошибках диска (причем проблемный диск был доступным и содержал все данные, бывшие на нем до этого) и предлагала перезагрузить компьютер для их устранения. После перезагрузки все работало исправно.
В случае, если вы используете DMDE для исправления системного диска (например, подключив его к другому компьютеру), учитывайте, что в результате возможен следующий сценарий: диск RAW вернет изначальную файловую систему, но при подключении его к «родному» компьютеру или ноутбуку, ОС не будет загружаться. В этом случае произведите восстановление загрузчика, см. Восстановление загрузчика Windows 10, Восстановление загрузчика Windows 7.
Why You Need a Bootable USB Flash Drive
Installations from a USB flash drive have become one of the easiest ways to update your computer with a new operating system. A USB installation is quick, extremely portable, and has the bonus of reverting to a storage device following the install. See our introduction to using flash drives on Windows 10 if you need some background.
You’ll find a fair few ISO to USB tools out there, and they feature a range of tools for beginners and advanced users. Let’s take a look at the burn time and the resources available to each software. For science!
Note: To keep this test fair, I’m going to burn a copy of Windows 10 Insider Preview Build to an 8GB Integral USB flash drive, formatting the drive between each burn.
Простое форматирование диска или раздела RAW при отсутствии важных данных на нем
Первый случай самый простой: он подойдет в тех ситуациях, когда файловую систему RAW вы наблюдаете на только что купленном диске (это нормально) или если уже имеющийся диск или раздел на нем имеет данную файловую систему, но не имеет важных данных, то есть восстанавливать предыдущий формат диска не требуется.
В таком сценарии мы можем просто отформатировать этот диск или раздел стандартными средствами Windows (по сути, можно просто согласиться на предложение форматирования в проводнике «Чтобы использовать диск, сначала отформатируйте его)
- Запустите утилиту «Управление дисками» Windows. Для этого нажмите клавиши Win+R на клавиатуре и введите diskmgmt.msc, после чего нажмите Enter.
- Откроется утилита управления дисками. В ней кликните правой кнопкой мыши по разделу или диску RAW, после чего выберите «Форматировать». Если действие неактивно, а речь идет о новом диске, то кликните правой кнопкой мыши по его названию (слева) и выберите «Инициализировать диск», а после инициализации также отформатируйте раздел RAW.
- При форматировании вам потребуется лишь задать метку тома и желаемую файловую систему, обычно — NTFS.
Если по какой-то причине не удается форматировать диск таким образом, попробуйте также, путем правого клика по разделу (диску) RAW сначала «Удалить том», а потом кликнуть по области диска, которая не распределена и «Создать простой том». Мастер создания томов предложит вам задать букву диска и отформатировать его в желаемой файловой системе.
Примечание: во всех способах восстановления раздела или диска RAW используется структура разделов, изображенная на скриншоте ниже: системный диск GPT с Windows 10, загрузочным EFI разделом, средой восстановления, системным разделом и разделом E:, который определяется как имеющий файловую систему RAW (эта информация, предполагаю, поможет лучше понять шаги, изложенные далее).


