Как настроить основной шлюз по ip адресу
Содержание:
- Поиск шлюза по умолчанию на iPhone или Android
- Как узнать внутренний IP адрес на Windows
- Другие способы
- Что такое основной шлюз или Default gateway?
- Диагностика программ, использующих траффик
- Поиск шлюза по умолчанию на Mac или Linux
- Как узнать основной шлюз для локальной сети
- Как узнать основной шлюз через реестр
- Как найти ваш IP-адрес шлюза по умолчанию в Windows
- Как найти ваш IP-адрес шлюза по умолчанию в Windows
- ip default-gateway
- Вступление
- Что делать дальше с полученным IP адресом?
- Как узнать основной шлюз для локальной сети
- Вы не можете получить в интернет без одного
Поиск шлюза по умолчанию на iPhone или Android
Самый простой способ найти шлюз по умолчанию на телефоне или планшете, независимо от того, является ли это iOS или Android, использовать IP-адрес What’s My Router? Веб-сайт. Он пытается исследовать сеть для шлюза по умолчанию из веб-браузера, поэтому он работает и на настольных компьютерах.

Откройте ссылку выше и посмотрите в разделе «Локальный (закрытый) IP-адрес вашего маршрутизатора» для Частный IP-адрес маршрутизатора.
Это не лучший способ найти шлюз по умолчанию, но он работает быстро и обычно возвращает правильный IP-адрес. Однако, если отображаемый IP-адрес окажется неправильным, вы можете проверить IP-адрес маршрутизатора из сетевых настроек на вашем iPhone, iPad, iPod touch, Android-телефоне или планшете и т. Д.
Если вы находитесь на устройстве iOS, перейдите к настройки > Wi-Fi и нажмите маленькую (я) рядом с сетью, к которой вы подключены. Найдите шлюз по умолчанию рядом с маршрутизатор запись.

Направления поиска шлюза по умолчанию на Android зависят от версии, которую вы используете. См. TuneComp для получения подробной информации.
Как узнать внутренний IP адрес на Windows
Для просмотра внутреннего и внешнего IP применяются разные способы. Начнем с внутреннего.
«Панель управления» в Windows
Этот простой способ подходит практически для всех версий ОС. Даже те, кто использует Windows 7 или Vista смогут просмотреть свой IP. Сделать требуется следующее.
- Запускаем «Панель управления» с помощью специального ярлыка и кликаем по пункту «Центр управления сетями и общим доступом».
- Теперь выбираем пункт «Изменение параметров адаптера».3. Кликаем правой кнопкой мыши по активному соединению (сеть должна быть подключена) (п. 1 на скриншоте) и в выпадающем меню выбираем «Состояние» (2).4. В появившемся окошке щелкаем «Сведения». 5. И в следующем окошке можно будет найти внутренний IP адрес компьютера, который был ему присвоен роутером или маршрутизатором
Командная строка
Многих пользователей пугает данный достаточно архаичный компонент операционной системы, так как управлять командной строкой нужно с помощью текстовых команд. Но на самом деле он очень полезен и может предоставить всю необходимую информацию о компьютере.
Узнать IP своего компьютера при помощи командной строки можно с помощью всего лишь одной команды. Сделать нужно следующее.
- Нажимаем сочетание клавиш «Win+R» и вызываем системный компонент «Выполнить». В его строке вводим «cmd» (1) и жмем «ОК» или «Enter» на клавиатуре (2).
- Сразу же запустится командная строка Windows. Вводим «ipconfig /all» (без кавычек) и жмем «Enter».
- После ввода этой команды появится вся информация о текущих соединениях.
Данный способ позволяет определить адрес компьютера в локальной сети. Консоль предоставит информацию как об IPv4, так и об IPv6 (на скриншоте выше).
Приложение «Параметры» (Windows 10)
Пользователи Windows 10 имеют возможность посмотреть IP компьютера альтернативным способом. В «десятке» появилось приложение «Параметры», которое призвано заменить стандартную «Панель управления». Хотя последняя тоже никуда не делась.
Приложение «Параметры» обладает новым оформлением, выполненным в стиле Windows 10 и дает доступ пользователю ко всем настройкам операционной системы. Делаем следующее.
- Открываем меню «Пуск» и щелкаем по значку с изображением шестеренки.
- Появится главное окно приложения. Здесь нужно выбрать раздел «Сеть и интернет».
- Теперь щелкаем пункт «Просмотр свойств сети».
Вот и он.
Диспетчер задач
Диспетчер задач – это универсальный инструмент, который позволяет узнать практически все о текущем состоянии операционной системы. Он отображает количество запущенных процессов, расход оперативной памяти и многое другое.
Предлагаем разобраться как открыть диспетчер задач в статье как открыть диспетчер задач в Windows.
Мало кто знает, но с помощью этого инструмента можно также определить IP адрес компьютера в локальной сети. Запускаем меню «Пуск» перемещаемся в каталог «Windows – Служебные» (1) и щелкаем по пункту «Диспетчер задач» (2).
- 2. В главном окне диспетчера перемещаемся на вкладку «Производительность».3. Теперь щелкаем на пункт с отображением сети (там может быть написано «Wi-Fi» или «Ethernet»).4. В следующем окне будет отображен IP адрес компьютера. Такой вариант подходит тем, кто использует Windows 7, 8, 8.1 и 10. Способ позволяет не только узнать сетевой адрес ПК, но и проследить за состоянием сети в режиме реального времени. Очень полезная штука.
С помощью компонента «Информация о системе»
Это альтернативный вариант. Он также отличается простотой и доступностью.
- Запускаем компонент «Выполнить» (с помощью «Win+R») и в строке вводим «msinfo32» (1). Нажимаем «ОК» или «Enter» (2).
- Сразу же откроется окно с огромным количеством информации. Здесь требуется кликнуть по пункту «Компоненты» (1), перейти на «Сеть» (2) и выбрать «Адаптер» (3). Информация об IP будет отображаться в правой части окна. Как видите, вычислить IP компьютера не так-то сложно. Но речь шла исключительно о внутреннем адресе. Теперь поговорим о внешнем.
Многие пользователи удивляются, что в свойствах подключения обычно отображается два IP. Не стоит волноваться. Правильные оба. Просто один относится к типу IPv4, а другой – IPv6. Они даже отличаются стилем написания. В первом исключительно цифры, отделенные точками, а во втором – цифры и буквы латинского алфавита, отделенные двоеточиями.
Другие способы
Все что было выше изредка не помогает все равно. А причина кроется в многообразии компьютерных проблем
За всем не уследишь, особенно удаленно, поэтому здесь я составил список возможных векторов, куда стоит обратить внимание при этой проблеме:
Сторонние программы – обратите внимание на антивирусы, файрволы, прокси, VPN, торрент и прочий софт, который взаимодействует с сетью. Может что-то поставили недавно, перезагрузили компьютер, и оно проявилось? Если есть что-то в памяти, попробуйте отключить или удалить
Бывает и после обновления соответствующих программ наступает подобная беда.
Некоторые рекомендуют изменить план электропитания вашего сетевого адаптера. Если кратко, в диспетчере устройств ищем наш адаптер и задаем ему во вкладке электропитания «Максимальную производительность», чтобы никогда не выключался. По моему опыту отключение питания никогда не вызывало такой проблемы, поэтому без подробностей.
Драйвер. Тоже маловероятная причина, т.к. проблема все-таки лежит уже не в плоскости железа. Но кто хочет, обычно обновление не вредит системе (но не всегда). Если же недавно обновляли и началось – может имеет смысл сделать откат. Особенно повышается вероятность именно в поле драйвера, когда ошибка шлюза вываливается во время интенсивной работы с сетью и проявляется периодически во время работы. Здесь или правда нужно искать правильную версию драйвера (смотрится индивидуально) или же беда в какой-то «железной» проблеме.
Включение FIPS – тоже никогда не помогал в этом способе, поэтому просто для справки от сторонних администраторов. Актуально для беспроводной сети:
Если при работе на ноутбуке или компьютере по Wi-Fi Интернет вдруг перестает быть доступен, при этом другие устройства (телефон, планшет) нормально работают в этой же беспроводной сети и диагностика сетей Windows пишет, что «Шлюз, установленные по умолчанию не доступен» (и ошибка исправлена, но потом она появляется снова), у меня есть несколько решений для вас.
Проблема может проявить себя на ноутбуках с Windows 10, 8 и 8.1, Windows 7, а также на стационарных компьютерах с Wi-Fi адаптером. Впрочем, эта ошибка не всегда связана именно с беспроводным соединением, но рассмотрен будет прежде всего этот вариант, как наиболее часто встречающийся.
Что такое основной шлюз или Default gateway?
Основной шлюз — это сетевое устройство или специальная операционная система, в задачи которого входит передача сетевого трафика из одной локальной сети в другую, данный процесс называется маршрутизация. Шлюз по умолчанию позволяет устройствам из одной сети взаимодействовать с устройствами в другой сети. Проще всего понять весь процесс на практике.
- Предположим, что у вас в организации есть два сегмента, один серверный, а другой пользовательский. С точки зрения зрения безопасности сетевые инженеры их разделяю друг от друга, чтобы оба сегмента были автономны и независимы. И вот, чтобы пользователь мог получить доступ к серверу, он должен обратиться к своему шлюзу, у которого есть маршрут до серверного сегмента, благодаря этому клиент получает доступ, Default gateway в данном случае выступает как посредник.
- Более простой способ понять шлюз по умолчанию — подумать о нем как, о промежуточном устройстве между локальной сетью и Интернетом. Это необходимо для передачи внутренних данных в Интернет, а затем обратно. У каждого из вас дома есть провайдерский интернет. Ваш компьютер для других пользователей интернета не доступен, так как он находится в вашей локальной, внутренней сети или же сети провайдера, и скрыт Firewall-ом и маршрутизаторами, но это вам не мешает получать доступ в интернет, так как все эти задачи вы перекладываете на ваш основной шлюз в системе.
Выглядит, этот процесс вот так. Предположим, что мой компьютер находится в Москве, и мне нужно получить доступ к серверу из Волгограда. Мой компьютер не знает, как туда попасть, у него нет маршрута, но есть основной шлюз в системе. Компьютер делает у него запрос, как попасть на сервер в Волгограде. Основной шлюз смотрит свою таблицу маршрутов и идет на свой основной шлюз или статический маршрут и так до пункта назначения.
Диагностика программ, использующих траффик
Наконец, одной из причин появления таких сбоев могут стать активированные программы, которые уж слишком сильно потребляют трафик. Обычно это всевозможные торрент-клиенты, разного рода загрузчики, защитники сетевых подключений, мессенджеры и т. д.
Их желательно на первом этапе отключить не только в виде выхода из программы, но и с завершением всех связанных процессов в «Диспетчере задач». Если и это результата не даст, придется убрать их все из меню автозагрузки (чтобы они в дальнейшем не стартовали вместе с системой).
Возможно, придется покопаться в настройках антивируса или брэндмауэра, отключить их или даже сменить антивирус (это особенно актуально, если проблема появилась как после установки антивирусного ПО). Но как правило, такие ситуации встречаются относительно нечасто, поэтому такие действия могут потребоваться исключительно в том случае, если все вышеописанные способы оказались совершенно недейственными, что вряд ли.
Поиск шлюза по умолчанию на Mac или Linux
На компьютере MacOS существует два способа найти шлюз по умолчанию: через графическую программу и через командную строку. Самый простой способ найти шлюз по умолчанию для Mac — через Системные настройки . Нажмите « Сеть»,
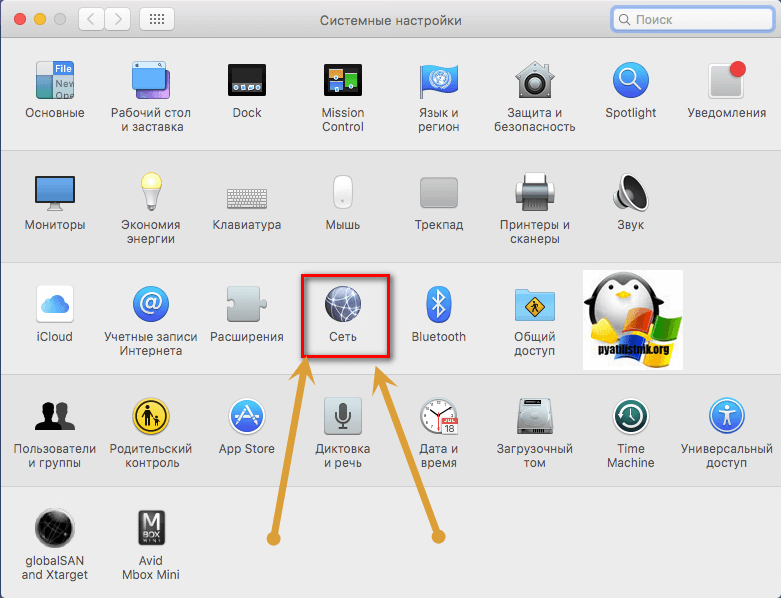
выберите используемое сетевое подключение, затем « Дополнительно» . Нажмите вкладку TCP/IP и найдите IP-адрес рядом с Маршрутизатором .
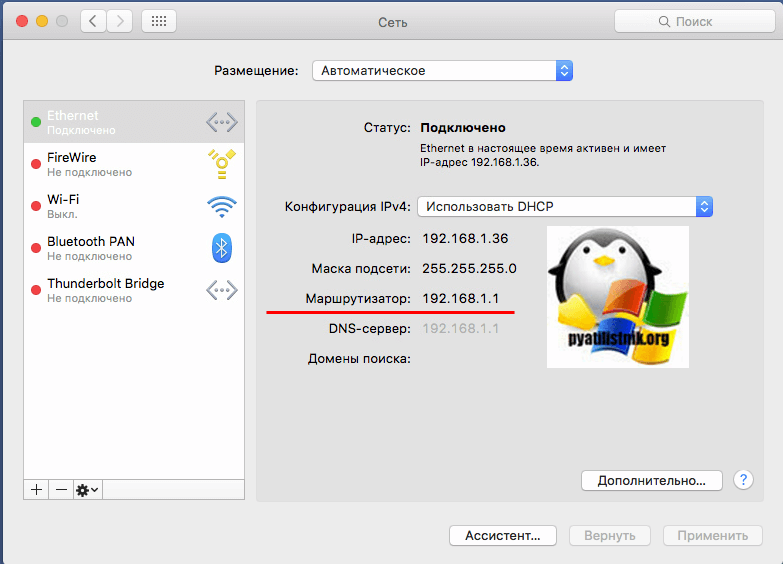
Другой способ найти шлюз по умолчанию для вашего Mac — использовать следующую команду netstat через терминал. Для этого зайдите в Finder > Applications (Программы) > Utilities (Утилиты) и запустите программу Terminal (Терминал).
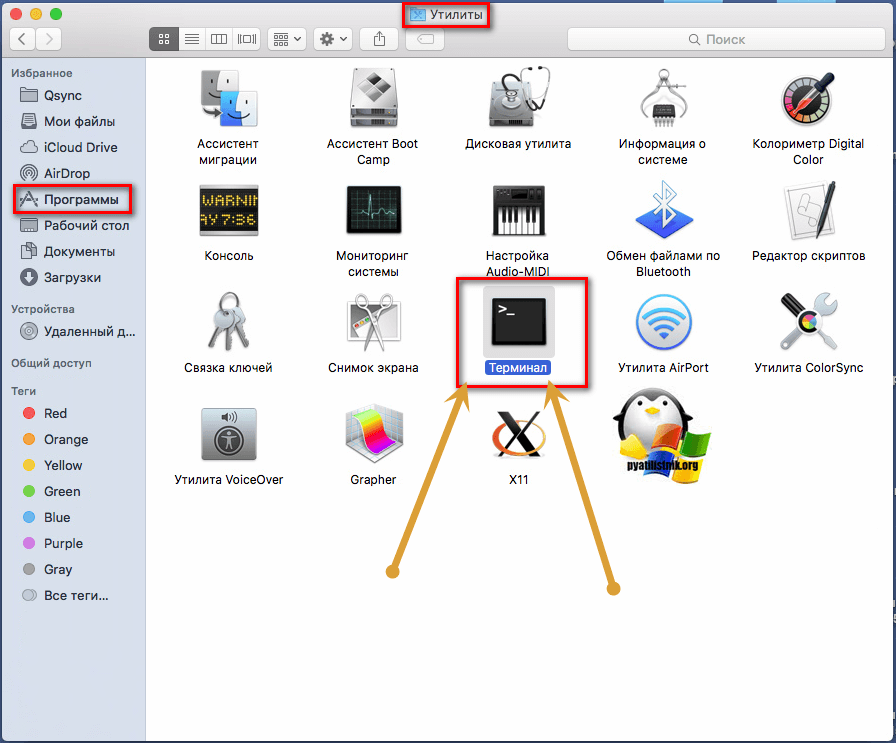
Или же командой Ifconfig.

Как узнать основной шлюз для локальной сети
Для доступа компьютера к локальной сети используется множество параметров, наиболее важными из которых являются ip адрес, маска подсети и основной шлюз.
И здесь мы рассмотрим, что такое основной шлюз для локальной сети, и как можно узнать данный параметр при самостоятельной настройке системы.
Для чего нужен основной шлюз в локальной сети?
Основной шлюз в локальной сети может представлять собой либо отдельное устройство — маршрутизатор, либо программное обеспечение, которое синхронизирует работу всех сетевых компьютеров.
Стоит отметить, что компьютеры при этом могут использовать разные протоколы связи (например, локальные и глобальные), которые предоставляют доступ к локальной или глобальной сети, соответственно.
Основное назначение шлюза в сети заключается в конвертации данных. Кроме того, основной шлюз в сети это своеобразный указатель, необходимый для обмена информацией между компьютерами из разных сегментов сети.
При этом формирование IP адреса роутера (или выполняющего его роль ПО) напрямую зависит от адреса сетевого шлюза.
Таким образом, адрес основного шлюза фактически представляет собой IP адрес интерфейса устройства, с помощью которого осуществляется подключение компьютера к локальной сети
Для того чтобы связаться с определенным узлом данной сети, компьютер из другой сети (Сеть 2) ищет путь к нему в своей таблице маршрутизации. Если нужная информация там отсутствует, то узел направляет весь трафик через основной шлюз (роутер1) первой сети, который и настраивает соединение с нужным компьютером своего участка сети.
Иными словами, если при подключении к любому устройству в сети указать его IP адрес вручную, то трафик пойдет напрямую, без участия шлюза. В остальных случаях пакеты данных сперва попадают в «сортировочный центр» сети — основной шлюз, откуда потом благополучно рассылаются конечным устройствам.
— Значительное улучшение эффективности IP-маршрутизации. При этом для соединения с функциональными узлами других сегментов сети все узлы TCP/IP опираются на хранящуюся в основных шлюзах информацию. Соответственно, отдельные шлюзы в большой локальной сети не загружаются лишними данными, что существенно улучшает скорость обмена информацией между компьютерами.
— При наличии в сети нескольких интерфейсов (в частном случае — подключение на компьютере нескольких сетевых карт) для каждого из них может настраиваться свой шлюз «по умолчанию». При этом параметры соединения рассчитываются автоматически, и приоритет отправки трафика на свой основной шлюз получает наиболее быстрый сетевой интерфейс.
Как узнать основной шлюз для локальной сети?
Узнать основной шлюз для локальной сети можно с помощью командной строки на подключенном к сети компьютере или непосредственно в настройках используемого в качестве шлюза сетевого оборудования.
1. Посмотреть основной шлюз можно с помощью специальной команды ipconfig /all (о которой мы также рассказывали в статье как узнать ip адрес компьютера).
Для этого зайдите запустите окно командной строки (на на windows 7 «Пуск -> Все программы -> Стандартные -> Командная строка), введите ipconfig /all и нажмите клавишу Enter.
Нужный параметр здесь указан в строке «Основной шлюз».
2. Чтобы найти маску подсети и основной шлюз непосредственно в настройках маршрутизатора на любом подключенном к сети компьютере:
- — откройте интернет-браузер;
- — в адресной строке введите 192.168.1.1 (статический IP адрес маршрутизатора, проверить который можно на сервисной этикетке устройства, — в большинстве случаев это и есть искомый основной шлюз локальной сети) и нажмите клавишу Enter;
- — введите аутентификационные данные (при заводских настройках в большинстве случаев — admin/admin);
- — на странице основной информации об устройстве проверьте данные об установленном сетевом шлюзе.
3. Кроме того, узнать основной шлюз роутера можно в настройках активного сетевого соединения на компьютере. Для этого:
— в трее кликните правой кнопкой мыши по значку «подключение по сети»;
— перейдите в раздел контекстного меню «Состояние»
— в открывшемся окне зайдите во вкладку «Поддержка» и посмотрите строку «Основной шлюз».
Как узнать основной шлюз провайдера?
Основной шлюз для подключения к интернету можно также узнать из настроек маршрутизатора. Для этого зайдите в веб-интерфейс устройства (аналогично второму пункту данной инструкции) и на главной странице посмотрите нужную информацию.
Как узнать основной шлюз через реестр
Данный метод больше для понимания системных администраторов, в какой ветке реестра лежат настройки с сетевыми интерфейсами. Откройте редактор реестра и перейдите в ветку:
HKLM/System/CurrentControlSet/Services/Tcpip/Parameters/Interfaces/
У вас тут будет GUID имена ваших сетевых интерфейсов, вам необходимо найти свой. В нужном интерфейсе будет ключ реестра «DhcpDefaultGateway»
Или если у вас статический IP-адрес, то ключ будет назваться Default gateway.
Увидеть ip адрес основного шлюза сторонними утилитами
Помимо встроенных методов, существует огромный пласт всевозможных сетевых утилит, я не буду подробно на них останавливаться, так как их огромнейшее количество, я лишь приведу тут несколько из них, которые сам иногда применяю на своей практике.
Утилиты Piriform Speccy, от разработчиков Ccleaner. Утилита бесплатная и показывает кучу информации по оборудованию в системе, нас будет интересовать вкладка «Network». Тут будет выведена информация по вашим сетевым интерфейсам
Найдите нужный и обратите внимание на пункт Gateway Server, это и есть ip адрес вашего шлюза
Или через утилиту network Inrerfaces View Default gateway.
Как найти ваш IP-адрес шлюза по умолчанию в Windows
Способов узнать адрес основного шлюза в Windows очень много. Вы можете использовать, как встроенные методы, так и специальные утилиты.
Универсальный метод для Windows платформ
Самый простой и быстрый метод определения шлюза по умолчанию, можно считать просмотр свойств сетевого интерфейса из «Центра управления сетями и общим доступом». Для того, чтобы открыть данное меню. Нажмите одновременно клавишу WIN и R. В окне выполнить, введите ncpa.cpl и нажмите Enter.

В итоге у вас откроется окно «Панель управленияСеть и ИнтернетСетевые подключения» со списком ваших сетевых интерфейсов.

Так же добраться до этих списков вы можете и через значок сети в правом углу. Данный метод, подойдет для Windows 7 и Windows 8.1. Кликаем по нему правой кнопкой мыши и выбираем из контекстного меню «Центр управления сетями и общим доступом»

Нажимаем пункт «Изменение параметров адаптера», после чего у вас появятся все ваши сетевые интерфейсы.

Теперь выбрав любой из них, щелкните по нему правым кликом мыши и выберите пункт «Состояние».

В окне состояния нажмите кнопку «Сведения», чтобы посмотреть подробные настройки. Найдите пункт «Шлюз по умолчанию». На против него будет показан IP-адрес вашего Default gateway. В моем случае, это 192.168.31.254.

Как узнать ip адрес основного шлюза в Windows 10
Так как компания Microsoft всеми правдами и неправдами пытается избавится от панели управления и всех входящих в нее средств, в пользу нового универсального интерфейса, то в Windows 10, есть свой метод получения информации, об адресе основного шлюза. Называется данная настройка «Параметры сети и Интернет», попасть в нее вы можете, по прежнему из контекстного меню значка сети.

Либо нажав одновременно клавиши WIN и I, тем самым вызвав «Параметры Windows». Находите там пункт «Сеть и Интернет (Wi-Fi, режим в самолете, VPN)»

В пункте «Состояние» находим настройку «Просмотр свойств сети»

Откроется новое окно, где вы увидите огромное количество сетевых данных, в том числе и ip адрес основного шлюза. Я выделил его красной чертой.

Как узнать ip адрес основного шлюза через командную строку
Любой системный администратор просто обязан знать утилиту командной строки IPCONFIG. Благодаря ей вы можете за пару секунд получить все данные по шлюзу по умолчанию в Windows, любой версии. Откройте командную строку cmd и введите.
В итоге вы получите вот такую информацию:
- Адаптер Ethernet Ethernet0:
- DNS-суффикс подключения . . . . . : root.pyatilistnik.org
- Локальный IPv6-адрес канала . . . : fe80::2050:8cd7:31f6:eae8%8
- IPv4-адрес. . . . . . . . . . . . : 192.168.31.51
- Маска подсети . . . . . . . . . . : 255.255.255.0
- Основной шлюз. . . . . . . . . : 192.168.31.254
Согласитесь, что данный метод определения шлюза, куда быстрее.

Если хотите вывести информацию только по адресам Default gateway, то введите команду:

Как определить ip адрес основного шлюза через PowerShell
Логично предположить, что Windows PowerShell так же все умеет. Запускаем оснастку PowerShell и вводим команду:
В итоге вы получите адреса шлюз на всех ваших сетевых интерфейсах.

Как найти ваш IP-адрес шлюза по умолчанию в Windows
Способов узнать адрес основного шлюза в Windows очень много. Вы можете использовать, как встроенные методы, так и специальные утилиты.
Универсальный метод для Windows платформ
Самый простой и быстрый метод определения шлюза по умолчанию, можно считать просмотр свойств сетевого интерфейса из «Центра управления сетями и общим доступом». Для того, чтобы открыть данное меню. Нажмите одновременно клавишу WIN и R. В окне выполнить, введите ncpa.cpl и нажмите Enter.
В итоге у вас откроется окно «Панель управления\Сеть и Интернет\Сетевые подключения» со списком ваших сетевых интерфейсов.
Так же добраться до этих списков вы можете и через значок сети в правом углу. Данный метод, подойдет для Windows 7 и Windows 8.1. Кликаем по нему правой кнопкой мыши и выбираем из контекстного меню «Центр управления сетями и общим доступом»
Нажимаем пункт «Изменение параметров адаптера», после чего у вас появятся все ваши сетевые интерфейсы.
Теперь выбрав любой из них, щелкните по нему правым кликом мыши и выберите пункт «Состояние».
В окне состояния нажмите кнопку «Сведения», чтобы посмотреть подробные настройки. Найдите пункт «Шлюз по умолчанию». На против него будет показан IP-адрес вашего Default gateway. В моем случае, это 192.168.31.254.
Как узнать ip адрес основного шлюза в Windows 10
Так как компания Microsoft всеми правдами и неправдами пытается избавится от панели управления и всех входящих в нее средств, в пользу нового универсального интерфейса, то в Windows 10, есть свой метод получения информации, об адресе основного шлюза. Называется данная настройка «Параметры сети и Интернет», попасть в нее вы можете, по прежнему из контекстного меню значка сети.
Либо нажав одновременно клавиши WIN и I, тем самым вызвав «Параметры Windows». Находите там пункт «Сеть и Интернет (Wi-Fi, режим в самолете, VPN)»
В пункте «Состояние» находим настройку «Просмотр свойств сети»
Откроется новое окно, где вы увидите огромное количество сетевых данных, в том числе и ip адрес основного шлюза. Я выделил его красной чертой.
Как узнать ip адрес основного шлюза через командную строку
Любой системный администратор просто обязан знать утилиту командной строки IPCONFIG. Благодаря ей вы можете за пару секунд получить все данные по шлюзу по умолчанию в Windows, любой версии. Откройте командную строку cmd и введите.
ipconfig
В итоге вы получите вот такую информацию:
- Адаптер Ethernet Ethernet0:
- DNS-суффикс подключения . . . . . : root.pyatilistnik.org
- Локальный IPv6-адрес канала . . . : fe80::2050:8cd7:31f6:eae8%8
- IPv4-адрес. . . . . . . . . . . . : 192.168.31.51
- Маска подсети . . . . . . . . . . : 255.255.255.0
- Основной шлюз. . . . . . . . . : 192.168.31.254
Согласитесь, что данный метод определения шлюза, куда быстрее.
Если хотите вывести информацию только по адресам Default gateway, то введите команду:
ipconfig | findstr «Основной шлюз»
Как определить ip адрес основного шлюза через PowerShell
Логично предположить, что Windows PowerShell так же все умеет. Запускаем оснастку PowerShell и вводим команду:
Get-NetIPConfiguration
В итоге вы получите адреса шлюз на всех ваших сетевых интерфейсах.
ip default-gateway
Команда отличается от двух других команд. Ее необходимо использовать только при отключенной функции ip routing на маршрутизаторе Cisco.
Например, если маршрутизатор является сервером внешней IP-телефонии, то можно использовать эту команду для определения соответствующего стандартного шлюза. Эту команду также можно использовать, когда маршрутизатор Cisco простой модели находится в режиме загрузки, чтобы передать маршрутизатору образ программного обеспечения Cisco IOS по протоколу TFTP. В режиме загрузки функция маршрутизатора ip routing отключена.
В данном примере маршрутизатору в качестве стандартного маршрута назначается IP-адрес 172.16.15.4:
Вступление
Каждый пользователь компьютерной техники не представляет своей жизни без домашнего интернета. Ведь вся нужная информация черпается из этого всемирного источника. С помощью интернета качаются программы, фильмы, прослушивается музыка и даже транслируются телеканалы.
Очень редко пользователи задумываются о значении данного параметра
Большинство абонентов настраивают интернет один раз и больше об этом даже не думают. Некоторым, вообще, всё настраивают мастера, и пока всё работает, никто и не задумывается о таких моментах. Со временем что-то забывается, и когда возникает ситуация, требующая введения каких-то настроек, вы испытываете трудности с определением параметров подключения. К примеру, вы установили Windows, а роутер вышел со строя либо его настройки были сброшены.
Случаются ситуации, когда нужно узнать свой основной шлюз. Рассмотрим, для чего он применяется и как его определить.
Что делать дальше с полученным IP адресом?
Полученный IP адрес не поможет определить абсолютно точный почтовый адрес отправителя, но укажет регион расположения сервера, организацию, на которую проводилась регистрация, и данные о провайдере.
Для определения местонахождения можно воспользоваться несколькими сервисами. Например, через этот: «Определить месторасположение». По умолчанию он определяет ваше местонахождение.
Данные о местонахождении выводятся в виде интерактивной карты с краткой сопроводительной информацией о стране, городе, организации и провайдере интересующего нас IP.
Таким образом выясняется, что «электронный перевод» мне «пытаются» сделать из Швеции, тогда как покупки в Амазоне я делаю исключительно через Великобританию. Такое, конечно, бывает: офисы международных компаний могут находиться в разных странах. Но может и насторожить. Особенно, если точно известно, где находятся представительства фирм, от лица которых вы получаете рассылки. Аналогичную проверку можно провести и при получении странных писем через контакты на сайтах знакомств: пишут якобы из США или Италии, а IP- адрес определяется в Ереване или ближайшем Подмосковье.
Аналогичным образом работает и сервис по определению местонахождения по IP адресу под названием Информация об IP адресе или домене.
Для получения сведений нужно ввести цифровое значение IP и нажать на кнопку «Проверить»:
В итоговой выдаче можно увидеть не только регион расположения провайдера и его название, но и контактные данные. При желании можно подать жалобу на спам-рассылку по указанному телефону или почтовому адресу:
Как узнать основной шлюз для локальной сети
Для доступа компьютера к локальной сети используется множество параметров, наиболее важными из которых являются ip адрес, маска подсети и основной шлюз.
И здесь мы рассмотрим, что такое основной шлюз для локальной сети, и как можно узнать данный параметр при самостоятельной настройке системы.
Для чего нужен основной шлюз в локальной сети?
Основной шлюз в локальной сети может представлять собой либо отдельное устройство — маршрутизатор, либо программное обеспечение, которое синхронизирует работу всех сетевых компьютеров.
Стоит отметить, что компьютеры при этом могут использовать разные протоколы связи (например, локальные и глобальные), которые предоставляют доступ к локальной или глобальной сети, соответственно.
Основное назначение шлюза в сети заключается в конвертации данных. Кроме того, основной шлюз в сети это своеобразный указатель, необходимый для обмена информацией между компьютерами из разных сегментов сети.
При этом формирование IP адреса роутера (или выполняющего его роль ПО) напрямую зависит от адреса сетевого шлюза.
Таким образом, адрес основного шлюза фактически представляет собой IP адрес интерфейса устройства, с помощью которого осуществляется подключение компьютера к локальной сети
Рассмотрим предназначение сетевого шлюза на конкретном примере. Допустим, в одной локальной сети (Сеть 1) имеются два компьютера.
Для того чтобы связаться с определенным узлом данной сети, компьютер из другой сети (Сеть 2) ищет путь к нему в своей таблице маршрутизации. Если нужная информация там отсутствует, то узел направляет весь трафик через основной шлюз (роутер1) первой сети, который и настраивает соединение с нужным компьютером своего участка сети.
Иными словами, если при подключении к любому устройству в сети указать его IP адрес вручную, то трафик пойдет напрямую, без участия шлюза. В остальных случаях пакеты данных сперва попадают в «сортировочный центр» сети — основной шлюз, откуда потом благополучно рассылаются конечным устройствам.
— Значительное улучшение эффективности IP-маршрутизации. При этом для соединения с функциональными узлами других сегментов сети все узлы TCP/IP опираются на хранящуюся в основных шлюзах информацию. Соответственно, отдельные шлюзы в большой локальной сети не загружаются лишними данными, что существенно улучшает скорость обмена информацией между компьютерами.
— При наличии в сети нескольких интерфейсов (в частном случае — подключение на компьютере нескольких сетевых карт) для каждого из них может настраиваться свой шлюз «по умолчанию». При этом параметры соединения рассчитываются автоматически, и приоритет отправки трафика на свой основной шлюз получает наиболее быстрый сетевой интерфейс.
Как узнать основной шлюз для локальной сети?
Узнать основной шлюз для локальной сети можно с помощью командной строки на подключенном к сети компьютере или непосредственно в настройках используемого в качестве шлюза сетевого оборудования.
1. Посмотреть основной шлюз можно с помощью специальной команды ipconfig /all (о которой мы также рассказывали в статье как узнать ip адрес компьютера).
Для этого зайдите запустите окно командной строки (на на windows 7 «Пуск -> Все программы -> Стандартные -> Командная строка), введите ipconfig /all и нажмите клавишу Enter.
2. Чтобы найти маску подсети и основной шлюз непосредственно в настройках маршрутизатора на любом подключенном к сети компьютере:
- — откройте интернет-браузер;
- — в адресной строке введите 192.168.1.1 (статический IP адрес маршрутизатора, проверить который можно на сервисной этикетке устройства, — в большинстве случаев это и есть искомый основной шлюз локальной сети) и нажмите клавишу Enter;
- — введите аутентификационные данные (при заводских настройках в большинстве случаев — admin/admin);
- — на странице основной информации об устройстве проверьте данные об установленном сетевом шлюзе.
3. Кроме того, узнать основной шлюз роутера можно в настройках активного сетевого соединения на компьютере. Для этого:
— в трее кликните правой кнопкой мыши по значку «подключение по сети»;
— перейдите в раздел контекстного меню «Состояние»
— в открывшемся окне зайдите во вкладку «Поддержка» и посмотрите строку «Основной шлюз».
Как узнать основной шлюз провайдера?
Основной шлюз для подключения к интернету можно также узнать из настроек маршрутизатора. Для этого зайдите в веб-интерфейс устройства (аналогично второму пункту данной инструкции) и на главной странице посмотрите нужную информацию.
Вы не можете получить в интернет без одного
Шлюз по умолчанию позволяет устройствам в одной сети взаимодействовать с устройствами в другой сети. Если, например, ваш компьютер запрашивает веб-страницу в Интернете, запрос сначала выполняется через шлюз по умолчанию, а затем выходит из локальной сети, чтобы выйти в Интернет.
Более простой способ понять шлюз по умолчанию – подумать о нем как о промежуточном устройстве между локальной сетью и Интернетом. Это необходимо для передачи внутренних данных в Интернет, а затем обратно.
В большинстве домов и небольших офисов шлюзом по умолчанию является маршрутизатор, который направляет трафик из локальной сети на кабельный или DLS-модем, который отправляет его поставщику услуг Интернета (ISP).
Устройство шлюза по умолчанию передает трафик из локальной подсети на устройства в других подсетях. Шлюз по умолчанию часто соединяет вашу локальную сеть с Интернетом, хотя внутренние шлюзы для связи внутри локальной сети также полезны для корпоративных сетей.
Слово default в этом термине просто означает, что это устройство по умолчанию, которое ищется, когда информация должна быть отправлена через сеть.
Как трафик проходит через шлюз по умолчанию
Все клиенты в сети указывают на шлюз по умолчанию, который направляет их трафик.
Например, шлюз по умолчанию в вашей домашней сети понимает конкретные маршруты, которые необходимо использовать для перемещения ваших интернет-запросов с вашего компьютера из вашей сети и на следующее оборудование, которое может понять, что нужно сделать.
Оттуда, тот же процесс происходит до тех пор, пока ваши данные в конечном итоге не достигнут своего предполагаемого места назначения. В каждой сети, в которую попадает трафик, шлюз по умолчанию для этой сети выполняет функцию передачи информации обратно в Интернет и, в конечном итоге, обратно на ваше устройство, которое первоначально запросило его.
Когда трафик связывается с другими внутренними устройствами, а не с устройством, внешним по отношению к локальной сети, шлюз по умолчанию все еще используется для понимания запроса, но вместо отправки данных из сети он указывает на правильное локальное устройство.
Этот процесс понимается на основе IP-адреса, который запрашивает исходное устройство.
Типы шлюзов по умолчанию
Интернет-шлюзы по умолчанию обычно одного из двух типов:
- В домашних сетях или сетях малого бизнеса с широкополосным маршрутизатором для общего доступа к Интернету домашний маршрутизатор служит шлюзом по умолчанию.
- В домашних сетях или сетях малого бизнеса без маршрутизатора, например, в резиденциях с коммутируемым доступом в Интернет, маршрутизатор в месте расположения интернет-провайдера служит шлюзом по умолчанию.
Сетевые шлюзы по умолчанию также можно настроить с использованием обычного компьютера вместо маршрутизатора. Эти шлюзы используют два сетевых адаптера: один подключен к локальной подсети, а другой – к внешней сети.
Для подключения к локальным подсетям, например, в крупных компаниях, можно использовать маршрутизаторы или компьютеры-шлюзы.
Как найти ваш IP-адрес шлюза по умолчанию
Вам может потребоваться узнать IP-адрес шлюза по умолчанию, если есть проблема с сетью или вам нужно внести изменения в ваш маршрутизатор.
В Microsoft Windows к IP-адресу шлюза по умолчанию компьютера можно получить доступ через командную строку с помощью команды ipconfig, а также через панель управления. Команды netstat и ip route используются в macOS и Linux для поиска адреса шлюза по умолчанию.


