Как создать учетную запись майкрософт в windows 10?
Содержание:
- Контактная информация
- Windows 8 и Windows 10
- Создание учетной записи пользователя в Windows 10
- Один логин для всех программ
- Восстановление доступа к персональному аккаунту
- Вопрос-ответ
- Безопасность
- Восстановление доступа к профилю
- Что делать в случае утраты логина
- Функционал личного кабинета
- Техническая поддержка
- Что такое перенаправление клиент
- Кто может получить доступ к центру поддержки корпоративных лицензий (VLSC)
- Преимущества регистрации
- Управление учетной записью
- Способ 4 – Создание аккаунта Microsoft на Android
- Добавление нового пользователя
- Работа с традиционными записями пользователей
- Создание, вход, внесение изменений в запись для Windows 7
Контактная информация
Если в процессе работы с функционалом личного кабинета в онлайн-сервисе Мфйкрософт возникли вопросы или проблемы, можно получить специализированную консультацию. Нужно воспользоваться специальной вкладкой «Справка», расположенной на главной странице официального портала. Здесь можно попытаться найти ответ на интересующий вопрос самостоятельно либо воспользоваться разделом «Свяжитесь с нами» для отправки письменного обращения сотрудникам компании.
Когда ваш вопрос будет рассмотрен, оператор технической поддержки отправит ответ на указанный при регистрации электронный почтовый ящик.
Windows 8 и Windows 10
Начиная с Windows 8 разработчики включили возможность объединить множество ваших устройств под одним аккаунтом. Предположим, у вас есть персональный компьютер и ноутбук. Вы устанавливаете на них операционные системы, после чего вам необходимо по отдельности настраивать каждую из них. На каждом устройстве придется настраивать все программы и внешний вид системы.
Однако вы можете воспользоваться созданным аккаунтом Майкрософт. Войдите в систему с его помощью и сохраните свои настройки. А потом, если захотите, синхронизируйте остальные устройства.
Создайте заметку или напоминание на одном ПК. Когда придет время, вам напомнит именно то устройство, которое вы используете в данный момент. Это похоже на синхронизацию в браузерах, только реализовано в масштабах ОС Windows.
Создание учетной записи пользователя в Windows 10
Технический уровень : Средний
В данной статье я расскажу о том, как создать учетную запись пользователя в Windows 10 различными способами.
Если у вас не получается создать учетную запись одним из способов, попробуйте другой)
На скриншотах в данной статьи ОС Windows 10 Build 1703
Создание учетной записи пользователя с помощью “Параметров” Windows 10
Это самый простой способ создания учетной записи пользователя в Windows 10.
Необходимо открыть пуск-Параметры :
В параметрах нужно открыть раздел “Учетные записи”
Далее нужно выбрать раздел “Семья и другие люди” и в нем нажать “Добавить пользователя этого компьютера”
Далее можно добавить:
-учетную запись Microsoft нового пользователя
-локальную учетную запись, нажав “у меня нет данных для входа этого человека”.
В своей статье я покажу как создать локальную учетную запись.
Нажимаем на “у меня нет данных для входа этого человека” :
В следующем окне нужно будет ввести имя пользователя, пароль для его учетной записи (два раза) и подсказку, по которой пользователь сможет вспомнить свой пароль.
Поля раздела “обеспечьте безопасность” не являются обязательными, и если вы уверены, что новому пользователю не нужен пароль, их можно не заполнять.
Внимание! Создание учетной без пароля снижает безопасность ПК! Если у учетной записи нет пароля, доступ к ней сможет получить любой пользователь, который физически окажется рядом с вашим ПК. Теперь нужно нажать кнопку “далее”
Теперь нужно нажать кнопку “далее”.
Учетная запись будет создана, на экране снова отобразится меню ” Параметры учетной записи”.
По умолчанию, новый созданный пользователь имеет права “обычного пользователя”.
Но если вы хотите сделать его администратором компьютера, вам нужно в разделе “Семья и другие люди” нажать на имя нового пользователя :
И далее нажать на “Изменить тип учетной записи”.
Откроется окно, в котором вы можете выбрать тип учетной записи “Администратор” и нажать ОК :
Всё! Локальная учетная запись пользователя с правами Администратора создана.
Зайти в неё можно кликнув в меню пуск по аватару своей учетной записи и затем нажать на имя новой учетной записи :
Создание учетной записи пользователя в Windows 10 с помощью командной строки.
Иногда не получается создать учетную запись пользователя используя меню “Параметры”, в таких случаях можно попробовать воспользоваться командной строкой.
Самый простой способ открытия командной строки, в строке поиска ввести CMD и затем нажать правой кнопкой на “командная строка” и выбрать “Запустить от имени администратора” :
Откроется командная строка от имени администратора.
В ней нужно ввести :
net user имя_пользователя пароль /add
net user имя_пользователя /add
Первый способ создает учетную запись пользователя с паролем, второй без пароля.
Учетная запись создается с правами “обычного пользователя”.
Чтобы предоставить созданному нами пользователю права администратора нужно ввести команду :
net localgroup Администраторы имя_пользователя /add
Примечание:
В англоязычных версиях Windows, вместо “Администраторы” нужно писать “Administrators”.
Таким образом мы создали локальную учетную запись нового пользователя с правами администратора.
Создание учетной записи пользователя в Windows 10 с помощью оснастки “Локальные пользователи и группы”
Внимание! Данный способ не подходит для Windows 10 Home и Windows 10 Home SL!
В данных редакция ОС нет этой оснастки.
После ввода необходимой для запуска оснастки команды в этих редакциях появляется окно :
Итак! У вас Windows 10 Pro или Windows 10 Корпоративная (если вы представитель организации).
В данных редакциях ОС есть оснастка “Локальные пользователи и группы”.
Чтобы её открыть нужно в строке поиска ввести команду :
И выбрать то, что появится в результатах поиска
Теперь в окне, которое открылось, нужно выбрать папку пользователи, и нажать на странице отображения этой папки правой кнопкой мыши, затем выбрать “Новый пользователь” :
Откроется окно добавления нового пользователя, в нем обязательно поле только одно “Пользователь”:
Нужно заполнить как минимум его и нажать кнопку создать.
Пользователь будет создан, но окно не закроется. Для закрытия нужно нажать на кнопку закрыть.
Пользователь будет создан с правами “обычный пользователь”.
Чтобы дать ему права администратора (если это нужно), требуется нажать на имя нового пользователя правой кнопкой мыши, и выбрать “Свойства”.
После этого в вкладке “Членство в группах” нужно нажать на кнопку “Добавить” :
Затем нужно ввести название группы Администраторы и нажать ОК.
Примечание:
В англоязычных версиях Windows, вместо “Администраторы” нужно писать “Administrators”.
Всё! Учетная запись нового пользователя с правами администратора создана.
Источник
Один логин для всех программ
Если вы пользуетесь несколькими сервисами данного разработчика, вам просто будет удобно сделать всего одно имя для входа. Нет нужды запоминать и записывать огромное количество паролей – используйте единый аккаунт для входа в Windows, Скайп, облачное хранилище, Office и в магазин приложений.
Учетная запись Майкрософт используется для входа в такие службы, как Outlook.com (почта), SkyDrive (облачное хранение файлов)
, Windows Phone (операционная система для телефона), Xbox LIVE (игровая приставка), Windows 8.1 (операционная система для компьютеров\ ноутбуков\ планшетов). Если вы используете адрес электронной почты и пароль для входа в эти и другие службы, у вас уже есть учетная запись Майкрософт, но вы в любое время можете зарегистрировать новую.
В чем преимущества использования учетной записи Майкрософт:
Синхронизация личных параметров — тем, настроек языка, избранных элементов браузеров и данных большинства приложений — на всех используемых компьютерах под управлением Windows 8.1
и Windows RT 8.1
.
Возможность приобретать приложения в Магазине Windows
и использовать их на компьютерах под управлением Windows 8.1
и Windows RT 8.1.
Автоматическое обновление контактных данных и статусов друзей из Outlook.com, Facebook, Twitter, LinkedIn и подобных служб.
Доступ к фотографиям, документам и другим файлам и обмен ими из мест типа SkyDrive
, Facebook и Flickr.
Для того, что бы создать учетную запись на рабочем столе Windows 8.1 переместите курсор мыши в верхний правый угол или нажмите сочетание клавишь +
и выберите «Параметры».
Нажмите «Изменение параметров компьютера
«.
В открывшемся окне вы поймете под какой учетной записью вы зашли на компьютер: под локально или учетной записью Майкрософт.
Локальная учетная запись:
Учетная запись Майкрософт:
Для того что бы зайти под учетной записью Майкрософт или создать ее нажмите «Подключиться к учетной записи Майкрософт
«.
в поле Адрес электронной почты
введите уникальное имя и выберите домен: outlook.com, hotmail.com или live.ru. Так же вы можете использовать существующую почту, для этого нажмите «Либо использовать существующий адрес электронной почты
» и введите используемый вами электронный ящик.
Ниже введите ваше фамилию и имя и нажмите «Далее
«.
В следующем окне необходимо ввести дату рождения и выбрать два способа из трех для восстановления пароля. Для восстановления можно использовать либо сотовый телефонный номер, либо указать другой электронный адрес или выбрать ответ на вопрос. В данном примере я указал второй электронный адрес и ответ на вопрос.
После этого укажите символы в поле и нажмите «Далее
«.
Выберите способ получения кода для подтверждения создания учетной записи. В моем случае имеется один вариант — указанный ранее электронный ящик.
На указанный электронный адрес для восстановления пароля придет письмо с кодом, его необходимо ввести в поле.
Письмо с кодом.
Следующим шагом выбираем будем ли пользоваться облачным хранилищем SkyDrive
. Рекомендую оставить эту функцию и нажать «Далее
«.
Затем будет предложено перейти на вашем компьютере/ ноутбуке в учетную запись Майкрософт. Нажимаем «Переключиться
«.
В итоге вы находитесь на компьютере/ ноутбуке под вашей учетной записи Майкрософт.
Теперь вы можете пользоваться всеми преимуществами учетной записи Майкрософт.
Какие преимущества дает учетная запись.
Стоит заметить, что доступ к компьютеру с Windows 10 можно получить с помощью не только локальной учетной записи, но и учетной записи Майкрософт. Несмотря на то что учетная запись Microsoft значительно упрощает работу в Windows 10, каждый из двух типов учетных записей имеет в операционной системе свое назначение.
-
Учетная запись Майкрософт
. Является обязательной для получения доступа к большинству служб Microsoft; она состоит из почтового адреса и пароля. Пользователи, обладающие такой учетной записью, могут сохранять свои рабочие файлы в специальном онлайн-хранилище Microsoft — OneDrive. Кроме того, она применяется при загрузке приложений из электронного магазина и для осуществления родительского контроля. -
Локальная учетная запись
. Прекрасно подходит для людей, предпочитающих использовать традиционное программное обеспечение, устанавливаемое в Windows и запускаемое с рабочего стола. Тем не менее с ее помощью вы не получите доступа к облачной службе OneDrive. Вы также не сможете использовать ее для загрузки приложений из электронного магазина Windows. См. статью: Как создать пользователя в Windows 10
Восстановление доступа к персональному аккаунту
При случайной потере секретной комбинации, необходимой для авторизации в личном кабинете, не стоит волноваться. В онлайн-сервисе Майкрософт предусмотрена опция для самостоятельного восстановления доступа. В подобной ситуации нужно выполнить такие действия:
- перейти к форме входа;
- кликнуть по клавише «Параметры ввода», расположенной в нижней части формы;
- на открывшейся странице выбрать кнопку «Забыли имя пользователя или пароль?»;
- в контрольной строке записать адрес электронного почтового ящика либо телефонный номер, привязанный к пользовательскому профилю;
- нажать на клавишу «Далее»;
- в строке для введения пароля щёлкнуть по надписи «Забыли пароль?»;
- определиться со способом получения кода безопасности;
- записать полученную цифровую комбинацию в специальном поле, после чего ввести новый пароль.
После введения данных для авторизации в персональном аккаунте Майкрософт сервис потребует ввести их повторно, чтобы войти в индивидуальный профиль.
На интернет-ресурсе Mikrosoft также предусмотрена возможность авторизации, не используя пароль. Для этого может использоваться код, полученный в SMS-сообщении или электронном письме.
Вопрос-ответ
Какое количество лицензий понадобится, для приобретения пакетов Office 365 в организацию?
В рамках своего тарифного плана можно купить все необходимое количество лицензий. Если нужно, их число легко отрегулировать, добавляя новые или удаляя лишние.
Сколько стоит Офис 365 маленькой компании?
По тарифам для малого бизнеса – 165 рублей в месяц на каждый ПК.
Сколько лицензий Офис 365 можно купить для маленькой организации?
Для малого бизнеса можно приобрести до 25 лицензий. Крупные организации могут воспользоваться расширенными тарифами на пакет Office 365, это решается каждой конкретной организацией.
В каком формате сохраняются файлы MS Word при работе в Office 365?
Облачные приложения Office во многом являются аналогами обычных офисных программ систем, поэтому документы MS Word можно сохранять в обычных форматах (.doc, .docx). Кроме этого, пакет Офис 365 дает возможность автоматического преобразования файлов в .odt и .pdf.
Безопасность
Необходимо обеспечить безопасность учетной записи, особенно в тех случаях, когда она используется для приобретения подписок и авторизации в приложениях с важными личными данными и файлами. Переход в раздел осуществляется точно так же, как и во все остальные — на верхней панели нужно нажать по строке «Безопасность». На экране отобразится список параметров, о которых и пойдет речь далее.
Включение двухфакторной проверки подлинности
Проверка подлинности — одна из обязательных процедур во время входа с новых устройств или перехода в важные разделы с настройками учетной записи. Разработчики предлагают активировать двухэтапную проверку, чтобы обеспечить максимальную безопасность аккаунта.
- После перехода в соответствующий раздел на панели с рекомендациями нажмите по строке «Двухфакторная проверка подлинности».
На новой вкладке вы увидите поддерживаемые способы подтверждения вашей личности. Сюда входит: ввод пароля, отправка кода подтверждения на электронную почту или номер телефона либо авторизация через привязанные аккаунты. Используйте кнопку «Добавить новый способ входа или проверки», если можете указать другой номер телефона или профиль, чтобы привязать его для подтверждения.
Ниже вы увидите раздел «Дополнительная безопасность». Если его включить, помимо использования одного из методов подтверждения необходимо будет применить и второй на выбор. Это позволит защититься от взломщиков, если они получили доступ к электронной почте. Так им понадобится указать код с телефона, а его, скорее всего, у них нет.
Обратите внимание на дополнительные параметры. В этом разделе есть экстренная кнопка «Выйти», позволяющая завершить все сеансы на компьютерах и в приложениях, где используется текущая учетная запись. Функция пригодится тогда, когда возникло подозрение о том, что кто-то получил несанкционированный доступ к вашему профилю. По желанию создайте код восстановления и сохраните его в надежном месте. Он остается перманентным и действует в тех случаях, когда вы потеряли или забыли данные своего аккаунта и хотите быстро его восстановить. Никому не сообщайте этот код, поскольку при его помощи можно получить на использование всех настроек, приложений и покупок.
Дополнительные параметры безопасности
Вкратце пробежимся по параметрам безопасности, о которых детально рассказывают разработчики в этом разделе и предлагают использовать эти функции, чтобы защитить учетную запись. Первая такая называется — «Сеанс входа в систему». Если вы нажмете по надписи «Просмотр моих действий», то переместитесь на новую вкладку, в которой отображаются сведения о вашей активности. Так можно определить, с каких устройств выполнен вход, в каких приложениях действует авторизация и какие действия касаемо счета осуществлялись в последние недели или даже месяцы.
О смене пароля мы уже говорили ранее. Через раздел «Безопасность» вы тоже можете перейти к заполнению точно такой же формы, чтобы изменить свой ключ безопасности и активировать функцию для его автоматической смены через 72 дня. Учитывайте: система не меняет пароль автоматически, она просто выводит на экран информацию о том, что вам необходимо изменить настройку вручную.
Если в плитке «Расширенные параметры безопасности» нажать по надписи «Начало работы», вы перейдете точно в то же меню с настройками, о котором шла речь в предыдущем разделе статьи про двухфакторную проверку подлинности. Там вы настраиваете методы подтверждения и решаете, необходима ли для этой учетной записи усиленная защита.
Подробнее: Отключение Защитника в Windows 10
Если у вас еще остались вопросы по поводу безопасности, ответы на них вы найдете при переходе по ссылкам в блоке «Справка по учетной записи Майкрософт». Разработчики постарались ответить на самые популярные вопросы о безопасном использовании аккаунтов.
Восстановление доступа к профилю
На случай потери пароля можно воспользоваться ссылкой для восстановления доступа. Данная процедура может быть выполнена с любого устройства, имеющего доступ к сети. Однако созданные идентификационные данные рекомендуется сохранить на личном устройстве, чтобы не восстанавливать их при каждом обращении на сайт.
Прежде чем выполнять авторизацию в системе, рекомендуется проверить раскладку клавиатуры. Данные должны вводиться только на английском языке. Исключите активацию кнопки Caps Lock. Если обозначенные способы не помогли исправить ситуацию, воспользуйтесь функцией для восстановления доступа:
- В первую очередь, открывается поле для авторизации.
- В появившейся форме введите логин от аккаунта. В качестве логина может использоваться адрес электронной почты, номер телефона или Skype.
- Если данные введены корректно, то нажимается кнопка «Далее».
- На следующем этапе активируйте ссылку «Забыли пароль?».
- Система произведет проверку личности пользователя. Подтверждающий код отправляется на электронную почту или номер мобильного телефона.
Если в качестве способа восстановления была обозначена электронная почта, то стоит ожидать письма со ссылкой для восстановления доступа. В таком случае система направит пользователя на страницу для создания новой комбинации.
Что делать в случае утраты логина
Если электронную почту восстановить так и не удалось, то единственный вариант – техническая поддержка:
Чтобы отправить запрос на восстановление учетной записи через техническую поддержку необходимо предоставить подробную информацию следующего характера:
- ФИО, указанные в профиле;
- Номер телефона и утерянную электронную почту;
- Реквизиты учетной записи: дата рождения, страна проживания, город и часовый пояс и т.д.
Конкретных сроков рассмотрения заявки на восстановления аккаунта нет. Обычно ответ приходит в течение трех суток. Если информация об учетной записи указана верно, то профиль будет восстановлен.
Видео с наглядной инструкцией по восстановлению профиля Майкрософт при утрате пароля или логина:
Восстановление аккаунта Майкрософт при утрате логина или защитного кода достаточно простая процедура. Главное – следовать инструкции и правильно указывать данные. Писать письмо в техническую поддержку, по возможности, рекомендуется на английском языке, так как этот раздел работает быстрее русскоязычного.
Учётная запись, или аккаунт пользователя Майкрософт — это профиль в системе, который позволяет свободно оперировать связанными между собой приложениями. Она нужна для доступа к магазину продуктов Майкрософт (включая MS Office) и таким службам, как Windows Phone и Skype, а также онлайн-хранилищу OneDrive в операционной системе Windows 8.
Функционал личного кабинета
Microsoft Teams отлично подойдёт для выполнения занятий в онлайн-режиме, а также проведения дистанционных бизнес-встреч, общих подготовительных работ по конкретным проектам.
Среди основных преимуществ сервиса можно выделить:
- Наличие чатов. Пользователи имеют возможность переписываться между собой в личных сообщениях либо групповых чатах. Помимо этого, участники могут отправлять друг другу разные файлы, меняться стикерами и так далее.
- Совершение вызовов. Пользователь может совершать обычные голосовые звонки на любые номера для дружеского и делового общения.
- Проведение видеоконференции. С помощью данной опции можно создавать групповое видео-занятие, в процессе которого можно подключить такие вспомогательные опции, как демонстрация экрана, общий доступ и др.
- Совместная деятельность. Сервис снабжен офисным пакетом Office 365, за счет чего пользователи могут контактировать между собой и все время работать в Word-документах и Excel-таблицах, просматривать готовые презентации PowerPoint.
Техническая поддержка
Если во время использования сервиса возникают проблемы, неполадки, то пользователи могут воспользоваться разделом «Помощь». В нем можно найти необходимую информацию относительно используемого продукта. В специальной форме нужно написать свой вопрос, и менеджеры компании постараются быстро решить возникшие сложности и проблемы.
The following two tabs change content below.
Никита Аверин
В 2017 году окончил ФГБОУ ВО «Саратовский государственный технический университет им. Гагарина Ю.А.», г. Саратов, по направлению подготовки «Информатика и вычислительная техника». В настоящее время являюсь администратором сайта kabinet-lichnyj.ru. (Страница автора)
Последние записи автора — Никита Аверин
- Western Union (Вестерн Юнион) – как зарегистрироваться и войти в личный кабинет — 24.09.2021
- «Ступени успеха» – регистрация и вход в личный кабинет — 22.09.2021
- Уфамама Совместные покупки – пошаговая регистрация и вход в личный кабинет — 20.09.2021
Что такое перенаправление клиент
Вирусным клиентом перенаправление, также известным как перенаправление неуправляемого клиента, является процесс, с помощью которого пользователь становится администратором неуправляемого клиента. После того как у клиента есть администратор, его можно использовать в самых разнообразных целях, таких как добавление других пользователей в ту же организацию, добавление различных веб-службы и продолжение использования ресурсов, таких как центр поддержки корпоративных лицензий.
Причины, по которым может помешать выполнению перенаправление , включают:
- Не удалось определить ИТ-администратора — (для больших организаций это, как правило, номер службы поддержки, но небольшие организации могут послужить источником этого ИТ-поставщика).
- Невозможность доказать владение доменом — (ИТ-администраторы узнают это или имеют доступ к данным, источником которых является поставщик услуг Интернета).
- Ваша учетная запись принадлежит ограниченному или освобожденному домену. —(Этот параметр определяется администратором вашей организации. Может потребоваться Рабочая учетная запись, отделяющая клиента оргнанизатионс.
В этих случаях может потребоваться создать новый идентификатор пользователя (см. вариант 2 выше).
Кто может получить доступ к центру поддержки корпоративных лицензий (VLSC)
Пользователи, которым предоставлен доступ к VLSC, получают уведомление о назначении разрешений в приветственном сообщении корпорации Майкрософт. Уведомление приглашает пользователей зарегистрироваться в качестве пользователя VLSC и немедленно получить доступ к своим соглашениям и управлять ими. Разрешение на доступ к VLSC предоставляется одним из двух способов:
- Вы перечисляются в качестве контакта для соглашений в форме программы корпоративного лицензирования с юридическим пакетом. К типам контактов относятся: основное контактное лицо, корреспондентский, сетевой администратор, менеджер по программе Software Assurance, диспетчер веб-служб и/или диспетчер подписок.
- Администратор с доступом к соглашениям назначает вам разрешение.
Преимущества регистрации
Все особенности и преимущества создание учетной записи данного типа в «Десятке» описаны ранее. Остановимся на основных из них:
- привязка лицензионного ключа к оборудованию — после авторизации установленная на компьютере или ноутбуке лицензия будет привязана к железу, и после следующих переустановок Windows 10 ОС будет автоматически подхватывать лицензионный ключ;
- функция загрузки и инсталляции приложений из Магазина Windows;
- доступен Родительский контроль, позволяющий следить за активностью ребенка за компьютером, обезопасить его от нежелательного контента и контролировать времяпрепровождение чада за ПК.
При входе в личный кабинет настройки, сохранённые на сервере, синхронизируются с устройством, из которого совершилась авторизация. После становятся доступными следующие опции:
- редактирование личной информации: почта, фамилия;
- изменение пароля;
- оплата счетов и их выставление;
- управление подписками, устройствами и семейной безопасностью (Родительский контроль);
- сделать блокировку утерянных девайсов.
Управление учетной записью
При выборе способа создания и управления учетной записью в организации следует учитывать следующие требования:
-
Программное обеспечение синхронизации каталогов должно быть установлено на серверах в локальной среде для подключения удостоверений между Microsoft 365 и вашей AD DS.
-
Любой параметр синхронизации каталогов, включая параметры SSO, требует, чтобы атрибуты AD DS соответствуют стандартам. Особенности атрибутов, используемых в каталоге, и необходимых для очистки (если таково) описаны в подготовке к синхронизации каталогов с Microsoft 365.
-
Планирование создания учетных записей Microsoft 365 учетных записей.
В следующей таблице перечислены различные средства управления учетной записью.
| Средство | Примечания |
|---|---|
| Центр администрирования Microsoft 365 | Добавление пользователей по отдельности или оптом Предоставляет простой веб-интерфейс для добавления и изменения учетных записей пользователей. Нельзя использовать для изменения пользователей, если включена синхронизация каталогов (можно установить расположение и назначение лицензии). Параметры SSO нельзя использовать. |
| Windows PowerShell | Управление Microsoft 365 с Windows PowerShell Позволяет добавлять пользователей в массовое количество пользователей с помощью Windows PowerShell скрипта. Может использоваться для назначения расположения и лицензий учетным записям независимо от того, как создаются учетные записи. |
| Массовый импорт | Добавление нескольких пользователей одновременно Позволяет импортировать CSV-файл, чтобы добавить группу пользователей в Microsoft 365. Параметры SSO нельзя использовать. |
| Azure AD | Вы получаете бесплатное издание Azure AD с Microsoft 365 подпиской. Вы можете выполнять такие функции, как сброс пароля самообслуживления для пользователей облака, а также настройка страниц панели входов и доступа с помощью бесплатного выпуска. Чтобы получить расширенные функциональные возможности, вы можете перейти на базовое издание, Azure AD Premium P1 или Azure AD Premium P2. Список поддерживаемых функций см. в выпуске Azure AD. |
| Синхронизация каталогов | Интеграция локальной идентификации с Azure AD Для синхронизации каталогов с синхронизацией паролей или без нее используйте Azure AD Подключение с экспресс-настройками. Для нескольких лесов и параметров SSO используйте настраиваемую установку Azure AD Подключение. Предоставляет инфраструктуру, необходимую для обеспечения SSO. Требуется для многих гибридных сценариев, таких как постаново-ная миграция и гибридные Exchange Синхронизирует группы безопасности и с поддержкой почты из AD DS. |
Независимо от того, как вы собираетесь добавлять учетные записи пользователей в Microsoft 365, необходимо управлять несколькими функциями учетных записей, такими как назначение лицензий, указание расположения и так далее. Этими функциями можно управлять на долгосрочной Центр администрирования Microsoft 365 или создавать учетные записи пользователей с помощью PowerShell.
Если вы решите добавить и управлять всеми пользователями через центр администрирования, вы укажите расположение и назначите лицензии одновременно с созданием Microsoft 365 учетной записи. В результате не требуется много планирования.
Важно!
Создание учетных записей в Microsoft 365 без назначения лицензии (например SharePoint Online) означает, что владелец учетной записи может просматривать центр Microsoft 365, но не может получить доступ к любым службам в подписке вашей компании. После назначения расположения и лицензии учетная запись реплицируется в назначенную службу или службу
Пользователь может войти в свою учетную запись и использовать службы, которые вы им назначены.
Способ 4 – Создание аккаунта Microsoft на Android
К Android тоже можно без проблем привязать профайл .
Все типы учетных записей владельца гаджета хранятся в настройках телефона.
Вы можете привязать аккаунты любой почты, социальных сетей, облачных сервисов, Гугла и Майкрософта.
Следуйте инструкции:
- Зайдите в Google Play и найдите приложение Microsoft Authenticator;
- Официальная страница программы указана на рисунке ниже. Установите ПО на свой телефон;
Рис.15
Далее откройте утилиту и нажмите на «+» для добавления своего аккаунта;
Рис.16
Выберите тип страницы: личная, рабочая, другая (сторонние сервисы);
Рис.17
Введите логин и пароль или перейдите на страницу создания нового аккаунта на сайте Майкрософта. Для завершения авторизации создайте пин-код для быстрого входа в аккаунт с вашего смартфона;
Рис.18
Далее выбудете перенаправлены в раздел «Учетные записи». В нем отобразятся все аккаунты, в которых вы авторизованы.
Рис.19
После успешной авторизации все контакты, которые привязаны к вашей учетке, добавятся в память смартфона.
Также, синхронизируется информация One Drive и приложения MS Office.
Если вы установите любое ПО Майкрософта, не нужно будет каждый раз выполнять вход в аккаунт.
Достаточно на странице входа выбрать поле «Microsoft Authenticator» и ввести код, который появится в приложении:
Рис.20
Добавление нового пользователя
Помимо владельца, компьютером могут пользоваться другие члены его семьи: жена, дети, родители и так далее. Для этого в Виндовс 10 была придумана функция «Семья и другие люди». Она позволяет добавить локального пользователя, связанного с основным аккаунтом, которого можно контролировать, или полноправного администратора ПК. Делается это так:
- В меню «Пуск» нажимается кнопка «Параметры», выглядящая как шестерёнка.
- В открывшемся окне следует выбрать пункт «Учётные записи».
- После — «Семья и другие люди».
Если добавить пользователя как члена семьи, становятся доступны опции контроля за этой записью. Администратор может запрещать пользоваться компьютером в определённое время, ограничивать список доступных для просмотра веб-ресурсов и запуск приложений. Эта функция полезна, когда требуется ограничить своего ребёнка и в то же время контролировать его действия в сети.
Изменить права этой учётной записи пользователь, вошедший под ней, не имеет возможности. У него не получится изменить её, настроить, убрать или восстановить ограниченный доступ. Сменить пароли или имя, а также удалить её тоже не получится. Это полностью подконтрольная администратору ПК запись.
При добавлении нового пользователя следует выбрать пункт «Добавить нового пользователя». При этом он не будет добавлен в семью, и ограничения, которые наложены на её членов, не коснутся такого аккаунта. Однако по клику «Настройка ограниченного доступа» можно выбрать степени свободы его привилегий по отношению к основной записи, и что он может сделать с системой. Например, присвоить или убрать у него права удаления и изменения других записей. Чтобы произвести некоторые из действий, потребуется однократно выйти и обратно войти в учётку.
Работа с традиционными записями пользователей
Так как компания Майкрософт долгое время предлагала получить последнюю версию своей операционной системы по программе обновления с более старой, при этом возникали некоторые проблемы. Например, как удалить учётную запись Windows 7 на новой системе без потери пользовательских данных, созданных в ней.
Для этого может потребоваться специальное ПО или знания путей в файловой системе ПК, по которым и находятся все специфические для конкретного юзера файлы, настройки и шаблоны. Во всех ОС начиная с седьмой версии путь один — в корне системного диска лежит папка Users или Пользователи, информацию из которой и следует забрать.
При возникновении проблем с доступом к этой папке можно попробовать воспользоваться программой Unlocker, которая поможет настроить разрешения на чтение и запись с последующим снятием всех возможных ограничений. Особенно полезно это будет в ситуациях, когда пароль от старой записи вспомнить затруднительно, а файлы имеют особую ценность для пользователя.
Аккаунт в Майкрософт – это инструмент для синхронизации ваших файлов и документов на компьютере с различными сервисами , такими как: Skype, Outlook.com, OneDrive, Windows Phone и Xbox LIVE. С помощью профиля пользователя Майкрософт вы всегда можете восстановить доступ к этим сервисам при каких-либо неполадках, при вирусном заражении , или когда произошел взлом компьютера или аккаунта. А также контролировать ваши устройства: телефон, планшет, ноутбук. И в случае кражи или утери принять меры по защите персональных данных или для поиска украденного гаджета. Это только малая толика функций и возможностей.
Создание, вход, внесение изменений в запись для Windows 7
Разновидности записей:
- обычная. Подходит новичкам, не предусматривает установку антивирусной программы.
- администраторская. Администратор имеет право вносить корректировки в любые настройки, ответственен за остальных пользователей
- запись гостя. Гость, это внедренная учетная запись по умолчанию, обеспечивающая только временный доступ на ваш компьютер
В данной версии Windows, создание записи в режиме обычного и административного входа, практически одинаковы.
Схема создания (Windows 7):
- нажимаем клавишу «Пуск»
- входим на панель управления компьютером
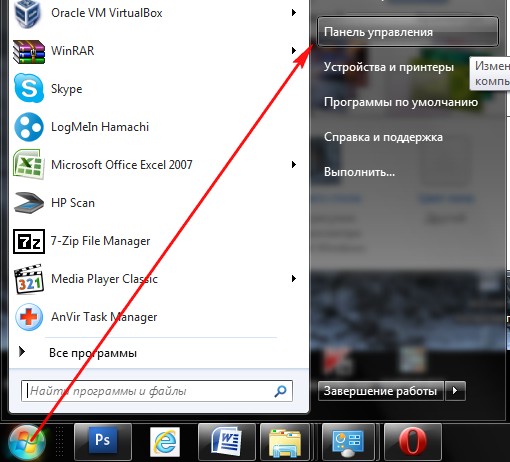
После нажатия клавиши «Пуск», заходим на панель управления
активизируем опцию «Добавление и удаление учётных записей…»
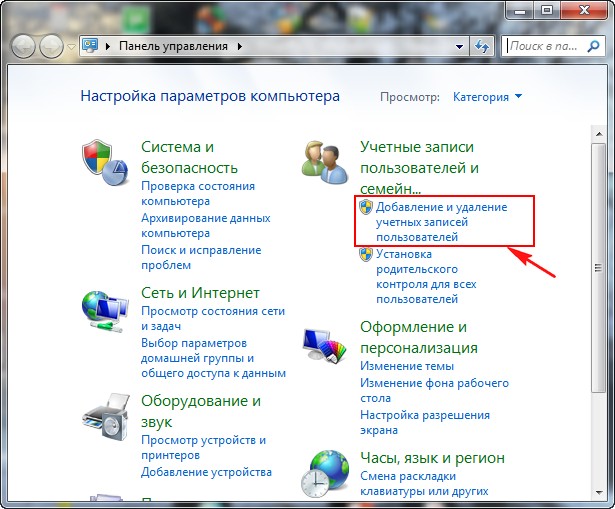
Активизируем опцию «Добавление и удаление учётных записей пользователей»
отмечаем строку пользователя, которую хотим изменить
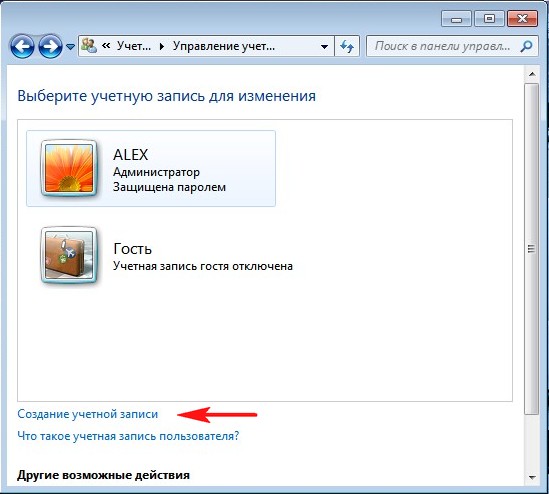
Выбираем учетную запись для изменения
- активизируем строку «Обычный доступ»
- вписываем название своей записи, например «Tamara» в пустую строку (указано красной стрелочкой)
- нажимаем клавишу «Создание учётной записи»
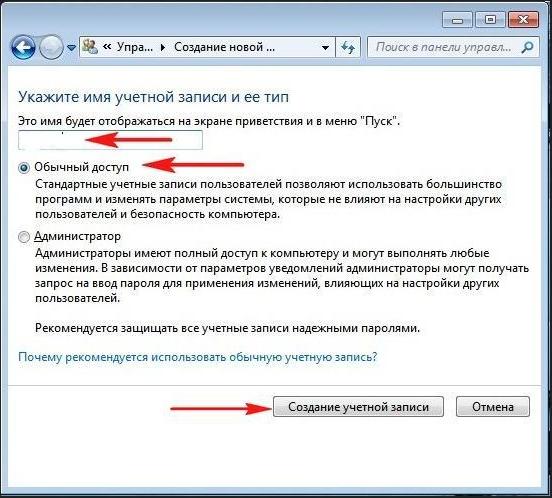
Вписываем название своей записи, в пустую строку (указано красной стрелочкой), нажимаем клавишу «Создание учетной записи» нажимаем клавишу «Создание учётной записи»
действия окончены


