Проверка стабильности windows: основные программы
Содержание:
- System Monitoring
- Стресс тест или как посмотреть температуру процессора, жесткого диска, видеокарты
- Тест процессора — CPU:LINPACK
- PCMark
- Инструменты мониторинга ЦП
- What if your last bluescreen was due to a hardware failure ?
- CPU:OCCT
- Программы для проведения стресс-теста
- AIDA64 Extreme
- Как пользоваться OCCT Perestroika
- RAM Stress Testing
- Предпреждение по тестированию
- Тестируем блок питания POWER SUPPLY
- Возможности программы OCCT
- Тест графического адаптера — GPU:3D
- Цели проведения нагрузочного тестирования
- Идентификация аппаратной и программной части компьютера
- Тест стабильности видеокарты OCCT
- ОССТ — проверит стабильность работы видеокарты и других систем ПК
System Monitoring
Before stress testing the system, the most important thing to have is some sort of way to measure temperatures of the components in your system. While some applications such as AIDA64 or Intel XTU will come with the ability to measure component temperatures, some of the other benchmarks don’t have this ability, which is why it’s important to have some sort of system monitoring software to ensure that your first run of Prime95 or Furmark isn’t burning up your brand new components.
HWMonitor (Free)
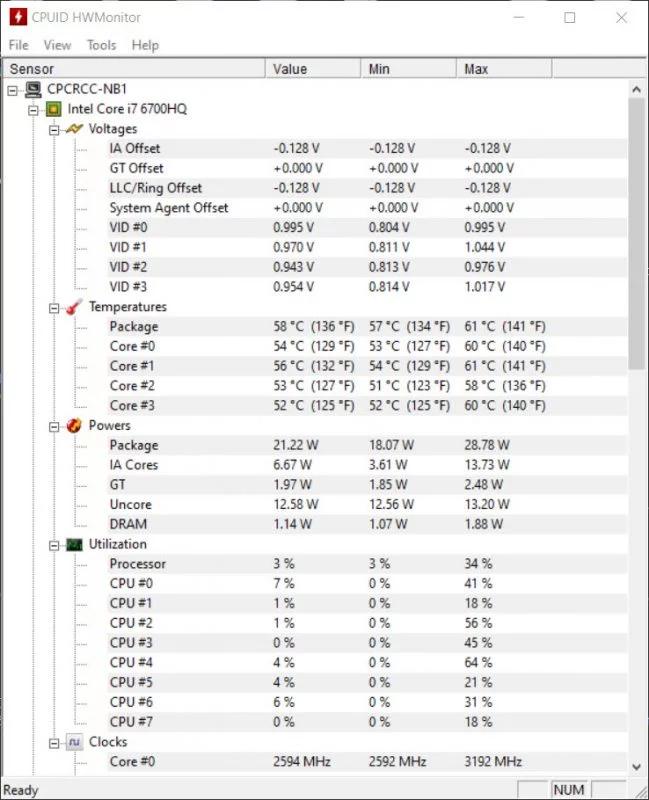
One of the best free tools to monitor PC component temperatures is HWMonitor. HWMonitor has a clean, easy to use interface and will provide real time information such as utilization, temperature, clock speed, and power usage of the onboard components.
While each CPU and GPU has its own maximum temperatures, a good rule of thumb is to keep desktop CPUs under 70°C and desktop GPUs under 100°C. Laptop CPUs are designed to run a little warmer, so a good rule of thumb on those is to keep temperatures under 95°C. Unfortunately some laptops aren’t designed properly to handle heavy loads for extended periods of times and may cross into the 100°C level. If this is the case, I’d highly recommend returning the laptop and choosing something else.
If you’re not a fan of HWMonitor, or the system monitoring software simply isn’t working out for you, be sure to check out our article on the Best System Monitoring Tools for your PC.
Стресс тест или как посмотреть температуру процессора, жесткого диска, видеокарты
Чтобы узнать температуру компонентов, в интерфейсе AIDA64 вверху необходимо нажать на значок в виде диаграммы – System Stability Test, как указано на картинке.

В новом окне в верхней диаграмме по умолчанию вы увидите температуру вашего процессора и HDD/SSD по цельсию. Нижняя диаграмма показывает нагрузку CPU в процентах.

Чтобы протестировать нужный компонент компьютера, необходимо выставить галочку напротив него. Доступны тесты для процессора, FPU, кэша, оперативной памяти, жесткого диска и видеокарты. После чего в самом низу нажать на кнопку Start.
На первой диаграмме можно отслеживать рост температуры указанных компонентов, на которых присутствуют датчики. Нормальная температура процессора до 75 градусов, терпимо до 80, если больше, то требуется чистка системы охлаждения CPU и замена термоэлементов (термопасты, термопада). Нормой для жесткого диска является температура до 45 °C.
Иногда при перегреве процессора, в нижней диаграмме может появится надпись красного цвета – «CPU throttling overheating detected». Данная надпись говорит о том, что процессор начал работать пропуская такты, тем самым сильно снижая производительность. Данная проблема исчезнет после исправления недочетов с охлаждением.
Если решили закончить стресс тест процессора и других компонентов, то нажмите кнопку Stop, после чего можете закрыть окно.
Тест процессора — CPU:LINPACK
Данный тест сильно грузит только процессор. Он прогревает его лучше чем CPU:OCCT
Тип тестирования
выбираем Авто
. Длительность и периоды бездействия оставляем как есть

Память
так же оставляем как есть
.
Если у вас 64 разрядная система ставим соответствующую галочку.
Если ваш процессор поддерживает расширение системы команд AVX — ставим соответствующую галочку.
Вот выдержка из Википедии

У меня процессор Sandy Bridge поддерживающий AVX поэтому галочку устанавливаю.
Так же устанавливаем если не стоит галочку Использовать все логические ядра.
Запускаем тест и один час не трогаем компьютер.
По окончании теста просматриваем графики с температурами. Если в ходе теста ошибки не были обнаружены и температуры в норме, значит все в порядке. Иначе смотрим Заключение.
PCMark
Еще один продукт от финской компании Futuremark, ориентированный на проверку производительности системы в целом. От 3DMark он отличается более широким охватом подсистем, подлежащим проверке. С его помощью пользователь определит возможности своего ПК в рендеринге и монтаже видео, сложных вычислениях, хранении и передачи данных с ПЗУ и других задачах. Для скачивания доступны бесплатная Basic и платная Advanced Edition.
Анализ производительности компьютера происходит по тому же принципу, что и в 3DMark, но теперь с учетом всех основных комплектующих устройств. Например, PCMark проверяет скорость чтения и записи оперативной и постоянной памяти (жесткого HDD или твердотельного SSD диска), производительность каждого ядра процессора, скорость отрисовки объектов на экране видеокартой. Он также проводит тесты на производительность при работе в браузере, просмотре видео и во время разговора через голосовые VoIP-клиенты, а также на время запуска Windows. Для определения пригодности ПК к играм разработчики внедрили сюда некоторые тесты из 3DMark.
По окончании прогона теста пользователь увидит на экране результат в баллах, по которым можно судить о производительности ПК, опираясь на рейтинг. При выявлении проблемных медленных устройств тестировщик сообщит о необходимости их модернизации.
Преимущества:
- общий тест производительности всего компьютера с пояснениями проблем;
- анализ состояния операционной системы;
- сверка результата с «живым» рейтингом других пользователей;
- очень удобный и красивый интерфейс;
- есть бесплатная версия.
Недостатки:
нет русскоязычного интерфейса (в Basic-версии).
Инструменты мониторинга ЦП
HWiNFO – лучший инструмент для мониторинга, который вы можете получить. Он бесплатный, он получает постоянные обновления, отлично работает с широким спектром оборудования и имеет небольшой вес.
HWiNFO + RTSS – отличная комбинация, чтобы контролировать температуру процессора во время игры. После установки HWiNFO получите RTSS (Riva Tuner Statistics Server) и установите его. Затем откройте RTSS и включите скрытый режим (позволяющий приложению работать с некоторыми многопользовательскими играми). После этого откройте HWiNFO, нажмите «Выполнить», а затем нажмите кнопку «Настройки».
Затем щелкните вкладку OSD (RTSS). Там назначьте горячую клавишу для переключения экранного меню, а затем выберите, какие данные вы хотите включить в экранное меню. Далее жмём ОК. Кроме того, при запуске игры убедитесь, что и HWiNFO, и RTSS работают.
What if your last bluescreen was due to a hardware failure ?
OCCT is the most popular CPU/GPU/Power Supply testing tool available. OCCT is great at generating heavy loads on your components, and aims at detecting hardware errors or overclocking issues faster than anything else. A monitoring engine is also embedded, to ease diagnostic and see how your computer reacts under heavy load using graphs.
I see an increasing number of companies downloading the free version of OCCT and shamelessly using it in their coporate environment. The free version of OCCT is meant to make OCCT as useful and widely used as possible. This has been the case since it started, back in 2003.
This time, when you do this, you aren’t stealing from a big company !
OCCT isn’t enough to make a living as of now (far from it). Please support me and participate in keeping the free edition. free for everyone !
CPU:OCCT
OCCT’s own CPU test. Small data set is great at pushing your CPU to its limits, and Large data set is the best at finding errors quickly
CPU:Linpack
The famous Linpack test, known for pushing Intel CPUs to their limits. Not as great on AMD CPUs though, and less likely to pick up errors than OCCT
OCCT’s version of the furry donut, which includes a error detection mode for finding rendering errors automatically
GPU:MEMTEST
Exclusive OpenCL-based Memtest for testing your graphic card’s memory ! Runs on any GPU (Intel, AMD, Nvidia) with OpenCL support. It is great at finding faulty bits, less at finding overclocking-induced errors
POWER SUPPLY
Combines CPU:OCCT and GPU:3D tests to stress your power supply and motherboard. This test is the most power-hungry included in OCCT. Useful to identify power-starved components !
Monitoring
OCCT will monitor your computer and present you real-time graphs showing you temperatures, voltages, fan speed, frequencies, component usage, and power consumption during your tests.
Built-in protection for your computer
Worried about frying your components ? Turn the maximum temperature threshold in OCCT’s options ! Should a component reach this critical temperature during a test, OCCT will stop itself immediately.
Test report
At the end of a test, you will be able to save a full graphical report of what happened during the test, for diagnostic purposes
CPU:OCCT
Тестирование процессора, памяти и материнской платы по нагрузке, температуре, питанию в стрессовых условиях. Тип тестирование необходимо установить «Авто», остальные пункты не трогаем.
Версия теста
— я установил 64 — Бит, согласно моей разрядности операционной системе. Чтобы узнать разрядность вашей системы, зайдите в «Пуск», выберете «Компьютер» нажав правой кнопкой мышки и выберете «Свойства». В разделе «Тип системы» увидите разрядность вашей операционной системы.
Режим тестирования
— в настройках из выпадающего меню выберете малый, средний или большой набор данных. При выборе малого набора происходит тест только процессора. Средний набор тестирует процессор и . Выбрав большой набор программа протестирует процессор, память и чипсет материнской платы. Для теста я выбрал большой набор данных.
Number of threads
— количество потоков, здесь необходимо установить галку на против пункта «Авто», для того чтобы задействовать всё возможное. Для примера тестирования возьмём процессор Intel core i3 2125 он двухъядерный. Но благодаря технологии Hyper-threading, каждое физическое ядро может тянуть сразу два потока. То есть получается 4 логических ядра.
Перед тем как запустить тестирование, закройте все работающие программы и программы которые вися в трее. Затем нажмите на кнопку «ON». Тестирование займёт примерно около часа. По завершению теста перейдите в папку по пути C:\Users\Anton\Documents\OCCT\, там вы увидите графики параметров, где всё наглядно показано.
Программы для проведения стресс-теста
Ну и мы были бы не мы, если бы не написали конкретные программы, позволяющие произвести подобное тестирование. Рассмотрим несколько наиболее популярных.
OverClock Checking Tool – OCCT
Главное окно программы выглядит следующим образом (пометил основные моменты):
- Область параметров теста. Можно выбрать на различных вкладках тестирование процессора, видеокарты или питания;
- Кнопки запуска/остановки тестирования, а также кнопка настройки мониторинга;
- Статусная строка. Во время тестирования в ней значится “Тестируется” и таймер отображает время с момента начала;
- Окно графиков и значений с датчиков. Окно имеет переключаемый вид. Здесь в реальном времени отображаются показатели, снимаемые со всех нужных датчиков;
- Общая информация о системе.
А вот такое окно открывается при нажатии на кнопку настройки мониторинга:
- Текущее значение датчика;
- Переопределение имени сенсора;
- Если значение датчика превышает данный порог – тест прекращается. Целесообразно для температуры (перегрев), напряжения;
- Если значение ниже данного порога – тест прекращается. Целесообразно для скорости вращения вентиляторов (остановка) или опять же, напряжения (провалы).
- Отображать ли значения сенсора в реальном времени на графиках главного окна.
Вот так выглядит окно во время запущенного тестирования. Графики поползли вверх, в статусе отображается “Тестируется” и таймер считает время.
Кстати, программа ведёт своеобразные логи – делает скрины графиков в свой каталог:
AIDA64 (бывший Everest)
Ещё одна неплохая программа, проведение стресс-теста компьютера в которой не является её основным предназначением.
Запускается стресс-тест посредством вызова команды меню “Сервис – Тест стабильности системы”.
- Выбор параметров тестирования. Можно нагружать центральный процессор, логические диски, графический акселератор…;
- Лог проведения тестирования, в котором фиксируется время начало и окончания процесса;
- Вкладки, переключающие отображение графиков – температура, частота вращения вентиляторов, напряжение, рабочая частота;
- Непосредственно график, отображаемый в реальном времени. В данном случае – температура. В левой части графика есть ползунок – масштабирования;
- Утилизация процессора;
- Кнопки запуска-остановки процесса тестирования;
Ну и куда же без сводной информации? На вкладке “Statistics” видим summary со всех сенсоров. Можно оценить предварительные результаты тестирования.
Думаю, что данная статья могла оказаться вам полезной!
Друзья! Вступайте в нашу группу Вконтакте, чтобы не пропустить новые статьи! Хотите сказать спасибо? Ставьте Like, делайте репост! Это лучшая награда для меня от вас! Так я узнаю о том, что статьи подобного рода вам интересны и пишу чаще и с большим энтузиазмом!
AIDA64 Extreme
Как наследник знаменитой EVEREST, AIDA64 является мощнейшей на сегодняшний день утилитой для всесторонней диагностики компьютера. Кроме информации, хранящейся в памяти BIOS, Аида предоставляет статистические данные из интернета и другую полезную информацию касательно выбранного устройства. Она содержит в себе много различных тестов для проверки производительности и стабильности работы под нагрузкой, и для сравнения с другими моделями. AIDA64 Extreme — условно-бесплатный продукт, так как пользователю дается всего 30 дней на пробное использование с урезанными возможностями.
Полезность AIDA64 Extreme сложно переоценить, ведь это одна из немногих программ, дающая исчерпывающую информацию о всех характеристиках каждого комплектующего устройства, и даже каждой микросхемы на плате. Установив ее на свой ПК, вы узнаете обо всех доступных частотных и температурных показателях, напряжении на выводах устройств, скорости вращения кулеров, энергопотреблении и т.п. Кроме аппаратной составляющей, Аида 64 выводит данные об операционной системе и установленных компонентах (например, о DirectX).
В режиме «Тест» AIDA64 Extreme испытывает и сравнивает вашу конфигурацию с другими устройствами из собственной базы данных, создавая таким образом рейтинг. Стоит отметить возможность проверки сетевых устройств и подключений по локальной и глобальной сети.
Преимущества:
- предоставляет максимально возможный перечень характеристик о компьютере;
- сравнение с другими системами из базы данных;
- снимает показания со всех имеющихся датчиков системы;
- проверяет на ошибки оперативную память;
- есть тесты для видеокарт;
- одновременно простое и красивое оформление в классическом стиле Windows.
Недостатки:
программа не бесплатна – доступна лишь 30-дневная триал-версия.
Как пользоваться OCCT Perestroika
Для профессионального тестирования системы можно использовать программу OCCT Perestroika. Она позволяет комплексно или отдельно тестировать процессор, графическое ядро, видеопамять, системы питания. Имеет встроенные средства мониторинга. Можно пользоваться полностью бесплатной или платной версиями.
Эта статья расскажет, как пользоваться программой OCCT V5.5.3. В таблице ознакомьтесь с доступными тестами в программе. Если же они Вам подходят, пользуйтесь. К явному преимуществу стоит отнести не только удобный пользовательский интерфейс, но и возможности которые заменяют сразу несколько сторонних приложений.
RAM Stress Testing
Memtest 86+ (Free)
Among the different components that are stress tested, one of the most forgotten components is the system RAM. Most system RAM that fails will tend to fail early on causing blue screens and inexplicable system restarts.
As such, in order to find out if the memory will cause any problems, the most important stress test to run on a new system is the memory stress test, and the best free tool for the job is Memtest86+. Although Memtest86+ isn’t an application in Windows, Memtest86+ is easily be loaded onto a bootable USB drive via an automatic installer. After Memtest86+ is loaded onto a flash drive, simply reboot the system, set the system to boot from the flash drive with Memtest86+ loaded on and Memtest86+ will automatically start stress testing your RAM. If any issues arise, large red letters will indicate that you should probably return your memory or if overclocking, you may want to back off those overclocks just a bit.
Memtest 64 (Free)
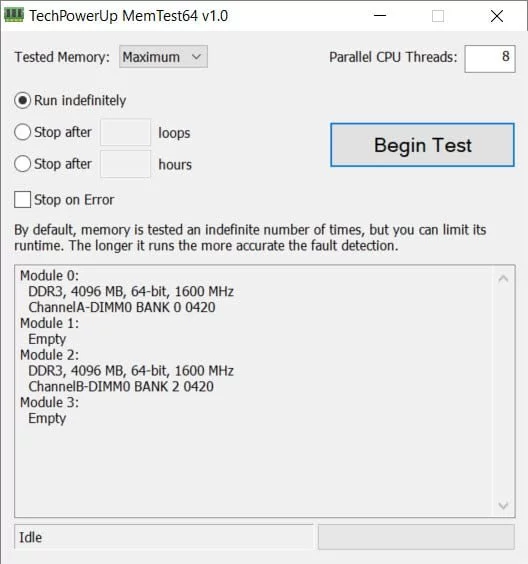
Without a doubt, Memtest 86+ is easily the most comprehensive memory stress testing utility out there, but if you’re looking for something a bit easier to use and more importantly, operates in the Windows OS, MemTest64 is one of the best memory stress testing tools out there. What’s great about MemTest64 is that it’s extremely easy to use and all that’s really needed to get going is simply to hit the “Begin Test” button and the utility will proceed testing.
Предпреждение по тестированию
Стоит с осторожностью
относиться к этому тесту, т.к он нагружает и разогревает процессор крайне сильно (в том числе по питанию ядра, если это поддерживается мат.платой) и является крайне
экстремальным тестом. Рекомендуется использовать только
при наличии мощнейший системы охлаждения и острой необходимости диагностирования оный и процессора
В остальных случаях лучше использовать первый тест.
Для тех кто решился (обычно требуется, если первый тест не выявил проблем, но «визуально» они сохраняются):
- Тип теста
: авто; - Длительность теста: 1 час 0 минут;
- Режим теста
: 90% памяти (рекомендую закрыть все возможные программы, и тп, либо уменьшить это значение до 70-80%);
Дальше остается только нажать на кнопочку ON
и подождать часик (или меньше, если будет найдена ошибка, компьютер зависнет, выключится или проявит еще какие-то признаки перегрева и сбоя) пока будет идти сканирование системы. Об анализе результатов сказано в конце статьи.
Поддерживается Crossfire
и SLI
, проверка и выявление множества ошибок при сильном прогреве в ходе нагрузок, а так же, при помощи специальной системы, определяются артефакты (искажения изображения). Можно делать тестирование при разном количестве шейдеров, FPS и всем остальным.
Здесь, собственно, выставляем следующее:
- Тип теста
: авто -
Длительность теста
: 1 час 0 минут - Тип
: полноэкранный (галочка); -
Проверка наличия ошибок
: для первого теста обычно ставить нет необходимости, для второго (если проблема визуально сохраняется, но ошибки не найдены) есть смысл поставить галочку; -
Сложность шейдеров
: в целом, этот параметр отвечает за количество операций выполняемых видеокартой за один проход (чаще всего выбирается максимально доступное значение, либо, если нужно специфично протестироваться под какое-то приложение, то выбираем то значение, которое использует приложение); - Ограничитель
: 0 (ноль), либо 60 (если используете вертикальную синхронизацию и нужно протестировать работу под неё).
Дальше остается только нажать на кнопочку ON
и подождать часик (или меньше, если будет найдена ошибка, компьютер зависнет, выключится или проявит еще какие-то признаки перегрева и сбоя) пока будет идти сканирование системы. Об анализе результатов сказано в конце статьи.
Сам тест выглядит обычно, как на скриншоте выше. Запускается не сразу (см.периоды бездействия), может менять тип картинки (изображения). Существенные визуальные искажения (их сложно с чем-то перепутать) являются артефактами и свидетельствуют о проблемах с видеокартой, её памятью и чем-либо еще.
Аналогично прошлому тесту тут выставляется следующее:
- Тип теста
: авто -
Длительность теста
: 1 час 0 минут - Версия DirectX
: если доступна, то 11, если нет, то 9, если нужно специфично протестироваться под какое-то приложение, то выбираем то значение, которое использует приложение; - Разрешение
: текущее, либо, если нужно специфично протестироваться под какое-то приложение, то выбираем то значение, которое использует приложение; - Тип
: полноэкранный режим (галочка); - 64 бит
: если система и процессор поддерживают; - AVX
-совместимый Linkpack
, — есть смысл избегать, если не знаете о чем речь; -
Использовать все логические ядра
, — ставить обязательно, если галочка доступна (может быть недоступна, если их нет или нет к ним доступа).
Дальше остается только нажать на кнопочку ON
и подождать часик (или меньше, если будет найдена ошибка, компьютер зависнет, выключится или проявит еще какие-то признаки перегрева и сбоя) пока будет идти сканирование системы. Об анализе результатов сказано ниже.
Тестируем блок питания POWER SUPPLY
Этот тест предназначен для максимальной нагрузки всех элементов питания, тем самым происходит диагностика блока питания.
Тип тестирование
— выбираем «Авто». «Длительность» и «Периоды бездействия» оставляем как есть.
Версия DirectX
— если на компьютере установлена 11 — тая версия, оставляем, если 9 — тая, то соответственно отмечаем девятку.
Разрешение
— выбираете согласно разрешение вашего монитора.
64 — Бит
— если поддерживается системой.
Использовать все логические ядра
— в обязательном порядке ставим галочку. В некоторых системах может быть не доступно, если их нет (ядер
), или же к ним просто нет доступа.
Жмём в кнопку «ON» и идём пить кофе, примерно час.
Возможности программы OCCT
В новом обновлении OCCT версии 5 изменился интерфейс в лучшую сторону. Всё размещено по разделам: Нагрузка на систему, Расписание теста, Настройки теста и Мониторинг и системная информация. Для тестирования процессора и видеокарты нужно не только выбрать определённый тест, но и внимательно следить за рабочими температурами.
| Тест | Описание |
| OCCT | Собственный тест для нагрузки процессора. Менее тяжёлый, чем Linpack, но гораздо эффективнее при поиске проблем со стабильностью. |
| Linpack | Тест разработан непосредственно Intel для нагрузки процессоров. Тяжёлый с возможностью поиска ошибок. |
| 3D | Собственный тест для нагрузки графических карт. По умолчанию включён режим поиска ошибок, из-за чего бублик статичен. |
| Memtest | Тест для проверки памяти Вашей графической карты. Он очень хорошо и быстро находит неисправные биты в микросхемах памяти, но не обнаруживает быстрых ошибок, вызванных разгоном. |
| Power | Тест создаёт максимальную нагрузку на процессор и графическую карту, дополнительно тестируя Ваш блок питания и материнскую плату |
Тест графического адаптера — GPU:3D
Для проверки видеокарты переходим на вкладку GPU:3D
Тип тестирования: Авто. Длительности и периоды бездействия не трогаем.
Версия DirectX — 11. Для стареньких видеокарт лучше устанавливать DirectX9.
В разделе Видеокарта выбираем необходимый графический адаптер для теста. Например у вас ноутбук и можно выбрать встроенную или дискретную графику. Если у вас несколько видеокарт в связке, то, скорее всего, здесь можно выбрать конкретную.
Разрешение. Из выпадающего списка мне кажется целесообразно выбрать разрешение своего монитора.
Затем устанавливаем галочки для включения полноэкранного режима и включения проверки на ошибки.
Сложность шейдеров. При наведении на это поле мышкой внизу в разделе Помощь показывается подсказка
То есть для видеокарт AMD выбираем 7, для NVIDIA — 3. Так как у меня встроенная графика от Intel оставляю по умолчанию.
Использование памяти. Ограничение объема памяти для тестирования. Мне кажется галочку желательно не устанавливать. Пусть использует сколько нужно.
Ограничитель кадров так же оставляю по умолчанию.
Запускаю тест и час не трогаю компьютер. Затем смотрю были ли ошибки и просматриваю графики с температурами. Если температура в норме и ошибок не было не волнуюсь. В противном случае смотрите Заключение.
Цели проведения нагрузочного тестирования
Как и всякое тестирование, стесс-тест компьютера решает определённые задачи. Рассмотрим наиболее популярные цели:
- Оценка стабильности системы после “разгона”.
- Проверка эффективности охлаждения.
- Тестирование качества комплектующих.
Рассмотрим эти цели подробнее.
Оценка стабильности системы после “разгона”
Существуют группы пользователей, занимающихся тонким тюнингом параметров железа для достижения максимальной производительности в играх – “оверклокеры
“. Эти специалисты манипулируют такими параметрами как частота системной шины, памяти. Увеличивают множитель процессора, повышают напряжение, питающее процессор. Используют специальные версии драйверов, выжимающие все “соки” из возможностей железа.
Так вот, чрезмерное повышение некоторых параметров может увеличить нагрев и уменьшить стабильность работы компьютера. Именно поэтому специалисты во время подстройки параметров постоянно проводят стресс-тест компьютера, чтобы выяснить, стабильно ли тот работает на конкретных значениях. Если стабильность подтверждена, как правило, ещё немного повышают параметры. Если наблюдаются перебои под нагрузкой, то возвращают параметры на предыдущие стабильные значения.
Проверка эффективности системы охлаждения
Стресс-тест компьютера позволяет также выявить неполадки в системе охлаждения, поскольку при его прохождении компьютер работает на максимальной загрузке и выделяет огромное количество тепла. Температура на процессоре очень быстро поднимается, что позволяет оценить эффективность охлаждения и выявить возможные неполадки.
Например, в случае замены термопасты рекомендуется проверить компьютер на стресс-тесте в течении нескольких минут, чтобы понять, как быстро повышается температура и до каких значений доходит. Так, если за короткий промежуток времени температура процессора дошла до 80-90 градусов, стоит ещё раз перепроверить, возможно неправильно нанесён теплопроводящий слой или неплотно прилегает радиатор к “спине” процессора (а то и вовсе отклеился).
Такой тест занимает всего несколько минут, но способен сэкономить кучу времени впоследствии, когда системный блок окажется завинчен и запрятан глубоко под стол.
Тестирование качества комплектующих
Как я уже писал выше, во время стресс-теста выделяется огромное количество тепловой энергии. Следовательно и потребление энергии тоже максимально. Этот факт можно использовать для выявления проблемных мест компьютера.
Речь идёт о том, что к блоку питания предъявляются повышенные требования для выдаваемого напряжения. Оно должно находиться в узких пределах, иметь минимум пульсаций и скачков. Программы для проведения стресс-теста обычно ещё и считывают показания датчиков, таких как датчики напряжения, температурные сенсоры, скорость вращения вентиляторов и т.д. Совокупность этих показателей во время жёсткой вычислительной загрузки может на ранних стадиях выявить потенциальные проблемы с комплектующим. Например, большой разброс напряжений, выдаваемых блоком питания может свидетельствовать о его “старости” или низком качестве.

Кроме процессора, программы для нагрузочного тестирования могут нагружать также видеокарту, оперативную память и жёсткий диск. Каждый из этих компонентов может быть подвержен сбоям и как нельзя лучше эти дефекты проявляются в периоды максимальной загрузки.
В сервисных центрах используют различные тесты стабильности системы во время профилактических чисток ноутбуков, чтобы на ранней стадии выявить возможные проблемы.
Идентификация аппаратной и программной части компьютера
Краткую необходимую информацию о компьютерной и программной части компьютера можно посмотреть открыв Компьютер – Суммарная информация.

На этой странице вы можете увидеть:
Кратко пробегусь по полезным категориям программы AIDA64, а менее востребованные пропущу.
Датчики. Путь: Компьютер – Датчики. Вкладка показывает температуру центрального процессора, графического процессора (видеокарты), материнской платы, напряжения блока питания по линии 3.3, 5, 12 вольт. Чтобы проверить блок питания, а точнее просадки в напряжении, необходимо параллельно запустить стресс тест, в этот момент железо начнет потреблять больше энергии. Нормой в отклонении считается 5% от каждой заявленной линии, то есть для 12v может быть нормой отклонение в 0.6 вольт. К сожалению AIDA64 вольтаж б/п не всегда показывает корректно, видно связано с отсутствием датчиков на некоторых материнских платах.
Центральный процессор. Полную информацию о CPU можно посмотреть открыв Системная плата – ЦП: название, частота, количество ядер, объем кэша и тп.
Оперативная память. Путь: Системная плата – SPD. Здесь вы увидите модель каждой установленной оперативной памяти, объем, тип памяти, скорость, напряжение, тайминги.
Чипсет. Путь: Системная плата – Чипсет. Здесь вы увидите характеристики северного и южного моста. В категории Северный мост будет полезна информация о поддерживаемых частотах оперативной памяти, в случае, если планируется апгрейд.
Видеокарта. Путь: Отображение. Здесь в каждой категории можно увидеть информацию о видеоадаптерах, его характеристика, версиях DirectX, свойствах монитора, поддерживаемых разрешениях и частоте.
Программы. Путь: Программы – Лицензии. Здесь вы увидите лицензии продуктов Microsoft, таких как Windows, Office и тп.

Все возможности утилиты AIDA64 не описать, так как не хватит и десятки статей, но все основные моменты попытался затронуть.
Тест стабильности видеокарты OCCT
Следующий тест стабильно, который обитает на третьей вкладке, а именно GPU: OCCT, позволяет протестировать стабильность видеокарты, а именно, как уже говорилось, её графического процессора и памяти.

Поддерживается Crossfire и SLI, проверка и выявление множества ошибок при сильном прогреве в ходе нагрузок, а так же, при помощи специальной системы, определяются артефакты (искажения изображения). Можно делать тестирование при разном количестве шейдеров, FPS и всем остальным.
Здесь, собственно, выставляем следующее:
- Тип теста: авто
- Длительность теста: 1 час 0 минут
- Версия DirectX: если доступна, то 11, если нет, то 9, если нужно специфично протестироваться под какое-то приложение, то выбираем то значение, которое использует приложение;
- Разрешение: текущее, либо, если нужно специфично протестироваться под какое-то приложение, то выбираем то значение, которое использует приложение;
- Тип: полноэкранный (галочка);
- Проверка наличия ошибок: для первого теста обычно ставить нет необходимости, для второго (если проблема визуально сохраняется, но ошибки не найдены) есть смысл поставить галочку;
- Сложность шейдеров: в целом, этот параметр отвечает за количество операций выполняемых видеокартой за один проход (чаще всего выбирается максимально доступное значение, либо , если нужно специфично протестироваться под какое-то приложение, то выбираем то значение, которое использует приложение);
- Ограничитель: 0 (ноль), либо 60 (если используете вертикальную синхронизацию и нужно протестировать работу под неё).
Дальше остается только нажать на кнопочку ON и подождать часик (или меньше, если будет найдена ошибка, компьютер зависнет, выключится или проявит еще какие-то признаки перегрева и сбоя) пока будет идти сканирование системы. Об анализе результатов сказано в конце статьи.

Сам тест выглядит обычно, как на скриншоте выше. Запускается не сразу (см.периоды бездействия), может менять тип картинки (изображения). Существенные визуальные искажения (их сложно с чем-то перепутать) являются артефактами и свидетельствуют о проблемах с видеокартой, её памятью и чем-либо еще.
Идем дальше.
ОССТ — проверит стабильность работы видеокарты и других систем ПК
«OCCT» – это бесплатная программа для для проверки стабильности вашей системы. В её функционал встроены 4 теста, предназначенные для теста процессора, видеокарты и питания. ОССТ мониторит температуру, вольтаж и скорость работы кулера, а также ряд системных констант, таких как использование процессора, памяти и нужный нам FPS (при тестах 3Д-графики).
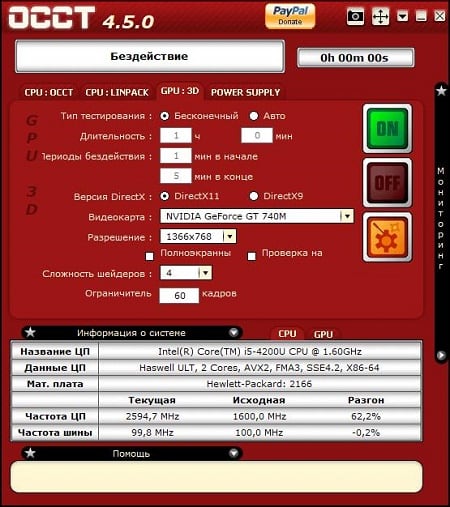
Порядок действий:
- Запустите программу.
- Перейдите на вкладку «GPU:3D». Рекомендуем поставить галочку на опции «Проверка на» для тестирования видеопамяти, при необходимости выберите другие необходимые опции.
- Для запуска теста нажмите на кнопку «On».


