Ноутбук не подключается к wifi
Содержание:
- Самый простой способ соединить два роутера с помощью кабеля
- Как узнать, поддерживает ли ноутбук Wi-Fi 5 ГГц?
- Проверка работы Wi-Fi в телефоне и настройка
- Особенности решения проблем Wi-Fi на iOS
- Проверка настроек телефона
- Ошибка проверки подлинности
- Работает ли роутер?
- Основные причины, почему телефон не видит сети Вай-Фай
- Невозможно подключиться к точке доступа
- Неправильные настройки роутера
- Телефон подключен к Wi-Fi но не работает интернет
- Телефон не видит беспроводную сеть
- Проверка работы модуля Wi-Fi в телефоне, его настройка
Самый простой способ соединить два роутера с помощью кабеля
Можно объединять роутеры старых моделей не меняя прошивок и разных производителей. Минус: в данном подключении это прокладка кабеля. Плюс: в отсутствии понижения скорости передачи между роутерами, характерное при связи по радиоканалу.
Начинаем подключать. Считаем первый(главный) роутер у нас уже работает и настроен. Дополнительной настройки в нем не понадобиться. От него нам понадобиться сетевой IP адрес, например 192.168.0.1(для подключаемых устройств, это адрес шлюза) и наименование WiFi сети. Адрес шлюза и наименование сети можно посмотреть в настройках сети телефона или в ноутбука.
Как узнать, поддерживает ли ноутбук Wi-Fi 5 ГГц?
Первым делом смотрите характеристики вашего ноутбука, желательно на официальном сайте. Если там указана поддержка 802.11ac, dual-band Wi-Fi, или же просто написано 5 ГГц, значит все хорошо.
Можно еще зайти в диспетчер устройств, и открыть вкладку Сетевые адаптеры, нажать правой кнопкой мыши на Wireless адаптер, и выбрать Свойства. Дальше, переходим на вкладку Дополнительно, и там должна быть указана информация по поддержке 5 GHz.

Сама надпись «Dual Band» в названии Wi-Fi адаптера говорит о том, что есть поддержка сетей в двух диапазонах.
У меня на ноутбуке, такой поддержки нет, и в диспетчере устройств нет по этому никакой информации.

А если вы включили двухдиапазонный роутер, и ноутбук видит только одну сеть, то понятное дело, что никакой поддержки сетей на частоте 5 ГГц нет.
Поддержка Wi-Fi 5GHz на смартфонах и планшетах
Что касается мобильных устройств, то вся информация по беспроводным модулям указана в характеристиках. Если там написано о поддержке 802.11ac, dual-band, или 5 GHz, то все поддерживается, и будет работать.

Что делать, если нет поддержки 5 GHz?
Просто подключайтесь к сетям на частоте 2.4 ГГц. А если вам просто необходимо перейти на новую частоту, а ноутбук ее не поддерживает, то в таком случае можно купить внешний USB Wi-Fi адаптер, который поддерживает частоту 5 ГГц. Подробнее об этих адаптерах я писал здесь. Правда, такое решение возможно только для ноутбуков, и стационарных компьютеров. Если у вас мобильное устройство, то придется смерится.
У новой частоты каких-то особых и серьезных плюсов нет. А переход на новые стандартны со временем произойдет автоматически, даже незаметно для нас. Как я уже писал выше, исключением являются места, где уже просто невозможно пользоваться беспроводным интернетом на частоте 2.4 ГГц, из-за большого количества помех.
Если устройство поддерживает сети на частоте 5 ГГц, но не видит их
Если вы уварены, что ваш адаптер, ноутбук, или мобильное устройство поддерживает сети на частоте 5 GHz, но не видит их, можно попробовать поэкспериментировать с настройками канала и ширины канала самой Wi-Fi сети. Сменить эти параметры можно в настройках маршрутизатора в разделе с настройками беспроводной сети. Попробуйте, например, поставить ширину канала 40 МГц, и какой-то статический канал из списка. Только не ставьте слишком высокий канал. Можете выставить 36-той. Или канал оставить на авто, а сменить только ширину канала. Я показал на примере роутера от TP-Link.

После смены настроек не забывайте сохранять параметры и перезагружать роутер.
344
Сергей
Полезное и интересное
Проверка работы Wi-Fi в телефоне и настройка
Можно попробовать подсоединиться к общедоступной WiFi сети. Если подключение произошло успешно, это значит, что смартфон исправен. После этого можно вновь проверить домашнюю сеть. Если её нет в перечне доступных, то нужно походить по квартире и постараться определить, в каких местах она доступна, а в каких нет.
Почему на Андроиде доступа к сети нет, несмотря на то, что Wi-Fi работает
Иногда причиной пропадания связи является слабый сигнал маршрутизатора. В таком случае для выхода в интернет нужно находиться в тех местах, где имеется беспроводной интернет. В случае, если смартфон не видит никаких сетей, значит причину проблем надо искать в нём.
Иногда причиной могут стать неправильные настройки. Чтобы их проверить, нужно сделать следующее:
- В Андроиде зайти в настройки.
- Найти раздел параметров беспроводных сетей.
- Здесь нужно проверить переключатель включения WiFi. Необходимо убедиться, что он находится в положении «Включено». Если это не так, то его необходимо включить.
После включения нужно активировать поиск сети. В дополнительных функциях требуется активировать переключатель «Всегда искать беспроводные сети». В самых поздних версиях Андроид есть возможность отдельно выполнить сброс сетевых настроек. Это позволяет исправить проблему при наличии сетевых сбоев без сброса всех параметров.
Возможна ситуация, когда пароль для сети на роутере был изменён, а на Андроиде хранится старый ключ безопасности. В этом случае смартфон не сможет войти в сеть, пока не будет введено актуальное значение.
Особенности решения проблем Wi-Fi на iOS
В случае с iPhone, прежде чем перезапускать устройство и сбрасывать настройки, стоит осуществить перезапуск самой сети.
Перезапуск Wi-Fi адаптера
Чтобы осуществить его, достаточно придерживаться такого порядка:
- Перейти в «Настройки» – «Wi-Fi».
- Выбрать нужное подключение, которое больше не работает, и активировать опцию «Забыть эту сеть».
- Вернуться на предыдущий уровень меню, выбрать нужную сеть, ввести пароль и подключиться.
Сброс настроек
При острой необходимости сброс настроек iPhone можно выполнить таким образом:
- Перейти во вкладку «Настройки» – «Основные» – «Сброс».
- Выбрать категорию сброса настроек сети:
- Подтвердить удаление сетевых данных:
Перезапуск iPhone
Чтобы выполнить «брейк» или очистку оперативной памяти телефона, нужно придерживаться такой инструкции:
- Нажать и удерживать кнопку выключения смартфона («Power»).
-
Когда появится программный ползунок выключения, также зажать кнопку «Home» на 9-10 секунд.
После «брейка» экран выключения снова сменится рабочим столом, а буфер обмена при этом очистится. Если остались запущенные приложения, система подгрузит данные, на которых работа была приостановлена. Как только всё загрузится, можно повторить попытку подключения к сети.
Проверка настроек телефона
Иногда люди грешат на сетевое оборудование или провайдера, но даже не догадываются, что проблемы могут скрываться в настройках и возможностях их телефонов. Если все другие девайсы видят беспроводную сеть и свободно к ней подключаются, то следует проверить, поддерживает ли телефон Wi-Fi в принципе, а также определить поддержку сетей, работающих на частоте 5 GHz. Ниже об этом рассказано более подробно.
Идентификация ошибки в iOS
Поддерживает ли телефон Wi-Fi сети
Если гаджет был куплен очень давно, то, вероятно, он может вообще не поддерживать подключение к беспроводным сетям, работающим по технологии Wi-Fi. Обычно кнопочные девайсы по определению не имеют поддержки таких стандартов, так как физически не имеют беспроводных вай-фай адаптеров, да и их операционная система на Java под это не заточена.
К сведению! Все современные телефоны по умолчанию совместимы с сетями нового поколения. Даже старенькая моторола 2004 г. поддерживает Wi-Fi и без проблем с ним работает. Если девайс не видит домашнюю и другие сети, то проблема, скорее всего, связана с программными или аппаратными проблемами, а не с отсутствием необходимых модулей.
Такой телефон вряд ли будет поддерживать Wi-Fi
Поддерживает ли телефон 5GHz Wi-Fi сеть, почему не видит 5 ГГц
Новый стандарт Wi-Fi 802.11ac позволяет заметно увеличить скорость подключения к сети
Во многом это происходит благодаря новым технологиям, но немаловажно, что протокол работает в частотном диапазоне 5 ГГц, который менее загружен, чем стандартный и старый 2,4 ГГц диапазон. Не все телефоны могут поддерживать новый стандарт, поэтому если девайс не подключается к сети, следует проверить, может ли он работать с ней
Узнать, поддерживает ли планшет или смартфон подключение к беспроводной сети на частоте 5 ГГц или нет, можно несколькими методами:
- найти спецификации устройства. В комплекте с телефоном обычно идет книжка или брошюра с его техническими характеристиками. Также эту информацию можно найти в Интернете. Нужные данные находятся в разделе «Сеть». Необходимо найти пометку о том, что девайс может работать со стандартом 802.11ac. Поинтересоваться об этом можно и на официальном сайте производителя или на специализированных форумах;
- перейти в настройки телефона. Для этого необходимо разблокировать девайс, зайти в его главное меню и найти там приложение с параметрами. В нем через функцию поиска находят раздел с диапазонами частоты сигналов. Всю необходимую информацию можно найти там. Инструкция актуальна для устройств, работающих на операционной системе Android;
- скачать приложение Wi-Fi Info. Очень простое решение, которое позволит не копаться в документах, настройках или сторонних ресурсах, а получить всю необходимую информацию за пару нажатий на экран. Описание поддержки 5 ГГц расположено в разделе «5 GHz Support». Если параметр имеет значение «True», то поддержка есть, если «False», то ее нет.
Обратите внимание! Данный стандарт, как правило, поддерживается всеми современными устройствами, включая смартфоны и планшеты. Обычно такими проверками занимаются на достаточно старых девайсах
Программа Wi-Fi Info
Ошибка проверки подлинности
Телефон не подключается к Wi-Fi из-за возникшей Ошибки проверки подлинности. На английском это звучит Authentification Error, что означает неправильный ввод пароля. Проверка подлинности нужна для безопасного подключения.
- Опять же проверьте правильность ввода пароля, при необходимости удалите сеть и обнаружьте ее заново.
- Через «Настройки роутера» можно изменить ключ.
- Возможно, при первичной настройке, были неверно указаны настройки шифрования.
- Рекомендованный вариант — поставить WPA2 Personal и алгоритм AES, как на скриншоте.
-
Из-за соседских сетей могут возникать помехи подключения, что требуют изменить значение пункта «Каналы» обратно на «Авто».
Почему телефоны Хуавей и Хонор не видят сим карту: причины, что делать?
Чтоб все изменения вступили в силу, сделайте перезагрузку роутера, вынув вилку оборудования с розетки и воткнув обратно.
Работает ли роутер?
Время от времени любой роутер по неизвестным причинам «впадает в кому», т.е. зависает, переставая раздавать Wi-Fi. Разумеется, в это время подключение к интернету пропадает, и телефон перестаёт видеть Вай-Фай сеть, хотя до этого всё исправно работало. Этот сбой устраняется очень легко: нужно просто перезагрузить роутер, т.е. нажать на кнопку выключения, подождать несколько секунд и затем опять включить.
В некоторых моделях кнопка включения не предусмотрена – не страшно, просто вытащите из разъёма шнур питания, а затем вставьте обратно. Чаще всего после этой несложной манипуляции доступ к Wi-Fi восстанавливается.
Основные причины, почему телефон не видит сети Вай-Фай
Наверняка, вам известна ситуация, когда роутер включен, другие устройства подключены к Интернету, а телефон не видит Вай Фай. В голове возникают самые страшные подозрения, связанные с поломкой телефона или маршрутизатора. Но не стоит паниковать. Чаще всего проблема лежит на поверхности. Выделим вероятные причины.
Неисправность роутера
Периодически бывают ситуации, когда «маршрутизатор» зависает. В таких обстоятельствах связь пропадает и устройство не видит сеть WiFi. Еще одна вероятная причина — маршрутизатор Wi Fi не видит телефон. В большинстве случаев определение смартфона происходит автоматически, но иногда случаются ошибки аутентификации.
Достигнут лимит подключенных устройств
Во время настройки роутера можно задать максимальное число подключаемых аппаратов. Если лимит исчерпан, телефон видит Вай Фай, но подключиться к ней не может. Одной из причин может быть нелегальное подключение соседей.
Ошибка в настройке маршрутизатора
Бывает, что телефон не видит WiFi сеть в квартире, если настройки роутера введены неправильно. Ошибочно заданы параметры канала, скорости передачи данных, региона и другие данные.
Бывает, что имя Вай Фай сети совпадает с профилем соседа. В таком случае человек пытается подключиться якобы к своему профилю, но это приводит к постоянному сбою аутентификации.
Распространенная проблема — ошибки во времени и дате. Иногда телефон не видит Вай Фай роутер из-за такой мелочи. При подключении смартфон и маршрутизатор не могут согласовать установленные настройки, из-за чего происходит сбой подключения.
Не менее важный момент — пароль. Иногда пользователь меняет код безопасности, но забывает внести правки на смартфоне. В результате попытка подключения не дает результата.
Антивирусные программы и сбои в ПО
Бывает, что смартфон не видит Вай Фай роутер из-за действия программного обеспечения (антивирусного софта). К примеру, программа поймала какой-то вирус и заблокировала доступ к Интернету. Аналогичная проблема может возникнуть с брандмауэром, который в случае сбоя может запретить вход в глобальную сеть.
Не исключен сбой и в самом программном обеспечении, из-за чего телефон не видит или не может подключиться к Вай Фай. В такой ситуации могут потребоваться кардинальные меры вплоть до перезагрузки устройства.
Ограниченный радиус покрытия
Распространенная причина, почему телефон не видит Вай Фай от роутера, а другие сети видит — удаленное расположение от маршрутизатора или чрезмерные помехи. К примеру, смартфон от роутера отделяет больше 40-50 метров или между устройствами несколько железобетонных конструкций. В таком случае аппарат видит более близкие сети, но из-за больших помех не может распознать свою.
Невозможно подключиться к точке доступа
Если нельзя подключиться к точке доступа, в список наиболее вероятных проблем входят:
- неправильно введенный код безопасности;
- проблемы с роутером или usb кабелем;
- сеть, к которой пользователь хочет подключиться, включена в список MAC адресов;
- выбран неправильный режим сети.
В каждом из этих случаев у проблемы будет свое решение. Но начинать надо с самого простого: проверить, включена ли функция вай-фай соединения: на клавиатуре ноутбука для этого предусмотрена специальная кнопка.
Решить проблему можно разными способами
Код безопасности
Если компьютер не видит адаптер вай-фай, возможно был введен неправильный код безопасности. Для того, чтобы такой проблемы не возникало, можно настроить автоматический ввод кода безопасности. Но делать это можно только в том случае, если компьютером или ноутбуком больше никто не пользуется. В противном случае, третьи лица могут подключиться к вай-фай без ведома пользователя.
Фильтр MAC-адресов
Если ноутбук не видит точку доступа Wi-Fi с телефона, можно проверить фильтр MAC-адресов. Вероятно, нужный адрес подключения попал в «черный список», на которые устройство не реагирует по умолчанию.
Пролистав список фильтра и найдя свой адрес, нужно убрать галочку напротив него и выполнить подключение заново.
Режим сети
Если Wi-Fi адаптер не видит сети, вероятно, выбран неправильный сетевой режим. Например, при активации режима «в самолете» подключение к вай-фай вообще не происходит. В этом случае необходимо:
- Посмотреть в правый нижний угол монитора, где указывается информация об основных настройках сети.
- Зайти в пункт «режимы» и посмотреть, включен ли значок с изображением самолета.
- Если самолет отображается, надо нажать на него, и он пропадет.
У некоторых моделей компьютеров или ноутбуков иконка самолета присутствует в настройках сети постоянно, но она меняет цвет. Например, если режим в самолете отключен, иконка бледно-голубая; если этот режим включен, иконка темно-синяя.
Настройки сетевых подключений и служб
Неправильные настройки сетевых подключений и служб тоже могут блокировать доступ к вай-фай. Для изменения настроек необходимо:
- Зайти в меню Пуск.
- Активировать Панель управления.
- Просмотреть состояние сети и задач.
Завершив настройки в Windows XP, 7 или 10, их нужно обязательно сохранить. Для этого нажимается кнопка ОК. Обычно система сама задает вопрос о необходимости сохранения настроек. После этого находить сеть будет проще. Это касается не только Виндовс, но и другой операционной системы — Линукс.
Настройки сетевых подключений могут мешать активации вай-фай
Неисправность адаптера
Если комп не видит Wi-Fi адаптер, причина может быть и другая: механическое повреждение роутера или неисправность адаптера. Виндовс обязательно напишет об этом, выполняя проверку системы. После этого адаптер потребуется переустановить, с этим легко справится даже неопытный пользователь.
Для этого необходимо:
- Зайти в диспетчер устройств.
- Выполнить удаление адаптера (delete adapter).
- На экране будет отображаться сообщение о том, что адаптер обнаружен заново.
- Далее следует выполнить повторную установку драйверов, следуя инструкции.
- После завершения установки надо перезагрузить компьютер или ноутбук. Беспроводная сеть вай-фай отобразится на экране.
Поскольку интернет на компьютере не работает (вай-фай не обнаружен), загрузку драйверов адаптера следует выполнять с другого гаджета.
В некоторых случаях плохая работа адаптера вызвана необходимостью перезагрузки роутера. Маршрутизатор нужно на пару минут выключить, а потом снова включить. Эта мера будет эффективной в том случае, если роутер находится в собственности пользователя. В противном случае, вероятна блокировка устройства на той стороне, где находится точка доступа. Определить наличие такой блокировки очень просто: надо попробовать подключить компьютер или notebook к другим сетям.
Перед тем как подключать адаптер, нужно его проверить
Неправильные настройки роутера
Основная причина, по которой на телефоне отключается WiFi – некорректная настройка маршрутизатора. Сам роутер может быть полностью исправен, однако он будет работать неэффективно из-за неудачного расположения или неправильной конфигурации.
Также на качество связи влияет большое количество других точек доступа, находящихся в радиусе действия роутера. Как правило, в таких случаях Интернет периодически переподключается на всех беспроводных устройствах (планшетах, мобильниках, смарт-телевизорах, ноутбуках), что доставляет много неудобств.
Для решения проблемы, в первую очередь, надо отключить роутер от питания, потом подключить его заново. Это поможет, если в программном обеспечении роутера накопились ошибки, из-за которых вайфай стал «отваливаться». Далее, если WiFi будет работать нестабильно, можно перейти к настройке маршрутизатора. Тогда потребуется зайти в его веб-интерфейс. Это можно сделать на устройстве, подключенном к его Сети:
- В адресной строке браузера вместо названия сайта надо набрать IP-адрес роутера (указан на заводской наклейке внизу устройства) и нажать «Перейти» (либо клавишу «Enter», если заходить с ПК).
- Потребуется ввести логин и пароль, которые указаны там же, где IP-адрес.
- В открывшемся меню выбрать режим «Быстрая настройка», тогда роутер сам предложит настроить все необходимые параметры.
- Регион – выбрать тот, в котором находится устройство.
- Ширина канала – лучше выбирать минимальную, а номер – с помощью вайфай-анализатора (необходимо выбрать наиболее свободный канал).
- Скорость передачи установить максимальную.
- В конце настройки нажать «Сохранить». Если это не сделать, результаты настройки исчезнут, и придется начинать все заново.
Возможен и такой вариант, что в результате сбоя на роутере произошел сброс настроек. Если имя и пароль Сети отличались от заводских, доступ по WiFi на телефоне мог пропасть сам по себе, и устройство будет писать сообщения наподобие «Ошибка аутентификации». Тогда придется подключиться к Сети заново, а также восстановить все настройки роутера (указать тип шифрования, включить DHCP-сервер, указать другой пароль беспроводной сети). Все это также доступно в режиме быстрой настройки.
Если все данные выставлены корректно, но вай-фай на телефоне работает нестабильно, надо перейти к следующим шагам диагностики.
Неисправность роутера
Возможно, роутер имеет программную или аппаратную неисправности, которые не позволяют ему работать стабильно. Если предыдущие рекомендации не улучшили связь смартфона по WiFi, можно перепрошить роутер. Это делается точно так же – через веб-интерфейс, но тогда потребуется перейти в настройки системы, связанные с обновлением ПО. Скачать файл прошивки можно с официального сайта производителя роутера (название фирмы указано сверху на корпусе устройства и на заводской наклейке внизу). Инструкции для разных типов роутеров отличаются, так что необходимо уточнить порядок действий именно для своего устройства. После перепрошивки потребуется восстановить настройки Сети (можно выполнить через «Быструю настройку»).
Обновление ПО не помогло, раздача вайфай по-прежнему нестабильна? Возможно, проблема кроется внутри самого устройства. Очевидную неисправность роутера можно определить по тому, что некоторые обязательные индикаторы не горят или горят красным цветом. Обязательно должны гореть индикатор питания, индикаторы Wi-Fi и WAN.
Телефон подключен к Wi-Fi но не работает интернет
Мне кажется, что проблема с отсутствием подключения к интернету при активном подключении к Wi-Fi встречается гораздо чаще, чем те ошибки при подключении, о которых я писал выше.
По своему опыту могу сказать, что это очень часто происходит из-за настроек Android (времени и даты, например), проблем с DNS-адресами и из-за каких-то программ (например, приложение Freedom). Иногда на телефоне не работает только YouTube и Google Play (магазин приложений). Пишет, что нет подключения к интернету. Но Wi-Fi подключен.
Не знаю как на других Android-устройствах, но на телефонах от Samsung возле Wi-Fi сети появляется надпись «Интернет может быть не доступен».
Что необходимо выяснить:
- Работает ли интернет на других устройствах, при подключении к этой «проблемной» сети. Если работает, значит ищм причину в телефоне. Если не работает, то проблема на стороне роутера (или провайдера) и нужно решать ее. Тут вам может пригодится моя статья что делать, если роутер не раздает интернет по Wi-Fi.
- Так же можно свой телефон, который подключается к Wi-Fi но на котором не работает интернет попробовать подключить к другим сетям. Так мы тоже сможем понять на чей стороне проблема.
Вроде выяснили. Если виновен роутер – то ищем и решаем проблему на его стороне. Если это не Wi-Fi сеть в метро, или в другом транспорте/заведении (к настройкам которой у нас нет доступа). Если же причина в нашем смартфоне, то смотрим решения и ссылки на другие статьи, которые я предоставлю ниже.
Время и дата
Кто бы мог подумать, что телефон может не подключатся к Wi-Fi из-за неверных настроек даты и времени. Но такое бывает!
Зайдите в настройки Android и проверьте, правильно ли настроено время и дата.
Можно попробовать отключить автоматические настройки и выставить все вручную.
Проблема с DNS
Не могу точно сказать по какой причине это происходит, но иногда интернет на телефоне начинает работать только после того, как в свойствах Wi-Fi сети прописываются DNS адреса от Google.
Для этого необходимо открыть свойствах Wi-Fi сети к которой подключен смартфон (но доступа к интернету нет) и в дополнительных параметрах прописать DNS:
Вот так это выглядит на телефоне Samsung:
После этого интернет должен заработать. Можно отключить/включить Вай-Фай, или перезагрузить телефон.
Прокси-сервер на Android
В параметрах беспроводной сети на телефоне есть настройки прокси-сервера. Так вот, если прокси-сервер включен, то подключение к интернету скорее всего работать не будет. Нужно открыть свойства определенной Wi-Fi сети и проверить/отключить прокси-сервер.
Проверьте, чтобы в настройках было выставлено «Прокси» – «Нет» (или отключено).
Не работает Wi-Fi из-за программ
Не раз уже слышал о программе Freedom, которая как-то отключает доступ к интернет через Wi-Fi сети. Специально, или случайно – не понятно. Но в тоге телефон к домашней Wi-Fi сети, или где-то в метро подключен, а ничего не грузит. Уверен, что таких программ не мало.
Если вы столкнулись с Freedom, то нужно зайти в настройки этой программы, нажать там на «Стоп» и только после этого удалять приложение. Можно так же установить на телефон антивирус Dr.Web и запустить проверку системы.
А возможно у вас эти проблемы с интернетом появились сразу после установки какого-то другого приложения. Постарейте вспомнить, что вы устанавливали в последнее время.
Сброс сети, или полный сброс настроек телефона (Android)
Если ничего не помогает, то сброс параметров сети нужно делать в любом случае. Как его сделать, я писал выше в этой статье. Очистка сетевых параметров никак не затронет ваши настройки, программы, или личные данные. Только придется вводить заново пароли от всех беспроводных сетей, к которым вы раньше уже подключались.
Ну а если вообще ничего не помогло, в том числе сброс сети, то скорее всего придется делать полный сброс настроек телефона.
Только если вы уже убедились, что причина отсутствия подключения к интернету именно в вашем смартфоне и никакие решения не принесли положительных результатов.
496
Сергей
Android (смартфоны/планшеты)
Телефон не видит беспроводную сеть
Это происходит чаще всего с теми смартфонами, которые принято называть «Серыми», то есть с ввезёнными в Россию без сертификации. Яркий пример — iPhone или iPad, привезенный в Россию из США. Его беспроводной адаптер работает по Американскому стандарту и может видеть только 11 радиоканалов. А в настройках Вай-Фай на роутере по умолчанию выставлен регион Россия, предусматривающий использование 13 радиоканалов. И если он по какой-либо причине будет использовать 12-й и 13-й каналы, то телефон просто не увидит сеть WiFi и не сможет к ней подключится. В перегруженном диапазоне 2.4 GHz многоэтажек это встречается сплошь и рядом.
Решается это просто. Надо зайти в веб-интерфейс Вашего роутера (обычно через 192.168.1.1 или 192.168.0.1) и в основных параметрах беспроводной сети либо поставить регион США:
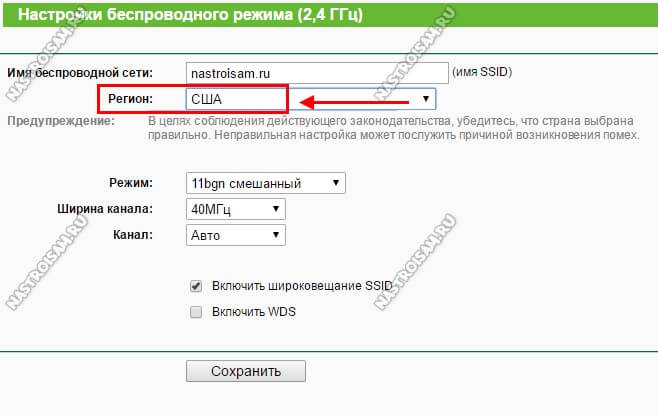
Либо выбрать используемый канал вручную:
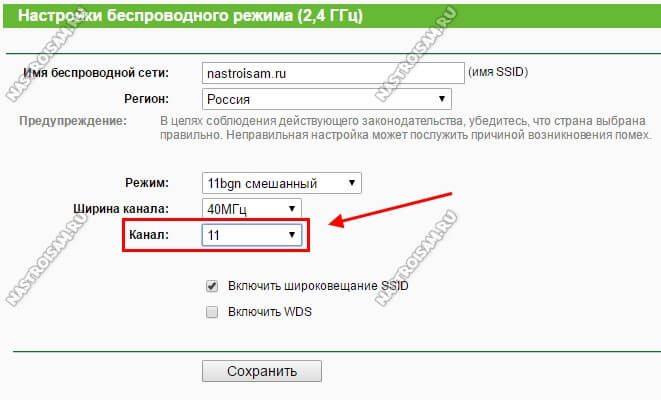
В этом случае лучше выбирать непересекающиеся каналы 1, 6 или 11.
А ещё бывает такое, что смартфон не видит сеть Вай-Фай потому, что у него плохой контакт между антенной и радио-модулем. Такое часто встречается у телефонов и планшетов Lenovo, например. Стоит чуть дальше отойти от роутера и телефон уже не подключается к WiFi, в то время как другие устройства на этом же месте работают отлично. В такой ситуации решение одно — разбирать и пропаивать.
Не дружите с паяльником? Тогда прямая дорога в сервисную мастерскую.
Проверка работы модуля Wi-Fi в телефоне, его настройка
Приступая к диагностике, необходимо сразу уточнить, видит ли гаджет другие точки доступа. Если телефон ищет и находит остальные сети, то причина кроется в домашнем Wi-Fi.
Проверка гаджетов на базе Android
В многоквартирных домах мобильное устройство может видеть локальную сеть соседей. Если мобильник на базе Android не видит не только домашний Wi-Fi, но и другие точки доступа, расположенные в соседних квартирах, то сбой произошел в самом гаджете. В данном случае его необходимо перезагрузить.
После перезагрузки необходимо запустить поиск доступных сетей и проверить видит ли их смартфон. Возможно три сценария проблемы:
- Устройство так и не видит ни одной точки доступа. В данном случае потребуется сбросить настройки до заводских, сохранив предварительно важную информацию.
- Гаджет может ловить все сети, кроме домашней. Если телефон не видит конкретный роутер, то проблема может заключаться в работе маршрутизатора.
- Wi-Fi устройство обнаруживает.
Если все способы для подключения мобильника к сети испробованы и не дают результата, то может помочь переустановка системы
Решение проблемы с Wi-Fi на iPhone
Иногда, для устранения проблемы достаточно отключить iPhone и Wi-Fi маршрутизатор и затем вновь включить их. В других случаях понадобится выполнить определенные действия:
- Установка новой версии iOS. Установка нового обновления для устройства разрешит проблему с подключением к домашней точке доступа.
- Сброс настроек сети. В сетевых настройках содержится вся информация, включая данные подключения и предпочтения для сети вай-фай. Если хотя бы один из параметров поврежден, это может мешать подключению.
- Отключить определение местоположения. Айфон имеет полезную функцию — предполагает использование точек доступа, расположенных в непосредственной близости от гаджета. Такой бонус может стать причиной того, что устройство не подключается к сети. Отключение местоположения не нарушит работу гаджета, но позволит устранить проблему с подключение к домашнему интернету.
- Сброс до заводских настроек. Если ни один из вышеперечисленных способов не может помочь в решении данной проблемы, то восстановление настроек останется единственным способом.
Одним из способов для подключения iPhone к Wi-Fi является установка нового обновления
Что делать, если не подключается Wi-Fi из-за настроек телефона
Чаще всего проблема с подключением к Wi-Fi кроется в настройках мобильника. Достаточно сделать несколько действий.
Корректировка авторизационных данных:
- необходимо убедится, что выбрана именно та точка доступа, поскольку зачастую владельцы не меняют заводское название, в результате в перечне появляется несколько одинаковых наименований;
- далее в настройках гаджета потребуется нажать на пункт «Wlan», выбрать нужную точку доступа и тапнуть ее;
- после данных действий потребуется ввести пароль.
Проверка характеристик сигнала играет не последнюю роль. Сигнал роутера также следует проверить. Если мобильное устройство не может к нему подключиться, нужно выполнить следующие действия:
- уменьшить расстояние между маршрутизатором и сотовым телефоном;
- проверить мобильник с помощью антивируса, поскольку он может блокировать сеть, ошибочно определив ее как общественную;
- перестать оставлять открытыми неиспользуемые приложения и провести очистку утилит.
Обновить прошивку также будет не лишним. Перед обновлением прошивки необходимо сохранить все важные файлы на облачном диске, поскольку обновление прошивки работает как пылесос, стирая все файлы.
Если возникла неисправность маршрутизатора и не помогает ни один из способов решения проблемы, стоит обратиться в сервисный центр


