Тест производительности компьютера онлайн
Содержание:
- Лучшие приложения для проверки производительности ПК
- Диспетчер задач
- Онлайн-тест на производительность машины
- 3DMark
- FurMark
- Crysis 3
- HWMonitor
- самые популярные Server сравнения процессоров
- FutureMark 3DMark
- Как использовать монитор стабильности системы Windows
- iSpring — платформа для онлайн-обучения и тестирования и сотрудников
- Оцените производительность своего ноутбука
- SiSoftware Sandra Lite
- Особенности проверки жесткого диска
- Устранение неполадок с помощью монитора стабильности системы
- PCMark
- Как проверить FPS онлайн
- КТ
- Заключение
Лучшие приложения для проверки производительности ПК
Проверка с помощью онлайн-сервисов удобна тем, что проста и не требуют дополнительных действий по скачиванию, инсталляции и т. п. Однако, по утверждениям бывалых, она не особенно точна и сильно ограничена в наборе инструментов.
Специализированные программы, которые устанавливаются на диск или запускаются с флешки, позволяют проводить точное узконаправленное тестирование отдельных подсистем и устройств компьютера. Помимо измерения производительности, они дают возможность получать сведения о характеристиках железа, его состоянии, работоспособности, исправности и даже выявлять некоторые неполадки.
Aida64: многоплановая оценка параметров и стабильности системы
Aida64 – пожалуй, одна из самых, если не самая популярная программа сбора сведений об аппаратном обеспечении ПК с функциями тестирования (бенчмаркинг, стабильность). Она выпускается в нескольких платных редакциях, две из которых – Engineer и Extreme, содержат интересующий нас функционал.
В набор тестов Aida64 входят:
- Disk Benchmark – сборник алгоритмов оценочной проверки жестких дисков, SSD, RAID.
- Cache & Memory Benchmark – алгоритмы оценки скорости кэша и памяти.
- GPGPU Benchmark – бенчмарк графической системы.
- Monitor Diagnostics – диагностический тест монитора.
- Чтение из памяти.
- Запись в память.
- Копирование в памяти.
- Задержки в памяти.
- CPU Queen, CPU ZLib, CPU AES, CPU PhotoWorxx, FPU Julia, FPU Mandel и ряд других тестов скорости процессора. Пояснения к ним приведены в главном окне Aida64 в разделе «Тест».
Maxon Cinebench – комплексная проверка работы процессора
Maxon Cinebench – бесплатный бенчмарк для оценки производительности процессоров последних поколений (с поддержкой SSE3). В отличие от аналогов, эта программа дает возможность протестировать полный функционал ЦП в процессе рендеринга трехмерных сцен, сгенерированных движком Cinema 4D. Для сравнения: основная масса бенчмарков использует абстрактные синтетические тесты, которые позволяют оценить лишь отдельные функции процессора.
Актуальная версия бенчмарка — Cinebench R23, тестирует производительность как всех, так и одного ядра. Минимальную продолжительность теста можно установить вручную в настройках программы.
Maxon Cinebench имеет англоязычный, но довольно простой интерфейс: для запуска проверки достаточно нажать кнопку «Start», для остановки – «Stop». Поскольку рендеринг 3D-изображений создает значительную нагрузку на процессор, рекомендуется контролировать его нагрев.
Чтобы максимально снизить влияние фоновых процессов на результаты теста, разработчики бенчмарка советуют запускать его в режиме командной строки. Параметры запуска приведены на официальной странице продукта.
Несмотря на то, что в тестировании используется графическая сцена, Maxon Cinebench не оценивает производительность видеокарт. Для этого существуют другие, не менее достойные бенчмарки — 3D Mark, Furmark и т. д. Что это за программы и как с их помощью оценить работу видео, рассказано в статье о тесте видеокарты на стабильность и производительность.
Диспетчер задач
Если Вы столкнулись с тем, что Ваш компьютер «тормозит» или очень медленно все загружает, диспетчер задач будет как раз кстати.
С его помощью можно определить, чем занят процессор, и высвободить его ресурсы.
Запустить Диспетчер задач можно несколькими способами:
- одновременным зажатием клавиш Ctrl, Alt, Delete;
- правой кнопкой мыши на панели задач вызываем контекстное меню, из списка выбираем «запустить диспетчер задач»;
- ввести запись «Диспетчер задач» в поисковую строку кнопки «Пуск».
Откроется такое окно, как показано на рисунке ниже.
Рис. №8. Диспетчер задач и вкладка «Приложения» в нем
В разных версиях Windows состав диспетчера задач и внешний вид окон несколько отличается, но принципы его работы однотипны.
Поэтому, разобравшись с Диспетчером задач в Windows 7, Вы без труда освоите работу этого инструмента в других версиях.
В первой вкладке «Приложения» отображаются открытые в данный момент программы, которые нагружают ОЦ. Из этой вкладки можно закрыть лишние приложения.
Для этого строку с лишней открытой программой нужно выделить и нажать на кнопку «Снять задачу».
Основная причина для закрытия программ этим способом – зависание запущенных приложений.
Однако, часто бывает так, что запущенных приложений в этой вкладке нет или всего одно, а компьютер все равно виснет.
Тогда перейдем во вторую вкладку «Процессы». В ней Вы, скорее всего, обнаружите немалое количество запущенных процессов.
Некоторые из них могут остаться запущенными даже после закрытия самой программы.
Просмотрите этот список по названиям процессов и, если обнаружите названия недавно закрытых программ, выделите их и нажмите кнопку «Завершить процесс».
Параллельно отслеживайте изменения показателя «Загрузка ЦП» внизу окна.
Чем ниже процент, тем лучше для работы компьютера.
Рис. №9. Диспетчер задач и вкладка «Процессы» в нем
Быстрее сориентироваться в длинном списке процессов поможет сортировка. Для этого нужно просто нажать на название колонки (ЦП).
Процессы, занимающие наибольший процент ЦП окажутся во главе списка.
Так, например, на одном компьютере во главу списка при фильтрации попал веб-браузер Firefox, которого не оказалось в предыдущей вкладке «Приложения».
Этот процесс занимал почти 85% центральной памяти процессора и существенно тормозил работу других приложений.
svchosts.exe – довольно часто этот процесс является причиной перегруженности ЦП. В основном svchosts.exe – важный системный процесс, но под него могут также маскироваться вирусы. В отличие от системного процесса вирусы, маскирующиеся под svchosts.exe, обычно загружаются от имени пользователя, а не от имени «Система». Этот показатель тоже просматривается во вкладке процессы. Вторым признаком, по которому можно отличить природу этого процесса, является его место расположения. Нажмите на процесс правой кнопкой мыши, и выберите из списка «Открыть место хранения файла».
Такое расположение как на рисунке 10 свидетельствует о том, что этот процесс важный для системы.
Рис. №10. Место расположения процесса svchosts.exe
Если же этот процесс оказался вирусным или вы сомневаетесь в его природе, проверьте компьютер антивирусом.
Если же Ваш процессор нагружает системный процесс svchosts.exe, это может быть связано с установкой режима автоматического обновления операционной системы.
В таком случае его можно отключить и раз в 1-2 месяца обновлять вручную.
Онлайн-тест на производительность машины
 Для того чтобы протестировать компьютер, для начала нужно собрать все сведения
Для того чтобы протестировать компьютер, для начала нужно собрать все сведения
о нем. Так, если вам мало известно, какие компоненты на нем установлены и какое применяется программное обеспечение, то тестирование на производительность вам выполнить будет сложно. Если существует проблема, то исправить ее можно будет посредством обновления драйверов или смены режима работы, а для этого выявляется источник проблемы.
Скачивать утилиты для сбора информации не нужно, для начала вы можете протестировать свой компьютер в режиме онлайн. Например, можете для этого использовать сервис ma-config.com, также с его помощью можно и продиагностировать ПК.
Чтобы запустить тест, скачайте и установите приложение для браузера. В плане применения такой сервис напоминает SiSoft Sandra, который пользуется широкой популярностью у специалистов.
Отчет о тестировании будет содержать следующие данные:
- модель материнской платы и ее производитель;
- чипсет и его тип;
- оперативная память: ее объем и рабочая чистота;
- процессор (модель);
- BIOS -данные;
- шина USB и периферия.
Кроме того, можно выявить в онлайн-режиме производительность компьютера, например, его пропускную способность. Это можно сделать так:
- посетите сайт speedtest.net;
- выберите кнопку begin test и нажмите ее;
- в итоге вы получите данные о том, как быстро выгружаются в сеть данные и загрузки.
Такой тест позволит проверить, насколько реальная скорость компьютера совпадает с той, что заявлена вашим оператором. Если она отличается, то можете смело требовать от провайдера повысить скорость
.
3DMark
ТОП-15 программ проверки секторов жесткого диска
Замечательное программное обеспечение для тестирования возможностей видеокарты. Утилита имеет в своем распоряжении разнообразные тесты, позволяющие оценить возможности графического адаптера и стабильность его работы.
Варианты платных подписок
Компания Futuremark (разработчики данного пакета) не отличается особым человеколюбием, и поэтому за использование полной версии программы придется заплатить. Но для проверки работоспособности видеокарты вполне хватит и триальной версии.
Как пользоваться
Для проверки состояния видеокарты при помощи 3DMark не нужно никаких специальных навыков. Для начала нужно просто скачать и установить программу. А затем просто запустить при помощи ярлыка. Утилита сразу же запускается с правами администратора.
12
«Run 3DMark»
12
«Save as…»
12
«Сохранить»
Получившиеся результаты можно будет просмотреть в любом браузере. Стоит отметить, что триальная версия 3DMark не позволяет проводить выборочные тесты. Только общий. Для выбора других тестов придется приобрести лицензию.
Также файл отчета можно открыть в самой программе. Для этого нужно просто нажать на большую оранжевую кнопку «View your results online». Утилита не только продемонстрирует очки, набранные вашим оборудованием, но и сравнит их с глобальными результатами в Сети.
В некоторых случаях результаты теста 3DMark бывают необъективными. Это бывает, если помимо самого теста запущены другие программы. Лучше выключить все сторонние процессы перед проведением тестирования. Иначе результаты будут неверными.
FurMark
Для отрисовки этого рендера нужны все ресурсы видеокарты
Интерфейс FurMark состоит из окна настройки тестов и раздела для его проведения, в котором вращается сложный рендер. Прежде чем запускать проверку, мы выбираем уровень графики и режим тестирования. Например, можно включить полноэкранный режим, выбрать разрешение, настроить сглаживание. Очень важный момент — указание продолжительности проверки. Длительное нахождение под нагрузкой может вывести видеокарту из строя.
После запуска стресс-теста на экране появляется рендер, на прорисовку которого тратятся все ресурсы графического адаптера. Пользоваться другими приложениям на ноутбуке не рекомендуется. Единственная программа, которая должна быть запущена, — диагностическая утилита для контроля температуры, например, GPU-Z. В зависимости от установленных параметров тестирование прекращается по истечении выбранного времени или вручную.
Плюсы:
- Максимально жёсткая и честная проверка видеокарты на производительность, стабильность и энергопотребление.
- Разные режимы тестирования.
- Возможность автоматического и ручного завершения проверки.
- Вместе с утилитой устанавливается GPU-Z — программа для диагностики видеокарты.
Минусы:
- Интерфейс не переведён на русский язык.
- Предельная нагрузка на графический адаптер.
FurMark может в буквальном смысле сжечь видеокарту и другие компоненты. Поэтому перед её запуском необходимо убедиться, что на ноутбуке корректно работает система охлаждения. Первый тест рекомендуется проводить не более 5 минут, постоянно контролируя температуру графического адаптера и других устройств.
Crysis 3
{related=9405=Готовимся расплавить свой компьютер в заключительной части трилогии Crytek}Детище Crytek вышло больше двух лет назад, однако до сих пор остается одним из самых визуально отполированных проектов, который вдобавок до предела нагружает даже современные видеокарты и процессоры.
Отличительная особенность Crysis 3 — великолепно проработанная растительность, а также изобилующие деталями локации. Если вы готовы посетить джунгли, выросшие на месте современного Нью-Йорка, а также повоевать с врагами во время одной из самых ресурсоемких миссий «Снять с предохранителя», то подготовьте 11 ГБ на жестком диске.
HWMonitor
Программа HWMonitor от компании CPUID применяется для полной диагностики компьютера, определении его рабочих параметров и режимов работы. В отличие от известного продукта CPU-Z от той же компании, Хардвеир Монитор обеспечивает комплексную проверку состояния «железа» в реальном времени, но без предоставления данных о характеристиках и прошивке. Софт представлен бесплатной и платной PRO-версией.
HWMonitor представляет собой единую таблицу, в которой отображены установленные в системе устройства, и указаны их напряжение и рабочая частота, теплопакет, скорость вращения кулеров, температура на датчиках и процент загруженности (работой) или занятой памяти. Так как утилита не отображает данных прошивки, то для оверклокинга и настройки ее лучше использовать совместно с другими продуктами, например, CPU-Z. Имеющиеся показания могут в любой момент быть записаны пользователем в файл блокнота TXT.
Версия HWMonitor PRO снабжена дополнительными функциями для удаленной проверки показаний датчиков компьютера через смартфон или другой ПК. Также она имеет сворачиваемую в трей панель температур для работы в «фоне» при разгоне и контроле нагрева электронных компонентов.
Интерфейс программы минималистичен, и не имеет дополнительных функций и украшений.
Преимущества:
- полная проверка ПК, включая видеосистему и жесткий диск;
- снятие всех доступных показаний с датчиков устройств;
- предельно простой и понятный интерфейс;
- удаленная проверка состояния компьютера со смартфона (на версии PRO);
- бесплатный продукт.
Недостатки:
- нет официальной локализации на русском языке;
- не предоставляются характеристики комплектующих;
- отсутствуют подробные сведения о работоспособности винчестера по S.M.A.R.T.;
самые популярные Server сравнения процессоров
AMD Epyc 7282
2019
16C/32T
2.8-3.2GHz
$ 1200
VS
Intel Xeon W-2275
2019
14C/28T
3.3-4.8GHz
$ 1112
AMD Epyc 7542
2019
32C/64T
2.9-3.4GHz
$ 6000
VS
Intel Xeon Gold 6210U
2019
20C/40T
2.5-3.9GHz
$ 1500
Intel Xeon E-2276M
2019
6C/12T
2.8-4.7GHz
$ 450
VS
Intel Xeon Silver 4214
2019
12C/24T
3.2-3.2GHz
$ 694
Intel Xeon Gold 5218B
2019
16C/32T
2.3-3.9GHz
$ 2180.96
VS
Intel Xeon Gold 6246
2019
12C/24T
3.3-4.2GHz
$ 3286
AMD Epyc 7502
2019
32C/64T
2.5-3.35GHz
$ 4250
VS
Intel Xeon W-2275
2019
14C/28T
3.3-4.8GHz
$ 1112
AMD Epyc 7742
2019
64C/128T
2.25-3.4GHz
$ 6950
VS
Intel Xeon E-2134
2019
4C/8T
3.5-4.5GHz
$ 250
AMD Epyc 7742
2019
64C/128T
2.25-3.4GHz
$ 6950
VS
Intel Xeon Gold 5220
2019
18C/36T
2.2-3.9GHz
$ 1557
Intel Xeon E-2274G
2019
4C/8T
4-4.9GHz
$ 328
VS
Intel Xeon Silver 4214
2019
12C/24T
3.2-3.2GHz
$ 694
AMD Epyc 7232P
2019
8C/16T
3.1-3.2GHz
$ 790
VS
AMD Ryzen Threadripper 3970X
2019
32C/64T
3.7-4.5GHz
$ 1990
AMD Epyc 7272
2019
12C/24T
2.9-3.2GHz
$ 990
VS
Intel Xeon E-2276G
2019
6C/12T
3.8-4.9GHz
$ 362
Intel Xeon E-2226G
2019
6C/6T
4.7-4.7GHz
$ 255
VS
Intel Xeon Gold 5220T
2019
18C/36T
1.9-3.9GHz
$ 1727
Intel Xeon E-2226G
2019
6C/6T
4.7-4.7GHz
$ 255
VS
Intel Xeon Gold 6240L
2019
18C/36T
2.6-3.9GHz
$ 2567.3
AMD Ryzen Threadripper 3960X
2019
24C/48T
3.8-4.5GHz
$ 1400
VS
Intel Xeon Gold 6212U
2019
24C/48T
2.4-3.9GHz
$ 2000
AMD Ryzen Threadripper 2920X
2018
12C/24T
3.5-4.3GHz
$ 649
VS
Intel Xeon E3-1285 V6
2018
4C/8T
4.1-4.5GHz
$ 450
AMD Ryzen Threadripper 2950X
2018
16C/32T
3.5-4.4GHz
$ 899
VS
Intel Xeon E-2124G
2018
4C/4T
3.4-4.5GHz
$ 213
AMD Epyc 7542
2019
32C/64T
2.9-3.4GHz
$ 6000
VS
Intel Xeon Gold 6240
2019
18C/36T
2.6-3.9GHz
$ 2448
AMD Epyc 7272
2019
12C/24T
2.9-3.2GHz
$ 990
VS
Intel Xeon E-2134
2019
4C/8T
3.5-4.5GHz
$ 250
AMD Ryzen Threadripper 3960X
2019
24C/48T
3.8-4.5GHz
$ 1400
VS
Intel Xeon Gold 5219Y
2019
16C/32T
2.4-4GHz
$ 2166.84
AMD Epyc 7272
2019
12C/24T
2.9-3.2GHz
$ 990
VS
Intel Xeon W-2223
2019
4C/8T
3.6-3.9GHz
$ 295
AMD Epyc 7302P
2019
16C/32T
3-3.3GHz
$ 825
VS
Intel Xeon E-2124
2019
4C/4T
3.3-4.3GHz
$ 193
FutureMark 3DMark
Еще один инструмент, который вы должны использовать, если действительно хотите сделать надлежащий тест, сделанный для игрового компьютера – это FutureMark 3DMark. Базовая версия бесплатна и включает в себя четыре бесплатных теста производительности.
Я предлагаю запускать его только на реальном игровом компьютере, с хорошими характеристиками, потому что скачать придется 3 гигабайта! В основном это просто большие файлы для воспроизведения графики с высоким разрешением для тестирования, но они съедают много места. Разумеется, вы можете запустить тест, а затем удалить программу, чтобы вернуть свободное место. Для проверки ноутбука используйте другие программы из статьи.
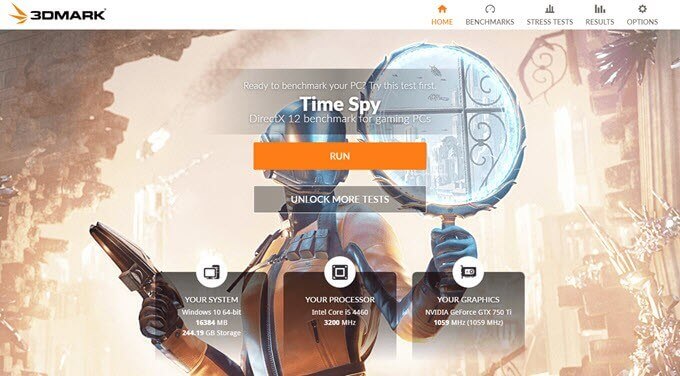
После установки и запуска 3DMark вы увидите, что он сначала загружает тест Time Spy. Нажмите «Запустить», чтобы начать тест. Он займет больше всего времени, поскольку является самым сложным.
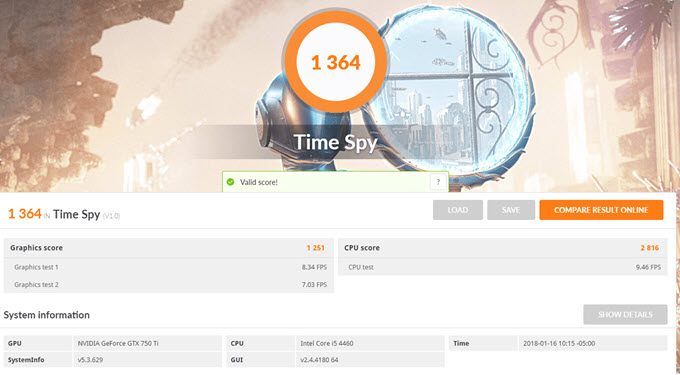
По завершении вы получите статистику, которая мало что означает, пока вы не сравните ее с другими результатами. Нажмите кнопку «Сравнить результат онлайн», чтобы узнать результаты сравнения.
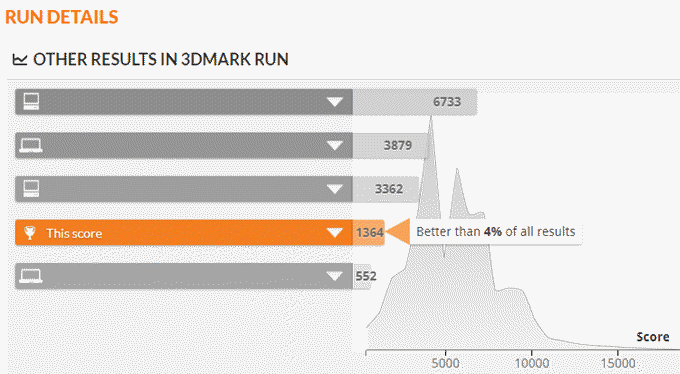
Как вы можете видеть, мой старый компьютер лучше, чем 4% всех остальных! Мой игровой ПК был лучше, чем у 91%, что очень даже не плохо.
Как использовать монитор стабильности системы Windows
После того, как вы запустите монитор стабильности системы, вы увидите диаграмму в верхней части экрана, упорядоченную по дате. Самая старая запись начинается слева, а последняя — справа. Синяя линия на графике говорит об общей стабильности вашей системы по шкале от 1 до 10, причем 10 является лучшим или самым надежным показателем.

В столбце для каждого дня представлена серия ячеек, представляющих пять категорий, которые влияют на стабильность системы. Это могут быть сбои приложений, сбои Windows, предупреждения и общая информация. Если ваш компьютер обнаруживает проблему в любой из этих категорий — например, неожиданное завершение работы, зависло приложение или вся система, вы увидите отметку в соответствующей категории.

iSpring — платформа для онлайн-обучения и тестирования и сотрудников
iSpring помогает поставить аттестацию в компании на автопилот. Вы создаёте тест на платформе и назначаете его сотрудникам. Они решают задания в свободное время с компьютера или мобильного телефона. iSpring проверяет ответы и показывает в отчётах, кто набрал проходной балл и какие ошибки в тесте допустил. Оценивайте уровень подготовки каждого сотрудника в реальном времени и, если нужно, принимайте меры.
Обзор возможностей iSpring
iSpring — интернет-сервис. Не нужно устанавливать его на свой сервер и привлекать IT-специалистов для настройки. Создаёте аккаунт и тестируете сотрудников.
Платформа также помогает обучать онлайн все филиалы и служит единой базой знаний компании, куда можно загрузить неограниченное количество учебных материалов.
Описание iSpring
- Пробная версия. У iSpring есть бесплатная пробная версия на 14 дней. Чтобы её получить, заполните форму на сайте: имя, почта и номер телефона.
- Возможности. В iSpring встроен мощный конструктор для создания опросов, психологических тестов и тестов на проверку знаний.
- Виды тестов. В iSpring можно собирать опросы, психологические тесты и тесты на проверку знаний. В вашем распоряжении 14 типов заданий: на соответствие, выбор одного или нескольких вариантов ответа, выбор области, drag-and-drop, последовательность.
- Особые опции. Вы можете изменить дизайн каждого вопроса и задать правила тесту: установить баллы и штрафы, автоматически перемешивать задания перед тестированием, указать количество попыток и ограничить время ответа на каждый вопрос, чтобы сотрудники не списывали.
- Формат платформы. iSpring работает через интернет. Тестируйте и обучайте сотрудников онлайн сразу после регистрации.
- Уровень сложности интерфейса: 1 из 5.
- Брендирование. Вы можете оформить платформу под корпоративный стиль: добавить логотип, изменить цвета и URL-адрес.
- Статистика. В iSpring доступно 15 типов отчетов. Платформа самостоятельно проверяет, какие варианты ответа выбирают ваши сотрудники по каждому заданию, в каких вопросах они допускают ошибки, какие результаты получают и сколько времени в целом тратят на тест. Всю информацию система собирает в отчёты, которые можно скачать в excel-формате.
- Цена. Вы платите за количество пользователей. Цена за одного пользователя — 82 рубля в месяц. Минимальный пакет — 12 человек.
Кому подходит iSpring
iSpring подходит компаниям, которые регулярно проводят аттестацию. Платформа поможет быстро протестировать сотрудников, найти их слабые места и тут же закрыть пробелы в знаниях, назначив для изучения тесты, видеоуроки и курсы.
Управлять платформой может один человек, к примеру, менеджер по обучению или HR-специалист.
| Подходит больше всего | Не подходит |
|---|---|
| Планируете обучать и тестировать сотрудников дистанционно. | Ищите коробочную систему тестирования. |
| Не хотите устанавливать систему на сервер компании. | Хотите хранить результаты тестов в базах данных компании. |
| Хотите автоматизировать аттестацию . | |
| У вас много филиалов — обучать сотрудников очно сложно. |
Клиенты iSpring
Платформу используют как крупные корпорации, так и средний бизнес. Среди клиентов Johnson & Johnson, Redmond, «Яндекс», «Додо Пицца», «Альфа Капитал» и мясоперерабатывающий завод «Богородский»
Оцените производительность своего ноутбука
Помимо одноядерного теста ЦП в Cinebench, вам нужно узнать, насколько хорошо система конкретно обрабатывает электронные таблицы, просмотр веб-страниц, запуск приложений, редактирование фотографий и видеочат. Для этого попробуйте тест PCMark 10 Basic, который запускает ноутбук с помощью приложений с открытым исходным кодом, таких как Gimp или LibreOffice, среди других задач. PCMark 10 — один из наиболее часто используемых тестов для тестирования производительности системы для общих вычислительных задач, и мы довольно часто используем его на PCWorld для тестирования ноутбуков.
PCMark также включает раздел, в котором используется приложение для моделирования 3D-трассировки лучей. Но для большинства людей, вероятно, наибольшее значение имеет итоговая оценка по основным параметрам (охватывающим просмотр веб-страниц и видеоконференцсвязь) и продуктивность (охватывающим редактирование электронных таблиц и текстовых документов).
SiSoftware Sandra Lite
ТОП-15 программ для бэкапа: Сохраняем данные правильно
Чуть ли не единственный продукт в списке, который не требует покупки. Sandra – это мощный инструмент для проверки компьютера на работоспособность. В арсенале программы имеются самые различные тесты. Некоторые из них способны нагрузить машину «по полной».
Варианты SiSoftware Sandra
Утилита способна выдать полный отчет о состоянии того или иного компонента компьютера. Но главное преимущество перед конкурентами заключается в том, что интерфейс этого приложения имеет русский язык
А это очень важно для отечественных пользователей
Как пользоваться
Работать с программой – одно удовольствие. Есть грамотно организованный интерфейс, русский язык и ненавязчивый дизайн. После скачивания и установки запускаем утилиту при помощи ярлыка на рабочем столе Windows.
1В главном окне программы выбираем вкладку «Инструменты» и щелкаем по нужному тесту (например, «Тест стабильности» и кликаем на него.
2Запустится мастер тестирования с примерным описанием операции. Для запуска нажимаем на кнопку «Далее» (зеленый кружок со стрелочкой).
3В следующем окне мастер предложит выбрать параметры. Оставляем все, как есть и жмем все ту же кнопку «Далее».
4Теперь программа предложит выбрать типы тестов, которые необходимо провести. Здесь тоже все оставляем без изменений и нажимаем «Далее».
5В следующем окне выбираем параметры тестирования. Можно все оставить, как есть. Но если нужно, чтобы тест прошел быстро, то лучше выставить приоритет «Высокий». Потом нажимаем «Далее».
6Далее программа предложит выбор уровня загрузки процессора. Оставляем 100% и жмем «Далее». Однако стоит учесть, что в таком режиме не должно быть запущено никакого стороннего приложения. Только сам тест.
7Теперь предлагается задать максимальную температуру отдельных компонентов во время тестирования. Здесь нужно четко знать возможности того или иного устройства. Но выставлять вручную все же не рекомендуется. В программе почему-то используется температурная шкала Кельвина. А она сильно отличается от привычного Цельсия. Лучше оставить пустые поля. Так будут применены значения по умолчанию.
8Следующим шагом будет настройка скорости вращения вентиляторов охлаждения. Раз выбраны были стандартные значения температуры, то и здесь ничего менять не нужно. Оставляем поля пустыми и нажимаем «Далее».
9Следующее окно предложит создать комментарий к отчету. Просто жмем «Далее».
10Теперь мастер спросит, как лучше показать отчет. Выбираем вывод на экран компьютера и жмем «Далее».
11На последнем этапе мастер любезно предупредит, что любые неполадки в оборудовании во время проведения теста могут вывести их из строя. Нажимаем галочку в зеленом круге.
12Начнется процесс тестирования. И он может занять довольно продолжительное время. Во время теста не будет никакой возможности использовать ПК, так как все ресурсы уйдут на тест. По завершении процесса, программа выдаст отчет.
Точно таким же образом выполняются и другие тесты с помощью SiSoftware Sandra Lite. Плюсом программы является мастер, который позволяет настроить все параметры тестирования. Да и русский язык является неплохим подспорьем. рулетка онлайн в латвийских казино
Особенности проверки жесткого диска
Жесткий диск (HDD)
является одной из важных составляющих компьютера. Если он сломался, то не спасут никакие утилиты, поскольку машина просто не включится. К использованию программ для проверки прибегают для проведения тестов подержанных дисков, а также с целью выявления причин сбоев в работе операционной системы.
Чаще всего применяют такую утилиту, как Victoria HDD. Когда программа запущена, то следует сделать следующее:
если в ПК жестких дисков несколько, то в правом окне выберите тот, что подлежит тестированию;
выбираем во второй вкладке верхнего меню статус SMART, для этого следует нажать кнопку Get SMART. Оптимальный результат — слово GOOD
Температурный показатель жесткого диска должен быть в пределах 40 градусов;
выберите вкладку Tests, затем выбираем пункт read в правой части монитора, ставим под ним отметку ignore и нажимаем Start ;
далее обратите внимание на прямоугольники разного цвета. Не допускаются красные, оранжевых может быть от 5 до 10, но лучше, чтобы было меньше
Оптимальный вариант – когда все сектора серые.
После того как вы протестировали компьютер на возможное присутствие битых секторов
, их можно заменить, стереть или восстановить, чтобы система работала стабильно. Вместо пункта Ignore выбираем такие:
- restore – восстановление, но успешность не может быть гарантирована на 100 процентов;
- erase – сектор стирается вместе со всеми данными, но это может нарушить работу ряда компонентов системы;
- remap – замена сектора. Во многих дисках существуют так называемые запасные сектора, ими можно заменить поврежденные и сохранить при этом данные.
Устранение неполадок с помощью монитора стабильности системы
Нажав на конкретный день, вы увидите подробную информацию о каждой категории внизу окна.
Если вы посмотрите на наши скриншоты, вы увидите, что компьютер отлично работал в первой половине февраля. Однако за последние несколько недель он, похоже, столкнулся с рядом проблем. Если посмотреть на информацию за каждый день, можно увидеть, что эти ошибки связаны с разгоном нашего компьютера. Мы проверяли видеокарты и процессор на производительность. Обычно такие эксперименты приводят к ошибкам и неожиданным перезапускам.
Таким образом, мы можем смело отклонить эти предупреждения, потому что знаем, что их вызвало.

Но, если какое-либо из приложений дало сбой по непонятным вам причинам, вам следует щелкнуть на «Просмотр технических подробностей
», чтобы узнать больше информации о том, что послужило причиной проблемы.
Как видите, монитор стабильности системы позволяет проверить работоспособность компьютера без помощи сторонних программ. Хотя, как правило, монитор стабильности системы не решает проблему, данная функция помогает выяснить причину ошибки, после чего вы можете предпринять соответствующие меры, чтобы устранить ее.
Достаточно часто у пользователей ПК или ноутбуков появляется необходимость проверить их на производительность. Для этого существуют специальные программы для тестирования. Как провести процедуру проверки и с какой целью она осуществляется вы и узнаете из материала.
PCMark
PCMark предлагает разные тесты производительности и стабильности системы
С помощью этой программы мы можем определить возможности ноутбука для рендеринга и монтажа видео, сложных вычислений, хранения и передачи данных. Различные тесты помогают определить скорость записи и чтения оперативной и постоянной памяти, мощность каждого ядра процессора, скорость отрисовки объектов видеокарты. В утилиту внедрены некоторые инструменты проверки от 3DMark, позволяющие определить пригодность ноутбука к высоконагруженным играм.
После проведения теста на экране появляется результат в баллах. Судить о производительности ноутбука позволяет рейтинг. Тестировщик также сообщает о том, какие проблемы были обнаружены в ходе проверки, и даёт советы по модернизации компьютера.
Плюсы:
- Проводит общее тестирование производительности ноутбука.
- Анализирует состояние ОС.
- Сравнивает результаты с рейтингом других пользователей.
Минусы:
В базовой версии интерфейс не переведён на русский язык.
У программы есть платная версия, в которой доступны все инструменты тестирования. Но для базовой проверки и определения слабых мест ноутбука хватит и возможностей бесплатной редакции утилиты.
Как проверить FPS онлайн
Чтобы измерить FPS онлайн, перейдите на этот сайт — https://www.goodboydigital.com/pixijs/bunnymark/
Тест онлайн FPS происходит в зайцах. Кликая мышкой по полю выскакивают прыгучие зайцы, тем самым нагружают видеокарту.
В начале FPS показывается максимальный поддерживаемый вашим монитором.
- 60 FPS показывает на мониторе с частотой 60 Гц.
- 75 FPS на мониторе 75 Гц.
- 144 FPS на мониторе 144 Гц.
Монитор 60 Гц — запуск онлайн теста на проверку FPS зайцами
Если кликнуть мышкой и держать кнопку мышки, то количество зайцев будет постоянно увеличиваться. Чем больше количество зайцев и меньше просадок по FPS, тем лучше.
Например, видеокарта GTX 660 Ti на мониторе 60 Гц, при нагрузке 200 тысяч зайцев выдает — 47 FPS.
Монитор 60 Гц — 200К зайцев, 47 FPS
Если у вас монитор работает на частоте 75 Гц, то при запуске онлайн теста выйдет 75 FPS.
Монитор 75 Гц — запуск онлайн теста на проверку FPS зайцами
При добавлении количество прыгающих зайцев увеличивается и FPS постепенно падает.
Монитор 75 Гц — 100К зайцев, 33 FPS
На 144 Гц мониторе вначале теста покажет 144 FPS.
Монитор 144 Гц тест онлайн FPS — 4602 зайца, 144 FPS
А при нагрузке 200К зайцев, покажет 47 FPS. Так как видеокарта та же самая GTX 660 Ti, которая тестировалась на мониторе 60 Гц и при нагрузке 200К зайцев показал такой же 47 FPS.
Монитор 144 Гц — 200К зайцев, 47 FPS
КТ
Преимущество КТ-диагностики при наличии клинической картины – это скорость постановки диагноза и более высокая чувствительность по сравнению с реальностью ПЦР-диагностики: 97,2 % против 83,3 % согласно данным небольшого китайского исследования []. Начиная с 4-5 дня заболевания можно различить так называемый симптом «матового стекла», на стадии прогрессирования такие участки консолидируются, возникает симптом «булыжной мостовой», «обратного ореола», а в пиковая стадии – «белое легкое» []. Возникает закономерный вопрос: отличается ли картина пневмонии, вызванной именно новым коронавирусом, от заболеваний другой вирусной природы. Ответ – нет. Вирусные пневмонии, будь то аденовирус, грипп или другие респираторные вирусы, выглядят на КТ одинаково.
Однако в условиях пандемии, когда подавляющее большинство вирусных пневмоний имеют коронавирусную природу, использование КТ для диагностики становится более чем оправданным. В последней версии методических рекомендаций Минздрава по профилактике, диагностике и лечению COVID-19 указано, что «наличие клинических проявлений в сочетании с характерными изменениями в легких по данным КТ или обзорной рентгенографии органов грудной клетки вне зависимости от результатов однократного лабораторного исследования на наличие РНК SARS-CoV-2 и эпидемиологического анамнеза» является клинически подтвержденным случаем COVID-19 []. Отметим также, что объем поражения легких при РГ и КТ может не иметь прямой корреляции с клинической тяжестью заболевания.
Заключение
Среди рассмотренных нами десяти программ для диагностики компьютера нет идеального варианта — каждый имеет набор своих плюсов и минусов. Однако мы можем посоветовать сделать выбор в той или иной ситуации для конкретных задач, поставленных самим пользователем.
Для стандартной и всеобъемлющей проверки компьютера мы бы выбрали Speccy, HWMonitor, HWiNFO и PCMark. Они предоставляют подробные данные о характеристиках и текущем состоянии железа и операционной системы, а PCMark поможет без риска нагрузить и протестировать ПК на производительность.
Для более требовательных пользователей, оверклокеров и игроков подойдут AIDA64 Extreme, 3DMark и FurMark. Первая программа выводит данные о ПК на максимально возможном уровне, а две остальные отлично подойдут для испытания видеоадаптеров.
CPU-Z, GPU-Z и SpeedFan подойдут любой из групп, но они, в большей степени, имеют сходные возможности с вышеназванными вариантами.


