Повышение производительности компьютера на windows 7
Содержание:
- Как увеличить производительность компьютера
- Использование программ оптимизаторов настроек операционной системы
- Отключение эффектов Aero
- Дефрагментация и наличие свободного места на диске
- Удаление ненужных служб и программ из автозапуска
- Очистка компьютера от мусора и дефрагментация.
- Шаг 1. Устанавливаем новые драйвера
- Аппаратные решения
- Отключение неиспользованных модулей программы
- Отключение визуальных эффектов системы
- Конфигурация системы
- Шаг 2. Чистим список автозагрузки
- Отключение контроля учётных записей пользователей
- Отключение графических эффектов
- Оптимизация визуальных эффектов
- Причины
- Встроенные возможности Windows
- Шаг 7. Модернизация компьютера
- Технические гайды для геймеров на ПК
- Вирусы
- Чистка компьютера от пыли
- Турбо-компьютер
- Настройка файла подкачки
- Как же увеличить производительность компьютера?
Как увеличить производительность компьютера
Итак, для начала необходимо будет включить функцию ReadyBoost. Для этого подключите сменный носитель к компьютеру, затем откройте «Мой компьютер» и правой кнопкой мыши нажмите на флешку. В контекстном меню перейдите в «Свойства». После этого в новом окне нажмите на вкладку ReadyBoost.
Как видно из рисунка, по умолчанию этот режим отключен. Параметр «Предоставлять это устройство для технологии ReadyBoost» подразумевает, чтоб операционная система для увеличения быстродействия задействовала полностью свободное место на сменном носителе.
Параметр «Использовать это устройство» предоставляет пользователю самому указать объем места, которое должно использоваться функцией ReadyBoost.
Для включения функции, рекомендую Вам выбрать третий параметр. Затем система создаст на сменном носителе файл в корневом каталоге с именем ReadyBoost sfcache. Размер этого файла будет определяться пользователем или системой, в зависимости от использованного выше параметра.

Система Windows седьмой версии (64 bit) позволяет использовать до 8 сменных носителей с активным режимом ReadyBoost, причем общий объем может достигать до 256 Гб. При этом следует отметить, что данная технология для увеличения производительности будет полезна тем пользователям, которые имеют не большие характеристики и параметры в операционной системе, то есть по сравнению с сегодняшними ПК являются слабыми.
Бывают случаи, что технические характеристики сменных носителей не позволяют использовать технологию для увеличения производительности. В таких случаях система сообщит пользователю о невозможности использовать устройство для ReadyBoost
Завершая данный урок, следует добавить, что выше рассмотренные действия по включению ReadyBoost не всегда позволяют успешно выполнить активацию.
Если флеш-устройства поддерживают технологию увеличения производительности компьютера, то препятствовать установке может отключенный параметр SuperFetch для Windows 7. Для того, чтобы включить его, необходимо в строке поиска набрать команду regedit и запустить редактор реестра.

В открывшемся окне перейдите:
HKEY_LOCAL_MACHINE\SYSTEM\CurrentControlSet\Control\Session Manager\Memory Management\PrefetchParameters

Откройте параметр EnableSuperfetch, по умолчанию установлено значение «3». Для того чтобы включить параметр Superfetch, необходимо установить значение параметра «2».
К сожалению, не все пользователи имеют возможность расширить оперативную память, так как производители накладывают определенные ограничения на материнскую плату, память или на чипсет.
Поэтому, когда вы покупаете компьютер или его составные компоненты (материнская плата, чипсет, память), следует уточнить их скоростные характеристики. Кроме того к сменным носителям предъявляют ряд требований для успешного увеличения производительности.
Во-первых, устройство должно поддерживать USB 2.0 и выше.
Во-вторых, пропускная способность не менее 2.5 Мбит/с.
В-третьих, объем флеш-устройства не менее 4 Гб.
На этом урок => Как увеличить производительность компьютера я завершаю. До встречи в следующем уроке!
Использование программ оптимизаторов настроек операционной системы
Порой значительно увеличить комфортность работы можно с помощью специальных программ. Причём в большинстве случаев это чуть ли ни единственный простой, быстрый и подходящий метод. Об одной неплохой программке под названием AeroTweak я уже писал ранее.
Можете ещё попробовать неплохую утилиту PCMedic. Она платная, но это не проблема Изюминка программы в полностью автоматизированном процессе. Вся программа состоит из одного окошка, в котором надо выбрать свою операционную систему, производителя процессора (Intel, AMD или другой) и тип оптимизации – Heal (только чистка) или Heal & Boost (чистка плюс ускорение). Нажимаем кнопку «GO» и всё.
А одной из самых мощных программ является Auslogics BoostSpeed, правда тоже платная, но есть ознакомительная версия. Это настоящий монстр, который включает в себя несколько утилит для увеличения быстродействия компьютера по всем фронтам. Там и оптимизатор, и дефрагментатор, и чистка компьютера от ненужных файлов, и чистка реестра, и ускоритель интернета и ещё некоторые утилиты.
Интересно, что в программе есть советник, который подскажет что нужно сделать. Но всегда проверяйте что там насоветовано, не применяйте всё подряд без разбору. Например, советник очень хочет чтобы работало автоматическое обновление Windows. Те, кто не покупал лицензионную Windows знают что это может плохо закончиться…
Для оптимизации существуют ещё программы-чистильщики, например CCleaner, которые вычищают компьютер от ненужных временных файлов и чистят реестр. Удаление мусора с дисков поможет высвободить свободное пространство.
Но чистка реестра не приводит к заметному увеличению быстродействия, однако может привести к проблемам в случае удаления важных ключей.
ВАЖНО! Перед любыми изменениями обязательно надо создать точку восстановления системы!
ОБЯЗАТЕЛЬНО просматривайте всё что хотят удалить программы чистильщики! Я просканировал свой компьютер Auslogics Disk Cleaner и поначалу обрадовался, что у меня в корзине нашлось 25Гб мусора. Но вспомнив, что недавно чистил корзину, я открыл файлы подготовленные для удаления в этой программе и просто офигел! Там были ВСЕ мои самые важные файлы, вся моя жизнь за последние несколько месяцев. Причём лежали они не в корзине, а в отдельной папке на диске D. Вот так бы и удалил, если бы не посмотрел.
В Windows 7 можно несколько увеличить производительность упростив графический интерфейс. Для этого идём в «Панель управления -> Система -> Дополнительно -> Параметры» и отключаем часть галочек либо выбираем «Обеспечить наилучшее быстродействие».
Отключение эффектов Aero
Красивая серия визуальных эффектов, разработанная, как и гаджеты, специально для поколения операционных систем Windows 7, также может быть отключена с целью добиться максимального быстродействия компьютера. Как и в предыдущих двух случаях, это даст ощутимый эффект только на старых машинах — на мощном ПК или ноутбуке разница в скорости работы до и после отключения Aero будет практически незаметна.
Чтобы отключить эффекты прозрачности Aero, следует:
Снова открыть «Панель задач» и войти в раздел «Оформление и персонализация».
А потом — в подраздел «Персонализация».
Здесь, вверху списка, будут представлены доступные на компьютере или ноутбуке под Виндовс 7 темы Aero.
Спустившись ниже, пользователь найдёт подзаголовок «Базовые темы» — он-то и понадобится, чтобы оптимизировать работу машины. Если быстродействие упало незначительно, можно выбрать сравнительно симпатичную, но потребляющую меньше ресурсов тему «Упрощённый стиль».
Дефрагментация и наличие свободного места на диске
Если вы первый раз слышите этот термин или откладывали дефрагментацию на потом, то это первая задача, которую надо будет выполнить для повышения быстродействия компьютера. Дефрагментация — это объединение отдельных фрагментов информационных блоков жесткого диска в одно целое, благодаря такой операции сокращается число перемещений считывающей головки и растет быстродействие.
Если в резерве нету хотя бы 1-1,5 Гб чистого пространства на системном диске (там где находится ОС), то может последовать заметное снижения общей производительности. Регулярно контролируйте загруженность своих дисков, особенно тех, на которых установлена системная информация.
Удаление ненужных служб и программ из автозапуска
Многие программы сегодня при их установке добавляются в автозагрузку. Они не только сильно увеличивают время загрузки операционной системы, но и нагружают ресурсы ПК замедляя его. Чтобы увеличить быстродействие компьютера необходимо удалить их вообще если вы ими не пользуетесь через Панель управления > Удаление программ или удалить их из автозагрузки.
Это легко сделать с помощью встроенной в Windows утилиты «Конфигурация системы». Чтобы её запустить нажмите комбинацию «Win + R» и в окошке введите «msconfig». В программе перейдите на вкладку «Автозагрузка» и поснимайте лишние галочки. Если после перезагрузки что- то не будет работать, то галочки можно вернуть обратно.

Можно воспользоваться так же программой. Не буду ходить далеко такая функция есть в той же «Сcleaner».
Очистка компьютера от мусора и дефрагментация.
Для увеличения быстродействия компьютера бывает достаточно провести его очистку от системного мусора и мусора в реестре, а так же дефрагментировать диски. Для этого можно воспользоваться средствами имеющимся в самом компьютере «Очистка диска» или специальными программами типа «Сcleaner», «Registry Booster».

Программа дефрагментации дисков так же встроена в операционную систему. Найти эти программы можно перейдя кликнув кнопку Пуск > Все программы > Стандартные > Служебные > **.
Перед выполнением любых действий по очистке от мусора системы, реестра, создавайте контрольную точку восстановления.
Шаг 1. Устанавливаем новые драйвера
Установка новых драйверов, может помочь в увеличении производительности ПК, особенно в случаях, когда установлены либо стандартные драйвера от Windows, либо откровенно старые драйвера.
Наибольшее влияние имеет драйвер материнской платы. Найти драйвера можно на сайтах производителей соответствующего аппаратного обеспечения либо воспользоваться одной из программ для автоматического обновления драйверов.
Одной из лучших таких программ для автоматического обновления, является Carambis Driver Updater.
Если вы являетесь пользователем любой из версий операционной системы Windows, необходимо помнить о том, что для корректной работы необходимо обеспечить связь аппаратных и программных компонентов системы.
Настроить такое взаимодействие могут драйверы – отдельный тип программного обеспечения, который является «связующим звеном» между материнской платой и операционной системой.
Драйверы можно устанавливать вручную, однако, часто можно столкнуться с проблемой конфликта версий ОС и драйверного ПО.
Чтобы избежать подобных неполадок следует использовать специальные программы, которые помогут максимально быстро подобрать и установить драйвер для подключенного устройства.
Carambis Driver Updater – одна из таких программ. Она позволяет быстро скачать необходимые драйвера, а также обновить версии установленных ранее драйверов.
Особенности утилиты:
- Возможность поиска драйверного ПО для всех типов подключенных устройств;
- Работа в фоновом режиме. Таким образом происходит минимальное потребление ресурсов ОС;
- Наличие актуальной на сегодняшний день базы драйверов для всех версий ОС «Виндовс»;
- Полная поддержка пользователей разработчиками. Владельцы программ могут получить персональную консультацию по любому вопросу.
Аппаратные решения
Но самый правильный и надёжный способ ускорить работу компьютера под Windows 7 — установить новые компоненты вместо устаревших или повреждённых: приобрести современные процессор, расширить объём оперативной памяти и так далее.
Узнать, какие из компонентов следует «подтянуть» в первую очередь, можно следующим образом:
Зайти в «Свойства системы», как было описано ранее, нажать на ссылку «Индекс производительности Windows».

И свериться со списком — напротив каждой группы параметров стоит оценка.
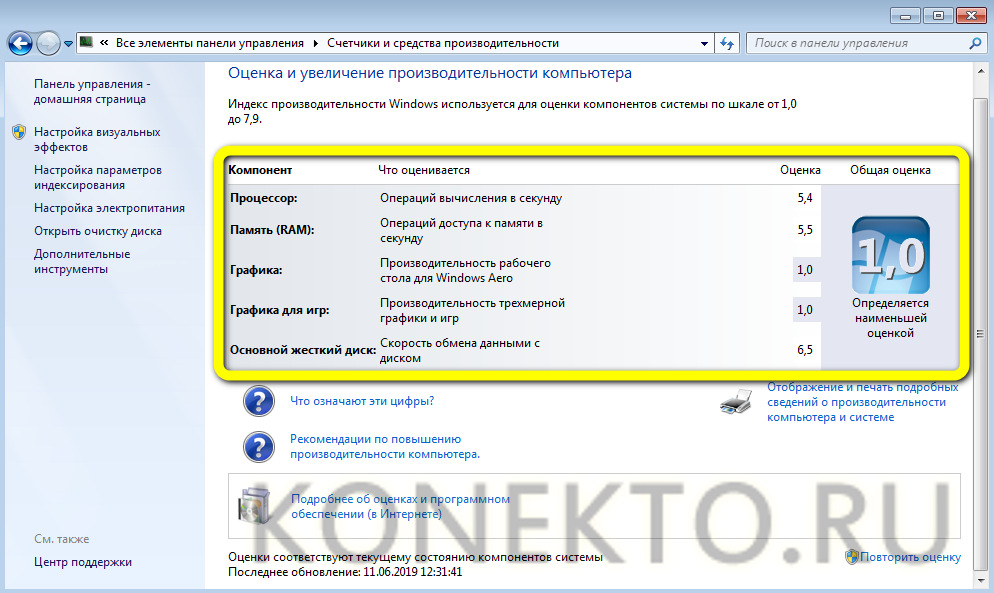
Как видно на примере, компьютеру не помешает новая видеокарта (минимальная оценка), в то время как жёсткий диск отлично справляется со своими обязанностями; следовательно, именно на приобретение современной видеокарты и должен направить свои усилия пользователь.
Отключение неиспользованных модулей программы
Программное обеспечение от 1С отличается не только обилием различных процессов, но и функциональных модулей. Как и фоновые процессы, ненужные модули можно отключать. Это необходимо выполнить с теми, которые не используются. Они также расходуют ресурсы программы и компьютера, от чего 1С становиться более «тяжелой» и не такой производительной.
Чтобы перейти в меню используемых модулей, необходимо войти в раздел «Администрирование». В появившемся окне «Настройки программы» следует выбрать вкладку «Функциональность». Перед пользователем откроется новое окно «Функциональность программы», которое имеет в своем распоряжении большое количество вкладок. Необходимо пройтись по каждой и отключить ненужные модули. Для этого достаточно просто снять галочки.
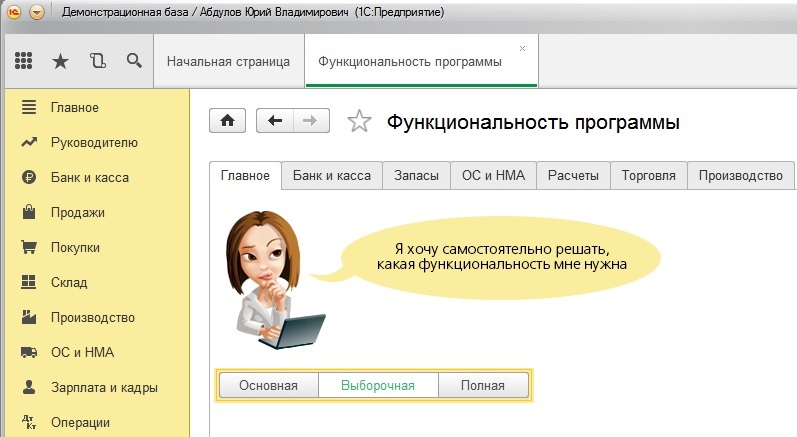
Отключение визуальных эффектов системы
Чтобы оптимизировать работу ноутбука и ускорить загрузку Виндовс 7, следует в первую очередь отключить визуальные эффекты, отсутствие которых никак на работе системы не скажется. Для этого заходим в «Мой Компьютер» и выбираем «Свойства системы» или просто нажимаем комбинацию горячих клавиш «Windows + Pause / Break».
Далее в меню слева нажимаем на «Дополнительные параметры системы».
Кликаем на кнопку «Параметры» в разделе «Быстродействие».
Ставим галочку «Обеспечить наилучшее быстродействие»
Либо можно выбрать «Особые эффекты» и отметить те галочки, которые вы видите на рисунке. Так как эти функции делают работу системы более удобной.
Нажимаем «Применить» и «ОК».
Конфигурация системы
Ещё один способ максимально повысить быстродействие компьютера или ноутбука под Windows 7 — внесение изменений в конфигурацию ОС. Юзеру понадобится:
В разделе «Система и безопасность» «Панели управления» перейти в подраздел «Администрирование».
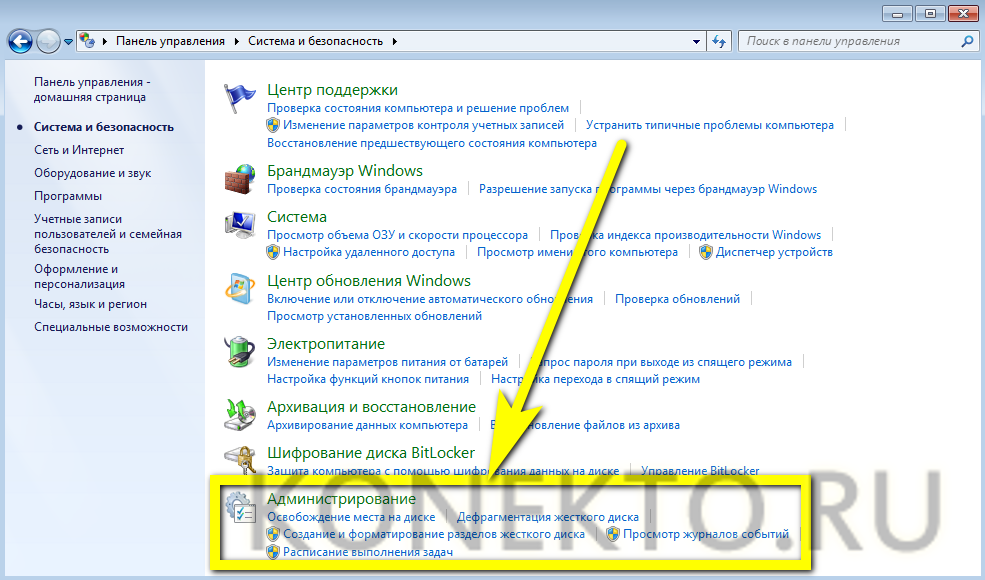
Запустить утилиту «Конфигурация системы».
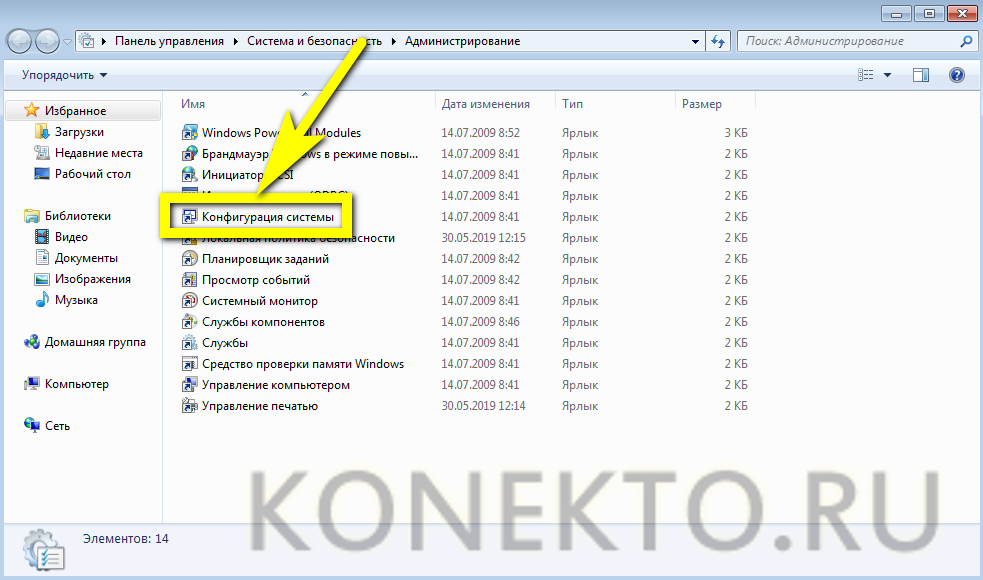
На вкладке «Общие» переключиться на опцию «Выборочный запуск».
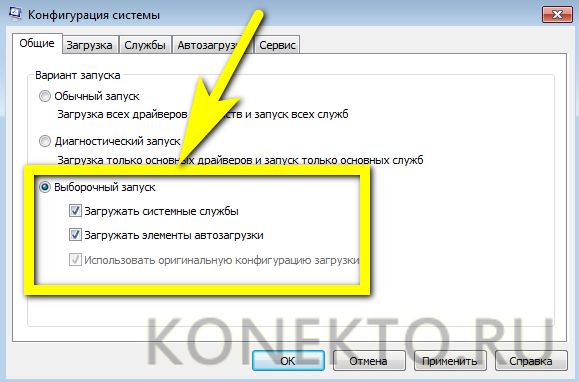
И снять галочку в чекбоксе «Загружать элементы автозагрузки».

Если от всех запускаемых по умолчанию программ пользователь отказываться не хочет, он может, перейдя на вкладку «Автозагрузка», снять флажки с явно ненужных, после чего последовательно нажать на кнопки «Применить» и «ОК».

На вкладке «Загрузка» в поле «Таймаут» следует, если на компьютере установлена только одна операционная система и выбирать при включении не из чего, установить значение поменьше.
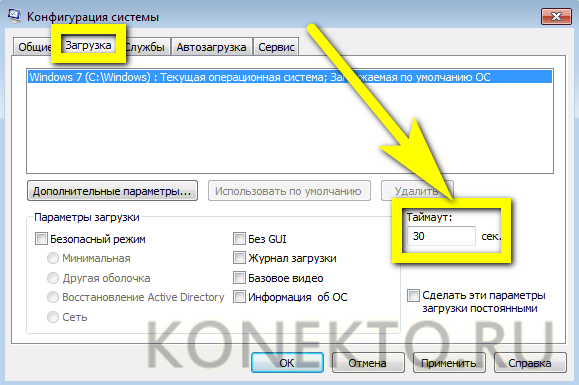
Например, пять секунд ожидания — или вплоть до нулевого.
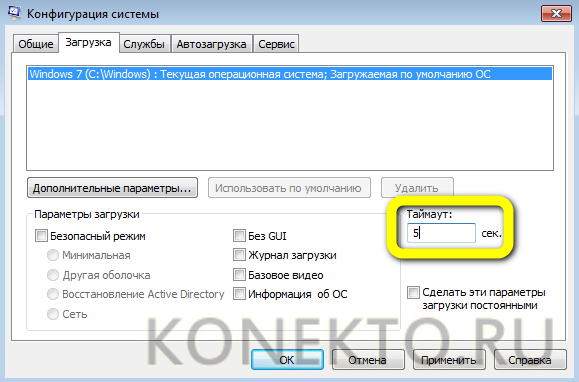
Если требуется ускорить работу машины быстро и единоразово, на этой же вкладке нужно установить галочку в чекбоксе «Безопасный режим».
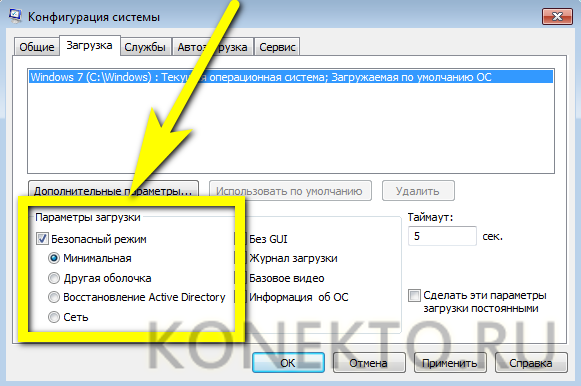
А если владельцу компьютера нужен максимум свободных ресурсов — выбрать дополнительный параметр «Без GUI». Правда, в таком режиме не стоит рассчитывать не только на запуск некоторых приложений, но и на удобный интерфейс Виндовс 7.
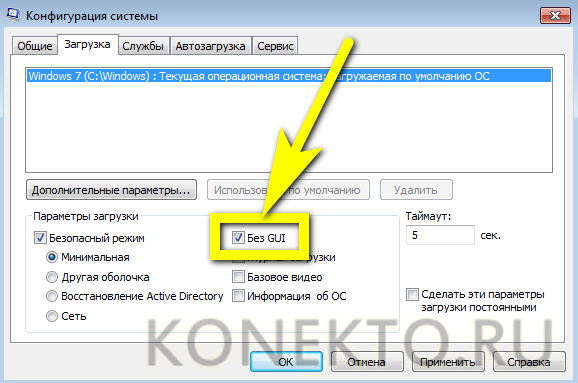
Чтобы не применять один или несколько из перечисленных параметров каждый раз, рекомендуется отметить галочкой опцию «Сделать эти параметры загрузки постоянными».


Шаг 2. Чистим список автозагрузки
Пожалуй, первым пунктом, с которого необходимо начинать увеличение производительности компьютера – это чистка автозагрузки от ненужных программ и служб.
Некоторые программы (например, Skype) в процессе установки добавляют себя в автозагрузку.
Делается это для того, чтобы программа запускалась сама, без участия пользователя сразу после включения компьютера.
Проблема в том, что, во-первых, компьютер начинает тормозить на этапе загрузки операционной системы, выполняя запуск всех программ автозагрузки, а во-вторых, программы, которые были запущены при включении компьютера, как правило, так и остаются работать в течение всего рабочего сеанса, расходуя оперативную память.
Следует отметить, что если внимательно следить за процессом установки или выполнять установку программы в ручном режиме такая проблема, как правило, не возникает.
Итак, необходимо зайти в Пуск – Все программы – Автозагрузка и удалить все ненужные программы. Очень часто, в папке автозагрузки нет программ, но, тем не менее, они продолжают запускаться.
Для этого рекомендуем запомнить эти программы, после чего зайти в меню настройки каждой из них и убрать флажок автозапуска.
Также можно воспользоваться встроенной утилитой Windows, для ее запуска необходимо нажать клавиши «Win + R», после чего в открывшемся окне ввести команду «msconfig», в окне конфигурации системы переходим во вкладку «Автозагрузка» и снимаем флажки с программ, в автоматическом запуске которых нет необходимости.
Следует отметить, что вы должны понимать, какие программы вы убираете с автозагрузки.
Отключение контроля учётных записей пользователей
По умолчанию Windows 7 следит за всеми манипуляциями юзера и блокирует запуск потенциально опасных программ — или предупреждает о таковом. Опция эта, безусловно, полезна, однако постоянный мониторинг замедляет работу машины.
Чтобы оптимизировать скорость Виндовс 7 и отключить указанную функцию, понадобится:
В «Панели управления» перейти в раздел «Учётные записи пользователей».

И в одноимённый подраздел.
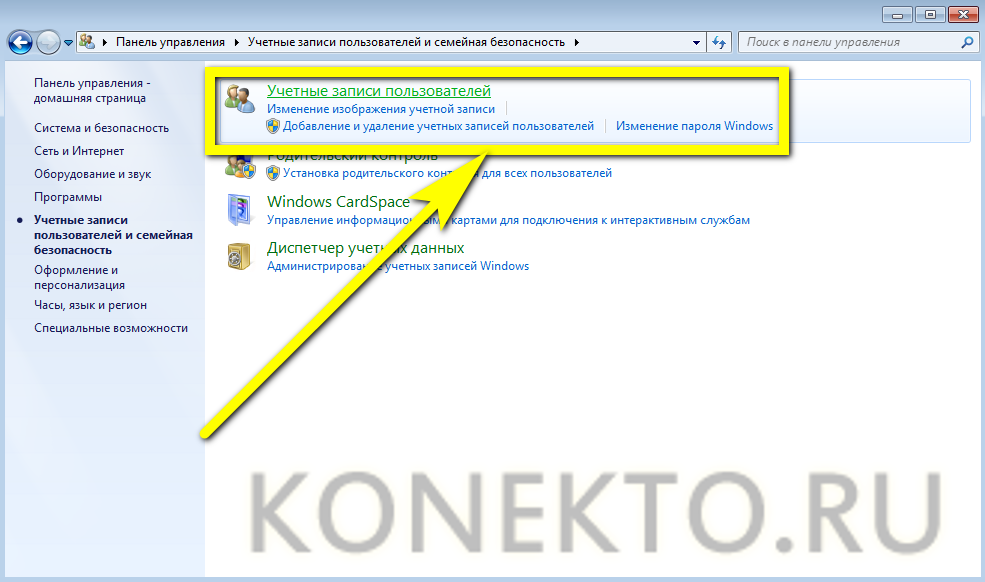
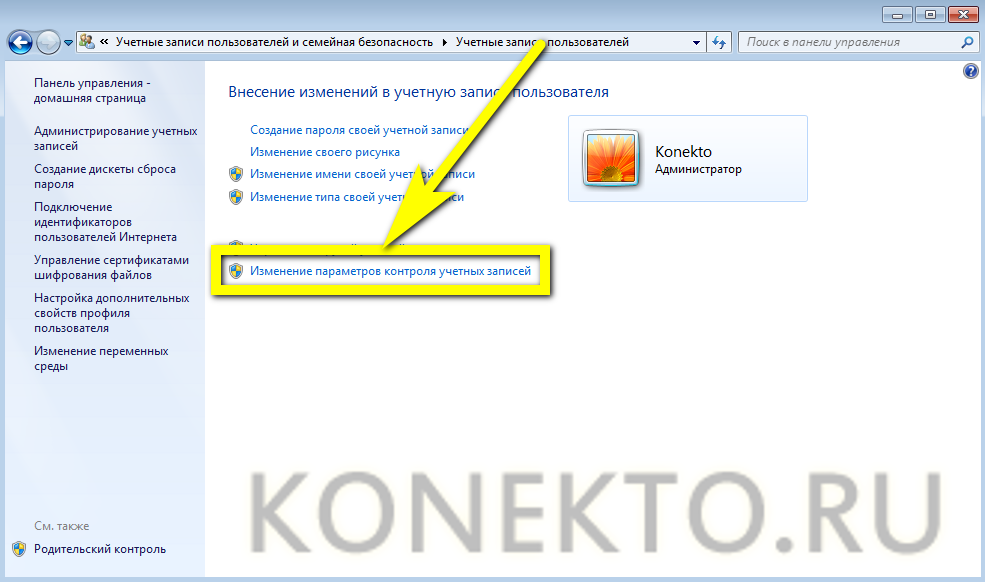
И, если степень контроля установлена на одном из верхних уровней.

Снизить её до минимума — никаким особым опасностям система при этом не подвергается.

Теперь, нажав на «ОК», пользователь сможет забыть не только о зависаниях системы при запуске очередного инсталлятора, но и о необходимости постоянно знакомиться с дополнительными уведомлениями Windows 7.
Отключение графических эффектов
Если пропала языковая панель Windows 7 или не удаётся штатными средствами включить звук, пользователю почти неизбежно придётся обращаться к «Панели управления» или системному реестру; с отключением графики всё значительно проще — и чтобы внести изменения, и чтобы отказаться от них, достаточно сделать несколько кликов мышью в «Проводнике».
Чтобы улучшить производительность компьютера или ноутбука на Windows 7, владельцу понадобится:
Открыть «Мой компьютер», зайдя в меню «Пуск» или воспользовавшись ярлыком на рабочем столе.
В новом окне перейти в раздел «Свойства системы».
Далее — кликнуть по расположенной в левой панели ссылке «Дополнительные параметры системы».
На вкладке «Дополнительно» найти поле «Быстродействие» и нажать на кнопку «Параметры» — настроить производительность компьютера или ноутбука под управлением Виндовс 7 можно именно тут.
В открывшемся окошке будет отображён список всех активных визуальных эффектов.
Пользователь может отключить часть из них по своему усмотрению, сняв галочки в соответствующих чекбоксах.
Или включить опцию «Обеспечить наилучшее быстродействие» — и решить проблему автоматически.
Теперь нужно нажать на кнопки «Применить» и «ОК», после чего закрыть все окна. Изменения вступят в силу сразу же; как видно, ускорить компьютер, отключив лишние эффекты, не сложнее, чем зайти в безопасный режим Windows 7.
Оптимизация визуальных эффектов
Задача
Windows 7 имеет много красивых визуальных эффектов, что увеличивает нагрузку на комплектующие и снижает производительность ПК. Это снижает быстродействие компьютера, особенно в случае не самого современного аппаратного обеспечения.
Ответ
Необходимо выключить визуальные эффекты, оставив лишь стандартные. Это сразу повлечет увеличение скорости и производительности работы компьютера. В Windows 7 требуется через окно «Пуск» в поиске набрать «Визуальные эффекты».
Далее кликнуть на «Настройка представления и производительности системы». С целью ускорения процесса необходимо активировать опцию «Обеспечить наилучшее быстродействие».
Далее поставить галочки на следующих разделах:
- Увеличить четкость отображения шрифтов;
- Применение видов показа окон и кнопок;
- Подключить композицию рабочего стола;
- Показывать эскизы вместо ярлыков.
Потом кликнуть «Ок» и перезагрузиться.
Причины
Причины низкого быстродействия компьютера могут лежать в плоскостях:
- Несовместимости конфигурации компьютера с установленным на него ОС, драйверов, программ и игр;
- Долгая пауза в обслуживании компьютера на программном уровне (дефрагментация и очистка жесткого диска);
- Сбой в работе операционной системы и неправильная настройка ее работы;
- Использование мощностей компьютера ненужными службами операционной системы;
- Проникновение вируса на компьютер;
- Конфликт установленного программного обеспечения (антивирусов, драйверов устройств);
- Перегрев ПК в результате неэффективной работе системы охлаждения (вышел из строя кулер процессора, сильная запыленность внутреннего пространства компа);
- Сильное изменение настроек в BIOS.
Данную проблему можно решить несколькими способами:
- Сделать полный или частичный апгрейд компьютера;
- Увеличить его производительность за счет встроенных возможностей операционной системы (отключить ненужные службы, увеличить файл подкачки, уменьшить визуальные эффекты и т. д);
- Переустановить ОС;
- Решить проблемы с помощью специального стороннего софта (оптимизация работу ОС, провести очистку ее от «мусора», сделать дефрагментацию данных на жестком диске, а также оптимизацию работы реестра);
- Найти и удалить вирус;
- Удалить несовместимый софт и драйвера;
- Обновить драйвера устройств компьютера;
- Выставить правильные настройки в БИОС;
- Провести техническое обслуживание, целью которого является увеличение теплообмена между деталями ПК и внешней средой.
Как видно увеличение быстродействия компьютера требует от пользователя наличия определенных знаний, и мы постараемся вам их дать.
Встроенные возможности Windows
Дефрагментация и очистка дисков.
Если на вашем ПК не установлено стороннего программного обеспечения для его обслуживания, то дефрагментацию и очистку дисков можно провести встроенными возможностями ОС. Это может в значительной мере повысить быстродействие компьютера.
Перейдите в раздел, где отображены все диски «С», «D» и так далее.
Нажмите на выбранном диске правой кнопкой мыши и перейдите в раздел «Свойства». Начинать нужно с диска «С».
Сначала нужно провести чистку.
Для этого нажмите «Очистка» и подождите пока система проверит диск на наличие «мусора».
Появится окно, в котором нужно будет выставить нужные вам настройки и нажать «ОК».
Также можно провести очистку системных файлов, неиспользованных программ. Перед очисткой все фалы нужно просмотреть.
Только потом проводим дефрагментацию.
Перейдите в раздел «Сервис». И нажмите соответствующую кнопку.
Здесь же можно выставить расписание, что целесообразно сделать. Но знайте, чтобы процесс дефрагментации прошел успешно, на жестком диске должно быть не менее 25 % свободного места.
Не забывайте периодически, хотя бы раз в месяц, делать проверку дисков на ошибки.
Это не только стабилизирует их работу, но и обезопасит вас от неожиданного выходи их из строя, что чревато потерей данных.
Совет: Не допускайте полного заполнения жесткого диска информацией, особенно это касается системного раздела «С». Хотя бы 1/5-я часть от всего объема раздела должно быть всегда свободно.
Визуальные эффекты.
Лишние визуальные эффекты могут сильно влиять на производительность слабой сборки компьютера.
Чтобы избавится от них перейдите в «Панель управления» и нажмите «Система» и далее «Дополнительные параметры». Должно появиться вот такое окно.
Найдете «Быстродействие» и нажмите «Параметры».
В разделе «Визуальные эффекты» выберите нужный вам пункт или настройте параметры вручную, в зависимости от возможностей ПК. Нажмите «ОК».
Виртуальная память.
Виртуальная память или файл подкачки используется ОС для хранения временных файлов на жестком диске в случае, если недостаточно места в оперативной памяти.
Если данный параметр неправильно настроен, то при небольшом размере ОЗУ компьютер будет работать очень медленно.
Перейдите в раздел «Быстродействие», как это сделать описано выше.
Нажмите «Дополнительно». Ниже вы увидите размер файла подкачки.
Нажмите «Изменить». Мы рекомендуем оставить «Размер по выбору системы» и «Автоматический выбор». Место под файл подкачки будет автоматически резервироваться на жестком диске.
Но вы также можете поиграть с настройками меняя размер файла подкачки. Иногда такие эксперименты дают не плохой результат.
Ненужные службы.
Данный способ увеличения быстродействия компьютера нужно использовать аккуратно. Нужно понимать, какую службу можно отключить, а какую нет.
Чтобы попасть в нужный раздел нажмите одновременно клавиши «Win + R» и в появившемся окне введите слово «msconfig».
Нажмите «ОК».
Должно появиться такое окно.
Конфигурация системы
Переключитесь в режим выборочного запуска служб и программ.
Затем перейдите в раздел «Службы».
Здесь можно поэкспериментировать и отключить запуск явно ненужных служб. Прежде чем отключать неизвестные вам службы узнайте за что они отвечают. Благо в интернете информации предостаточно.
Автозагрузка.
Разделы «Службы» и «Автозагрузка» находятся рядом. Обязательно посетите второй из них.
Дело в том, что разработчики программ грешат настройкой своего софта таким образом, чтобы он автоматически запускается одновременно с операционной системой.
Работу данного софта вы можете сразу и не заметить. Как правило, он находится в треи и функционирует в фоновом режиме.
При этом он занимает некоторый объем памяти в ОЗУ и ест ресурсы компьютера, уменьшая его быстродействие.
Для решения данной проблемы отключите автозагрузку программ, сняв галочку напротив каждой из них.
И нажмите «ОК».
Действия вступят только после перезагрузки компьютера. Это касается и служб, и программ.
Шаг 7. Модернизация компьютера
Последним шагом, который можно предпринять для повышения производительности компьютера является его модернизация — апгрейд. (от англ. upgrade — модернизация).
Для повышения производительности ПК рекомендуется выполнить замену оперативной памяти (ОЗУ), жесткого диска, процессора, а для любителей игр также и видеокарты.
В большинстве случаев, увеличение оперативной памяти дает неплохой прирост производительности, а цена апргрейда по сравнению с заменой других комплектующих будет меньшей.
Перед покупкой необходимо узнать какой тип памяти уже установлен (скорее всего, это DDRII или DDRIIII), а также частоту и приобретать дополнительные модули ОЗУ лишь большего объема, ориентируясь на эти показатели.
Общий объем ОЗУ 2 ГБ является вполне достаточным для решения большинства задач, с которыми сталкивается среднестатистический пользователь.
Технические гайды для геймеров на ПК
- Как настроить Windows 10 для игр: максимальная производительность, игровой режим и другие советы
- Как узнать температуру процессора в Windows 10
- Как настроить мониторинг MSI Afterburner в играх: узнаем температуру и загрузку процессора и видеокарты
- Загрузка видеокарты в играх: как проверить, почему нагружена не на 100%, что такое раскрытие
В прошлом гайде мы рассказали, как настроить видеокарту NVIDIA для игр. Теперь рассмотрим, какие настройки нужно сделать в Windows 10 для игровой оптимизации системы. В отличие от многочисленных гайдов в сети, следуя которым вы сломаете систему полностью или убьете часть функционала, мы не будем лезть в дебри. Только те настройки и методы, которые автор статьи лично использует на домашнем ПК.
Вирусы
Хоть и занимают десятую позицию, вирусы тоже могут испортить общую картину работы компьютера. Трояны способны не только существенно снизить быстродействие компа, но и вообще «заморозить» его. Если появились странные подвисания системы, то нужно просканировать компьютер одним из сканеров, отлично подойдет DrWeb CureIt! Но лучше использовать постоянный, лицензионный антивирус.
В этой статье были предложены общепринятые способы повышения быстродействия компьютера. Я надеюсь этот материал поможет вам сберечь нервы и время, и оградит от непредвиденных неприятных сюрпризов в виде внезапного «падения» системы.
Чистка компьютера от пыли
Пыль это основной, скрытый враг компьютера. Скрытый потому, что далеко не каждый пользователь хотя бы раз в полгода заглядывает внутрь корпуса ПК и не видит, что там на самом деле твориться.
Большое количество пыли сильно уменьшает теплоотдачу компонентов компьютера во внешнюю среду.
Системная плата, процессор и даже видеокарта начинают перегреваться, а перегретые устройства начинают работать медленней и с перебоями.
Частота работы процессора, шины системной платы, в целях безопасности, снижаются. Это сделано для того чтобы они не перегрелись и не вышли из строя.
Все это, в конечном счете, уменьшает быстродействие ПК.
Поэтому не пренебрегайте правилом, хотя бы раз в полгода делать профилактическую чистку кулера процессора и других компонентов компьютера от пыли и тогда стабильная работа последнего будет обеспечена.
Турбо-компьютер
Открою ещё один секрет — Windows может работать до 30 раз быстрее! И даже может стать абсолютно бессмертным, т.е. после перезагрузки система становится чистой, даже если вирус как следует позабавился и удалил системные папки! Я сам пробовал скачать и запустить пару десятков вирусов, пока мышка могла шевелиться, удалял системные файлы, пока не получил синий экран. Потом перезагрузил Windows, и он загрузился как ни в чём ни бывало
Вы тоже можете сделать так же, есть даже 12 бесплатных видеоуроков https://it-like.ru/link/turbo. С сегодняшнего дня Windows больше никогда нельзя будет назвать тормознутой и убогой! Насколько мне известно, это единственный проект в мире, позволяющий самостоятельно сделать компьютер по настоящему быстрым и бессмертным.
В этой статье мы разобрали основные методы как увеличить быстродействие компьютера
Я надеюсь эта статья вам помогла сэкономить самое важное в нашей жизни – это время, которое должно использоваться продуктивно, каждый час и каждая минута, а не растрачиваться впустую. В следующих статьях я ещё не раз затрону тему увеличения производительности компьютера, подпишитесь на обновления блога
Интересное видео на сегодня — невероятный пинг-понг!
Посмотреть это видео на YouTube
Настройка файла подкачки
Очень часто снижение производительности или недостаточная изначальная скорость работы компьютера или ноутбука под управлением Windows 7 связана с нехваткой оперативной памяти — особенно это характерно для старых машин. Отчасти решить проблему можно, включив использование файла подкачки, представляющего собой «расширение» RAM на жёстком диске, или увеличив его размер.
Чтобы задать новые параметры файла подкачки Виндовс 7, потребуется:
Открыть «Панель управления» и перейти в раздел «Система и безопасность».
В подразделе «Система».
Перейти по уже знакомой ссылке «Дополнительные параметры системы».
Найти на вкладке «Дополнительно» поле «Быстродействие» и нажать на расположенную в нём кнопку.
Переключиться в новом окошке на вкладку «Дополнительно» и щёлкнуть по кнопке «Изменить».
Снять галочку в верхнем чекбоксе — иначе оптимизировать работу компьютера или ноутбука под Виндовс 7 не получится.
И включить опцию «Указать размер».
Сообразуясь с рекомендациями системы, приведёнными в самом низу окна, задать минимальный и максимальный объёмы файла подкачки; по желанию пользователя они могут как различаться (разумеется, от меньшего к большему), так и совпадать. Нажать на кнопку «Задать».
И далее «ОК».
Теперь владельцу компьютера, желающему повысить скорость работы системы и компонентов, следует согласиться с условиями изменения параметров и перезагрузить машину — вплоть до нового включения размер файла подкачки будет оставаться прежним.
Как же увеличить производительность компьютера?
Привет друзья, сегодня я хочу рассказать вам, как увеличить мощность своего компьютера, на какие особенности необходимо обратить внимание и какие детали нужно будет купить для достижения каждой из целей. Тем, кто ещё не знает как работает компьютер и что у него внутри, рекомендую внимательно изучить статью: строение ПК, это позволит вам буквально за пол часа представить весь процесс работы, что и от чего зависит, к тому же все примеры с картинками – это позволит быстро разобраться даже начинающему пользователю
Тем, кто ещё не знает как работает компьютер и что у него внутри, рекомендую внимательно изучить статью: строение ПК, это позволит вам буквально за пол часа представить весь процесс работы, что и от чего зависит, к тому же все примеры с картинками – это позволит быстро разобраться даже начинающему пользователю.
Но и опытных пользователей я постараюсь не обидеть и в ближайшее время напишу для вас статью с подробными техническими характеристиками, которые обычно нужны только очень требовательным юзерам.
Итак, приступим, вся статья распределена по категориям, выбирайте нужный вам параметр и читайте, как его улучшить. Рекомендую прочитать полностью и выделить для себя самое необходимое.
Но стоит понимать с самого начала, что хорошее обновление компьютера это комплексная замена основных деталей, а не замена всего лишь одной части. Заменой одной детали вы можете просто не добиться результата, который хотелось бы получить.


