Как проверить работу видеокарты на компьютере
Содержание:
- Особенности работы тестов производительности ПК
- Причины темного экрана
- Проводим стресс тест видеокарты при помощи…
- Использование специальных программ
- Диагностика Видеокарты, как проверить ее работоспособность?
- Удаление и переустановка драйвера
- Проверка видеокарты на ноутбуке
- Использование специальных программ
- Как протестировать видеокарту с помощью FurMark + GPU-Z
- Как узнать работает ли видеокарта на ноутбуке
- Список полезных программ для проверки
- В компьютерной игре
- Основные симптомы неисправность видеоадаптера
- Тестирование видеокарты в игре
- Узнаем модель видеокарты средствами Windows
- Способ проверки видеоадаптера онлайн
- Как осмотреть при покупке с рук?
- Особенности проведения теста видеокарты nVidia
- Компьютер не видит видеокарту
- Третий способ проверить видеокарту на неисправность и ошибки в ПК или ноутбуке
Особенности работы тестов производительности ПК
Тест производительности ПК (или бенчмарк) – это комплекс задач, позволяющих проверить скорость и стабильность работы аппаратных и программных компонентов вашего компьютера. Он включает тесты центрального процессора, графической карты, памяти, монитора, скорости Интернета (online), звуковой карты и другие варианты тестов.
Задачи такого теста сводятся к следующему:
- Подсчёт единиц производительности ПК . Полученный результат позволяет сравнить различные процессоры друг с другом по уровню их производительности. Тест наглядно демонстрирует, где наша система отстаёт от аналогов, и где необходима замена устаревших компонентов;
- Стресс-тест компонентов ПК . Такой тест позволяет максимально нагрузить компьютер или отдельные его компоненты для проверки стабильности их работы под максимальной нагрузкой.
Большинство доступных нам бенчмарков реализовано в виде стационарных программ. Сетевые же тесты, позволяющие выполнить онлайн-тестирование на производительность ПК, имеют ряд неудобств. В частности, такие проверки выполняются через браузер, который не всегда работает стабильно при максимальной нагрузке системы, и иногда попросту «вылетает».
Поэтому большинство разработчиков подобных инструментов создают тесты в виде устанавливаемых в систему программ. Запуск такого софта с правами администратора даёт возможности для обширной проверки системы, и получения подробных конечных результатов.
Тем не менее, существует несколько онлайн-инструментов для проверки производительности компьютера. Давайте рассмотрим их по порядку.
Причины темного экрана
Активная игровая нагрузка нередко заканчивается плачевно для видеокарты. Но прежде нужно удостовериться в том, что проблема именно в ней. Существует несколько причин темного экрана:
- монитор;
- кабель;
- блок питания;
- материнская плата, процессор или оперативная память;
- видеокарта.
Экран может оставаться темным из-за проблем с монитором. Проверка осуществляется подключением монитора к другому компьютеру или ноутбуку. Появление сигнала говорит об исправности монитора. Проблема также может скрываться в неисправности кабеля, ведущего от монитора к системному блоку. Нужно попробовать использовать другой кабель.
Работает ли сам компьютер, можно определить по шуму вентиляторов. Далее следует снять крышку с системного блока, чтобы иметь доступ к материнской плате. Нужно включить компьютер. Если кулеры внутри не работают, нужно проверить блок на исправность. Для этого берется исправный блок питания и подключается к разъемам материнской платы аналогично предыдущему. Мощность нового блока может быть такой же или чуть выше.
Нужно вставить ее в другой компьютер, с такими же разъемами PCI-E или AGP. Если изображение появилось, то дело не в ней. Стоит попробовать поставить в свой компьютер другую рабочую видеокарту. Отсутствие изображения говорит о проблемах в материнской плате, процессоре или оперативной памяти.
Проводим стресс тест видеокарты при помощи…
При помощи многих программ можно произвести данную процедуру. Я на примере одной из самых популярных расскажу, как это делается. А также поделюсь альтернативным софтом, чтобы у пользователей был выбор.
OCCT
Популярность этой программы обусловлена ее многофункциональностью и гибкостью. Помимо этого, у пользователей бытует мнение, что карта, выдержавшая тест OCCT, находится в полном порядке.
Прежде чем начать стресс тест, необходимо скачать с официального сайта и установить программу. Далее следуем алгоритму:
- открываем вкладку GPU: 3D;
- задаем время тестирования (По умолчанию программа это делает в течение часа. Но объективно эту величину можно сократить в 2-3 раза);
- указываем разрешение, сложность шейдеров и ограничитель FPS;
- нажимаем кнопку «ON».
Далее на экране появится фигура, напоминающая малиновый мохнаты бублик или пончик. Он будет перемещаться. В этот момент кулеры должны начать набирать обороты.
В левой части окна будут отображаться параметры:
- Температура видеокарты в стресс тесте – самый важный параметр. Она не должна превышать максимально допустимое для вашей карточки значение. 70-80 оС должны вызывать особенную настороженность.
- FPS – количество кадров в секунду. Тут уже чем больше, тем лучше.
- Время тестирования.
- Количество ошибок.
- Вольтаж.
После того как завершится стресс тест видеокарты, программа выдаст минимальные и максимальные значения указанных выше параметров. Отобразив также загрузку ЦП.
Но по правде говоря не эти цифры имеют большее значение. Гораздо важнее то, как вел себя компьютер или ноутбук в ходе выполнения процедуры нагрузки. Признак хорошего состояния видеоадаптера – это отсутствие:
- ошибок;
- синих экранов;
- артефактов (пятен, моргания и мерцаний);
- зависаний компьютера;
- значимого роста температуры или точки её стабилизации.
FurMark
Очень схожая с предыдущей утилита. В ней также задаются предварительные настройки процесса. Имеется поле отображения показателей. И даже аналогичный пушистый пончик вертится в окне.
Результатами тестирования пользователь может поделится с разработчиками на сайте. Также там можно оценить полученные результаты относительно других карт.
Unigine Heaven
Программа, вышедшая «из-под пера» российских разработчиков из UNIGINE Corp. Их собственный движок отлично подходит для проведения стресс теста видеокарты. Использование передовых технологий в области трехмерной графики нагружает железо до предела. Что позволяет оценить стабильность и качество системы охлаждения.
Использование специальных программ
Эффективный и несложный способ проверки видеокарты на наличии каких-либо неполадок использование специальных тестовых программ. Среди них особенной популярностью пользуются:
- 3D Mark;
- GPU-Z;
- FurMark.
Проверка производительности видеокарты с помощью 3D MARK
С помощью этих утилит можно проверить стабильность работы видеокарты под различной нагрузкой, контролировать температуру видеочипа, протестировать работу видеопамяти. На сегодняшний день, для современных видеокарт обычно используется программа FurMark.
Применение FurMark для диагностики видеоадаптера
Использовать утилиту FurMark следует довольно осторожно. Некорректное применение может окончательно вывести из строя вашу видеокарту, если с ней уже не все в порядке
Утилита FurMark
Работа программы заключается в задании экстремальной нагрузки на видеоадаптер. Для этого используется расчет сложной динамической трехмерной сцены. В просторечье его называют «волосатый бублик». Собственно, именно так можно описать словами объект, который отображается в ходе тестирования на экране монитора. Просчет этой сцены является крайне сложной задачей для видеоадаптера. Он начинает работать в таком режиме, задействовав все свои ресурсы. При этом температура видеочипа сильно повышается. Никаких иных операций или программ при проведении тестирования запускать на компьютере не следует.
Проверка состояния видеокарты с помощью FurMark
В зависимости от видеокарты и настроек время прогона этого теста составляет 10-20 минут. Если видеокарта полностью пройдет тестирование, без сбоев, артефактов и перезагрузок, то можно сделать выводы, что она исправна.
Диагностика Видеокарты, как проверить ее работоспособность?
Оглавление
Диагностика видеокарты позволяет получить более быстро максимум от вашего компьютера. Она отвечает за обработку графического образа и вывод на экран монитора изображения. При покупке видеоадаптера, в качестве профилактики и при первых признаках неправильной работы, следует проверять её состояние и качество. Убедиться в том, что всё работает хорошо или вовремя исправить неполадки можно с помощью визуального осмотра или проверки специальной программой
Что делать, если не включается монитор? Связана ли поломка видеокарты с тем, что не работает компьютер? Как именно понять, всё ли так с важной компьютерной деталью, и что делать, если не работает видеокарта? Эти вопросы мы осветим в данной статье
Удаление и переустановка драйвера
Первое, что нужно сделать в случае проблем — переустановить драйверы. Если у вас устаревшие драйверы, то их нужно обновить. Но случаются и такие ситуации, когда проблемы начинаются как раз после обновления драйвера. Новые версии могут содержать баги, которые приводят, например, к появлению артефактов. Проблема такого рода, как правило, массовая, поэтому сразу стоит проверить форумы производителя и новостные ленты.
В любой ситуации желательно сделать полное удаление драйвера через утилиту Display Driver Uninstaller. Затем нужно перезагрузить компьютер и поставить новый драйвер.
Проверка видеокарты на ноутбуке
Если всё оборудование работает исправно, система загружается, но экран не подает признаков жизни — причина может быть в памяти или видеоадаптере.
Аппаратные неисправности
Дополнительные признаки:
- звучат характерные сигналы;
- мигают световые индикаторы;
- изображение искажено;
- появляются полосы.
Причиной неудовлетворительной работы ноутбука часто является неисправность видеокарты. Следует её заменить или отремонтировать.
На современных ноутбуках для того, чтобы добраться к чипу видео, потребуется полностью разобрать устройство. Не делайте этого, если не уверены в своих силах!
Артефакты
Существуют два вида (фотографии смотрите выше):
- программные появляются при запуске какого-то приложения или игрушки;
- аппаратные могут наблюдаться на рабочем столе независимо от запущенного софта.
Причины появления:
- повреждение видеокарты;
- экрана;
- перегрев чипа;
- неисправность материнской платы.
Ремонт
Если спасти видеокарту нельзя, и она дискретная, требуется замена или прогрев чипа. Встроенные в материнскую плату адаптеры не всегда подлежат замене. Если ноутбук старый – не факт, что получится найти новый компонент.
Реболлинг видеокарты
Современные ноутбуки оснащены видеокартами, созданными по новой технологии. Привычные ножки микросхем отсутствуют. Вместо них на поверхности карты присутствует сетка из шариков, являющихся контактами микросхемы.
Реболлинг — это замена контактных шариков на специальном оборудовании.
Реболлинг — замена (накатка) шариков припоя чипа с использованием специального оборудования и технологии.
Замена термопасты на видеокарте ноутбука
Производится, чтобы предотвратить перегрев.
После приобретения б/у видеокарты обязательно замените термопасту! Это можно сделать и самому, операция проста и безопасна.
На мобильных видеокартах часто используются термопрокладки вместо термопасты — их менять не нужно
Программная диагностика
Применяется, если на экране присутствует изображение.
- Запустите ресурсоемкую графическую программу, например, Photoshop, или мощную игрушку. При наличии проблем с графическим адаптером начнутся лаги, подтормаживание, появление полос и системные ошибки.
- Используйте программы для проверки — FurMark, OCCT, 3D Mark.
Для долгой и качественной работы ноутбука запомните:
- чистите систему охлаждения ноутбука раз в год;
- не перегружайте его играми;
- не используйте долго в жару;
- отключите спящий режим, он способен создать проблему с видеоадаптером.
Использование специальных программ
Эффективный и несложный способ проверки видеокарты на наличии каких-либо неполадок использование специальных тестовых программ. Среди них особенной популярностью пользуются:
- 3D Mark;
- GPU-Z;
- FurMark.
Проверка производительности видеокарты с помощью 3D MARK
С помощью этих утилит можно проверить стабильность работы видеокарты под различной нагрузкой, контролировать температуру видеочипа, протестировать работу видеопамяти. На сегодняшний день, для современных видеокарт обычно используется программа FurMark.
Применение FurMark для диагностики видеоадаптера
Использовать утилиту FurMark следует довольно осторожно. Некорректное применение может окончательно вывести из строя вашу видеокарту, если с ней уже не все в порядке
Утилита FurMark
Работа программы заключается в задании экстремальной нагрузки на видеоадаптер. Для этого используется расчет сложной динамической трехмерной сцены. В просторечье его называют «волосатый бублик». Собственно, именно так можно описать словами объект, который отображается в ходе тестирования на экране монитора. Просчет этой сцены является крайне сложной задачей для видеоадаптера. Он начинает работать в таком режиме, задействовав все свои ресурсы. При этом температура видеочипа сильно повышается. Никаких иных операций или программ при проведении тестирования запускать на компьютере не следует.
Проверка состояния видеокарты с помощью FurMark
В зависимости от видеокарты и настроек время прогона этого теста составляет 10-20 минут. Если видеокарта полностью пройдет тестирование, без сбоев, артефактов и перезагрузок, то можно сделать выводы, что она исправна.
Как протестировать видеокарту с помощью FurMark + GPU-Z
Этот тест позволит больше не ломать нам голову над вопросом, как протестировать видеокарту?
Его можно абсолютно бесплатно скачать с официального сайта производителя.
В составе комплекта имеется полезная утилита GPU-Z версии 0.7.1.
Если в свет уже вышла новая версия, утилита извещает нас о возможности обновиться. Соглашаемся, нажав на кнопку «Update Now».
Оказавшись на официальном сайте разработчика, ищем кнопку «Download». Нажимаем, скачиваем и сохраняем установщик на свой компьютер.
- После этого устанавливаем и открываем GPU-Z.
- Подробное описание характеристик нашей видеокарты можно наблюдать на главной вкладке Graphics Card.
А для проведения тестирования нам потребуется открыть вкладку Sensors. Здесь мы можем наблюдать всё, что нам нужно будет контролировать:
Частоту графического ядра, частоту памяти, температуру, загрузку, потребление памяти и мощность.
- Теперь открываем программу FurMark и нажимаем на кнопку «Burn in test», которая запускает сам процесс тестирования нашей видеокарты.
- Дотошная программа предупредит нас о риске, связанном с «разгоном» видеокарты, а также о возможных причинах нестабильной работы компьютера, например, недостаточная мощность блока питания, или проблемы с системой охлаждения нашей видеокарты.
Но надеемся, что эти неприятности обойдут нас стороной и жмём на кнопку «Go!», запуская процедуру тестирования.
- И вот на экране появляется изображение, которое принято называть мохнатым или волосатым бубликом.
Можно созерцать его, не отрываясь от экрана, а можно налить себе чаю или кофе, пока стресс тест загружает нашу видеокарту «на все сто».
Железо трудится нагружаемое софтом, мы расслабились, но «держим руку на пульсе», точнее глаз на вкладке «Sensors».
А она нам показывает, что тест особо с видеокартой не церемонится и загружает её нещадно. 15 минут вполне достаточно и чтобы попить чаю, и чтобы протестировать видеокарту.
В противном случае нужно произвести чистку и заменить термопасту или, если видеокарта куплена недавно, отнести её обратно продавцу, пока срок гарантии не окончился.
Другая неприятность, которая может случиться, — это несанкционированная перезагрузка компьютера. В этом случае, скорее всего, дело в блоке питания.
Точнее в недостатке мощности. Попробуйте найти более мощный и протестируйте снова.
Как узнать работает ли видеокарта на ноутбуке
Сегодня широко распространены два типа персональных компьютеров: стационарный и ноутбук. В силу больших размеров проверить работу графической платы на стационарном устройстве не составит труда. Но как проверить работает ли видеокарта на ноутбуке? Есть два способа:
- Скачать и запустить объемную программу, предназначенную для обработки графики – Photoshop, или игру с высокими требованиями, например, последнюю версию серии NFS – Need For Speed. При наличии проблем с видеокартой на экране проявится их визуальное отображение в виде лагов, полос или подвисаний.
- Использовать специализированные программы для тестирования устройств специальные программы, например, FurMark, OCCT и 3D Mark.
Список полезных программ для проверки
Софт проверит производительность, оценит реальные возможности при работе с графикой, а также сравнит результаты с похожими моделями.
| № | Название | Назначение | Особенности |
| 1 | AIDA64 Extreme Edition | Проверка работоспособности видеокарты. Диагностика других составляющих. Поиск аппаратных ошибок. |
|
| 2 | MSI Afterburner |
Разгон видеадаптеров. Регулирование напряжения, питания, температур и охлаждения. Проверка стабильности работы в 3D-играх. Запись эпизодов игры с возможностью отправки в социальные сети. |
|
| 3 | GeForce Experience |
Возможность обновления драйверов GeForce. Запись выбранных моментов игр. Облачный сервис. Трансляция контента в YouTube. Разгон видеокарт и проверка стабильности. |
|
| 4 | FurMark | «Мохнатый бублик». Тест и определение показателя стабильности графического процессора. Диагностика системы охлаждения. |
|
| 5 | 3DMark | Тест видеокарты и процессора, сравнение с другими. Тонкая настройка параметров оборудования при работе с графикой. |
|
| 6 | GPU-Z | Оценка производительности. Определение объема и типа видеопамяти, температуры и скорости вращения кулера. |
|
| 7 | Video Memory Stress Test | Тест и побитная проверка видеопамяти без смены текущего режима. |
|
| 8 | Unigine Heaven Benchmark | Тест графических адаптеров на устройствах с поддержкой DirectX 11. |
|
| 9 | GPU Shark | Диагностика работоспособности видеоадаптера. Сведения о названии, кодовом имени, идентификаторе, текущей температуре. |
|
Удачи вам в диагностике!
В компьютерной игре
Проверку видеокарты на производительность вы можете произвести в компьютерной игре с современной графикой. Она максимально нагрузит устройство, после чего можно оценить его работоспособность. Перед тем, как проверить производительность видеокарты, установите программу GPU-Z. Это приложение контролирует важный параметр – температуру под нагрузкой.
Скачайте и запустите GPU-Z, в нижнем левом углу установите модель видеоадаптера. Программа покажет подробные сведения о видеопамяти, версии DirectX, шейдерах, драйвере. Зайдите во вкладку «Sensors» и посмотрите на поле «GPU Temperature» – это текущая температура графического адаптера. Дважды щелкните на этом значении, чтобы показать максимальное – в уголке появится подпись Max.
Теперь запустите любимую игру, не закрывая GPU-Z. Поиграйте 30-40 минут и проверьте показатель температуры – он не должен превышать 90-95 градусов. Если при тестировании значение поднялось выше 100, устройство находится не в лучшем состоянии.
Основные симптомы неисправность видеоадаптера
Есть ряд признаков, при проявлениях которых можно предположить, что с видеокартой произошла какая-то проблема:
- Отсутствие изображения на мониторе, но при этом системные звуки операционной системы отчетливо слышны.
- Самопроизвольная перезагрузка компьютера, особенно под нагрузкой.
- Зависания и подтормаживания производительности системы в играх.
- Искаженная цветопередача.
- Не устанавливаются драйвера на видеоадаптер.
- Разнообразные дефекты (артефакты) изображения – разноцветные полосы, точки, цветная рябь.
Внимание! Если наблюдается что-то подобное, рекомендуется выполнить диагностику компьютера, особенное внимание при этом обратив на видеокарту. Чтобы протестировать видеокарту на неисправность существует несколько основных способов
Чтобы протестировать видеокарту на неисправность существует несколько основных способов.
Тестирование видеокарты в игре
Предыдущий способ идеально подходит в тех случаях, если у Вас нет времени, чтобы проверить видеокарту на исправность (на ноутбуке или компьютере). Например, при ее покупке в магазине или с рук. Вы же не будете устанавливать на чужом ПК игру и играть в нее целый час, верно? В таких случаях провести тестирование видеокарты можно и с помощью волосатого бублика в программе FurMark.
Если же Вы хотите проверить свой компьютер или ноутбук, тогда рекомендуется выполнить тест видеокарты на работоспособность с помощью современной компьютерной игры.
Но перед этим необходимо поставить одну небольшую утилиту GPU-Z:
Устанавливать ее не нужно, просто запускаете. Если у Вас 2 видеокарты (например, на ноутбуке), тогда в самом низу выберите нужную.
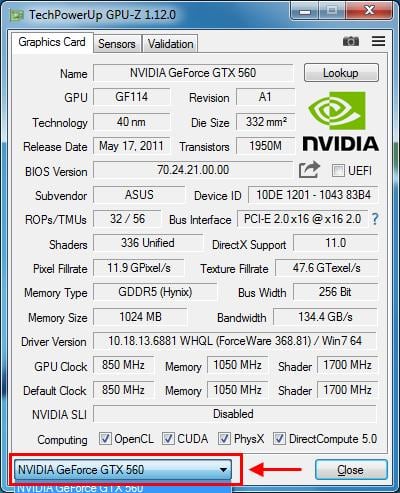
С помощью этой программы можно выполнить проверку температуры видеокарты во время игры. Это поможет Вам оценить ее работоспособность. Но сначала ее нужно настроить:
- Переходите на вкладку «Sensors».
- Нажимаете левой кнопкой мыши на пункт «GPU Temperature».
- Выбираете пункт «Show Highest Reading».
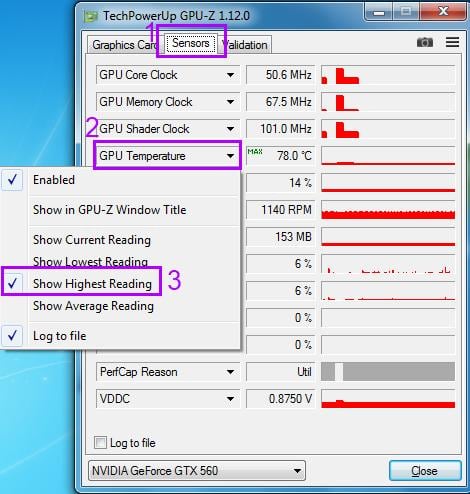
Готово. Теперь утилита будет показывать максимальную температуру видеокарты. Скрываете ее и запускаете компьютерную игру.
В принципе, чтобы проверить видеокарту на исправность, достаточно поиграть около 30 минут. После этого заходите в GPU-Z и смотрите, какая была максимальная температура. Если 80-90 градусов, тогда она рабочая и с ней все нормально. Если же температура составляет 100 и выше градусов, тогда с ней явно какие-то проблемы.
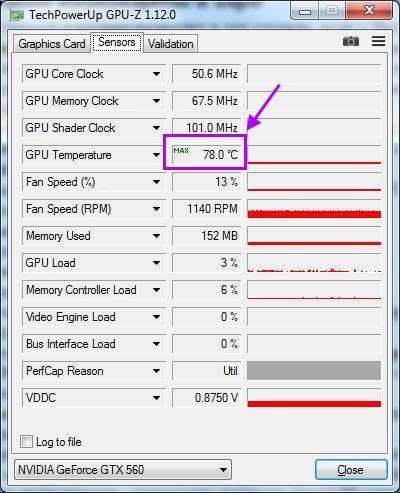
На этом все. Теперь Вы знаете, как тестировать видеокарту (новую или бу) и проверить, что она рабочая. Можете использовать любой из этих способов – какой больше нравится.
Узнаем модель видеокарты средствами Windows
Сначала я покажу 6 самых лучших способов, как можно определить видеокарту без помощи сторонних программ. Все их применять не обязательно, достаточно применить первые два.
Способ 1. Через диспетчер устройств
Самый простой способ проверить модель видеокарты — открыть диспетчер устройств.
Если у вас Windows 7, то в окне поиска введите — диспетчер и откройте из списка Диспетчер устройств.
Открываем диспетчер устройств в Windows 7
В Windows 10 нажмите сочетание клавиш Win+X и выберите из списка Диспетчер устройств, как показано на рисунке ниже.
Нажимаем Win+X на Windows 10
Далее откройте список Видеоадаптеры, и смотрите название своей видеокарты. На моем ПК стоит видеокарта NVIDIA GeForce GTS 250.
Диспетчер устройств — видеокарта
Если вместо названия видеокарты будет — Базовый видеоадаптер (Майкрософт), то значит не установлен видеодрайвер.
Диспетчер устройств— не установлен драйвер на видеокарту
В этом случае, чтобы узнать видеокарту, переходим к следующему способу.
Способ 2. По Device ID
Сначала нужно узнать ID устройства видеокарты. После полученный ID вбить в поисковике гугл или яндекс и узнать в интернете название видеокарты.
Покажу, как я это делаю на своем тестовом компьютере.
- В диспетчере устройств наводим курсор на базовый видеодаптер (Микрософт).
- Кликаем правой кнопкой мыши.
- Заходим в свойства.
Открываем свойства базового видеоадаптера
- Далее переходим на вкладку — Сведения.
- Выбираем — ИД оборудования.
- В поле значение копируем верхнюю строку.
ИД оборудования видеокарты
- VEN_10DE — цифры после VEN означают производителя оборудования.
- DEV_0393 — цифры после DEV (Device) означают конкретное оборудование этого производителя.
После копирования ID, открываем браузер, например гугл хром и вставляем в поиск скопированное значение и жмем Enter.
Поиск гугла мне показал, что в компьютере установлена видеокарта — NVIDIA GeForce 7300 GT.
Результат в поиске Гугл по ID оборудованию
Имея эту информацию, можно скачать нужный видеодрайвер и установить. Но это тема другой статьи.
Помогу решить проблему с ПК или ноутбуком. Вступайте в группу VК — ruslankomp
Способ 3. Через средство диагностики DirectX
Еще один из простых способов посмотреть видеокарту в средствах диагностики DirectX.
Для этого нажмите Win+R.
Горячие клавиши Win+R
Впишите в поле команду — dxdiag и нажмите ОК.
dxdiag — запуск DirectX
Откроется средство диагностики DirectX, где на вкладке Экран увидите название своей видеокарты. В моем случае это — Nvidia GeForce GTS 250.
Средство диагностики DirectX
Способ 4. Через сведения о системе
В поле поиска вводим — сведения и открываем Сведения о системе.
Открываем приложение — Сведения о системе
- Открываем — компоненты.
- Выбираем — дисплей.
- В правой колонке будет название видеокарты.
В сведениях о системе смотрим название видеокарты
Способ 5. Через командную строку
Открываем командную строку — нажимаем Win+R.
Горячие клавиши Win+R
- Вводим команду cmd
- В командной строке вводим — wmic path win32_videocontroller get name
- Жмем Enter и ниже видим название графического адаптера.
В командной строке узнаем название видеокарты
Способ 6. Через параметры экрана
В Windows 10 проделываем следующее:
- Кликаем правой кнопкой мыши на экране рабочего стола.
- Заходим — Параметры экрана.
- Переходим — Дополнительные параметры дисплея.
Параметры экрана — дополнительные параметры дисплея
В сведениях о дисплее видим, что монитор подключен к видеокарте Nvidia GeForce GTS 250.
Дисплей 1 подключен к видеокарте Nvidia GeForce GTS 250
В Windows 7 также нажимаем правой кнопкой мыши на рабочем столе:
- Выбираем — Разрешение экрана.
- Переходим в Дополнительные параметры.
- Смотрим тип адаптера — Nvidia GeForce GT525M.
Тип адаптера в дополнительных параметрах экрана Windows 7
Способ проверки видеоадаптера онлайн
К большому сожалению юзеров, не могущих похвастаться мощной конфигурацией ПК, провести тест исправности видеокарты, не задействовав собственных мощностей, просто-напросто не выйдет. Оценить качество адаптера дистанционно, даже при наличии высокоскоростного интернет-подсоединения, нельзя: для тестирования требуется, чтобы проверяющее приложение и объект проверки размещались в одном и том же системном блоке.
Впрочем, не стоит расстраиваться. Сайты производителей, в частности, NVidia, позволяют хотя бы приблизительно оценить потенциал карты и её готовность к запуску новых игр. Для этого на веб-ресурсах существуют разделы с соответствующими заголовками — в них представлена исчерпывающая информация о продукте.
Нельзя упускать из виду, что такие сведения соответствуют, во-первых, усреднённой карте, а во-вторых — полностью работоспособной. Чтобы получить данные именно о том адаптере, который сейчас установлен в его ПК, юзер должен воспользоваться одной из перечисленных выше утилит, потратив на проверку несколько свободных минут.
Как осмотреть при покупке с рук?
Самое первое и необходимое действие – осмотр.
Перекупщики часто предлагают изношенные комплектующие: нерабочая или выжатая при майнинге видеокарта кое-как чинится и выставляется на продажу.
Чтобы выявить, кто перед вами — поинтересуйтесь картой, не называя модель. Вопрос о том, какая именно видеокарта интересует — выдаст перекупщика.
Покупая подержанную видюху, можно столкнуться с механическими поломками или последствиями интенсивного использования предыдущим владельцем:
- тесный, пыльный корпус или поломка системы охлаждения может привести к перегреву;
- разгон – высокая нагрузка на чип, его перегрев и деградация;
- некачественный блок питания может привести к выходу из строя конденсаторов, дросселей, резисторов, диодов, коннекторов и других элементов;
Рассмотрим, как проверить видеокарту и убедиться в её исправности.
Внешние признаки
Даже при беглом осмотре можно понять, стоит ли покупать видеокарту. Аккуратный вид и чистота — хороший знак. Если видеокарта грязная, со следами повреждений и в пыли — от покупки лучше отказаться.
Пыль в радиаторе — повод отказаться от покупки
По возможности, загляните под радиатор.
Подтекание термопасты — нормальное явление, но вокруг видеочипа должно быть чисто.
Поинтересуйтесь, сохранились ли коробка от видеокарты, документы и гарантийный талон. Их наличие – положительный момент.
Следы вскрытия и ремонта
Все наклейки с серийным номером должны быть ровно приклеены и без следов демонтажа. Обычно на одном из болтов производитель специально клеит специальную пломбу.
Если пломба на винте нарушена — радиатор снимался
Если на винтах, фиксирующих систему охлаждения, пломбы отсутствуют — видеоадаптер вскрывался. Исключение: графический процессор Gigabyte не пломбируется.
Если продавец говорит, что термопаста на видеокарте менялась — что-то с ней не так. Видеокарта не нуждается в этом, даже если использовалась ежедневно на протяжении двух лет в стандартном режиме.
Выявление перегрева
Видеокарту, прогретую феном, либо используемую в режиме постоянно повышенной температуры, не так-то просто выявить. Снимите радиатор и осмотрите пространство вокруг чипа на наличие потемнений текстолита или жирность от жидкого флюса.
На перегрев указывают:
- потемнение белой шелкографии, которой окантованы детали и наименования узлов;
- тёмные пятна вблизи чипа или мостов питания.
Мнение эксперта
Егор Разумный
Умею собирать и разбирать компьютеры, ноутбуки, планшеты, телефоны. Иногда успешно. Мастерски владею навыками диагностики поломок с помощью Google и Yandex.
Если термопаста поменяна, это не всегда признак чрезмерной заботы. Скорей всего, видеокарту грели. Заводская паста чаще всего серого цвета и легко соскребается. Если она осталась, а графический процессор не «артефачит» при запуске тестов — видеокарту можно смело покупать. После снятия кулера термопасту поменяйте.
Следы высокой температуры могут быть заметны невооружённым глазом
Проверка вентилятора
Кулер должен легко и без лишних звуков прокручиваться пальцем. Люфта при качании лопастей в сторону не должно быть. Наличие большого зазора, когда крыльчатка болтается, а не держится на оси — признак того, что вентилятор потребуется срочно сменить.
Если вертушки заменены недавно — это признак ремонта или эксплуатации в условиях сильных перегрузок. продавцу и отследите реакцию.
Особенности проведения теста видеокарты nVidia
В сети существует совсем малое количестве online-сервисов, позволяющих выполнить тестирование видеоадаптера. Связано это с трудностями при реализации подобных сетевых проектов, позволяющих максимально нагрузить видеокарту, а затем и грамотно считать все её показатели при максимальной нагрузке.
Потому даже непосредственный разработчик графических карт NVIDIA Corporation свернула свой ранее существовавший сервис онлайн-тестинга по адресу nvidia.ru/object/gpu-analyzer. Ранее по переходу на данный ресурс можно было запустить анализатор производительности и посмотреть, как поведёт себя видеокарта при запуске той или иной игры (при условии обязательного наличия Java на ПК). Сейчас вместо вариантов игр пользователя встречает лишь пустая страница. Судя по всему, компания Нвидиа признала подобный сервис неэффективным.
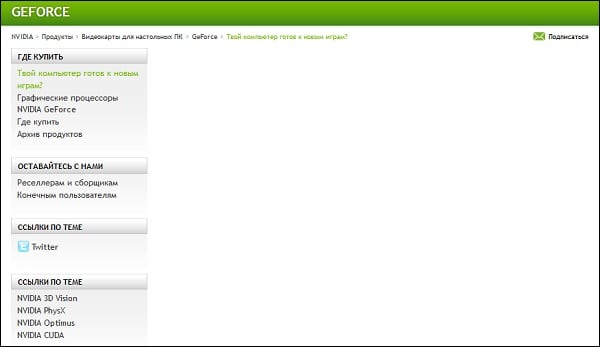
Пустая страница вместо сервиса проверки видеокарт Нвидиа
Кроме указанного закрывшегося сервиса, существуют другие сетевые альтернативы, позволяющие провести тест. Несмотря на то, что они не способны нагрузить видеоадаптер вашего ПК в «стрессовом» режиме, они могут снабжать нас информацией об характеристиках вашей видеокарты и её графических возможностях. Пару таких сервисов мы разберём ниже.
Также ранее мы рассмотрели, как проверить видеокарту на работоспособность.
Компьютер не видит видеокарту
Данная проблема, как было описано ранее, проявляется в
отсутствии изображения на экране монитора и/или характерном звуковом сигнале
(показать подсказку / открыть статью полностью).
Как проверить видеокарту в этом случае? Для начала рекомендуем произвести чистку компьютера как описано выше.
Если она не помогла или уже выполнена, то необходимо:
1. Если у вас внешняя видеокарта (вставленная в отдельный
слот на материнской плате),
- Внешняя видеокарта
- Внешняя видеокарта в компьютере
то вынуть ее из системного блока компьютера (показать подсказку / открыть статью полностью) и подключить кабель от монитора к встроенной
видеокарте (при наличии).
- Встроенная видеокарта в компьютере
- Подключение встроенной видеокарты
Если при запуске компьютера изображение появилось, значит
дело именно во внешней видеокарте и можно или попробовать ее восстановить,
перейдя к разделу Артефакты на экране монитора этой статьи, либо купить новую.
Однако, если вы не собираетесь играть в игры, то можно оставить пока
подключение от встроенной видеокарты. Ее производительности хватит, чтобы
решать офисные задачи и гулять по Интернету.
2. Если у вас внешняя видеокарта и нет встроенной, то для ее проверки нужно взять совместимую (показать подсказку / открыть статью полностью) заведомо исправную внешнюю видеокарту, вставить ее в компьютер (показать подсказку / открыть статью полностью) и попробовать включить с ней. Если изображение появилось, то как и в предыдущем пункте, можно либо попробовать реанимировать ее, либо купить новую;
3. Если у вас только встроенная видеокарта на материнской плате, то для проверки, нужно взять совместимую (показать подсказку / открыть статью полностью) заведомо исправную внешнюю видеокарту, вставить ее в компьютер (показать подсказку / открыть статью полностью) и попробовать с ней. Если на экране вашего монитора вновь появилось изображение, то можете купить себе внешнюю видеокарту. Однако, учтите, что проблемы со встроенной видеокартой свидетельствуют о проблемах с материнской платой и возможно в последствии проявят себя еще в чем-то, например, периодически не будут работать разъемы или еще что-нибудь. Поэтому, мы рекомендуем сначала самому попробовать провести диагностику материнской платы (показать подсказку / открыть статью полностью) и если ничего не вышло отнести ее в сервисный центр, уточнив у них сумму ремонта.
Таким образом, вы можете проверить видеокарту методом исключения и убедиться в ее исправности или наоборот.
Третий способ проверить видеокарту на неисправность и ошибки в ПК или ноутбуке
Если проблемы продолжаются, можно проверить видеокарту на ошибки. Сложностей нет и посторонних установок не нужно.
Нажимаем «Win+R», вводим одно словечко — «dxdiag» и «ОК». Запустится утилита. Выбираем раздел «Монитор».
Далее смотрим что написано в низу — поле «Примечания». При наличии ошибок вам будет сообщено.
В противном случае увидите надпись — неполадок нет или не найдено, тогда с видеокартой все в порядке.
Только ошибки могут проявится под нагрузкой (например, в процессе игры). Тогда на помощь придет программа с первого способа — FurMark.
В ней запустите стресс-тест, правда тогда нужно будет немного подождать, где-то минут 15, но тогда уже точно убедитесь правильно работает видеокарта или нет.


