Как проверить видеокарту на исправность в компьютере и ноутбуке
Содержание:
- Проверка видеокарты на ноутбуке
- Почему повышается температура?
- Программы для проверки видеокарты на работоспособность
- ТЕСТИРУЕМ ВИДЕОКАРТУ
- Тестируем видеокарты nVidia
- Как протестировать на артефакты?
- Проверяем видеокарты 3DMark
- Программа #3: MSI Afterburner + MSI Kombustor
- Артефакты на экране монитора
- Как проверить ОЗУ видеокарты.
- Визуальный осмотр
- Программы для проверки видеокарты. FurMark
- Проверка видеокарты онлайн – имеющиеся возможности
- Тестирование производительности с помощью Unigine Superposition (Бесплатно)
- Основные причины выхода из строя видеокарты
- Проверяем видеокарты с помощью DirectX
- Как проверить на ошибки?
- Особенности проведения теста видеокарты nVidia
- Что такое стресс-тест видеокарты?
- Как протестировать память видеокарты?
- Нарушена цветопередача изображения
Проверка видеокарты на ноутбуке
Если всё оборудование работает исправно, система загружается, но экран не подает признаков жизни — причина может быть в памяти или видеоадаптере.
Аппаратные неисправности
Дополнительные признаки:
- звучат характерные сигналы;
- мигают световые индикаторы;
- изображение искажено;
- появляются полосы.
Причиной неудовлетворительной работы ноутбука часто является неисправность видеокарты. Следует её заменить или отремонтировать.
На современных ноутбуках для того, чтобы добраться к чипу видео, потребуется полностью разобрать устройство. Не делайте этого, если не уверены в своих силах!
Артефакты
Существуют два вида (фотографии смотрите выше):
- программные появляются при запуске какого-то приложения или игрушки;
- аппаратные могут наблюдаться на рабочем столе независимо от запущенного софта.
Причины появления:
- повреждение видеокарты;
- экрана;
- перегрев чипа;
- неисправность материнской платы.
Ремонт
Если спасти видеокарту нельзя, и она дискретная, требуется замена или прогрев чипа. Встроенные в материнскую плату адаптеры не всегда подлежат замене. Если ноутбук старый – не факт, что получится найти новый компонент.
Реболлинг видеокарты
Современные ноутбуки оснащены видеокартами, созданными по новой технологии. Привычные ножки микросхем отсутствуют. Вместо них на поверхности карты присутствует сетка из шариков, являющихся контактами микросхемы.
Реболлинг — это замена контактных шариков на специальном оборудовании.
Реболлинг — замена (накатка) шариков припоя чипа с использованием специального оборудования и технологии.
Замена термопасты на видеокарте ноутбука
Производится, чтобы предотвратить перегрев.
После приобретения б/у видеокарты обязательно замените термопасту! Это можно сделать и самому, операция проста и безопасна.
На мобильных видеокартах часто используются термопрокладки вместо термопасты — их менять не нужно
Программная диагностика
Применяется, если на экране присутствует изображение.
- Запустите ресурсоемкую графическую программу, например, Photoshop, или мощную игрушку. При наличии проблем с графическим адаптером начнутся лаги, подтормаживание, появление полос и системные ошибки.
- Используйте программы для проверки — FurMark, OCCT, 3D Mark.
Для долгой и качественной работы ноутбука запомните:
- чистите систему охлаждения ноутбука раз в год;
- не перегружайте его играми;
- не используйте долго в жару;
- отключите спящий режим, он способен создать проблему с видеоадаптером.
Почему повышается температура?
Как и отмечалось, основная причина — пыль. Однако это не единственная из возможных причин. Существует масса проблем, из-за которых возрастает температура. Они описаны ниже:
- Высокая температура в помещении, в котором находится компьютер. Внутренние вентиляторы не справляются с запредельными значениями температуры. И встроенная защита операционной системы «Виндовс» отключает компьютер.
- Давно не менялась термопаста. Она «связывает» процессор с охлаждающим устройством.
- Один из вентиляторов вышел из строя. Просто замените сломанные комплектующие.
Сейчас мы узнаем, какие программы для проверки температуры существуют и как проверить показатели нагрева системным способом.
Программы для проверки видеокарты на работоспособность
Тест на проверку видеокарты рекомендуется проводить с помощью специализированных программ. К сожалению, получить достоверную информацию о состоянии видеокарты онлайн невозможно, поэтому ниже мы рассмотрим несколько удобных утилит, которые позволят получить исчерпывающую информацию о производительности, энергопотреблении, температуре и других параметрах.
FurMark.
Удобная утилита, которая позволит протестировать вашу видеокарту. Программа имеет простой интерфейс, а также дает хорошую нагрузку на видеокарту, позволяя получить наиболее достоверные данные.

Программа предупредит о возможных рисках, которые могут привести к снижению производительности компьютера. Для продолжения нажмите кнопку «GO!».

Запустится анимированный пушистый бублик, за которым необходимо внимательно следить. Любые артефакты, задержки и пробелы будут говорить о некорректной работе видеокарты
Кроме этого, обращайте внимание на верхнюю часть программы, где будут указаны температурные показатели видеокарты, которые должны находиться в пределах 60-80 градусов

ТЕСТИРУЕМ ВИДЕОКАРТУ
Для тестов вам нужны следующие программы: GPU-Z, FurMark, MSI Afterburner, 3Dmark или игра. О том как тестировать поддержанную видеокарту в вышеперечисленных программах, смотрите видео.
В GPU-Z — смотрим соответствие заводским характеристикам
Особое внимание на видеочип (GPU), количество шейдерных процессоров (Shaders), блоков растеризации и текстурирования (ROPs/TMUs), объема памяти. (Memory Size)
Частоты могут отличаться порядка 100 MHz.
FurMark — смотрим кривую нагрева карты, она должна быть плавной. Если резкий рост температуры, значит у карты как минимум высохла термопаста (это не критично), или проблемы с охлаждением. Греем карту в течении 10 минут и смотрим на наличие или отсутствие артефактов, а так же на температуры карты в нагрузке. Они не должны быть выше заявленных производителем карты.
С помощью MSI Afterburner нам нужно будет по ходу теста FurMark включить на максимум кулера и увидеть что карта снижает температуру и вертушки исправно работают на максимальных оборотах. Обязательно тестируйте карту на максимальных температурах не менее 10 минут. Артефакты могут проявится после нагрева карты.
3Dmark или игра — для теста нагрузки видео памяти, а также проверки карты в игровых нагрузках. Ссылки на программы в описании к видео. Если вы берете удаленно, просите сделать для вас эти тесты, и записать их. Причем так, что бы запись не прерывалась и было видно что человек снимает корпус и монитор, либо переводит видеокамеру плавно от корпуса к монитору, без монтажа и вырезов.
По ходу тестов слушайте работу вентиляторов, не должно быть скрипов, люфтов, треска и прочих постаронних звуков.
Если покупаете карту удаленно, обязательно наложенный платеж, либо OLX доставка, и внешний осмотр еще дополнительно делаете на почте (и только после видео тестов).
И не бойтесь показаться занудным или дотошным. Если продавец это воспринимает неадекватно, ищите другой товар.
По поводу видеокарт после майнинга, можно ли их рассматривать к покупке? Я считаю что можно, но цены на эти карты должны быть ниже рыночных, если не так, сбивайте цены. Тот же анализ, но цена должна быть ниже игровой карты.
Эти советы по тестам и проверке бу видеокарты, сведут к минимуму покупку плохой карты, с перепрошитым биосом, прогретым чипом или специально скрытыми проблемами. Но и цена покупки, должна быть адекватной, средний ценник, или чуть выше среднего. Просто смотрите что бы цена составляла не больше 60% от цены новой карты за хороший экземпляр с гарантией.
Как делают прогрев видеокарты в домашних условиях:
Тестируем видеокарты nVidia
На сайте Nvidia.ru существует возможность провести тест видеокарты Nvidia на предмет её соответствия требованиям ряда современных игр. Для реализации этого на вашем компьютере должна быть установлена последняя версия Java, а также иметься достаточно скоростной интернет.
Чтобы воспользоваться возможностями данного теста перейдите на указанный ресурс Nvidia.ru, выберите в списке нужную для тестинга игру, и нажмите на расположенную рядом кнопку «Узнай сейчас». Система проведёт тест видеокарты онлайн, и выдаст вам результат.
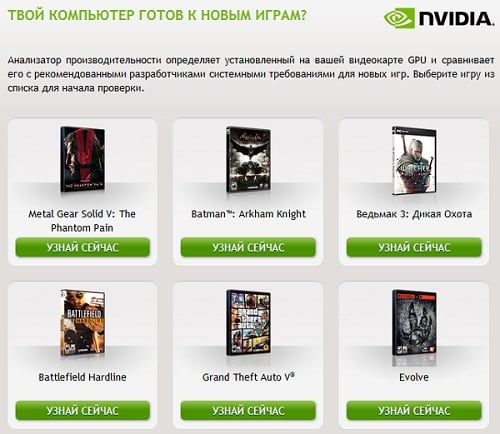
Проверяем возможности нашей видеокарты с помощью Nvidia.ru
Как протестировать на артефакты?
Если видеоадаптер решит выйти из строя — начнут проявляться странные вещи. Цвет какой-то из областей монитора может измениться, а потом снова вернуться к оригинальному.
Артефакты на мониторе сложно не заметить
Для диагностики состояния видеокарты запустите специальные тесты, например, ATITool или Riva Tuner. Эти программы нагружают видеокарту и вынуждают работать на полную мощность.
Подойдет любой из графических тестов, от 3D Mark до Unigine.
Для избавления от артефактов:
- осмотрите кулер;
- прочистите радиатор;
- обновите драйвера;
- поменяйте вздутые конденсаторы;
- проверьте, не отошел ли процессор от платы;
- перепрошейте графическую карту.
Если в ходе игры или при просмотре видео картинка начинает двоиться и искажаться, видеокарта скоро умрет.
Проверяем видеокарты 3DMark
3DMark — одна из наиболее популярных стационарных программ для проведения подробного теста возможностей вашей видеокарты. Множество результатов проверок видеокарт, которые вы найдёте в сети, сделаны именно с помощью данной программы.
Программа существует в нескольких вариациях, имеет версии для разных операционных систем (Windows, Android, iOS), существует также версия программы специально под DirectX 11.0.
- Рассмотрим базовую версию программы под ОС Виндовс.
- Скачиваем продукт, кликнув на «Download now» рядом с версией «Basic Edition», распаковываем архив, устанавливаем и запускаем данную программу.
- После запуска нам доступен тест «Sky Diver» для игровых и средних ПК (другие тесты являются платными, и доступны в полной версии продукта).
- Для его активации нажимаем на «Запустить».
- Тестирование будет длиться несколько минут, включая демонстрацию на экране различных графических эффектов, а в конце теста вы увидите полученный результат с определённым количеством набранных вашей системой баллов.
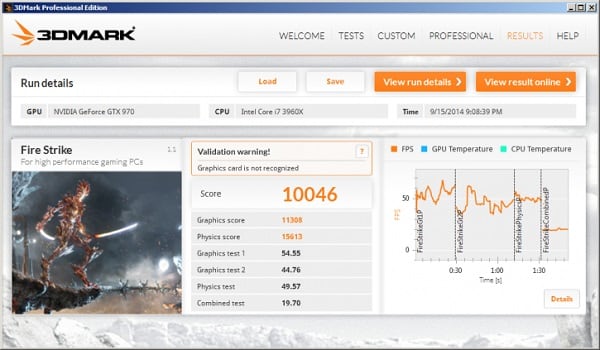
В конце теста ваша система получит оценку в форме определённой суммы баллов
Программа #3: MSI Afterburner + MSI Kombustor
Хотя эти приложения, чаще всего выступающие в связке, предназначены прежде всего для адаптеров титульного производителя, можно использовать их и для оценки любых других карт. Особенно приятно для владельца ПК будет, что утилиты можно загрузить на диск одним архивированным файлом, а кроме того — не требуют инсталляции.
В левой панели первого приложения можно настроить параметры разгона оборудования. Делать этого, если планируется исключительно проверить исправность видеокарты на компьютере, не следует; мало того, если настройки уже были применены, их рекомендуется сбросить, применяя кнопку Reset.
Справа, как можно наблюдать на рисунке выше, представлена сводная таблица параметров, включая и температуру устройства, а также характеристики собственной памяти.
Чтобы провести проверку работы под нагрузкой, достаточно воспользоваться, не закрывая окошек, кнопку K. Таким образом пользователь сможет запустить вторую из упомянутых утилит; в некоторых случаях её, в отличие от первой, приходится предварительно устанавливать.
Оценка «способностей» карты проводится в автоматическом режиме. Все изменяющиеся характеристики отражаются в таблице основного окошка. Рекомендации по работе с видеокартой такие же, что и в предыдущих разделах.
Артефакты на экране монитора
Это самый сложный случай. В большинстве случаев эта проблема
свидетельствует о том, что ваша видеокарта долгое время подвергалась
воздействию высоких температур, например, вследствие загрязнения или поломки
вентилятора, и у нее отвалился чип.
Примечание: в этом случае без специального инструмента и навыков не обойтись, поэтому если у вас их нет, то отдайте лучше в сервисный центр вашу видеокарту.
Итак, приступим. Нам понадобится паяльная станция для
прогрева чипа видеокарты с возможностью регулировки температуры в диапазоне
200-300 градусов Цельсия.
1. Аккуратно снимите радиатор с видеокарты вместе с блоком
вентиляторов (если он присутствует);
- Видеокарта без вентилятора охлаждения
- Крепление радиатора видеокарты
- Видеокарта без системы охлаждения
2. Изолируйте части видеоадаптера с помощью фольги так,
чтобы остался виден только чип;
 Чип видеокарты
Чип видеокарты
3. Выставите температуру на паяльной станции порядка 200-300
градусов Цельсия и прогрейте чип видеокарты примерно 3-5 минут;
4. Установите обратно радиатор и вентиляторы видеокарты, не
забыв при этом смазать чип термопастой.
Примечание: описанный выше метод не всегда помогает, и порой работы видеокарты хватает только на несколько месяцев. Поэтому рекомендуем даже, если у вас получилось прогреть чип видеокарты, и она заработала, все-таки задуматься о покупке в будущем новой.
Как проверить ОЗУ видеокарты.
ОЗУ на видеокарте, как обычная оперативная память, может плохо работать. Если ваш экран заполняется артефактами или система склонны фиксировать графическую деятельность, такую как видеоигры, то причиной может быть плохая видеопамять. Видео ОЗУ легко проверить, также как и обычное ОЗУ. С помощью программы называемой «Video Memory Stress Tes — стресс тест видео памяти,» теперь любой может проверить целостность своей видеопамяти.
Что вам понадобится
Для Microsoft Windows — DirectX 7.0 или более поздняя версия
Программа видео стресс тест памяти
1.Скачать «Video Memory Stress Test» (см. раздел ресурсы) в любое место по вашему выбору. Её имя будет vmt.zip.
2. Щёлкните правой кнопкой мыши на архив vmt.zip и выбираем «извлечь всё». Это откроет мастер распаковать. Нажмите кнопку «ОК», чтобы извлечь файлы в ту же папку, где находится архив vmt.zip.
Дважды щелкните vmt.exe чтобы открыть приложение «Video Memory Stress Test».
Здесь вы увидите следующий набор «Тип испытания — Test type» в «с DirectX,» «Устройство», и видеокарту которую вы хотите проверить, и «Испытания -Test set» на «Полный тест — Full».
Убедитесь, что «лог ошибок» «Log errors,» и «File log» и «не учитывать цвета и бит маски» варианты вы все проверили.
Нажмите кнопку «Пуск», а затем оставьте компьютер в покое, пока видеопамять тестируется. Полный тест займет несколько часов, но сколько именно зависит от того, сколько оперативной памяти у вашей видеокарты.
Просмотрите журнал ошибок после завершения тестирования, чтобы выяснить, какой формы ваша видеопамять. Если тест находит ошибки и вы заметили артефакты или нестабильность системы, вы должны немедленно проверить, находится ли ваша видеокарта ещё на гарантии, которая обычно длится от двух до трёх лет после покупки. Если это так, то на данный момент производитель позволит вам вернуть видеокарту для её замены.
Советы и предупреждения
Для достижения наилучших результатов, проверяйте ваше видео ОЗУ сразу после загрузки Windows, желательно без других работающих программ.
Предыдущая статья: Сресс тест компьютера. Следующая статья: Проверка температуры компьютера.
Проблема в проведении тестов на стабильность и производительность видеокарты может возникнуть практически у любого пользователя десктопа или ноутбука, а в особенности у тех, кто увлекается современными тяжелыми компьютерными играми или использует мощные графические редакторы. В эту же категорию попадают и люди, пытающиеся зарабатывать на майнинге биткоинов. Всем им просто необходимо уметь проверить видеокарту на стабильность и производительность.
Для проведения таких тестов существует много различных приложений. Остановимся на 4-х самых популярных:
- Встроенный в Windows тест;
- Программа Video Memory stress Test;
- Программа FurMark;
- Программа 3D Mark 2011.
Все они выполняют тест видеокарты различными методами, но это и хорошо для получения полной и правдивой информации о ее работоспособности, применяется ли она в десктопном ПК или ноутбуке.
Визуальный осмотр
Самая частая причина выхода из строя графических адаптеров ноутбука — банальный перегрев. Убедиться, что видеокарта сгорела, можно только после попытки входа в БИОС. Если при включении ноутбука нет изображения на экране, устройство не реагирует на нажатие клавиш, издает серию писков – это напрямую говорит о выходе из строя графического адаптера.
Перегрев может возникать по нескольким причинам:
- в корпус установлена карта с большим тепловыделением без специальной системы отвода тепла;
- термопаста на поверхности процессора адаптера высохла и практически не отводит тепло;
- воздуховоды системы охлаждения засорены.

При перегреве происходят самые разные визуальные проявления как в области интегрированной видеокарты, так и на дискретном адаптере. К ним относятся изменение цвета материнской платы вокруг чипа, дорожек, в слое защитного компаунда. Чтобы визуально осмотреть видеочип или дискретную карту, придется вскрыть корпус и демонтировать некоторые элементы его аппаратной части. Работу по разборке ноутбука, чистке, замене термопасты стоит поручить специалистам. Однако если есть навыки работы с инструментом и аккуратность, все можно проделать самостоятельно.
Программы для проверки видеокарты. FurMark
Загрузка утилиты бесплатная, однако, к сожалению, «ФарМарк» вышел только с английской локализацией. Программа работает со всеми версиями операционной системы «Виндовс».
Программисты называют ей «убийцей» видеокарт, ведь при правильной настройке она может разогнать вашу видеокарту до запредельных температур. Неукоснительно следуйте алгоритму действий, который представлен в статье. Иначе вы рискуете потерять работоспособность видеокарты, потому что неправильно настроите программу или проведете тест дольше положенного времени.
Для начала откройте Setting и убедитесь, что у вас правильно поставлены галочки. Должны быть поставлены они на следующих пунктах:
- Dynamic background.
- Burn In.
Не перепутайте и не ставьте галочку на Xtreme burn-in. Категорически не рекомендуется использовать данный параметр на слабых устройствах. Разрешение экрана выставляйте любое, но лучше всего выбрать 1024х576 точек.
После всех манипуляций нажмите на GPU stress test. Вам предложат принять соглашение, которое формально заключается между вами и создателем программы. Тезисно в нем говорится о том, что разработчик снимает с себя ответственность и не стоит предъявлять ему претензии.
Как только вы кликнули на GO!, перед вами предстанет огромный глаз, или «бублик». Он и является программой проверки процессора видеокарты. Относитесь к «бублику» серьезно, он нагружает ваш компьютер покруче самых новых игр.
Проверка видеокарты онлайн – имеющиеся возможности
В сети практически отсутствуют сервисы, позволяющие провести глубокий тестинг видеокарт пользовательских ПК. Доступен лишь тест видеокарт Nvidia на сайте указанного производителя, позволяющий проверить возможности пользовательской видеокарты Nvidia для запуска ряда игр, а также несколько сетевых сервисов, позволяющих сравнить возможности двух видеокарт онлайн. Потому в данном материале я расскажу как о данных сетевых площадках, так и о программах, позволяющих провести подробный тест возможностей вашей видеокарты (3D Mark, FurMark, DirectX и др.).

Тестируем нашу видеокарту на различных платформах
Для того, чтобы посмотреть какая видеокарта установлена на вашем компьютере вам нужно перейти на краткую инструкцию.
Тестирование производительности с помощью Unigine Superposition (Бесплатно)
Unigine Superposition — прекрасный интрумент, если вы хотите «серьезно» нагрузить вашу видеокарту и получить объективные результаты, которые потом можно сравнить с результатами других людей и сделать выводы о том, насколько оптимально работает ваш компьютер и видеокарта. В отличие от программы FurMark, которая тестирует вашу видеокарту одной единственной рендер-сценой (бублик), Unigine Superposition — запускает полноценный тест со множеством разных сцен, что в конечном итоге приводит к тому, что вы получаете более объективные показатели производительности, которые можно сравнивать, но и тест занимает гораздо больше времени, а сама программа весит на порядок больше.
Загрузка и установка Unigine Superposition
И выбираем там нужную версию (есть возможность скачать с помощью торрента):
После окончания скачивания, устанавливаем программу и можно переходить к тестированию.
Тестирование видеокарты с помощью Unigine Superposition
При запуске Unigine Superposition вы увидите такое вот окно с настройками:
Т.к. мы хотим узнать насколько наша видеокарта производительная и сравнить с результатами других людей, то необходимо выбирать из списка только заранее прописанные конфигурации, поэтому в меню «PERFORMANCE» надо выбрать один из шаблонов настроек в поле Preset:
- 720p Low — режим с разрешением 1280×720 и низкими настройками качества, предназначен для видеокарт начального уровня или устаревших моделей, а также интегрированных в процессор видеокарт;
- 1080p Medium — режим с разрешением 1920×1080 и средними настройками качества, предназначен для игровых систем начального уровня;
- 1080p High — режим с разрешением 1920×1080 и высокими настройками качества, предназначен для настольных ПК с видеокартами среднего уровня;
- 1080p Extreme — режим с разрешением 1920×1080 и максимальными настройками качества, предназначен для самых новых и производительных видеокарт;
- 4K Optimized — режим с разрешением 3840×2160 пикселей и оптимизированными настройками качества, предназначен для самых новых и производительных видеокарт;
- 8K Optimized — режим с разрешением 7680×4320 пикселей и оптимизированными настройками качества, предназначен для будущих производительных видеокарт;
В нашем примере был выбран режим «1080p Extreme», т.к. в тестовом ПК установлена видеокарта GeForce RTX 2080 Ti, которая на момент написания статьи — одна из самых производительных видеокарт. После этого, нажимаем кнопку «RUN», после чего последует загрузка текстур и начнется тестирование, а после окончания, мы увидим итоговую таблицу с результатами:
В этой таблице отображаются настройки, которые были выбраны, конфигурация системы, значения FPS в процессе тестирования, а также итоговый результат (9297 очков).
Сравниваем результаты с другими видеокартами (Unigine Superposition)
Чтобы сравнить эти показатели с результатами других пользователей, необходимо кликнуть на надпись «Compare results online», после чего откроется сайт с результатами тестов от всех других пользователей. Выглядит это вот так:
Проверяем, что в фильтре «PRESET» — выбран наш профиль, который мы указали при запуске теста (1080P EXTREME). В фильтре «NUMBER OF GPUs» выбран «1X GPU» — т.е. одна видеокарта. В строке поиска «SEARCH» вводим название установленной видеокарты, в нашем примере это «NVIDIA GeForce RTX 2080 Ti» и в колонке «SCORE» видим результаты аналогичных тестов с такими же видеокартами у других пользователей. На каждый результат можно кликнуть и посмотреть подробности (был ли разгон, какая конфигурация у ПК и т.д.). Чем больше очков — тем лучше (но надо учитывать, что эти результаты могут быть в результате сильного разгона видеокарты и процессора, которые в домашних условиях получить невозможно). В нашем примере видно, что большинство результатов примерно совпадают с полученными у нас, а значит видеокарта функционирует как нужно.
Основные причины выхода из строя видеокарты
Видеокарта представляет собой сложнейшее устройство со множеством микросхем. В процессе работы, выход из строя даже одной из них приведет с большой долей вероятности, к тому, что видеокарте перестанет нормально функционировать.
Перегрев — одна из причин выхода из строя видеокарты
Кроме естественных причин, на которые пользователь компьютера никак не может повлиять, комплектующие могут выйти из строя из-за:
- Попадания воды или других жидкостей в системный блок.
- Внешних физических воздействий – падений, ударов.
- Скачков напряжения в электрической сети.
- Разности потенциалов при подключении незаземленного компьютера к монитору и телевизору или другому устройству.
- Работе в режиме постоянного перегрева из-за попадания пыли и грязи в систему охлаждения.
Выход видеокарты из строя из-за плохого или неисправного блока питания
Как несложно заметить, многие из этих причин пользователь может попытаться устранить самостоятельно или хотя бы снизить эффект их воздействия до минимального значения. Регулярное профилактическое обслуживание компьютера, чистка от пыли, смазка кулеров и вентиляторов поможет сохранить работоспособность компонентов компьютера течении длительного времени в исправном состоянии и сэкономить значительную сумму денег на ремонте.
Проверяем видеокарты с помощью DirectX
Функционал современной ОС Виндовс уже имеет встроенные возможности для теста вашей видеокарты. Речь идёт о встроенном средстве диагностики DirectX , позволяющему просмотреть основные характеристики вашей видеокарты, и убедиться в её работоспособности.
- Для работы с данным средством нажмите на кнопку «Пуск», в строке поиска введите dxdiag и нажмите на ввод.
- Через несколько секунд откроется окно средства диагностики DirectX.
- Кликните на вкладку «Экран», и вы сможете просмотреть основные характеристики вашего видеоадаптера, а также удостовериться в отсутствии неполадок в работе вашего GPU.

Используйте функционал DirectX для оценки возможностей видеокарты
Как проверить на ошибки?
Если во время работы компьютера приложения сбоят — проверьте видеокарту на возможные ошибки. На перегрев указывает шум вентилятора. Но не всегда причина обнаруживается визуально, тогда потребуется дополнительное ПО.
Средство, встроенное в Windows
- Запустите диагностику DirectX командой dxdiag в окне «Выполнить».
- Проверьте цифровую подпись у используемых драйверов.
- Просмотрите список ошибок в разделе «Примечание» вкладки «Экран». Чтобы графический адаптер работал без сбоев, их нужно устранить.
При обнаружении ошибок — переустановите драйвер, скачав его с сайта-производителя.
Стресс-тесты
Программы для стрессовой проверки нагружают видеокарту, чтобы узнать все её возможности. Как правило, тестирование идёт около получаса. По результатам стрессовой проверки составляется отчет, в котором отображены:
- версия графического адаптера;
- максимальная и средняя температура во время нагрузки;
- скорость вращения крыльев вентилятора;
- производительность на параметрах 2D и 3D;
- функциональность Direct X.
Тестовые программы могут заменить тяжелые игры последних версий. Подойдут The Witcher 3 или Battlefield 4. Показатель хорошей работы графической карты — картинка высокого качества, плавные движения героев, отсутствие зависаний.
Проблемы с драйверами
Несколько раз я сталкивался с ошибками при установке драйверов на видеокарту.
Первый случай был на моём стареньком ноутбуке Alienware M17X R3. Изначально для этого ноута подходил только один драйвер с официального сайта Dell. Ни одна из других версий не работала – на ноутбуке загорался синий экран. Через несколько лет использования и этот надёжный драйвер перестал работать. Пришлось вытащить дискретную видяху и работать на встроенной.
Второй случай был недавно с видеокартой на ПК. Мне принесли на проверку компьютер, который также выдавал синий экран после включения. Происходило это после запуска браузера Opera, который включал какой-то свой драйвер. Ничего не помогало. Я перенёс карту на другой ПК – история повторилась.
Такие полоски наблюдались из-за проблемы с драйверами
В обоих случаях никакие манипуляции не приносили успеха, и причина не имеет значения. С софтом ли проблема или с железом, корректно работать оборудование не будет. Отмечу только, что на компьютере и на ноутбуке была плата фирмы AMD.
Поэтому имейте ввиду, что, даже при успешных тестах на оборудовании продавца, дома на вашем ПК видеоадаптер может не запуститься.
Особенности проведения теста видеокарты nVidia
В сети существует совсем малое количестве online-сервисов, позволяющих выполнить тестирование видеоадаптера. Связано это с трудностями при реализации подобных сетевых проектов, позволяющих максимально нагрузить видеокарту, а затем и грамотно считать все её показатели при максимальной нагрузке.
Потому даже непосредственный разработчик графических карт NVIDIA Corporation свернула свой ранее существовавший сервис онлайн-тестинга по адресу nvidia.ru/object/gpu-analyzer. Ранее по переходу на данный ресурс можно было запустить анализатор производительности и посмотреть, как поведёт себя видеокарта при запуске той или иной игры (при условии обязательного наличия Java на ПК). Сейчас вместо вариантов игр пользователя встречает лишь пустая страница. Судя по всему, компания Нвидиа признала подобный сервис неэффективным.
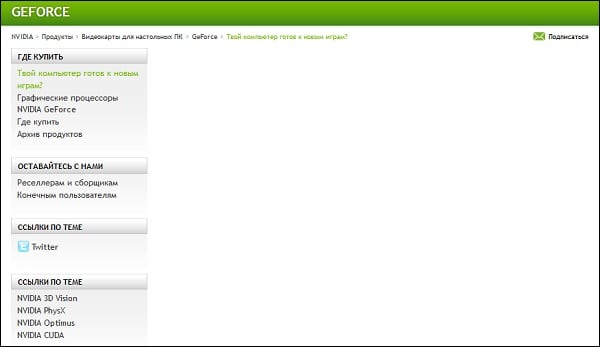
Кроме указанного закрывшегося сервиса, существуют другие сетевые альтернативы, позволяющие провести тест. Несмотря на то, что они не способны нагрузить видеоадаптер вашего ПК в «стрессовом» режиме, они могут снабжать нас информацией об характеристиках вашей видеокарты и её графических возможностях. Пару таких сервисов мы разберём ниже.
Что такое стресс-тест видеокарты?
Такая проверка является интенсивной искусственной нагрузкой на графический адаптер, задействующая все 100% его мощности. Это приводит к существенному повышению энергопотребления видеокарты, нагреву её ключевых элементов, проверке эффективности системы охлаждения.
Требуемую интенсивную нагрузку обеспечат программы, созданные специально для данных задач. Их функционал будет особенно полезен для оверклокеров, ищущих точку разгона, при которой система будет работать стабильно. Разогнав вашу систему, вы можете проверить её с помощью стресс-теста, зафиксировав наличие или отсутствие ошибок.
Производительность видеокарты обычно измеряют в количестве FPS – кадров в секунду. Чем выше FPS, тем эффективнее работает графическая плата ПК. Отличным считается показатель в 60 FPS, хорошим – 30 FPS, плохим — 20 и ниже.
Учтите, что тестирование видеокарты — это всегда риск. Ряд старых (изношенных) карт попросту не готовы к подобным тестам, и довольно быстро могут выйти из строя. Максимальной температурой для платы обычно считается отметка в 70-75 градусов. Если вы видите, что во время теста температура видеоадаптера превышает данный показатель, то тест необходимо прекратить.
Также во время проверки на производительность рекомендуем закрыть все другие приложения и программы, дабы они не влияли на показатели.
Давайте рассмотрим перечень программ, позволяющих выполнить стресс-тест вашей видеокарты.
Как протестировать память видеокарты?
Причиной артефактов при воспроизведении графики высокого качества может быть сбой видеопамяти. Для тестирования применяются специальные утилиты.
Video Memory stress Test
Позволяет протестировать память видеоадаптера с помощью DirectX, CUDA и OpenGL. В скачанном архиве присутствует справочная информация на русском языке.
Замечание. Утилита не всегда корректно работает с видеокартами, объём памяти которых выше 2 Гб.
MemtestG80 (MemTestCL)
Подойдет для видеокарт nVidia и OpenCL AMD/ATI.
Снабжены консольным интерфейсом. Руководство пользователя — на английском.
Чтобы запустить тестирование, в команде укажите параметры:
MemtestCL/MemtestG80 <�Номер_карты> <�Объем_памяти_в_Mб> <�количество_тестов>
Команда для 100 проходов тестирования видеопамяти Intel ноутбука с одной картой в 64 Мб будет выглядеть так:
MemtestCL 1 64 100
Тестирование прерывается нажатием клавиш Ctrl + C.
EVGA OC Scanner X
Эта программа запускает стресс-тесты, при которых проявляются графические ошибки и неполадки видеопамяти. Скачивается после бесплатной регистрации на сайте EVGA.com.
При запуске следует выбрать тест 3D, указать нужное разрешение и выставить флажок для выявления артефактов.
OCCT Perestroika
Тестирует память видеокарты nVidia, содержит функции сканирования. Количество циклов в тесте устанавливается пользователем. Для начальной проверки достаточно 4–6 проходов.
Нарушена цветопередача изображения
При данной неисправности на экране монитора могут быть
перемешаны цвета, изображение может быть слишком синим, засвеченными и тому
подобные проблемы.
В самом простейшем случае нужно проверить подключение
монитора к компьютеру (показать подсказку / открыть статью полностью).
Если же это не помогло, то проверьте разъем на видеокарте к
которому вы подключаете монитор, возможно, он отвалился.
 Разъемы на видеокарте
Разъемы на видеокарте
Чтобы точно убедиться в этом, попробуйте использовать другой
интерфейсный разъем. На современных материнский платах и видеокартах их обычно
не меньше двух.
 Разъемы на материнской плате
Разъемы на материнской плате
Если дело действительно оказалось в разъеме, то его можно
пропаять. Для этого нужно паяльником (мощностью не более 40 Вт) аккуратно
пройтись по местам крепления разъема к плате.
 Пайка DVI разъема видеокарты
Пайка DVI разъема видеокарты


