Лучшие бесплатные сервисы коррекции лица на фотографиях
Содержание:
- Другие способы
- Сервис Retush.net — отбеливает зубы, устранит эффект красных глаз и тд.
- Avatan — онлайн-фоторедактор
- Варианты обработки изображений
- Волшебная кисть: полное удаление морщин в клик
- Canva
- Улучшение фото лица с приложением Pixl
- AirBrush
- Fotor
- Meitu
- Visage Lab
- Удаление дефектов на фото
- 3. Fotostars.me
- Способ 2: GIMP
- Как ретушировать лицо и тело?
- Photopea
- Как правильно редактировать картинку лица
- Как пользоваться мобильным фоторедактором
- Убираем в Lightroom
- Снимаем без эффекта красных глаз
- Почему появляется эффект «красных глаз»?
- BeautyPlus
- 7. Aviary
- Фоторедактор
- Makeup.pho.to.ru
- Выводы
Другие способы
Если вам ничего не подошло, есть и другие программы, которые помогут устранить красные глаза с фотографии. Они попроще фотошопа:
- ФотоМАСТЕР
- XnView
- PhotoDiva
- Movavi
- Домашняя Фотостудия
Но лучше всего научиться снимать так, чтобы этой проблемы и вовсе не возникало. Для этого при съемке попробуйте поэкспериментировать со вспышкой — отдалите ее, используйте рассеиватель. Если снимаете на обычную мыльницу или телефон, то постарайтесь так выбирать время и место съемки, чтобы вспышка и вовсе была не нужна. Фотографии при хорошем, естественном освещении всегда получаются лучше.
Если выбора нет, то попробуйте поэкспериментировать с ракурсом. Если модель смотрит не прямо в камеру, то и подобного эффекта не будет. И последний лайфхак — проверьте, есть ли в вашей камере или телефоне функция «без красных глаз». Если да, то активируйте ее и наслаждайтесь качественными фото.
К счастью, современная техника с каждым годом нас только радует, и подобные проблемы возникают все реже. А если у вас все же возникла эта проблема, то теперь вы знаете как легко ее можно решить с помощью специальных программ.
Сервис Retush.net — отбеливает зубы, устранит эффект красных глаз и тд.
Другой сервис, позволяющий выполнить ретуширование лица – это Retush. Данный сервис позволяет работать со встроенным англоязычным фото-редактором «Photocat», обладающим довольно широкими возможностями по редактированию изображений.
Перейдите на данный ресурс, нажмите на «Upload» и загрузите на сайт нужное вам фото. Слева расположены базисные вкладки для работы с изображением: «Edit» (редактирование), «Effects» (эффекты), «Retouch» (ретушь), «Frames» (рамки), «Text» (текст), «Local retouch» (локальная ретушь).
Переключаясь между вкладками вы можете выбирать различные инструменты и применять их на вашем фото. К примеру, во вкладе «Ретушь» вы можете применять эффекты к фигуре (Figure), коже (Skin), глазам (Eyes), губам (Lip tint). Выбирая ширину покрытия (Brush size) и интенсивность эффекта (Intensity) вы можете добиться нужного качества вашего фото.
Для сохранения полученного результата служит клавиша «Save» справа сверху.
Avatan — онлайн-фоторедактор
Следующий русскоязычный сервис, позволяющий осуществить редактирование фото бесплатно – это Avatan. Для работы выполните вход на данный ресурс, нажмите на кнопку «Начать ретуширование», а затем «Перейти к набору».
Вы перейдёте в режим редактирования. Кликните на кнопку «Открыть», затем на «Открыть фото», и загрузите ваше фото на ресурс.
Вверху будут расположены различные вкладки (фильтры, эффекты, текстуры и так далее), переключаясь между которыми, и выбирая различный, имеющихся в них инструментарий, вы можете редактировать ваше фото в соответствии с вашими предпочтениями.
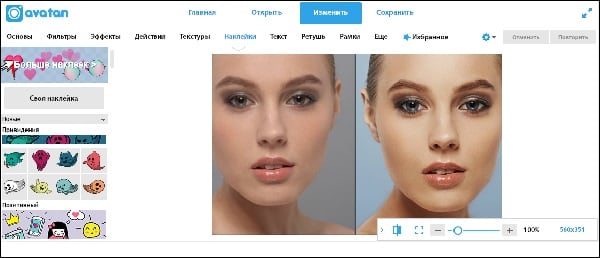
Для сохранения полученного результата существует кнопка «Сохранить» сверху.
Варианты обработки изображений
Убрать эффект «красных глаз» на фотографии можно с помощью встроенного редактора. Но в большинстве случаев подобная программа не отличается большим набором инструментов, поэтому достойно обработать снимок не представляется возможным. На помощь приходят приложения из Google Play, о которых подробно рассказано ниже.
Цвет глаз Changer
Те, кто знаком с английским языком сразу поймут предназначение приложения Фото Changer. Она в основном используется для изменения цвета глаз на фотографии. Благодаря обширной палитре цветов можно сделать глаза по-настоящему уникальными.
Цвет глаз Changer
Помимо функции, позволяющей убрать эффект «красных глаз», приложение отличается следующими возможностями:
- Создание коллажей из изображений.
- Добавление на фотографию стикеров.
- Поддержка отправки обработанной картинки в социальные сети.
- Удобный формат сохранения фотографий.
ПРО-фоторедактор
Ещё одна хорошая программа, позволяющая удалить нежелательный эффект с фотографии. Приложение работает быстро, при этом не занимает много место на телефоне. Предлагаем рассмотреть основные преимущества утилиты ПРО-фоторедактор:
- Наличие фильтров, стикеров, эффектов и рамок для изображений.
- Возможность повернуть, изменить размер и отразить снимок.
- Поддержка добавления на фотографию текста.
- Полная бесплатность софта.
- Наличие функции «Авторедактирование», моментально улучшающей фотографию.
ПРО-фоторедактор
Как видите, программа действительно заслуживает внимания пользователей.
InFrame — Фоторедактор
Приложение InFrame знакомо многим любителям выкладывать качественные фотографии в Instagram. Редактор позволяет обработать изображение, причём довольно профессионально. Из основных преимуществ программы можно выделить следующие:
- Наличие большого количества встроенных фильтров и эффектов.
- Возможность наложить на фотографию фоновое изображение.
- Поддержка добавления текста и стикеров на картинку.
- Коррекция как в ручном, так и в автоматическом режиме.
- Возможность моментально выложить фотографию в Instagram.
InFrame — Фоторедактор
Конечно, это не все плюсы редактора, но остальные вы обнаружите для себя сами после установки приложения.
Волшебная кисть: полное удаление морщин в клик
Во вкладке «Ретушь» вы найдёте «Восстанавливающую кисть». Этот простой инструмент способен творить настоящие чудеса по части преображения портретных снимков. Он идеально подходит для устранения глубоких морщин, складок в уголках глаз, на переносице и в носогубной области, маскировки пигментных пятен, капиллярной сетки и других возрастных изменений.
Принцип работы с инструментом очень прост. Настройте размер кисти так, чтобы она была равной участку, который вы хотите обработать, или чуть больше его. Если дефект носит точечный характер, например, очень мелкая морщинка, прыщ, бородавка или покраснение, просто наведите на это место кисть и щёлкните левой кнопкой мыши. Программа «соберёт» подходящие по цвету пиксели с соседних участков снимка и наложит на выделенную область.
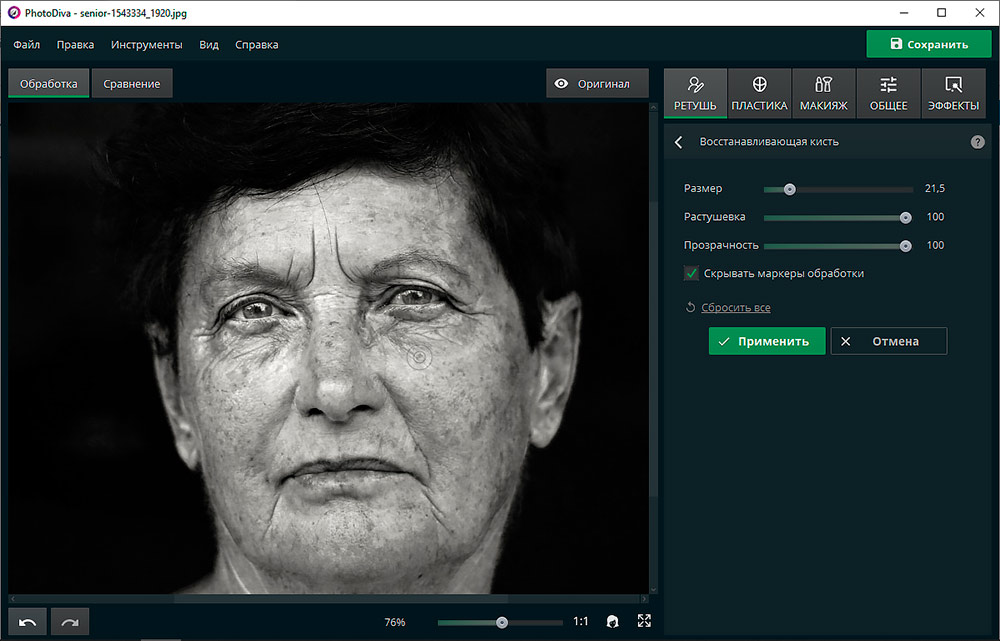
PhotoDiva поможет быстро замаскировать морщинки, прыщи и пигментные пятна
Если вы хотите, чтобы редактор фото убрал большие морщины, зажмите кисть в начале складки и проведите линию вдоль до конца. PhotoDiva скроет дефект так, словно её не было.
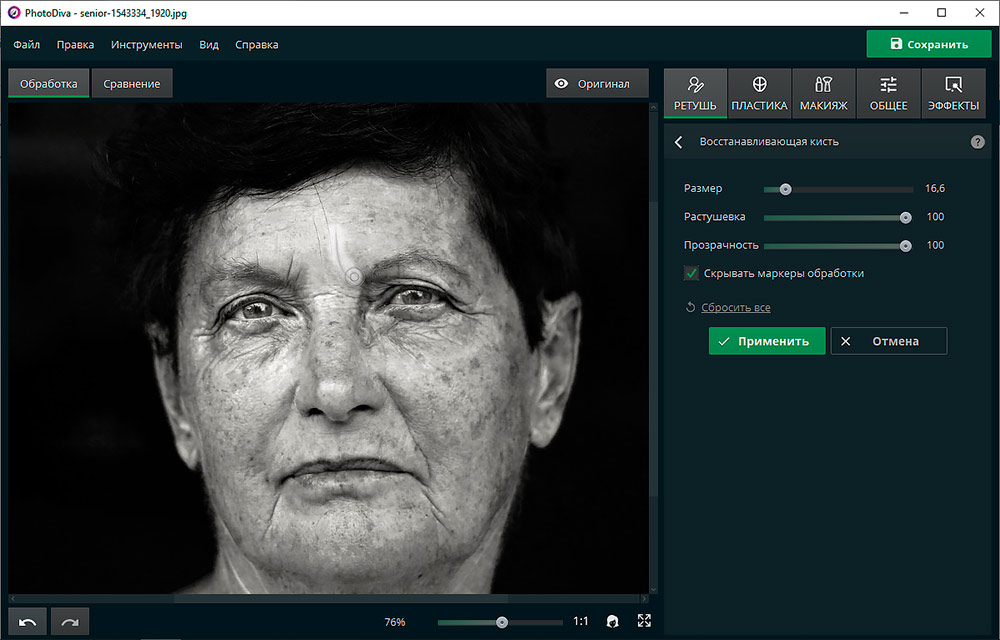
Восстанавливающая кисть с той же лёгкостью удалит и более глубокие морщины
Canva
Canva — один из важнейших редакторов, который всегда должен быть у вас под рукой. Он работает не как инструмент для ретуширования фотографий, а для создания дизайна всего, что вы представляете, даже не зная дизайна. Вы можете получить доступ к шаблонам для создания плаката, логотипа, приглашения на день рождения, поздравительной открытки, инфографики, резюме … Просто выберите из всех доступных, и вы сможете создавать все, что хотите, с помощью отличное качество и абсолютно профессиональный вид .
Доступ к Canva бесплатный, и у вас есть тысячи шаблонов, дизайнов и наклеек, доступных бесплатно, и вам достаточно всегда делать что-то оригинальное. Но если вы хотите больше, Вы можете попробовать Canva Pro который имеет цену 8.99 евро в месяц с годовым платежом и 11.99 евро в месяц с ежемесячным платежом. С Canva Pro вы можете иметь больше инструментов и миллионы изображений и эксклюзивных шаблонов. Хотя, как мы говорим, вам не нужно делать ставку на версию Pro, чтобы иметь сотни различных вариантов дизайна коллажей для Instagram, шаблонов, новой учебной программы, открыток или даже анимации.
Улучшение фото лица с приложением Pixl
Для создания идеального фото иногда недостаточно одной лишь программы для ретуши. Перед его созданием необходимо выполнить некоторую подготовку. К примеру, организовать хорошее освещение вашего лица и тела, использовать хорошую камеру или смартфон. Если с этим проблем нет и нужна незначительная обработка кожи человека на фото, скачайте приложение Pixl для Android или IOS.
Возможно, при создании снимка у вас был не лучший вид: мешки под глазами, небольшие морщины или складки. Попробуйте применить инструмент корректировки кожи на лице Pixl. В нём есть как ручная функция выделения областей для ретуши, так и автоматическое определение, и устранение их.
Ваши зубы не идеально белые на фото или зрачки глаз стали вдруг красными — примените корректирующие инструменты и исправьте это в несколько мазков по экрану смартфона. Кроме них в приложении есть дополнительные полезные функции:
- Редактор селфи;
- Редактор формы лица;
- Изменение формы носа.
В приложении не нужно ничего выделять, алгоритм сам с этим справиться автоматически после того, как вы загрузите фотографию из галереи. Приложение также поможет убрать отблеск жирной кожи. При помощи кисти есть возможность выделить лишь участки, на которых она проявляется. Чтобы воспользоваться приложением без рекламы, необходимо приобрести платную подписку.
AirBrush
Если ты ищешь хорошие приложения для обработки фото, AirBrush просто обязан пополнить твой список must have редакторов! Это очень простой в использовании инструмент для работы с фотографией, разработанный специально для тех, кому необходимо, чтобы на снимке было идеально ВСЁ. Здесь есть всё необходимое – ретушь селфи, фильтры и макияж. Кстати, селфи можно делать прямо через приложение, накладывая различные эффекты!
Функции:
Устранение пятен (прыщи и нежелательные пятна убираются одним касанием);
Идеальный цвет лица (просто используй инструмент “Гладкая кожа”);
Отбеливание зубов;
Корректор (не позволяй плохому освещению или недосыпу влиять на твои фото);
Яркие глаза (подчеркни красивый контраст своих глаз, мгновенно осветлив свое селфи с помощью инструмента “Яркость”);
Добавь глубину (с помощью инструмента “Размытие” редактируй любую фотографию, чтобы придать ей больше глубины и сохранить только то, что важно);
Перерисовка (просто проведи пальцем, чтобы мгновенно уменьшить или увеличить любую область фото);
Изменение раз мера (подправьте размер любой области твоего фото в считанные секунды; идеально подходит для коррекции недостатков фигуры!);
Фильтры, фильтры, фильтры! (косметические эффекты AirBrush профессионально разработаны, чтобы улучшить даже самые лучшие портреты и фотографии идеальным завершающим штрихом);
Инструмент «Виньетка» обрамляет фотографии с помощью нашей еле заметной виньетки.
Система: iOS / Android
Цена: бесплатно, есть реклама и платные функции.
Fotor
Еще одна из лучших программ для ретуши фотографий бесплатно — Fotor. Как и предыдущий, Вы можете редактировать фотографии или создавать дизайны или делать коллажи. Например, вы можете обрезать, поворачивать или изменять параметры, такие как яркость, контрастность или насыщенность. Вы также можете изменить тон или цвет фотографии или добавить любые эффекты без установки какого-либо приложения на свой мобильный телефон или компьютер. Это один из самые полные инструменты Если вы хотите ретушировать фотографии в Интернете бесплатно, добавьте подводку для глаз, удалите морщины или исправьте недостатки. В отличие от Pixlr, Fotor сфокусирован с точки зрения, в которой вы можете делать различные прикосновения, не будучи опытным пользователем.
Meitu
Приложение имеет удобный рабочий стол, где представлены все функции, которыми может воспользоваться владелец смартфона или планшета. Всего лишь один клик способен изменить вас до неузнаваемости: увеличить глаза или уменьшить талию. На каждом этапе редактирования можно сравнивать фото с оригиналом.
Возможности приложения:
В режиме редактирования пользователь может автоматически улучшить фотографию, можно обрезать изображение, повернуть, наложить интересующие фильтры, изменить яркость, контраст, четкость, цветовую температуру, тени, освещение. Имеются инструменты Magic Brush, с помощью которых можно рисовать на фотографии (эффекты действительно впечатляют). Можно также задать размытие на определенную область дисплея.
Visage Lab
Фоторедактор поможет отретушировать снимок, убрав блеск и жирность на лицу, скрыв покраснения и другие несовершенства кожи. А еще при помощи этого приложения можно «нанести» косметику.
В ТЕМУ: Модное сочетание цветов одежды осенью 2019
Возможности приложения:
- Различные художественные эффекты, включая цветовые эффекты, эффекты стилизации, световой обработки и замены фона.
- Наличие продвинутого алгоритма поиска лиц, благодаря которому процесс ретуши полностью автоматизирован.
- Возможность вручную настраивать некоторые параметры.
- Возможность сохранить результат в альбом, опубликовать на Facebook, Instagram или отослать по E-mail прямо из приложения.
Удаление дефектов на фото
Разбирая фотографии, можно обнаружить неприятный сюрприз в виде красных глаз на снимках. Не спешите отправлять такие кадры в брак. Фоторедактор лица, бесплатно скачать который можно на нашем сайте, поможет быстро убрать красноту.
Перейдите во вкладку «Ретушь» и найдите в меню пункт «Коррекция красных глаз». Дальше нужно грамотно подобрать размер кисти — он должен быть чуть больше зрачка. Чтобы вернуть глазам нормальный вид, просто кликните по красному мышью.
Уберите эффект красных глаз за пару кликов
Если вы хотите поработать с кожей и сделать ее более гладкой и привлекательной, вам поможет «Восстанавливающая кисть». Она эффектно маскирует дефекты и неровности кожи, убирает блики и другие неприглядные особенности.
Восстанавливающая кисть поможет разгладить кожу и убрать морщинки
Практически всегда возникает необходимость убрать какие-то мелкие дефекты кожи. Например, морщинки, родинки, шрамы, прыщи или веснушки. В бесплатном фоторедакторе с ретушью лица есть инструмент «Штамп». Он быстро поможет справиться с проблемной кожей.
3. Fotostars.me
Fotostars.me — неплохой бесплатный графический онлайн редактор на русском языке для быстрой ретуши
ваших снимков. Сразу стоит отметить, что работать в нем можно без регистрации. Сервис предлагает
открыть необходимое фото и моментально переходит в режим редактора. Функционал схож с предыдущими
представителями данного направления. Fotostars позволяет производить базовую коррекцию фото,
добавлять разнообразные фильтры, маски и эффекты. При необходимости на снимки можно также добавить
текст и декоративные объекты: стикеры, смайлы, эмодзи и т.д. редактор является абсолютно бесплатным
и не имеет никаких платных элементов или инструментов.
Из недостатков можно выделить не самые большие возможности монтажа.
Интерфейс Fotostars.me
Способ 2: GIMP
GIMP — ближайший бесплатный аналог рассмотренного выше графического редактора, включающий огромное количество самых разнообразных функций и инструментов, предназначенных для работы с изображениями. Благодаря им можно в том числе и запросто поменять цвет глаз на красный, что осуществляется следующим образом:
- Если вы еще не скачали GIMP на свой компьютер, воспользуйтесь кнопкой выше и произведите инсталляцию. После запуска разверните меню «Файл» и выберите пункт «Открыть». Вызвать меню открытия можно и при помощи стандартного сочетания клавиш Ctrl + O.
В появившемся окне отыщите папку, где хранится необходимое для обработки изображение.
Если вы нажмете по нему один раз, справа появится небольшое окно предпросмотра, помогающее понять, тот ли файл необходимо открыть.
После добавления снимка на рабочее пространство зажмите клавишу Ctrl и покрутите колесо мыши, чтобы настроить масштабирование и расположить глаз так, как это будет удобно для дальнейшего редактирования его цвета.
Обозначим границы глаза, что поможет при изменении его цвета. Для этого активируйте инструмент «Свободное выделение».
Начните выполнять обводку глаза, стараясь делать это ровно. В процессе периодически нажимайте левой кнопкой мыши, чтобы создавать больше опорных точек — это позволит создать обводку более ровной.
После того, как круг обводки будет сомкнут и загорится пунктирной линией, на панели слева активируйте параметр «Растушевать края».
Задайте значение радиуса в пределах 10.
Новый цвет глаза сначала располагается на отдельном слое — создайте его, кликнув по пустому месту на панели слоев правой кнопкой мыши.
В появившемся контекстном меню вам нужен пункт «Создать слой».
Задайте ему любое удобное название, а остальные параметры оставьте в состоянии по умолчанию.
Заполнение выделенной области происходит при помощи инструмента «Заливка», а цвет выбирается на основной панели.
Как только вы сделаете левый клик мышью по слою, он автоматически закрасится в указанных местах.
После этого на той же панели со слоями разверните выпадающее меню «Режим».
Найдите вариант «Перекрытие».
Под тем же пунктом «Режим» находится инструмент управления непрозрачностью, значение которого мы рекомендуем установить в пределах 90%. Затем можно снять выделение через соответствующее выпадающее меню.
Используйте ластик, предварительно выбрав слой с цветом, чтобы удалить лишние фрагменты, если они были образованы после заливки.
Иногда пользователи хотят продолжить редактирование изображения, поэтому логично будет объединить два слоя, для чего по второму нужно кликнуть правой кнопкой мыши.
В появившемся меню выберите пункт «Объединить с предыдущим».
По завершении работы с фотографией через «Файл» нажмите «Экспортировать как».
Сохраните объект с любым названием в том же формате на компьютере или предварительно поменяйте последний через «Выберите тип файла (По расширению)».
Подробнее: Выполнение основных задач в графическом редакторе GIMP
Как ретушировать лицо и тело?
Не идеальной кожа может быть не только на лице. Мобильное приложение Hotune на Андроид поможет исправить любые резко отличающиеся на теле оттенки и сделать ваше селфи неотразимым. Может быть вы заметили лишнее в области талии или в других местах — покажите их приложению для ретуши.
И оно исправить это. Эту функцию можно использовать и в обратном направлении — добавьте объём вашим плечам или бицепсам. С ним у вас есть возможность создать идеальную фигуру и быть похожей на фотомодель.
Видеоинструкция
Эти сервисы и приложения помогут сделать ретушь лица на фотографии. Чтобы добавиться идеальных результатов, нужно научиться работать с цветами в Фотошопе. Этому вас может научить мастер из видео.
Photopea
Как следует из названия, Photopea практически клон Photoshop со всеми инструментами и одинаковыми значками, меню или преимуществами. Вы найдете его очень простым в использовании, потому что все находится в том же месте, что и в программном обеспечении Adobe, если вы к нему привыкли. Вы можете использовать слои, добавлять текст, изменять настройки, обрезать или редактировать по своему желанию со всеми необходимыми фильтрами или инструментами.
Одной из интересных функций Photopea является то, что она имеет широкий выбор шаблонов который можно использовать, если вы ищете точный размер для создания дизайна. Например, если вам нужен заголовок, который идеально подходит для или если вы хотите разместить изображение в Instagram с точными размерами. Просто зайдите в «Новый…», выберите шаблон, добавьте свои фотографии и отредактируйте их, как хотите. Один из лучших вариантов, если вы хотите бесплатно ретушировать фотографии в Интернете с помощью знакомого интерфейса.
Как правильно редактировать картинку лица
Функционал работы данных сервисов довольно похож на специфику работы со стационарными программами фото-редакторами, позволяя легко бесплатно выполнить ретушь фото онлайн без регистрации. Вы переходите на указанный мной сетевой ресурс, загружаете на него нужное фото лица (обычно портретного типа), а затем переходите в окно редактирования фото, где расположены различные вкладки. Переключая данные вкладки, и выбирая между имеющихся там инструментами, вы вносите необходимые изменения в изображение, затем жмёте на кнопку «Сохранить», и скачиваете полученный результат к себе на ПК.
При этом ряд сервисов обладает функцией автоматического ретуширования, когда все операции над вашим фото производятся автоматически, и вы практически сразу же получаете улучшенную версию вашей фотографии, которую затем сохраняете к себе на жёсткий диск.
Как пользоваться мобильным фоторедактором
1. Как вы уже поняли, для начала работы с редактором необходимо выбрать, с каким изображением или фото будет проводиться работа. Можно как открыть уже существующее, так и создать пустой холст. Для проверки возможностей фоторедактора можно воспользоваться тестовыми изображениями.
2. Чтобы работа на экране была более комфортная — отцентрируйте редактор по центру. Для этого нажмите на ссылку «К редактору», расположенную над ним или здесь.
3. Практически весь фоторедактор на русском языке, а каждое возможное действие сопровождается интуитивно понятными пиктограммами. Преимущество данного редактора в том, что он максимально оптимизирован для работы с фото или изображениями на смартфонах, планшетах и обычных компьютерах.
4. Вы можете использовать следующие инструменты для обработки вашего фото или изображения:
- применить один или сразу несколько цветовых фильтров;
- изменить размеры вашего фото, с учетом пропорций, в абсолютном или процентном соотношении;
- обрезать изображение до заданных размеров, при этом можно зафиксировать область кропа в определенных соотношениях сторон: от 3:2 до 16:9, что позволит выбрать соответствующее соотношение для разных типов устройств, на котором оно будет опубликовано;
- трансформация изображения позволит отразить его по вертикали или горизонтали, а так же повернуть как на фиксированный градус, так и на произвольный;
- инструмент «Рисование» предлагает свободное рисование карандашом по изображению выбранным типом и цветом кисти;
- инструмент «Текст» позволяет нанести на фото-изображение произвольный текст, выбрав цвет, стиль шрифта и многое другое. После написания текста его можно трансформировать, перекрасить, исправить, до тех пор, пока текст остается отдельным слоем на вашем холсте;
- инструмент «Формы» упрощает создание обычных геометрических форм, что будет крайне полезно при создании графиков, презентаций или демонстрационных блоков;
- «Стикеры» и «Рамки» дают возможность, соответственно, нанести на фото предустановленные изображения, сделав их более занимательными и интересными;
- При помощи пункта «Уголки» можно скруглить углы вашего изображения, а «Фоны» позволит залить основу пустого изображения выбранным цветом.
5. После применения той или иной операции — нажмите кнопку «Ок», для сохранения изменений в редактируемом слое. Либо «Отмена» или «Закрыть» — если операция не требуется.
6. Отдельно стоит отметить, что практически для каждого элемента, добавленного на холст, вы сможете применить набор инструментов и функций:
- Дублировать — создает аналогичную копию выбранного элемента;
- Отразить — отображает зеркально выбранный элемент;
- На передний план — перемещает элемент на передний план, поверх остальных элементов на изображении;
- Удалить — удаляет с холста;
- Настроить — включает дополнительные настройки, доступные для данного элемента;
Для каждого выделенного на изображении слоя или созданного элемента доступны базовые возможности:
- Цвет — задает основной цвет;
- Тень — задает тень вокруг элемента с выбранными настройками;
- Обводка — контурная обводка;
- Фоны — заливка элемента выбранным цветом;
- Текстура — заливка элемента одним из предустановленных текстурных фонов;
- Градиент — заливка градиентом;
- Прозрачность (Opacity) — установка прозрачности элемента.
7
Фоторедактор работает со слоями, что крайне важно! Этот подход позволяет исправлять или накладывать элементы отдельным слоем, к которому можно вернуться в любое время до слияния этого слоя с основой изображения
8. Для отображения слоев, истории действий или для отмены/повтора операции, можно воспользоваться кнопками-иконками в правом верхнем меню редактора.
9. Если на уже готовое изображение необходимо добавить еще одно, то достаточно кликнуть на пункт меню «Открыть». Вам будет предложено открыть фото или изображение как «Основной слой», «Добавить поверх» уже существующего, либо открыть «Файл проекта».
10. Для сохранения обработанного изображения выберите пункт «Сохранить».
11. Для завершения сохранения укажите тип, качество, а так же, если необходимо — сразу задайте имя сохраняемого файла.
Убираем в Lightroom
Второй графический флагман Adobe не отстает. В Лайтруме давно появилась функция «Коррекция красных глаз». Она находится в режиме Обработки практически в самом верху (между инструментами Обрезка и Радиальный фильтр). Узнать значок легко — это круг с точкой посередине, напоминающий глаз со зрачком.
Выбираем инструмент, наводим крестик на зрачок и нажимаем один раз. Лайтрум все сделает автоматически, но при необходимости здесь тоже есть настройки: размер зрачка и степень затемнения. При желании можно что-то подправить.
Примечательно, что есть еще раздел «Глаз животного» — пригодится если будете фотографировать своего питомца. Там ко всему прочему можно еще добавить блик.
Снимаем без эффекта красных глаз
Можно обойтись и вовсе без программы, убирающей нежелательный эффект, если сразу делать качественное фото. Профессионалы для этого отдаляют вспышку от объектива, перенаправляют ее или устанавливают рассеиватель. Возможностей для тех, кто делает снимки на обычный цифровой фотоаппарат или камеру смартфона, меньше, но попробовать все-таки стоит.
Так, убрать эффект красных глаз с будущего фото иногда помогает смена ракурса: попросите человека в кадре смотреть немного в сторону, а не прямо в объектив. Изменение угла отражения позволит не засвечивать ту самую красноту.
Второй вариант – проверка настроек: некоторые камеры снабжены режимом «без красных глаз». Если активировать его, перед съемкой зрачки в кадре сузятся и пропустят меньше света, который, как мы помним, и создает нежелательный эффект.
Вооружившись нашими советами – ну и, конечно, фотокамерой, – вы сможете создавать роскошные портреты.
Почему появляется эффект «красных глаз»?
Долго догадываться, почему эффект назвали именно так не приходиться. Весь ответ лежит на поверхности – глаза человека на фотографии приобретают красный оттенок. Единственная причина такого искажения снимка в том, что вспышка используется в слишком тёмном помещении. Свет отражается от глазного дна, а после его фиксирует камера.
Но почему же на изображении глаза окрашиваются не в белый, а красный цвет? Всё дело в том, что органы зрения содержат большое количество кровеносных сосудов и сосудистых оболочек. Как известно, кровь имеет красный цвет, поэтому и глаза на фотографии обретают такой оттенок. Если хотите избежать обработки снимка, то активируйте ночной режим на смартфоне, а также выберите место с наиболее ярким освещением.
BeautyPlus
Разработчики BeautyPlus сумели создать инструмент, в равной мере простой в использовании и одновременно позволяющий добиться безупречных результатов. Редактирование производится настолько тонко, что никто и никогда не заподозрит тебя в использовании приложения.
В ТЕМУ: С чем сочетать трендовую шелковую юбку, чтобы выглядеть модно: 6 вариантов
Возможности приложения:
- Добавляет сияния коже, позволяя создавать идеальные селфи-снимки;
- Ретуширование цвета кожи с помощью эксклюзивного инструмента для разглаживания кожи;
- Позволят убрать сыпь и неравномерный цвет кожи одним движением пальца;
- Удаляет мешки и темные круги под глазами;
- Придание блеска глазам и выделение их на фото;
- Отбеливает зубы, позволяя достичь естественной красоты улыбки.
7. Aviary
Aviary — некогда один из наиболее многофункциональных, простых и полностью бесплатных онлайн
редакторов для обработки фотографий. Обладает набором базовых функций редактирования с возможностью
применения готовых эффектов и фильтров. Одно время имел специальную версию для мобильных устройств
на Android и ios, и на ПК. В 2014 году был адаптирован компанией Adobe, как наиболее конкурирующий с
adobe express сервис. В 2018 году компания прекратила поддержку Aviary и полностью сосредоточила
свои силы на модернизации Express.
Онлайн редактор Aviary с этого момента был приостановлен и сейчас доступен только в виде мобильного
приложения. По функционалу оно ничем не уступает многим аналоговым программам. Имеет очень удобный
интерфейс и пошаговый режим работы. Из минусов — не имеет периодических обновлений, которые не
выпускаются с 2018 года.
Интерфейс Aviary
Фоторедактор
Фоторедактор представляет собой главный раздел сайта. На данный момент в нём доступны ряд базовых опций, которые могут использоваться для изменения внешнего вида вашей фотографии. Они предлагают очень гибкое редактирование, так как все их можно легко настроить в соответствии с вашими потребностями — фотоэффекты, наклейки, рамки, текстовые надписи и другие интересные трюки.
Посередине экрана расположена кнопка начала редактирования, нажав на которую появляется окно с предложением загрузить фотографию. Её вы сможете взять как с Facebook, так и с компьютера.
Сразу после загрузки изображения на левой панели становятся доступны инструменты редактирования. Они стандартны и предлагают следующие возможности — Обрезка, Поворот, Экспозиция, Цвета, Резкость, Стикеры, Текст, Эффекты, Рамки и Текстуры.
Каждая из опций редактируется с помощью собственных настроек. Например, при выборе обрезки всплывает окно, в котором нужно указать её тип и размеры. В случае открытии экспозиции вы сможете установить яркость, контрастность и выбрать коррекцию светов или теней.
Другими словами, возможности обширны и выполняются автоматически. После применения любого изменения желательно нажимать доступную снизу кнопку «Сохранить», поскольку случайное закрытие окна браузера обнулит все результаты.
Makeup.pho.to.ru
Этот сервис использует авто-коррекцию, что вызывает противоречивые мнения. Некоторые личности, например, желают обрабатывать фото самостоятельно. А для кого-то это — настоящее спасение, поскольку умения/желания обрабатывать фотографию нет, а выглядеть красиво хочется. Однако выбор инструментов для ретуши полагается на плечи пользователя.
При автообработке фото происходит следующее:
- ретушь кожи;
- антиблик;
- разглаживание морщин;
- макияж глаз;
- отбеливание зубов;
- гламурный эффект;
- цветокоррекция.
Дополнительно могут использоваться эффекты:
- 11 цветовых фильтров;
- 13 эффектов стилизации;
- 18 эффектов замены фона;
- 7 эффектов освещения.
Как работать с этим сервисом?
Пользоваться им проще простого! Вот пошаговая инструкция:
- Заходим на сайт сервиса по этой ссылке: http://makeup.pho.to/ru/
- Нажимаем на кнопку «Начать ретушь»
- Выбираем способ загрузки фото
После загрузки фотографии на сайт, сразу же начнется ее улучшение. Слева видим меню работы с изображением.
Здесь можно снять флажки с тех пунктов, которые не нужны, и поставить флажки там, где нужно. По умолчанию сервис работает со всеми инструментами ретуши кроме цветокоррекции. В целом, получается неплохо, но если хочется добиться естественности, можно поиграться с настройками. Сравните оригинал и автоматически обработанное фото.
При желании можно добавить каких-нибудь эффектов, благо выбор здесь довольно приятный. Например, так:
Закончив обработку, нажимаем на кнопку «Сохранить и поделиться» и выбираем способ, скачать фото, получить на него ссылку или отправить в социальные сети. Удобно, как никак!
Выводы
При современном развитии технологий, отредактировать изображение не составит труда с любого устройства. Какой из вариантов лучше выбрать, зависит от желаемого результата. Однако стоит учитывать, что большинство смартфонов не справляются с продвинутым изменением изображений. Максимум, на что они способны – создать красивую картинку для инстаграм. Интернет-ресурсы зависят от скорости соединения, поэтому вы можете потерять результат при внезапном сбое.
Самый оптимальный вариант – использование программ для ПК. Лучшие программы для обработки фото работают в десктопном виде и предлагают возможности, которых нельзя найти онлайн или на переносных гаджетах
Если вы не хотите тратить время на освоение сложного софта, обратите внимание на программу ФотоМАСТЕР. В ней присутствует набор автоматизированных функций: автокоррекция, фильтры, эффекты, режим «идеальный портрет»
Выбранный модуль нужно просто применить к фото, чтобы быстро получить результат. Это удобно, экономит много времени и позволяет обрабатывать снимки на профессиональном уровне даже с минимальными навыками.


