2 сервиса для ретуши фото: экспресс и детально
Содержание:
- Pixlr
- Как ретушировать лицо и тело?
- Avatan — онлайн-фоторедактор
- Условия использования
- Разделение на части
- Что входит в художественную ретушь фотографии?
- BeFunky
- Сервис Retush.net — отбеливает зубы, устранит эффект красных глаз и тд.
- Photopea
- 6. Pixlr Express
- Makeup.Pho.to — стирает прыщи, разглаживает морщины на лице
- Самые распространенные ошибки при ретуши и обработке фотографий
- Avatan — онлайн-фоторедактор
- Немного о формате RAW
- Вариант 1: Photoshop Online
- Как правильно редактировать картинку лица
- Polarr
- Makeup.Pho.to — стирает прыщи, разглаживает морщины на лице
- Сервис Retush.net — отбеливает зубы, устранит эффект красных глаз и тд.
- Способ 2: PIXLR
Pixlr
Платформы: Andoid, iOS, веб
Pixrl – один из самых мощных редакторов в режиме онлайн, который смело можно назвать мини-фотошопом. Здесь есть и многочисленные слои, рамки, фотофильтры, наложение графики и текста, косметические инструменты (отбеливание зубов, устранение эффект красных глаз). Существует две версии: Pixlr E и X. Каждый из них обладает схожим набором функций, но классический Е больше напоминает интерфейс Adobe Photoshop. Вариант X больше подходит для новичков, так как обладает более минималистичным дизайном, а также включает в себя больше эффектов. Сервис полностью бесплатный, поддерживается русскоязычная локализация.
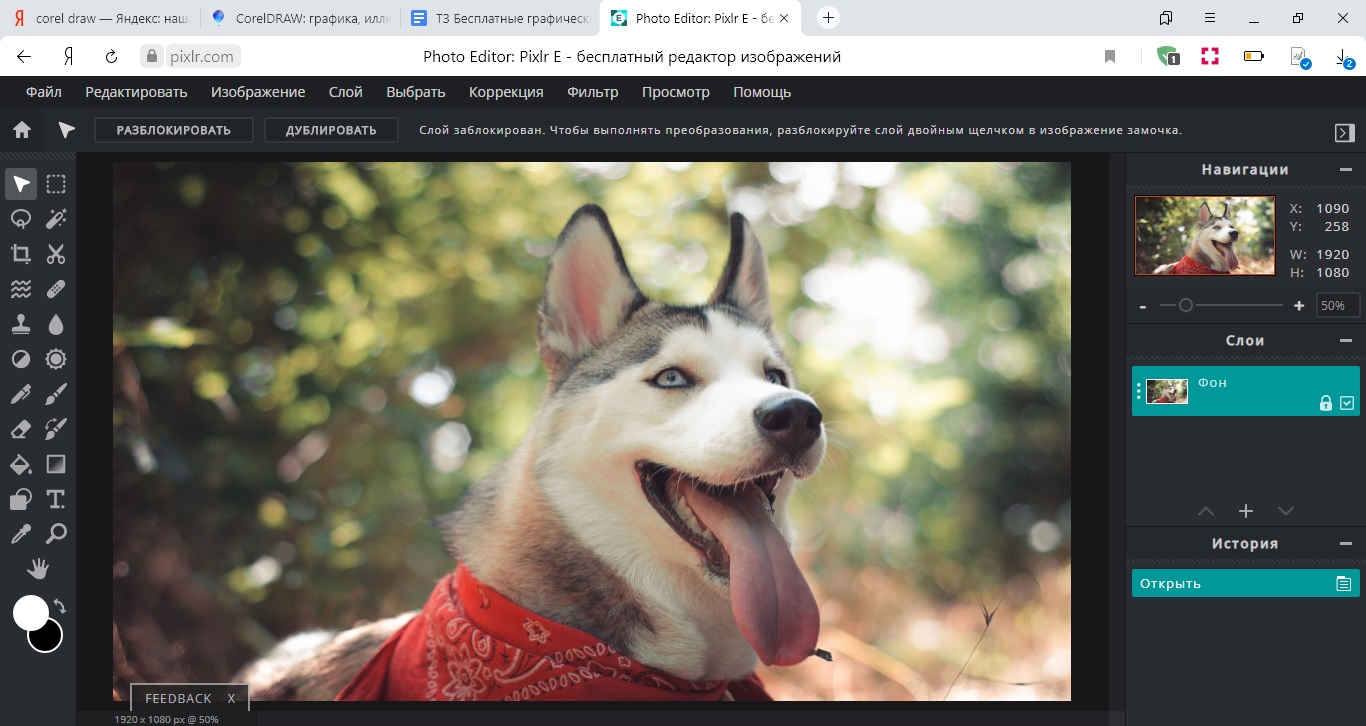 Преимущества Pixlr:
Преимущества Pixlr:
Как ретушировать лицо и тело?
Не идеальной кожа может быть не только на лице. Мобильное приложение Hotune на Андроид поможет исправить любые резко отличающиеся на теле оттенки и сделать ваше селфи неотразимым. Может быть вы заметили лишнее в области талии или в других местах — покажите их приложению для ретуши.
И оно исправить это. Эту функцию можно использовать и в обратном направлении — добавьте объём вашим плечам или бицепсам. С ним у вас есть возможность создать идеальную фигуру и быть похожей на фотомодель.
Видеоинструкция
Эти сервисы и приложения помогут сделать ретушь лица на фотографии. Чтобы добавиться идеальных результатов, нужно научиться работать с цветами в Фотошопе. Этому вас может научить мастер из видео.
Avatan — онлайн-фоторедактор
Следующий русскоязычный сервис, позволяющий осуществить редактирование фото бесплатно – это Avatan. Для работы выполните вход на данный ресурс, нажмите на кнопку «Начать ретуширование», а затем «Перейти к набору».
Вы перейдёте в режим редактирования. Кликните на кнопку «Открыть», затем на «Открыть фото», и загрузите ваше фото на ресурс.
Вверху будут расположены различные вкладки (фильтры, эффекты, текстуры и так далее), переключаясь между которыми, и выбирая различный, имеющихся в них инструментарий, вы можете редактировать ваше фото в соответствии с вашими предпочтениями.
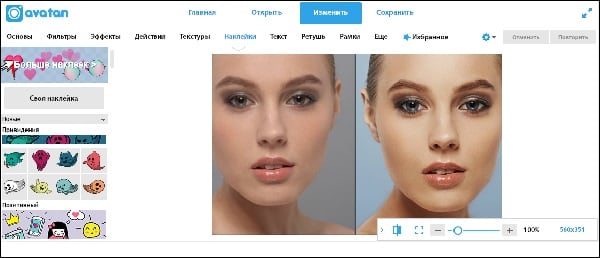
Для сохранения полученного результата существует кнопка «Сохранить» сверху.
Условия использования
Редактор является бесплатным, причём регистрация для этого не требуется и невозможна в принципе. Все функции сразу становятся доступны без различных ограничений.
Впрочем, цена такой бесплатности также имеется — это рекламные объявления и они действительно мешают заниматься редактированием. При этом блокировщик рекламы также не помогает — если он включен, сервис просто не откроется.
Радует локализация русского языка. Вообще, здесь поддерживается 9 языков, так что освоиться с интерфейсом будет несложно пользователю из любой страны.
Наконец, если вам понравится онлайн-приложение, всегда есть возможность загрузить его мобильную версию. Она также доступна бесплатно, но содержит внутренние покупки.
Разделение на части
Давайте сделаем это вместе. Прежде всего. трижды дублируем фоновый слой.
1. Размытая часть
Применяем к нижней копии фильтр Размытие по Гауссу. Радиус увеличиваем до тех пор, пока неровности и дефекты не исчезнут. Будьте внимательны, этот шаг очень важен! Подбирайте радиус правильно.
Здесь я использовал радиус 5,1, он подбирается в зависимости от размера изображения в пикселях. Запомните значение радиуса, оно вам понадобится в дальнейшем шаге.
2. Мелкие детали
На второй копии слоя применяем фильтр Цветовой Контраст и подбираем такой радиус, чтобы мелкие детали были видны, но неровности еще не проявились. Это не всегда легко, но в первом приближении можно разделить радиус размытия на три. То есть я применил здесь радиус 1,7.
3. Неровности
На третьей копии нужно применить фильтр Цветовой контраст с радиусом, который мы использовали для размытия, то есть 5,1, затем размыть полученный слой по Гауссу с радиусом, который применяли для фильтра Цветовой контраст на мелких деталях, то есть 1,7.
Теперь давайте организуем слои. Расположите размытый слой над фоновым, выше него слой с неровностями, верхний слой будет с мелкими деталями. Для слоев с неровностями и деталями установите режим смешивания Линейный свет и непрозрачность 50%.
Мы снова получили оригинальное изображение! Но подождите…
Устраняем неровности
Выключите видимость слоя Grunge и вы увидите довольно хорошую кожу, но несколько уродливый вид границ. Включите видимость слоя обратно
Добавьте белую маску на слой Grunge и мягкой черной кистью закрашивайте места, где хотите устранить неровности, но держитесь подальше от границ!
Да, это здорово, скажете вы! Но что, я должен делать это всякий раз?!
Нет, просто это для того, чтобы узнать, как работает метод. Теперь давайте сделаем это быстро.
Быстрая техника Degrunge
- Сделайте дубликат слоя
- Откройте фильтр Размытие по Гауссу и подберите такой радиус, чтобы все дефекты исчезли. Это очень важный шаг! Запомните значение радиуса, а фильтр не применяйте.
- Примените фильтр Цветовой контраст с тем радиусом, который вы запомнили.
- Примените Размытие по Гауссу на этом слое, установив 1/3 предыдущего радиуса.
- Инвертируйте слой (CTRL+I), установите режим наложения Линейный свет и непрозрачность 50%.
- Примените маску – Скрыть все и белой мягкой кистью закрашивайте там. где хотите избавиться от неровностей кожи.
Почему это работает также, как и трехслойная техника?
Если вы не любите математику, можете дальше не читать
Давайте назовем три слоя B Blur, G Grunge и D Detail
Исходно мы видим сумму всех трех слоев:
B + G + D = Оригинал
Когда мы убирали некоторые дефекты, мы делали это:
B + (G – часть G) + D = Хорошая кожа
Раскроем скобки:
B + G + D – часть G = Хорошая кожа
Или Оригинал – часть G = Хорошая кожа.
Что входит в художественную ретушь фотографии?
Чаще всего художественная обработка – это работа с портретом: обработка кожи лица и внешности в целом. Ретушер убирает лишние блики, дефекты кожи, отбеливает зубы, по желанию клиента – корректирует черты лица и фигуру, придает лоск прическе.
Художественная ретушь может быть естественная или глянцевая:
- Естественная обработка дает эффект «то же фото, только лучше». Убираются несовершенства кожи, выбившиеся из прически пряди, выравнивается цвет лица, но в целом внешность человека не меняется.
-
Глянцевая (журнальная) обработка предполагает доведение облика до идеала. Корректируются черты лица, макияж, фигура, прическа. Цвета делают яркими и насыщенными. После глянцевой обработки ваш снимок выглядит как фото с обложки журнала.
Художественная обработка дает почти безграничные возможности. Можно поместить модель на любой фон, добавить разные эффекты, изменить внешность и многое другое.
BeFunky
BeFunky — один из лучших бесплатных онлайн-редакторов, который позволит вам ретушировать все ваши фотографии с основные настройки такие такие как кадрирование, экспозиция, замена цвета, уровни … Это также позволяет вам выбирать из большого количества доступных фильтров, обрезать изображения или изменять их размер или поворачивать по своему усмотрению. Это, без сомнения, один из самых полных и с большим количеством инструментов, доступных на уровне фильтров, кадров, графики, наложений или ретуширования кожи или глаз.
Одна из самых интересных функций BeFunky заключается в том, что она позволяет создавать коллажи с несколькими фотографиями всего за несколько секунд и с большим количеством бесплатных и доступных дизайнов. Кроме того, он имеет все виды текстур для фона, позволяет добавлять текст или графику всех видов для украшения ваших творений. Он очень прост в использовании и бесплатен, поэтому интересный ресурс .
BeFunky бесплатен, вы можете ретушировать или делать коллажи без какой-либо оплаты. Но у него также есть премиум-версия, с помощью которой вы можете разблокировать больше инструментов, больше фильтров или больше фонов. Например, в премиум-версии у вас есть ретуширование кожи или глаз, и вы даже можете придумывать людей, которые появляются на ваших фотографиях и без каких-либо сложностей, или быть экспертом. Платная версия имеет стоимость $ 6.99 в месяц, оплачивается ежемесячно или 4.99 евро в месяц ежегодно.
Сервис Retush.net — отбеливает зубы, устранит эффект красных глаз и тд.
Другой сервис, позволяющий выполнить ретуширование лица – это Retush. Данный сервис позволяет работать со встроенным англоязычным фото-редактором «Photocat», обладающим довольно широкими возможностями по редактированию изображений.
Перейдите на данный ресурс, нажмите на «Upload» и загрузите на сайт нужное вам фото. Слева расположены базисные вкладки для работы с изображением: «Edit» (редактирование), «Effects» (эффекты), «Retouch» (ретушь), «Frames» (рамки), «Text» (текст), «Local retouch» (локальная ретушь).
Переключаясь между вкладками вы можете выбирать различные инструменты и применять их на вашем фото. К примеру, во вкладе «Ретушь» вы можете применять эффекты к фигуре (Figure), коже (Skin), глазам (Eyes), губам (Lip tint). Выбирая ширину покрытия (Brush size) и интенсивность эффекта (Intensity) вы можете добиться нужного качества вашего фото.
Для сохранения полученного результата служит клавиша «Save» справа сверху.
Photopea
Как следует из названия, Photopea практически клон Photoshop со всеми инструментами и одинаковыми значками, меню или преимуществами. Вы найдете его очень простым в использовании, потому что все находится в том же месте, что и в программном обеспечении Adobe, если вы к нему привыкли. Вы можете использовать слои, добавлять текст, изменять настройки, обрезать или редактировать по своему желанию со всеми необходимыми фильтрами или инструментами.
Одной из интересных функций Photopea является то, что она имеет широкий выбор шаблонов который можно использовать, если вы ищете точный размер для создания дизайна. Например, если вам нужен заголовок, который идеально подходит для или если вы хотите разместить изображение в Instagram с точными размерами. Просто зайдите в «Новый…», выберите шаблон, добавьте свои фотографии и отредактируйте их, как хотите. Один из лучших вариантов, если вы хотите бесплатно ретушировать фотографии в Интернете с помощью знакомого интерфейса.
6. Pixlr Express
Pixlr Express — один из лучших онлайн редакторов фото в 2020 году. В сравнении с предшествующими
сервисами, Pixlr сразу же выделяется своим удобным интерфейсом. Редактор имеет свою панель
инструментов и историю вносимых изменений. Это делает его похожей на стационарную программу ретуши
на компьютере, но только без необходимости установки. Сервис имеет поддержку всех современных
графических форматов изображения и позволяет производить обработку фото в любом направлении.
Выполняйте настройки цвета, яркости и контраста вручную, применяйте фильтры, эффекты и маски по
своему желанию. В любой момент вы легко сможете удалить любой применяемый вами эффект.
Сервис обладает несколькими версиями, которые можно выбрать для работы. Одна из них ориентирована
на новичков и располагает самыми базовыми инструментами с множественными подсказками и инструкциями.
Существует также более продвинутый вариант Pixlr для опытных пользователей с полным набором
возможностей.
Из минусов можно отметить рекламу во время ретуши, а также ограниченный функционал бесплатной
версии — в ней доступно лишь небольшое количество инструментов фотомонтажа, эффектов и стикеров.
Интерфейс Pixlr Express
Makeup.Pho.to — стирает прыщи, разглаживает морщины на лице
Данный сервис позиционирует себя как онлайн-фоторедактор с большими возможностями от компании VicMan Software, которая, к тому же, выпустила похожее по функционалу мобильное приложение Visage Lab с довольно обширным инструментарием для ретуши фото.
- Чтобы выполнить ретушь лица онлайн с помощью данного сервиса, перейдите на него http://makeup.pho.to/ru и кликните на кнопку «Начать ретушь».
- Выберите откуда вы будете импортировать фото (компьютер или Фейсбук) и загрузите требуемое фото на ресурс.
После загрузки фото сервисом будет произведена автоматическая онлайн ретушь фото. Будут автоматически применены такие опции как ретушь кожи, разглаживание морщин, антиблик, отбеливание зубов и так далее. После просмотра результата вы можете убрать какую-либо из опций путём снятия соответствующей галочки и нажатием на кнопку «Применить».
При необходимости вы можете кликнуть на вкладку «Эффекты» слева, и выбрать какой-либо из эффектов (Dreamy Retro,кг Poster Look, Phantasy Blue и другие).
Для сохранения полученного результата необходимо нажать на кнопку «Сохранить и поделиться» внизу. В открывшемся экране выберите «Скачать», кликните правой клавишей мыши на открывшемся изображении и выберите «Сохранить изображение как» для сохранения фото к себе на ПК.
Самые распространенные ошибки при ретуши и обработке фотографий
Обратите внимание! Очень часто при ретуши фотографий люди совершают уйму ошибок, из-за чего изображение перестаёт выглядеть естественно и красиво. Давайте рассмотрим несколько самых распространённых ошибок при ретуши фотографий:
Давайте рассмотрим несколько самых распространённых ошибок при ретуши фотографий:
- Главная ошибка, которая встречается у новичков, это чрезмерное употребление эффектов. Новички обычно применяют на своих работах вообще всё, что знают. Это делает фото неестественным, поэтому нужно знать, когда остановиться.
- Синдром искусственной кожи. Во время обработки зачастую люди очень перебарщивают, и в итоге кожа получается чересчур гладкой. Чтобы избежать этого, нужно чаще сравнивать полученный результат с оригиналом и выбирать правильный метод ретуши кожи.
- Не нужно делать всё на одном слое. Нужно создавать новый слой при наложении каждого эффекта, ведь иногда можно допустить ошибку, а исправить её будет нельзя. Гораздо легче будет удалить неудавшийся слой, чем переделывать множество рутинных действий.
Пример ошибки
- Чрезмерное отбеливание зубов и глаз. Во время редактирования не нужно делать зубы сильно белыми, это делает их неестественными. Если сделать белки глаз сильно белыми, они будут бросаться в глаза, а это будет отвлекать от всей фотографии.
- Во время работы с волосами может создаться эффект перманента. Так получается, когда пытаешься подравнять причёску штампом с жёсткими краями. В результате получается, будто края причёски обрезали. Чтобы избежать такого эффекта, нужно правильно настраивать инструменты для работы с волосами и иногда подрисовывать вручную края причёски.
- Не нужно перебарщивать со штампами и заплатками. Из-за частого использования этих инструментов возникает эффект обоев. При просмотре фотографий такие недочёты сразу видно. Чтобы избежать этого, нужно чаще менять место клонирования, а лучше вручную зарисовывать недочёт.
Обратите внимание! Ретуширование очень помогает нам сделать фотографию более красочной и приятной глазу. Однако не нужно слишком сильно редактировать исходное изображение, ведь от этого фото теряет свою реалистичность и красоту
Avatan — онлайн-фоторедактор
Следующий русскоязычный сервис, позволяющий осуществить редактирование фото бесплатно – это Avatan. Для работы выполните вход на данный ресурс, нажмите на кнопку «Начать ретуширование», а затем «Перейти к набору».
Вы перейдёте в режим редактирования. Кликните на кнопку «Открыть», затем на «Открыть фото», и загрузите ваше фото на ресурс.
Вверху будут расположены различные вкладки (фильтры, эффекты, текстуры и так далее), переключаясь между которыми, и выбирая различный, имеющихся в них инструментарий, вы можете редактировать ваше фото в соответствии с вашими предпочтениями.
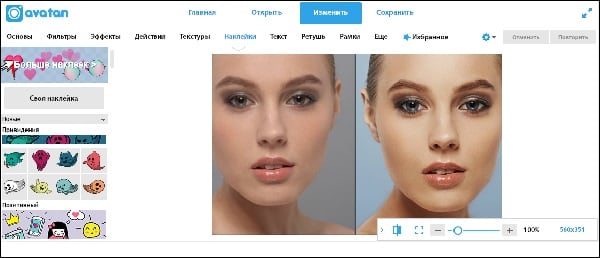
Для сохранения полученного результата существует кнопка «Сохранить» сверху.
Немного о формате RAW
Начинающие фотодизайнеры при ретуши фотографий столкнутся с форматом RAW. Данным форматом пользуются все фотографы из-за его преимуществ над другими. Формат RAW будет значить, что это фото без ретуши. Такой формат не сильно ужимает качество во время съёмки. Ещё одной особенностью данного формата является то, что без ретуширования фотографии такой снимок будет легко исправить, ведь настройки изображения можно задавать уже после съёмки.
Обратите внимание! Фотографии в RAW это не конечный результат. После съёмки в RAW фотографии подвергаются конвертированию во всем известные форматы .JPEG и .PNG
Для конвертации существуют специальные программы и вот некоторые из них:
- Adobe Camera RAW;
- ON1 Photo RAW;
- PhaseOne Capture One Pro;
- Adobe Lightroom Classic CC.
Вариант 1: Photoshop Online
Данный сервис имеет с оригинальным Фотошопом функционал, название и интерфейс. Однако за его разработку и продвижения отвечают совершенно другие люди. По сути это упрощённая версия обычного Photoshop, работающая в режиме онлайн. От пользователя не требуется даже регистрации, можно сразу же приступать к работе. Дополнительно весь интерфейс представлен на русском языке, что значительно упрощает работу с сервисом. Чтобы «Фотошоп онлайн» нормально функционировал вам нужен хороший интернет и установленный Adobe Flash Player. Последний желательно обновить до актуальной версии, если он до этого не обновлялся. На сайте нет определённых функций, поэтому рекомендовать его профессиональным фотографам и дизайнерам нельзя, однако, чтобы убрать мелкие дефекты с лица его вполне достаточно.
Инструкция по ретушированию фотографии с помощью данного сервиса выглядит следующим образом:
- Сразу после открытия сайта сервиса появится окно с приветствием. Здесь нужно нажать на пункт «Загрузить изображение с компьютера» или «открыть URL изображения». Последний следует использовать в том случае, если фотография, которую вы собрались редактировать, находится где-то в сети.
- Запустится окошко стандартного «Проводника» Windows, где нужно указать расположение картинки на компьютере. Выберите картинку и нажмите на кнопку «Открыть».
- Когда загрузите картинку, воспользуйтесь инструментом «Точечная коррекция». Как правило, для устранения большинства дефектов его хватит. Правда, если речь идёт о серьёзных повреждениях лица, то тогда придётся прибегать только к профессиональным программам.
- При выборе инструмента у вас появится кисть, которой нужно пройтись по проблемному участку для устранения дефекта. Возможно придётся совершить несколько подходов.
- Рекомендуется увеличить фотографию при помощи инструмента «Лупа». Это нужно, чтобы обнаружить другие проблемы с лицом и замазать их.
- Когда с устранением дефектов закончите, перейдите к сохранению картинки. Нажмите на «Файл». Выпадет меню, где нужно нажать на вариант «Сохранить».
- Откроется окошко с настройками сохранения. В графу «Имя» впишите имя изображения. Обычно оно остаётся таким же, какое было при загрузке. Выберите «Формат» и установите качество при помощи соответствующего бегунка.
- Для завершения работы нажмите «Да».
Как правильно редактировать картинку лица
Функционал работы данных сервисов довольно похож на специфику работы со стационарными программами фото-редакторами, позволяя легко бесплатно выполнить ретушь фото онлайн без регистрации. Вы переходите на указанный мной сетевой ресурс, загружаете на него нужное фото лица (обычно портретного типа), а затем переходите в окно редактирования фото, где расположены различные вкладки. Переключая данные вкладки, и выбирая между имеющихся там инструментами, вы вносите необходимые изменения в изображение, затем жмёте на кнопку «Сохранить», и скачиваете полученный результат к себе на ПК.
При этом ряд сервисов обладает функцией автоматического ретуширования, когда все операции над вашим фото производятся автоматически, и вы практически сразу же получаете улучшенную версию вашей фотографии, которую затем сохраняете к себе на жёсткий диск.
Polarr
Очень профессиональная подкраска и с невероятные фильтры для фотографов, с инструментами управления освещением или цветом. Интерфейс Polarr весьма отличается от других, но очень привлекательный и удобный, с возможностью регулировки яркости, температуры, оттенка, насыщенности, интенсивности, теней или четкости с помощью полезных и очень практичных ползунков. Если вы ищете онлайн-инструмент для ретуши фотографий для профессионалов, Polar — один из самых полных и интересных. Вы можете загружать фотографии до 30 мегапикселей, и они совместимы с RAW, поэтому вы не пропустите детали при загрузке изображений для их изменения.
Makeup.Pho.to — стирает прыщи, разглаживает морщины на лице
Данный сервис позиционирует себя как онлайн-фоторедактор с большими возможностями от компании VicMan Software, которая, к тому же, выпустила похожее по функционалу мобильное приложение Visage Lab с довольно обширным инструментарием для ретуши фото.
- Чтобы выполнить ретушь лица онлайн с помощью данного сервиса, перейдите на него http://makeup.pho.to/ru и кликните на кнопку «Начать ретушь».
- Выберите откуда вы будете импортировать фото (компьютер или Фейсбук) и загрузите требуемое фото на ресурс.

После загрузки фото сервисом будет произведена автоматическая онлайн ретушь фото. Будут автоматически применены такие опции как ретушь кожи, разглаживание морщин, антиблик, отбеливание зубов и так далее. После просмотра результата вы можете убрать какую-либо из опций путём снятия соответствующей галочки и нажатием на кнопку «Применить».
При необходимости вы можете кликнуть на вкладку «Эффекты» слева, и выбрать какой-либо из эффектов (Dreamy Retro,кг Poster Look, Phantasy Blue и другие).
Для сохранения полученного результата необходимо нажать на кнопку «Сохранить и поделиться» внизу. В открывшемся экране выберите «Скачать», кликните правой клавишей мыши на открывшемся изображении и выберите «Сохранить изображение как» для сохранения фото к себе на ПК.
Сервис Retush.net — отбеливает зубы, устранит эффект красных глаз и тд.
Другой сервис, позволяющий выполнить ретуширование лица – это Retush. Данный сервис позволяет работать со встроенным англоязычным фото-редактором «Photocat», обладающим довольно широкими возможностями по редактированию изображений.
Перейдите на данный ресурс, нажмите на «Upload» и загрузите на сайт нужное вам фото. Слева расположены базисные вкладки для работы с изображением: «Edit» (редактирование), «Effects» (эффекты), «Retouch» (ретушь), «Frames» (рамки), «Text» (текст), «Local retouch» (локальная ретушь).
Переключаясь между вкладками вы можете выбирать различные инструменты и применять их на вашем фото. К примеру, во вкладе «Ретушь» вы можете применять эффекты к фигуре (Figure), коже (Skin), глазам (Eyes), губам (Lip tint). Выбирая ширину покрытия (Brush size) и интенсивность эффекта (Intensity) вы можете добиться нужного качества вашего фото.
Для сохранения полученного результата служит клавиша «Save» справа сверху.
Способ 2: PIXLR
Функциональность онлайн-сервиса PIXLR уже выглядит более интересно, ведь здесь присутствует несколько важных фильтров, полностью меняющих отображение картинки. С ними мы тоже разберемся, но начать стоит с основной реставрации.
- На главной странице сайта щелкните по кнопке «Advanced PIXLR E», чтобы перейти к редактору.
Через левую панель перейдите к добавлению фотографии, кликнув «Open Image».
В окне системного Проводника отыщите подходящий снимок и откройте его для редактирования.
На левой панели выберите инструмент «Clone». Он работает точно так же, как рассмотренный при разборе прошлого онлайн-сервиса.
Переключитесь в режим «Source», чтобы выбрать целый участок для его дальнейшего клонирования.
При помощи «Paint» начинайте рисование, заменяя поврежденные части.
Используйте настройку цвета, чтобы регулировать температуру, добавить или уменьшить свет, нормализуя тем самым видимость черных и светлых участков изображения.
Переходим к самым интересным опциям, которые пригодятся при реставрации фотографии. Для этого откройте категорию «Filter», воспользовавшись верхней панелью.
В списке сначала отыщите «Remove noise» и кликните по надписи левой кнопкой мыши. Этот фильтр отвечает за удаление шумов.
Появится небольшое окно с двумя регуляторами. Изменяйте их положение, чтобы достичь нормального эффекта.
Примените изменения и в этом же списке укажите «Glamour».
Выкрутите ползунок этого параметра на 100%, и вы сразу же сможете убедиться в том, насколько качественным стало фото. Был удален непонятный туман, тени обрели более глубокий вид, а сам снимок стал более контрастным. Если используется цветное изображение, возможно, придется понизить уровень фильтрации, поскольку тогда потеряется реалистичность передачи цветов.
Все остальные инструменты настройки соответствуют стандартному набору любого графического редактора. Используйте их, если хотите еще что-то изменить в картинке. После в разделе «File» укажите пункт «Save» или вместо этого зажмите стандартную комбинацию клавиш Ctrl + S.
Задайте имя файла, укажите подходящий для него формат, качество и щелкните по «Download».
Ожидайте окончания загрузки, а затем откройте полученный снимок для просмотра.


