Updatepack7r2 для windows 7 sp1 и server 2008 r2 sp1 21.8.11
Содержание:
- Перезагрузка после установки обновлений
- Получение обновлений для других продуктов Майкрософт
- Пакет обновлений для Windows 7 SP1 x64 — 32 bit 2019 — UpdatePack7R2
- Как скачать Windows 10 October 2020 Update, версия 20H2
- Как установить SP1 вручную и автоматически
- Как правильно подготовиться к установке SP1
- Скачать KB4516065
- Какие варианты обновления возможны
- Возможности
- Какие варианты обновления невозможны
Перезагрузка после установки обновлений
После установки некоторых важных обновлений нужно перезагружать компьютер. К примеру, перед проверкой доступности обновлений может понадобиться установка обновления самой службы «Центра обновлений Windows». Такие обновления не могут устанавливаться, когда Windows работает, поэтому для завершения процесса обновления следует сохранить файлы, закрыть все открытые программы и перезагрузить компьютер. Если установить подобное обновление и заново открыть «Центр обновления Windows», то даже при нажатии на ссылку «Поиск обновлений» расположенную в левой области, мы все равно увидим следующее содержание диалога:
Также после установки подобных обновлений каждые 10 минут будет отображаться уведомление, указывающее на то, что необходимо перезагрузить компьютер для завершения установки обновлений.

Период ожидания перед выводом нового приглашения на перезагрузку по расписанию можно изменить при помощи выпадающего списка, а также с помощью твика реестра. Если этот параметр выключен или не задан, используется стандартный интервал 10 минут (в данном примере – 30 минут):
Windows Registry Editor Version 5.00 "RebootRelaunchTimeoutEnabled"=dword:00000001 "RebootRelaunchTimeout"=dword:0000001e
Следующий твик реестра позволяет задать для службы автоматического обновления период ожидания перед выполнением плановой перезагрузки. При указании значения для этого твика, плановая перезагрузка выполняется через указанное число минут после завершения установки. Если этот параметр отключен или не задан, используется стандартный интервал ожидания 15 минут.
Windows Registry Editor Version 5.00 "RebootWarningTimeout"=dword:00000019 "RebootWarningTimeoutEnabled"=dword:00000001
Также можно сделать так, что служба автоматического обновления не будет автоматически перезагружать компьютер во время установки по расписанию, если если вы вошли в систему. Вместо этого пользователю будет выведено уведомление о необходимости перезагрузки компьютера. Это можно сделать при помощи следующего твика реестра:
Windows Registry Editor Version 5.00 "NoAutoRebootWithLoggedOnUsers"=dword:00000002
При наличии обновлений, ожидающих установки, на кнопке завершения работы Windows появляется значок со щитом, что можно увидеть на следующем скриншоте.
Следующая настройка реестра позволяет указать, отображается ли параметр «Установить обновления и завершить работу» в диалоговом окне «Завершение работы Windows». Если применить данный твик, то параметр «Установить обновления и завершить работу» не будет появляться в диалоговом окне «Завершение работы Windows» при выборе в меню «Пуск» команды «Завершение работы», даже если имеются обновления, доступные для установки.
Windows Registry Editor Version 5.00 "NoAUShutdownOption"=dword:00000001
Обычно, если не применять предыдущий твик реестра, параметр «Установить обновления и завершить работу» выбирается по умолчанию в диалоговом окне «Завершение работы Windows» при выборе в меню «Пуск» команды «Завершение работы», когда имеются обновления, доступные для установки. Но при помощи следующего твика, в диалоговом окне «Завершение работы Windows» выбранного по умолчанию будет отображаться параметр, выбранный при последнем выключении («Гибернация», «Перезагрузка» и т. д.), вне зависимости от доступности параметра «Установить обновления и завершить работу» в списке.
Windows Registry Editor Version 5.00 "NoAUAsDefaultShutdownOption"=dword:00000001
Сразу после запуска компьютера, в том случае, если «Центр обновления Windows» не выполнял запуск установки по расписанию, пропущенная ранее установка по расписанию выполняется немедленно. Можно указать число минут после запуска компьютера для выполнения пропущенной ранее установки по расписанию. Это можно сделать при помощи следующего твика реестра (в данном случае установлено 15 минут):
Windows Registry Editor Version 5.00 "RescheduleWaitTimeEnabled"=dword:00000001 "RescheduleWaitTime"=dword:0000000f
Получение обновлений для других продуктов Майкрософт
Одновременно с обновлениями операционной системы можно получать и обновления для других программ корпорации Майкрософт, в том числе обновления для Microsoft Office, а также уведомления о новом программном обеспечении Майкрософт. Для того, чтобы центр обновления информировал о появлении обновлений для других программ нужно сделать следующее. В левой области «Центра обновления Windows» выберите «Настройка параметров». Затем в разделе Центр обновления Microsoft установите флажок «При обновлении Windows предоставить обновления для продуктов Майкрософт и проверить наличие нового необязательного программного обеспечения Майкрософт». Если для автоматического получения обновлений Windows уже используется «Центр обновления Microsoft», то центр обновления автоматически откроется и отобразит состояние обновления.
В том случае, если флажок снять, то при последующем запуске настройки параметров этой опции уже не будет. Для того чтобы сделать эту опцию доступной, нужно выполнить следующие действия:

После этого опция «При обновлении Windows предоставить обновления для продуктов Майкрософт и проверить наличие нового необязательного программного обеспечения Майкрософт» обратно появится в настройках параметров центра обновления Windows.
Некоторые программы, например антивирусные программы и программы для обнаружения шпионских программ, содержат ссылку, которая позволяет выполнить проверку наличия обновлений, находясь в самой программе, либо в них предлагаются услуги по подписке и уведомления о наличии новых обновлений. Рекомендуется в первую очередь проверять наличие обновлений для программ, связанных с безопасностью, а также для наиболее часто используемых программ и устройств.
Пакет обновлений для Windows 7 SP1 x64 — 32 bit 2019 — UpdatePack7R2
торрент обновлен — 20-11-2019, 09:36
| Версия: 19.11.15 |
| Разработчик: simplix |
| Разрядность: 64 — 32 bit |
| Лечение: Не требует |
| Язык: Русский |
| Размер: 830 Мб |
Состав пакета обновленийВ пакете 2 списка обновлений, которые можно устанавливать по отдельности. Список 1 содержит обязательный для стабильной работы операционной системы набор критических и прочих обновлений. В список 2 входят обновления, устанавливать которые необязательно, так как они нужны для получения различных дополнительных возможностей или для их установки необходимо соблюдать какие-либо определённые условия. Скачать пакет обновлений для Windows 7 x64 2019 последний торрент.Скриншоты:
Также присутствует папка Дополнительно, содержащая необходимые системные файлы:· DirectX June 2010· Microsoft Visual C++ от 2005 до 2019 года· Adobe Flash PlayerПомимо набора обновлений в комплекте раздачи идут Internet Explorer 11, а также .Net Framework 4.8. Кроме того, присутствует очень полезный батник List all updates, позволяющий полностью очистить операционную систему от установленных ранее обновлений. Для выполнения этой операции необходимо запустить одноимённый файл от имени администратора и подождать создания нового bat-файла (он должен появиться на рабочем столе). После этого запускаем созданный батник и просто ожидаем очистки ОС от обновлений. По окончанию его работы перезагружаем компьютер и получаем чистую Windows.Инструкция по установкеСкачать с торрент пакет обновлений Windows 7 2019 можно как для 64, так и для 32-х битной архитектуры ОС. После того, как все файлы скачаны на компьютер, приступаем к установке
Сделать это можно двумя способами – запустить исполняемый файл Пакетная установка msu-обновлений и нажать кнопку Установить (для автоматической установки) либо вручную запускать каждый вложенный файл обновлений.Внимание: некоторые файлы в пакете имеют формат exe. Их можно установить только вручную, в автоматическом режиме это невозможно.Советы по отключению компонентов телеметрии1
Чтобы отказаться от участия в программе улучшения качества программного обеспечения Виндовс необходимо перейти в раздел Параметры улучшения качества ПО в Панели управления и выбрать пункт Не хочу участвовать.2. Отказ от проверки решений в случае ошибок. Для этого необходимо открыть пункт Изменить параметры отчёта в Настройках центра поддержки и выбрать пункт Не проверять.3. При установленных обновлениях KB3125574 или KB3068708 можно отключить службу Diagnostics Tracking Services. Для этого открываем список Службы в Панели управления, находим необходимую службу, кликаем правой кнопкой мыши, чтобы вызвать меню Свойства и в нём выбираем пункт Отключена.4. Отказаться от участия в SpyNet можно открыв Microsoft SpyNet в Защитнике Windows и выбрать Не присоединяться к сообществу.Пакет обновлений для Windows 7 64 bit 2019 последняя версия скачать торрент можно в начале описания любой торрент программой, UpdatePack7R2 для Windows 7 SP1 обновит вашу систему Виндовс 7.
Просмотрело: 112 346 | Комментариев: 5
+24
Как скачать Windows 10 October 2020 Update, версия 20H2
С помощью Центра обновления Windows
С 20 октября October 2020 Update доступно для пользователей последних версий Windows 10, которые выполняют поиск доступных обновлений в Центре обновлений Windows.
Если вы готовы установить обновление, перейдите в Центр обновления Windows (Параметры > Обновление и безопасность > Центр обновления Windows) и нажмите кнопку «Проверить наличие обновлений». После того, как появится раздел Обновление функций до Windows 10, версия 20H2, нажмите на ссылку «Загрузить и установить».
Примечание: если вы выполнили эти шаги и не увидели запись «Обновление функций до Windows 10, версия 20H2», то ваше устройство может иметь проблемы совместимости – ознакомьтесь с официальным списком известных проблем. Обновление вы получите, когда разработчики будут уверены в его стабильной и надежной установке.
Для завершения установки обновления вам нужно будет перезагрузить устройство. Сохраните свои файлы и закройте открытые приложения, а затем нажмите «Перезагрузить сейчас».
Если вы не готовы перезагрузить устройство, выберите опцию «Запланировать перезапуск», а затем выберите желаемую дату и время для перезагрузки. Если у вас нет времени запланировать перезапуск, Windows сделает это автоматически за вас, исключив
Использование Media Creation Tool
Специальный инструмент Media Creation Tool поможет обновить систему непосредственно на вашем ПК без создания установочного носителя. Для этого достаточно запустить утилиты и выбрать «Обновить этот компьютер сейчас». Подробная инструкция доступна на нашем сайте:
С помощью утилиты также можно загрузить ISO-образ и создать установочный DVD-диск / USB-флешку, которые позволят обновить один или несколько компьютеров до версии 20H2, а также выполнить чистую установку системы. Воспользуйтесь следующими инструкциями:
Данный способ будет очень полезен для пользователей, которые не хотят полагаться на автоматическое обновление через Центр обновления Windows, а решили самостоятельно выполнить процесс обновления. Media Creation Tool позволит получить Windows 10 October 2020 Update в первый день релиза обновления, потому что поэтапное внедрение не распространяется на данный метод.
Помощник по обновлению до Windows 10
Один из самых простых способов обновиться до Windows 10 (версия 20H2), не дожидаясь автоматического обновления – использовать утилиту Помощник по обновлению до Windows 10 (Windows 10 Update Assistant).
Запустите инструмент и, следуя инструкциям на экране, выполните обновление до последней версии Windows 10.
Скачать образ диска с Windows 10 (файл ISO) с сайта Microsoft
Microsoft выпустила образы в формате ISO, которые позволят ускорить обновление и выполнить чистую установку Windows 10 October 2020 Update.
На странице Скачать образ диска с Windows 10 (файл ISO) вы сможете скачать образ диска (ISO-файл), который можно использовать для установки или переустановки Windows 10, а также для создания установочного носителя с помощью USB-флешки или DVD-диска.
Сервис TechBench by WZT
Проект TechBench by WZT позволяет без утомительного поиска и регистрации скачивать официальные ISO-образы Windows по прямым ссылкам прямо с серверов компании Microsoft.
Чтобы воспользоваться этим способом выполните следующие действия:
Перейдите на сайт проекта по этой ссылке.
Далее задайте в форме следующие значения:
Windows ISO Downloader
Windows ISO Downloader – удобный инструмент от стороннего разработчика, который позволяет загрузить официальные образы ОС Windows 10 (и других версий систем Windows) напрямую с серверов Microsoft.
Чтобы воспользоваться этим способом, выполните следующие действия:
Утилита Rufus
Rufus – портативная утилита для создания загрузочных USB-носителей из ISO-образов с выбранной операционной системой.
Чтобы скачать October 2020 Update (версия 20H2) с помощью данной утилиты скачайте актуальную версию на нашем сайте:
Скрипт Fido
Fido – скрипт PowerShell для загрузки официальных ISO-образов Windows 10 и Windows 8.1 с серверов Microsoft. Скрипт Fido встроен в программу Rufus, однако, некоторые пользователи могут столкнуться с ошибками, пытаясь использовать Rufus для загрузки ISO-образов.
Чтобы с помощью Fido скачать ISO-образы Windows 10 October 2020 Update, версия 20H2 с официальных серверов воспользуйтесь следующий инструкцией:
На данный момент для загрузки доступна сборка 20H2 (Build 19042.508 – 2020.10).
Как установить SP1 вручную и автоматически
Обычная установка пакета запускается двойным щелчком мыши по исполняемому файлу, все как обычно.
Вы успеете сварить кофе и выпить чашечку, пока пакет устанавливается.
Автоматическая установка
Для автоматической установки вы можете использовать любой из двух параметров:
- /quiet – полностью скрытая автоматическая установка
- /unattend – автоматическая установка с отображением индикатора хода выполнения (рекомендую, чтобы был виден прогресс установки)
Для полной автоматизации вы также можете добавить параметры:
- /nodialog – подавляет сообщение об успешном завершении установки
- /forcerestart – выполняет перезагрузку по окончании установки
Полный список параметров доступен при запуске исполняемого файла с ключом /?
Здесь не указан, например, ключ /extract, но он работает.
Как правильно подготовиться к установке SP1
Подготовка может отличаться в зависимости от того, устаналивается SP1 на домашнюю систему или развертывается в организации.
Домашние системы
Для установки SP1 не требуется ничего особенного. Обновление KB976902 для установки полного пакета не требуется, поскольку входит в его состав. Если же установка производится посредством Windows Update, обновление нужно установить (оно должно быть доступно в списке).
Я рекомендую вам пробежаться по выделенным словам в списке, чтобы потом не было мучительно больно.
- Войдите в систему с правами администратора. Если в систему выполнен вход с другими учетными записями, завершите их сеансы.
- Удалите все бета-версии SP1, если они были установлены ранее.
- Убедитесь, что на системном разделе достаточно свободного пространства. Для работы SP1 требуется от 4 Гб на 32-разрядной системе до 7 Гб на 64-разрядной системе.
- Создайте резервную копию системного раздела. Я понимаю, что этому совету мало кто последует, поэтому нужно хотя бы для системного раздела. Тогда программа установки SP1 создаст точку восстановления автоматически.
- Убедитесь, что у вас под рукой есть установочный диск/флэшка Windows 7 или . Если после установки SP1 возникнут проблемы, например, с загрузкой системы, вы сможете войти в среду восстановления и откатиться к предварительно созданной точке. Я проверил — откатом получилось исправить даже принудительную перезагрузку компьютера во время установки SP1!
- Если у вас мобильный компьютер (ноутбук/нетбук), подключите его к электросети.
- Если ваш компьютер подключен к источнику бесперебойного питания (ИБП), и используется подключение к последовательному порту, отключите ИБП от этого порта. Это поможет избежать конфликтов при обнаружении оборудования программой установки SP1.
Компьютеры в организации
Здесь ответственность, безусловно, выше, поэтому требуется не только соблюдение вышеперечисленных пунктов, но и тщательное тестирование SP1 перед развертыванием на все компьютеры. Для ИТ-специалистов Microsoft подготовила большое количество документации, которая поможет вам спланировать развертывание SP1.
Одним из важных моментов является ограничение на использование RSAT. Его невозможно установить на систему с установленными или интегрированным SP1. Единственный обходной путь на данный момент — это установить RSAT до установки SP1. Выпуск RSAT, полностью совместимого с SP1, ожидается весной.
Скачать KB4516065
Основные изменения в этом обновлении:
- Обеспечивает защиту от нового подкласса уязвимостей типа «спекулятивное исполнение по сторонним каналам», известного как микроархитектурная выборка данных, для 32-разрядных (x86) версий Windows.
- Обновления системы безопасности для инфраструктур и платформы приложений Windows, операций ввода и композиции Windows, Windows Media, Windows Fundamentals, ядра Windows, средства аутентификации Windows, Windows Datacenter Networking, файловых систем и хранилища Windows, ядра СУБД Windows Microsoft JET, Windows Server и обработчика сценариев Майкрософт.
- Файл: Windows6.1-KB4516065-x86.msu
- Разрядность: X86 (32-битные системы)
- Размер:
- SHA256: (как проверить?)
- MD5: (как проверить?)
- Скачать с Каталога Центра обновлений Microsoft
- Torrent: Windows-7-Updates.torrent (как скачать?)
- Файл: Windows6.1-KB4516065-x64.msu
- Разрядность: X64 (64-битные системы)
- Размер:
- SHA256: (как проверить?)
- MD5: (как проверить?)
- Скачать с Каталога Центра обновлений Microsoft
- Torrent: Windows-7-Updates.torrent (как скачать?)
Какие варианты обновления возможны
Возможны всего три способа обновления до Windows 7.
-
Установка с полного установочного диска Windows 7 и ее установка поверх уже существующей системы.Этот способ подходит для владельцев Windows Vista SP1/SP2. Далее в статье этот способ обозначается как «обновление (переустановка)».
-
Установка со специального диска обновления, который можно использовать только для этой цели, т.е. требуется наличие установленной на компьютер операционной системы.Этот способ также подходит только для владельцев Windows Vista SP1/SP2. Однако обладателям русских (локализованных) Windows Vista ничего не светит, поскольку русские издания дисков обновления до Windows 7 выпускаться не будут.
-
Обновление с помощью программы Windows Anytime Upgrade.Этот способ подходит для владельцев Windows 7, желающих обновить текущее издание до более функционального.
Если объединить два способа обновления Windows Vista с диска Windows 7, получится два основных направления:
-
обновление Windows Vista SP1/SP2 до Windows 7
-
обновление Windows 7 до другого издания
Мы рассмотрим их во всех подробностях дальше.
Обновление Windows Vista SP1/SP2 до Windows 7
Обновить издание Windows Vista можно только до аналогичного или более функционального издания Windows 7. Для этой цели можно использовать полный установочный диск Windows 7 или специальный диск обновления. Однако, как говорилось выше, русских дисков обновления до Windows 7 не выпустили, что, впрочем, позволило снизить цену на полные диски. По сути выполняется обновление (переустановка) Windows Vista с диска Windows 7. Возможные пути обновления Windows Vista приводятся в таблице.
|
С Windows Vista SP1/SP2: |
Обновление до Windows 7: |
|
Home Basic |
Домашняя базовая, Домашняя расширенная, Максимальная |
|
Home Premium |
Домашняя расширенная, Максимальная |
|
Ultimate |
Максимальная |
|
Business |
Профессиональная, Максимальная, Корпоративная |
|
Enterprise |
Корпоративная |
Примечание. О различиях в изданиях читайте в статье Подробное сравнение изданий Windows 7.
Обновление изданий Windows 7
Если вы хотите обновить свое издание Windows 7 до другого, это можно сделать в рамках программы Windows Anytime Upgrade. Так или иначе, суть ее сводится к тому, что вы приобретаете волшебный ключ, который позволяет разблокировать возможности текущего издания, превратив его в желаемое. Программу Windows Anytime Upgrade можно запустить из свойств системы или из центра обновления Windows во всех изданиях Windows 7, кроме Максимальной и Корпоративной, т.к. их уже некуда повышать.

Процесс обновления занимает несколько минут.

Возможные пути обновления изданий Windows 7 приводятся в таблице.
|
С Windows 7: |
До Windows 7 (Windows Anytime Upgrade): |
|
Начальная |
Домашняя расширенная, Профессиональная, Максимальная |
|
Домашняя базовая |
Домашняя расширенная, Профессиональная, Максимальная |
|
Домашняя расширенная |
Профессиональная, Максимальная |
|
Профессиональная |
Максимальная |
Примечание. О различиях в изданиях читайте в статье Подробное сравнение изданий Windows 7.
Что же касается обновления издания путем установки более старшего поверх, то данный способ не поддерживается. Обновление (переустановку) в Windows 7 можно выполнить лишь в пределах одного издания. Вы не можете использовать обновление издания Windows 7 до более функционального, равно как не получится и понизить издание. Например, вам не удастся обновить Домашнюю расширенную до Максимальной. Таким образом, обновлению отводится лишь восстановительная роль в случае возникновения неполадок, которые не удается исправить другими способами.
Возможности
Пакет обновлений имеет удобный интерфейс и гибкую систему настроек, позволяя уверенно внедрять новые обновления в существующую OS. Данный набор обновлений вышел в 2018 году, поэтому в него входят последние дополнения и патчи, открывающие широкие возможности в плане установки новейшего ПО на компьютер или ноутбук
Важно отметить, что для корректной и оперативной установки Updatepack7r2 на жестком диске рабочей машины должно быть не менее 10 Гб свободного места и 1 Гб свободной оперативной памяти. Сам загрузочный образ весит 863 Мб
Из ключевых особенностей набора обновлений выделяют следующее:
- Интеграция обновлений в дистрибутивы как Win7 SP1, так и Server 2008 R2 SP1
- Поддержка ключей для оптимизации WIM файла (формата образа диска)
- Гибкая настройка при интеграции с возможностью выборочной установки
- Полный пакет локализаций для браузера Internet Explorer 11
- Встроенный инструмент SmartFix, позволяющий быстро исправлять неполадки в работе ОС Windows
- Дополнение для совместимости с антивирусными программами Quality Compat
- Большой набор ключей, позволяющих выполнить тонкую настройку при интеграции
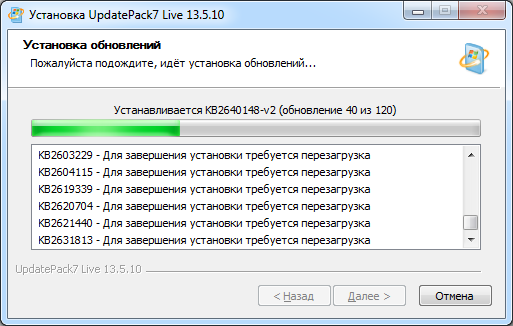
Важно отметить, что для успешной установки пользователю желательно на время инсталляции пакетных обновлений отключить резидентный антивирусный монитор. Между прочим, установку можно производить даже на системе Windows 7 без сервисных паков, поскольку пакет обновлений содержит и необходимый SP1
В ходе инсталляции пакетных обновлений компьютер несколько раз перезагрузиться.
Какие варианты обновления невозможны
Выделены варианты, которые традиционно вызывают много вопросов.
-
Операционные системы
-
Клиентские: Windows 95, Windows 98, Windows Millennium Edition, Windows XP, Windows Vista RTM, Windows Vista Starter, Windows 7 M3, Windows 7 Beta, Windows 7 RC и Windows 7 IDS
-
Серверные: Windows NT Server 4.0, Windows 2000 Server, Windows Server 2003, Windows Server 2008 и Windows Server 2008 R2
-
-
Различия в архитектуре. Например, невозможно обновить 32-разрядную систему до 64-разрядной и наоборот. Это верно для всех версий и изданий.
-
Различия в языках. Например, невозможно выполнить обновление русской Windows 7 до английской Windows 7.
-
Предварительные выпуски Windows 7. Например, невозможно обновить Windows 7 RC до RTM.
-
Переход с одного SKU (stock keeping unit) на другой. В данном случае имеется в виду, что не поддерживается, например, обновление Windows 7 N до Windows 7 K.
-
Обновление Windows Vista до Windows 7 N, Windows 7 K, Windows 7 KN и Windows 7 E.
-
Обновление одной сборки до другой. Здесь, конечно, речь не о пиратских сборках, а о типах сборок дистрибутивов Windows. Например, не поддерживается обновление сборки Free Build Environment (fre) до Checked Build Environment (chk). Аббревиатуры в скобках могут быть знакомы подписчикам MSDN и TechNet – они включены в название ISO образа Windows.
Как видно из списка, владельцы Windows XP не могут обновить свою ОС до Windows 7. Можно сделать обновление в два этапа – сначала до Windows Vista, потом до Windows 7, но это не самый прямой путь, конечно. Альтернативный вариант – купить Windows 7 и перенести на нее файлы и параметры из Windows XP.
В итоге остаются лишь варианты обновления Windows Vista или повышения издания Windows 7.


