Для всех продуктов: ответы на часто задаваемые вопросы
Содержание:
- Soft Organizer
- Как удалить программу, которая не удаляется?
- Ashampoo Uninstaller
- Удаление с помощью других программ
- Удаление вручную
- IObit Uninstaller
- Удаление программ Windows 10 через раздел «Параметры»
- Другие программы для полного удаления софта
- Удаление программ в Windows 10
- Удаление программы вручную
- Revo Uninstaller скачать
- Популярные деинсталляторы
- Carambis Cleaner скачать
- Выводы статьи
Soft Organizer
Soft Organizer также в недавнем прошлом был полностью платным, но сейчас версию с базовым функционалом можно юзать даром. Если сравнивать бесплатный Soft Organizer с тем, что предлагают другие разработчики, то его возможности впечатляют: эта утилита умеет даже больше, чем некоторые коммерческие продукты.
Впрочем, платная версия Pro тоже не обременяет бюджет. Лицензия на одного пользователя стоит 360 рублей, на семью (до пяти компьютеров) — 480 рублей.
Возможности Soft Organizer:
- Деинсталляция стороннего и универсального (предустановленного и скачанного из магазина Windows) софта с удалением следов.
- Автоматическое резервное копирование перед очисткой следов удаленного ПО.
- Отмена изменений, привнесенных работой утилиты.
- Пакетная деинсталляция.
- Сортировка списка программ по нескольким параметрам: новые, большие, часто удаляемые. Пользовательская группировка по разработчику, размеру, статусу отслеживания и возрасту.
- Отображение пользовательского рейтинга ПО.
- Быстрый поиск по фрагменту имени приложения.
- Экспорт списка установленного софта в HTML-файл.
- Обнаружение остатков ранее деинсталлированных программ (Pro).
- Мониторинг установок (Pro).
- Инсталляция ПО в тихом — автоматическом режиме (Pro).
- Автоматическая проверка и установка свежих версий установленных программ (Pro).
Soft Organizer, конечно, достойный продукт, но раздел платных функций, занимающий около четверти главного окна в бесплатной версии, создает не очень хорошее впечатление.
Как удалить программу, которая не удаляется?
1. Загрузите Рево Унинсталлер и установите на компьютер.
2. Запустив утилиту, на экране отобразится окно с развернувшимся списком установленных приложений. Найдите в списке то, от которого хотите избавиться, щелкните по нему правой кнопкой мыши и выберите пункт «Удалить».
3. Следом потребуется выбрать один из четырех режимов деинсталляции. Самый оптимальный – «Умеренный», он не отнимет у вас много времени, но при этом Revo Uninstaller найдет и удалит большинство файлов, связанных с программой. Этим режимом по умолчанию и будет вам предложено воспользоваться.
Конечно, для наилучшего результата стоит выбирать пункт «Продвинутый», но стоит понимать, что самая качественная проверка займет больше времени. И после того, как вы остановитесь на нужном режиме, нажмите кнопку «Далее».
4. Далее программа приступит непосредственно к самому процессу удаления. Для начала будет выполнен поиск деинсталлятора, встроенного в ПО. Если он будет обнаружен, первоначально удаление будет выполнено с его помощью. Если деинсталлятор не будет найден, Revo Uninstaller сразу перейдет к самостоятельной чистке файлов и ключей.
5. Как только удаление с помощью деинсталлятора будет завершено, Revo Uninstaller перейдет к собственному поиску оставшихся в системе файлов. Длительность сканирования будет зависеть от выбранного режима.
6. В следующем окне система отобразит реестр Windows с выделенными пунктами, которые могут относиться к названию программы. Внимательно просмотрите список и отметьте галочками только выделенные жирным пункты, если вы считаете, что они относятся к удаляемому приложению, а затем нажмите кнопку «Удалить».
7. В завершение на экране появится уведомление об успехе операции. Нажмите кнопку «Готово», чтобы закрыть окно.
Что делать, если программа не отображается в окне Revo Uninstaller?
В некоторых случаях приложение может отсутствовать как в стандартном меню «Удаление программ», так и в Revo Uninstaller, хотя она и установлена на компьютер. В этом случае выйти из ситуации нам поможет режим охотника.
Для этого в верхней области окна приложения щелкните по кнопке «Режим охотника».
На экране отобразится прицел, который необходимо с помощью мыши навести на ярлык или папку программы, которую требуется удалить.
Как только вы наведете прицел на выбранный объект, на экране отобразится контекстное меню, в котором необходимо выбрать пункт «Деинсталлировать».
На экране отобразится уже знакомое окно Revo Uninstaller, действия в котором будут все те же, как это было описано выше.
Revo Uninstaller является инструментов, к которому нет надобности обращаться регулярно, но при этом он сможет выручить в самую нужную минуту. Программа успешно справляется с удалением даже самого стойкого ПО, что позволяет освободить систему от ненужного софта.
Опишите, что у вас не получилось.
Наши специалисты постараются ответить максимально быстро.
Ashampoo Uninstaller
Ashampoo Uninstaller — еще один монстр деинсталляции, сопоставимый по набору возможностей классике жанра — Revo Uninstaller и IObit Uninstaller. Утилита очень функциональна и удобна, пользоваться ею — удовольствие, за которое однако придется заплатить. К сожалению, бесплатной версии Ashampoo Uninstaller не существует. Есть только 10-дневная пробная, срок действия которой можно продлить еще на 10 дней. Покупка лицензии обойдется в $20.
Сильная сторона Ashampoo Uninstaller — это возможность удаления не только классического ПО, но и браузерных плагинов, расширений, панелей и прочего мусора, который тормозит открытие веб-страниц и мешает комфортному серфингу сети. Находить такие объекты среди установленных программ довольно просто — у них, как правило, низкий пользовательский рейтинг.
Остальные функции и возможности Ashampoo Uninstaller:
- Улучшенный алгоритм нахождения остатков удаленных приложений.
- Ведение журналов установки ПО (для более полной очистки системы в случае его деинсталляции).
- Мониторинг активности процессов.
- Создание профилей даже тех программ, установка которых не была проконтролирована.
- Создание снапшотов (снимков состояния) системы с возможностью сравнивать их между собой.
- Удаление обновлений Windows.
- Отображение пользовательского рейтинга приложений для быстрого поиска неблагонадежных.
- Удобная классификация программного обеспечения по нескольким характеристикам: с плохим рейтингом, с журналом установки, большие, недавние, удаленные (на основе данных журнала).
- Отдельная группировка программ из магазина Windows и встроенных в систему (стандартных).
- Дополнительные инструменты: Чистильщик диска, Оптимизатор реестра, Чистильщик следов деятельности в Интернете, Ускоритель загрузки системы и ПО, Менеджер служб, Инструменты восстановления удаленных файлов и исправления файловых ассоциаций, Средство полного удаления конфиденциальных данных (шредер), Модуль управления резервными копиями.
В отличие от конкурентов, Ashampoo Uninstaller поддерживает только современные версии системы, начиная от Windows 7. На более старых выпусках его работа невозможна.
Удаление с помощью других программ
CCleaner
Откройте окно программы и найдите вкладку «Сервис». Вам откроется меню, где первой строкой будет средство удаления программ. Справа будут 4 кнопки, 2 из которых «Удалить» и «Деинсталляция». Первая просто удалит программу, а вторая дополнительно сотрёт все сведения приложения из реестра. Поэтому, если вы в будущем еще планируйте снова загрузить программу для использования, выберите «Удалить»
Если же сохранение данных не важно – «Деинсталлировать»
Auslogics BoostSpeed
Откройте приложение, найдите вкладку «Инструменты» — Контроль ПО и кликните на Установленное ПО. Откроется окно с программами, где у вас тоже есть несколько вариантов действий.
Обратите внимание на кнопку «Деинсталлировать» вверху экрана. Вы можете нажать её
Или выделив правой кнопкой мыши объект удаления, выберите «Полное» или «Быстрое» удаление. В первом случае процесс займет больше времени, так как утилита будет заниматься уничтожением всех файлов программы на ПК. Во втором случае, деинсталляция пройдет быстро, но и следы от удаления останутся в системе.
Revo Uninstaller
Тут все просто – выделяете нужную программу и нажмите «Удалить». После удаления, высветится окно с анализом процесса. Выберите продвинутый режим сканирования. Активируйте поиск, после чего появится окно с оставшимися данными. Удалите их с помощью соответствующей кнопки внизу.
А для тех, кто хочет поиграть, разработчики придумал режим «Охотник». Активировав его, вы свернете утилиту, а вместо неё справа появится синий прицел. Наведите его на нужную программу и удалите её.
ВНИМАНИЕ!!! «Охотник» подойдет только для удаления программ, текстовые файлы, картинки и аудиофайлы вы удалить не сможете
IObit Uninstaller
Очень приятное для глаз и удобное для пользования приложение. Кроме списка установленных программ, вы можете зайти в раздел «Редко используемые», посмотреть что новенького скопилось в «Недавно установленных» и узнать, какие обновления Windows доступны для скачивания.
Удаление происходит в 2 этапа:
- Стандартный – уничтожаются обычные файлы;
- Глубокое сканирование – зачистка оставшихся следов после работы с программой.
Уникальная фишка IObit – массовое удаление программ. Для этого выберите пункт «Пакетное удаление», выберите нужные программы и завершите удаление.
Advanced System Care Free
Выполненная в темноватых тонах утилита. Позволяет автоматически удалять засевшие в глубине системы файлы. Процесс проходит в несколько этапов, которые полностью автоматизированы.
- С помощью пункта «Удаление вредоносного ПО», вы проанализируйте все файлы на наличие троянов, червей и прочих «пакостей» из интернета;
- «Ремонт реестра» удалит остаточные и ненужные следы работы программ;
- «Удаление нежелательных файлов» сотрёт ненужные и мусорные файлы;
- Остальные пункты внесут правки в реестр и устранят проблемы конфиденциальности.
Total Uninstall
Откройте утилиту, после чего перед вами появится двойное окно. Выберите удаляемую программу левой кнопкой мыши. Затем, слева вверху найдите меню «Файл» и выберите его. В открывшемся списке выберите «Удалить». Во время процесса высветится окно с удаляемыми папками и файлами реестра и если они вам не нужны – избавьтесь и от них.
GeekUninstaller
После запуска, утилита сразу просканирует систему и выведет все данные о программах. Недавно установленные продукты подсвечиваются розовым, что очень удобно, так как можно легко вычислить случайно установленное ПО. Выбрав программу и нажав на «Принудительное удаление», вы сотрёте абсолютно все данные о ней.
Таким образом, существует множество способов удаления ненужных файлов и программ. Лучше всего использовать утилиты с функцией зачистки следов после удаления, так как оставшиеся файлы захламляют систему и тормозят её работу.
Удаление вручную
Ручное удаление (удаление предустановленных программ в том числе) – первая группа вариантов, не требующая установки дополнительного программного обеспечения. Разберём несколько видов действий.
Через «Программы и компоненты»
Один из самых простых и знакомых ещё с предыдущих версий Windows способ. Последовательность деинсталляции (кроме стандартных утилит) в данном случае можно представить следующим образом:
- Переходим в панель управления. Для этого кликаем по иконке поиска рядом с меню «Пуск» и вводим соответствующий запрос, после чего переходим по первому же результату:
- Среди многочисленных блоков находим «Программы и компоненты» и переходим к нему:
- Система составит список, содержащий все приложения, среди которых нужно найти желаемое, кликнуть по нему и нажать на кнопку «Удалить или Изменить». Приложение будет полностью деинсталлировано с компьютера:
Через деинсталляционный сервис самой программы
Для использования данного варианта необходимо найти папку с установленной программой на жёстком диске. По умолчанию любой компонент на Windows 10 устанавливается в папку Program Files» на системный диск. Если пользователь не изменял путь установки, то приложение будет установлено именно в эту папку.
Зная месторасположение нужной папки, необходимо провести нижеописанную последовательность действий:
- Открываем папку и находим файл под названием Uninstall.exe»:
- Запускаем данный файл. Откроется мастер деинсталляции:
- Следуем всем указаниям мастера.
Перейдём к альтернативному варианту действий.
Через параметры системы
Любое приложение можно удалить и через параметры системы. Данный вариант был добавлен в Windows 10 и не мог быть применён на предыдущих версиях OS. Для его реализации нужно следовать следующей инструкции:
- Открываем меню «Пуск» и кликаем по символу шестерёнки для перехода к параметрам ОС:
- Открываем блок «Приложения»:
- В предложенном списке находим нужный вариант, кликаем по нему и нажимаем на «Удалить». Если список слишком велик, можно найти нужное приложение при помощи встроенной поисковой строки:
Открыть данное меню можно также нажатием на клавиатуре комбинации клавиш Win+ X и переходом в пункт «Приложения и возможности»:
Также попасть в это меню можно и по запросу «Установка и удаление программ» в поисковой строке, расположенной непосредственно рядом с «Пуск»:
По своей сути этот способ аналогичен деинсталляции через панель управления. Отправимся к рассмотрению ещё одного варианта.
Через меню «Пуск»
В данном случае всё просто – на столько, что даже нет необходимости составлять отдельную инструкцию.
- Для удаления через меню «Пуск» просто находим её среди всех пунктов, кликаем правой кнопкой мыши и выбираем «Удалить»:
- Откроется окно, инструкция по деинсталляции через которое расположена двумя пунктами выше:
Рассмотрим другой, более нестандартный способ удаления программ на Windows 10.
Через Windows PowerShell
Windows 10 поставляется пользователю с огромным количеством встроенных компонентов и приложений (например, приложение Фотографии или утилита Калькулятор), не имеющих деинсталлятора и не удаляемых через общие «Программы и компоненты» (они просто не отображаются в подобных списках). Разберёмся, как удалить встроенные в Windows 10 приложения.
Удалить стандартные программы можно при помощи предусмотренной разработчиками технологии PowerShell. Чтобы воспользоваться данной возможностью, необходимо провести нижеописанный комплекс действий:
- Кликаем по иконке поиска рядом с пуском и вводим соответствующий запрос, после чего выбираем первый же результат, делаем правый клик и выбираем пункт «Запустить от имени администратора»:
Прописываем Get-AppxPackage | Select Name, PackageFullName для получения списка всех установленных программ. Нажимаем Enter
Самой важной для нас строкой будет PackageFullName, ведь именно она содержит полные имена:
- Находим полное имя нужного компонента из данного списка и для его удаления вводим команду Get-AppxPackage ИМЯ_ПРИЛОЖЕНИЯ |Remove-AppxPackage –package (имя приложения необходимо взять из списка PackageFullName). Таким методом удалится даже та программа, которая не удаляется стандартными средствами. Нажимаем Enter и удаление с ПК будет проведено без каких-либо сопровождающих оповещений. Беспокоиться не стоит – деинсталляция проведена не навсегда, ведь восстановить удалённые программы подобного рода можно обычным скачиванием их из официального магазина.
Перейдём к следующей группе способов.
IObit Uninstaller
IObit Uninstaller – легкое в применении, надежное и безопасное средство удаления программ и их следов из операционных систем семейства Windows. Пожалуй, главное его достоинство – это равновесие функциональности и простоты. Понятный русскоязычный интерфейс, удобная систематизация задач, оптимальная настройка по умолчанию склоняют делать выбор в пользу этого инструмента не только начинающих, но и опытных «виндоюзеров».
Программа выпускается в двух версиях – Free (бесплатной) и Pro (платной, годовая подписка стоит 499 рублей). Для быстрой и полной очистки компьютера от ненужных приложений, включая системные, достаточно бесплатной версии. Платная пригодится тем, кто хочет частично делегировать IObit Uninstaller функции антивируса и автоматизировать обновление установленного ПО.
Возможности IObit Uninstaller:
- Одиночная и пакетная деинсталляция сторонних и системных приложений Виндовс (Microsoft Pay, Microsoft Wi-Fi, Xbox и т. п.) без прав администратора.
- Очистка оставшихся после удаления записей реестра, файлов и папок.
- Удаление браузерных плагинов и расширений.
- Создание точек восстановления и откат на них в случае ошибочных действий.
- Установка обновлений программ (в бесплатной версии – вручную, в платной — автоматически).
- Принудительная деинсталляция ПО, от которого не удается избавиться обычным способом, например, из-за отсутствия собственного модуля удаления.
- Шредер файлов.
- Удаление ярлыков, кэш-патчей Windows и прочего мусора, что остается после стандартной деинсталляции.
- Удаление апдейтов Windows.
- Очистка системы от связанных модулей и плагинов при деинсталляции основной программы (в версии Pro).
- Поиск и снос вредоносного и рекламного ПО (в версии Pro).
- Удаление особо упорных программ, которые имеют функцию защиты от деинсталляции (в версии Pro).
Кроме того, внутри утилиты содержатся ссылки на скачивание других продуктов IObit: Advanced SystemCare, Driver Booster, Malware Fighter и т. д., что порадует тех, кто ценит этого разработчика.
Удаление программ Windows 10 через раздел «Параметры»
Удалить любое приложение с диска «С» также можно через раздел «Параметры». Для этого открываем меню «Пуск» и выбираем пункт «Параметры». Далее выбираем раздел «Система».
Перейдя в него, открываем подраздел «Приложения и возможности», где и производим деинсталляцию ненужной программы.
Полное удаление программ с компьютера через реестр системы
К сожалению, но два выше описанных метода не позволяют удалить программу с компьютера полностью. Как правило, после их применения на дисковом пространстве ПК и в реестре системы остается много остаточных «мусорных» папок, файлов и записей, которые абсолютно не служат во благо работы компьютера. Поэтому для полного удаления остатков любого программного обеспечения необходимо прибегнуть к редактору реестра. Открывается при помощи того же командного интерпретатора «Выполнить» и команды «regedit».
Открыв редактор, сразу следуем во вкладку «Правка», где выбираем пункт «Найти».
Далее вписываем название уже удаленной штатными средствами Windows программы и нажимаем «Найти далее».
Таким образом, шаг за шагом находим все остаточные записи, папки и файлы удаленной программы, разбросанные на диске «С», и удаляем их.
Деинсталляция программ сторонним ПО
И,в заключение, приведем пример удаления программ при помощи стороннего программного обеспечения. На самом деле сегодня программ деинсталляторов предостаточно, поэтому пользователю есть из чего выбирать. Мы же рекомендуем широко известную программу «Uninstall Tool». Она отлично подойдет для пользователей любого уровня, потому как ее интерфейс интуитивно понятен, а функционал действительно широк. Во первых, она позволяет полностью удалять приложения с автоматической чисткой реестра. Во-вторых, дает возможность настраивать автозагрузку Windows по своему усмотрению. В-третьих, предоставляет доступ к системным файлам и скрытым от глаз пользователя записям в реестре системы.
Ставим программу и запускаем. Так как она в первую очередь является деинсталлятором, то при запуске по умолчанию открывается одноименная вкладка. Далее выбираете из списка программу, подлежащую ликвидации и жмете «Деинсталляция».
В процессе удаления программа просканирует дисковое пространство на наличие папок, файлов и записей реестра, оставленных ранее удаленной программой и предложить их удалить.
На этом процесс того, как удалить программу в Windows 10 можно закончить. Каким именно методом воспользоваться каждый решит для себя сам.
Другие программы для полного удаления софта
Если Revo Uninstaller вам по каким-то причинам не подошел, то вы можете попробовать другие подобные приложения. Сейчас существует множество программ, которые специализируются на удалении софта из операционной системы Windows. Ниже мы рассмотрим только некоторые из них.
IObit Uninstaller — софт для быстрого удаления большого количества программ. IObit Uninstaller позволяет просто отметить программы, которые нужно удалить, и избавиться от них за один раз. Кроме этого, IObit Uninstaller умеет удалять не только полноценные программы, но и расширения браузеров, а также сторонние приложения, которые установились вместе с условно-бесплатным софтом. Также IObit Uninstaller умеет удалять оставшиеся после деинсталляции файлы, обеспечивая таким образом полное удаление. IObit Uninstaller не перегружена дополнительными функциями, поэтому с ней не сложно разобраться и она подойдет даже неопытным пользователям.
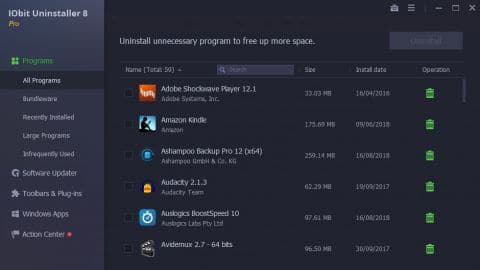
Ashampoo UnInstaller — достаточно мощное ПО для полного удаления программ. Ashampoo Uninstaller отслеживает установку нового софта на компьютер, что позволяет удалять даже то, что было установлено без разрешения пользователя. При этом Ashampoo Uninstaller позволяет выполнять деинсталляцию как по одной программе, так и целыми группами.
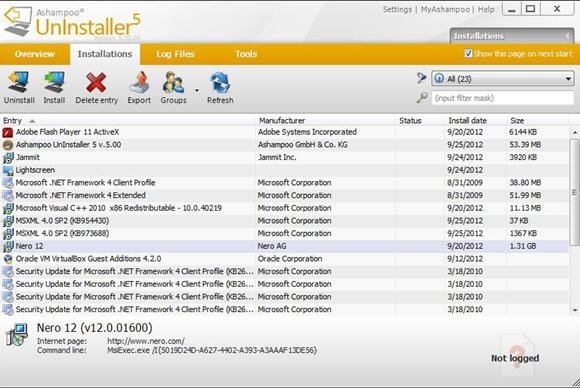
Кроме основных функций, в Ashampoo Uninstaller есть ряд дополнительных возможностей. Программа умеет очищать накопитель от неиспользуемых файлов, выполнять дефрагментацию, оптимизировать реестр Windows, а также менять настройки системных служб и автозагрузки.
Uninstall Tool — приложение для полного удаления нежелательных программ с функцией очистки реестра и оставшихся файлов. При этом Uninstall Tool позволяет выполнять как одиночную так и пакетную деинсталляцию. Одной из особенностей Uninstall Tool является возможность наблюдения за процессом установки. Благодаря этому обеспечивается более полное удаление программы в будущем. Также данное приложение может управлять некоторыми системными параметрами, например, автозагрузкой.
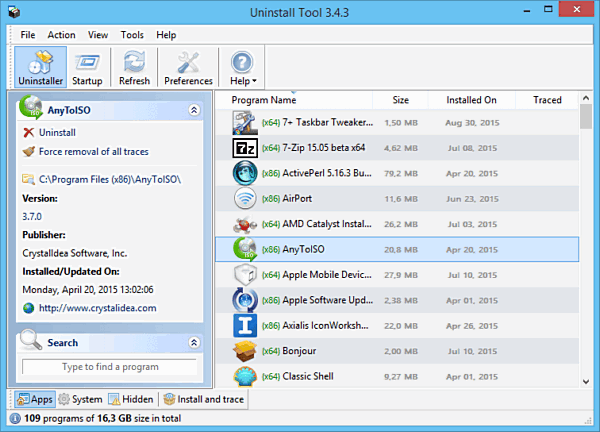
Total Uninstall — утилита для полного удаления программ и очистки временных файлов. Total Uninstall анализирует программу, которую нужно удалить, и определяет связанные с ней файлы. Таким образом обеспечивается полное удаление всех следов программы с компьютера. Также Total Uninstall умеет следить за процессом установки, для того чтобы зафиксировать все изменения, которые были сделаны и потом их отменить. Используя данную утилиту можно удалять даже те программы, которые не имеют собственного деинсталлятора.
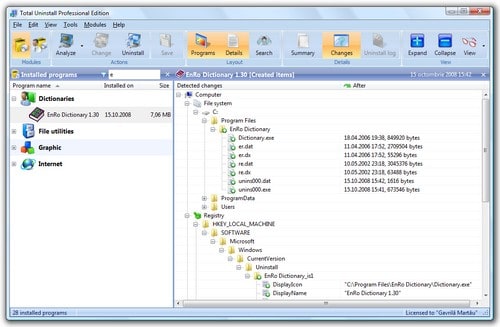
Display Driver Uninstaller — достаточно узкоспециализированная утилита для полного удаления драйверов видеокарт. С помощью Display Driver Uninstaller можно полностью удалить драйвер от видеокарты NVIDIA или AMD. Display Driver Uninstaller имеет минимум настроек. Для того чтобы удалить драйвер нужно просто запустить данную утилиту, выбрать производителя (NVIDIA или AMD) и нажать на кнопку удаления. Выполнять всю эту процедуру желательно из безопасного режима.
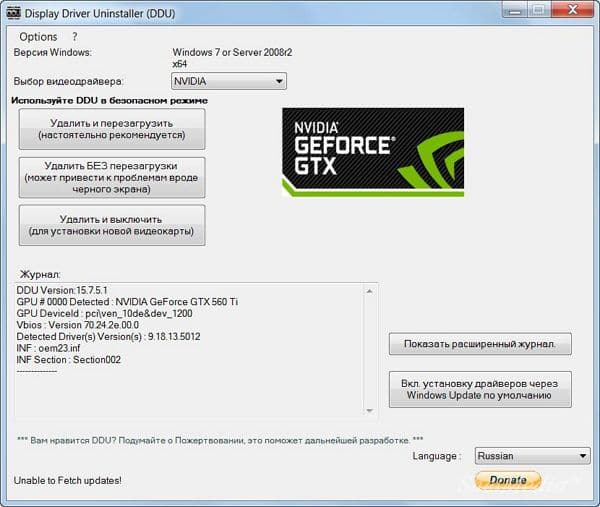
Удаление программ в Windows 10
Если вы задаетесь вопросом, как удалить windows 10 с компьютера, то в этой теме стоит разобраться в каждом случае отдельно. Если сравнивать Windows 10 c более ранними ОС, то можно заметить, что в плане удаления программ система не так сильно изменилась. Появился только новый вариант интерфейса деинсталлятора. Также система стала обладать более быстрым способом удаления и изменения программ. Обо всем этом сможете узнать, изучив данную заметку.
Для того чтобы удалить приложение на виндовс 10, можно воспользоваться специализированным пунктом панели управления, который имеет название «Программы и компоненты».
Как открыть это приложение? Где находится данная функция? Пункт располагается в том же месте, что и раньше.
Способ первый. В первую очередь находим панель управления. Далее откройте ее. Сделать это можно с помощью нажатия правой кнопкой мышки по иконке «Пуск». Выбираем панель управления.
В разделе под названием «Программы» кликнуть по пункту «Удаление программы».
Обратите внимание, что убрать можно любые лишние приложения, установленные на ПК.
Для того чтобы полностью удалить программу с компьютера выделите его, а после нажмите левой кнопкой мыши по надписи «Удалить», которая находится в верхней части экрана.
Второй способ. Как удалить программу из списка установленных? Ранее мы уже рассмотрели, каким образом запускается деинсталлятор программ, но есть еще один метод туда попасть. Способ представляет собой быстрое открытие задачи «Программы и компоненты»:
Требуется одновременно зажать две клавиши Win + R, либо нажимаем правой кнопкой мыши по значку Пуск. И выбираем пункт Программы и компоненты
Стоит заметить, что большинство сторонних программ, найденных системой, можно удалить с помощью нажатия правой кнопкой мыши по ярлыку приложения в меню Пуск, а далее необходимо только выбрать вкладку Удалить.
Используя данный метод, можно с легкостью зайти в список установленных приложений на персональный компьютер, а также удалить необходимую прогу.
Удаление программы вручную
Иногда возникает ситуация, когда установленное приложение отсутствует в списке Удаление программы / Программы и компоненты, а также оно не отображается на основном экране Revo Uninstaller или любого другого деинсталлятора. В этом случае вам предстоит самостоятельно удалить все файлы программы, в том числе и соответствующие записи в системном реестре.
Удаление программы с жесткого диска
Если вы не знаете точного местонахождения программы, воспользуйтесь поисковой строкой в меню Пуск и введите наименование утилиты. В нашем случае это GOM Player:
Выделите найденное приложение правой кнопкой мыши и выберете пункт Расположение файла:
В открывшемся окне появится содержимое папки, в которой хранятся файлы программы:
В папке может оказаться файл вида Uninstall.exe, unins.exe или uninstaller.exe, который используется непосредственно для удаления утилиты:
Кликнете на него дважды и следуйте всем инструкциям на экране.
Если подобного файла вы не обнаружили в папке с программой, и при этом сама утилита отсутствует на экране Удаление программы / Программы и компоненты или на экране Revo Uninstaller, остается лишь один выход: воспользоваться сочетанием клавиш Ctrl + A для выделения всех файлов в папке. Затем нажмите одновременно клавиши Shift + Delete и подтвердите безвозвратное удаление файлов с жесткого диска:
Далее вам предстоит очистить оставшиеся от программы записи в реестре Windows.
Удаление программы из реестра
Откройте меню Пуск и в поисковой строке наберите слово regedit и откройте редактор реестра:
Введите пароль от учетной записи Администратора при необходимости.
Перед выполнением процедуры удаления программы рекомендуется сделать резервную копию системного реестра. Для этого откройте вкладку Файл → Экспорт:
В графе Диапазон экспорта укажите значение Весь реестр, введите имя файла резервной копии и нажмите на кнопку Сохранить:
Затем нажмите одновременно сочетание клавиш Ctrl + F для вызова поискового окна. Введите наименование программы и нажмите на кнопку Найти далее:
В окне редактора появится файл, который связан с программой. Кликнете на него правой кнопкой мыши, выберете пункт Удалить и подтвердите выполнение действия:
Вы также можете использовать клавишу Delete для удаления файлов в реестре.
Для перехода к следующему файлу программы используйте клавишу F3:
Удалите файл и переходите к следующему. Это действие необходимо повторять до тех пор, пока в реестре не останется записей, которые связаны с программой.
Будьте осторожны! Не стоит пытаться удалить через реестр системные приложения или компоненты операционной системы.
Revo Uninstaller скачать
Утилита проводит полноценное удаление инсталлированного ПО и его компонентов для оптимизации системы и ускоренной работы. В функционале доступны дополнительные методики очистки реестра, истории браузера, ключей реестра и папок, дополнительных файлов, дисков и менеджера автозагрузки. Принцип работы Рево Анинсталлер заключается в мониторинге и анализе операционки перед «зачисткой» программ, с определением местонахождения последних и отчетом о неактуальных компонентах. Режим «охоты» за ярлыком поможет перетаскиванием его в плавающее окно выявить все привязанные к нему действия.
Популярные деинсталляторы
Упростить задачу, сократив время для удаления программ и повысив вероятность их полного стирания с диска без ненужных файлов и каталогов, позволяют сторонние утилиты.
Самой функциональной считается Revo Uninstaller, простая в использовании и, главное, бесплатная.
Можно пользоваться с теми же целями и другими утилитами типа Ccleaner, Ashampoo Uninstaller или IObit Uninstaller.
Revo Uninstaller
Утилита, выпускаемая компанией VS Revo Group, является не условно-бесплатной, как большинство похожих программ, а совершенно не требующей с пользователя какой-либо оплаты (только в случае установки версии Pro).
Функциональности Revo Uninstaller достаточно для поиска ненужной информации, её удаления без возможности восстановления (включая истории браузера) и очистки реестра.
Carambis Cleaner скачать
Качественная утилита повышает скорость отклика ПК, очищает устройство от неактуальных записей реестра и системных областей, а также исправляет различные типы ошибок. Функционал направлен на комплексное повышение производительности компьютера, ликвидации временного кэша, зачистки «хвостов» деятельности веб-обозревателя, удаления ненужных ключей реестра и дубликатов объектов. В состав Карамбис Клинер входят инструменты для полной чистки файлов, папок и инсталлированного софта, а также менеджер автозапуска. Пробная версия ограничивает функционал и позволяет только сканировать.

Выводы статьи
В заключении небольшое напоминание: не используйте программы деинсталляторы для удаления антивирусов с компьютера. Потому что антивирус — это особая программа, тесно интегрированная в операционную систему.
В статье представлен обзор лучших, по моему мнению, программ деинсталляторов: Revo Unistaller Pro, Total Uninstall, iObit Uninstaller, Uninstall Tool, Ashampoo UnInstaller, Soft Organizer, Advanced Uninstaller Pro, Wise Program Uninstaller. Большинство программ, кроме функции удаления других программ, имеют дополнительные модули, значительно расширяющие возможности приложений.
Похожие публикации:
- Kaspersky Cleaner — очистка и оптимизация системы
- AOMEI Backupper — резервное копирование и восстановление данных
- PrivaZer — углубленная очистка и оптимизация компьютера
- Recuva — программа для восстановления данных


