6 лучших бесплатных онлайн-аудиоредакторов (100% бесплатно)
Содержание:
- Audioeditor (от diktorov.net)
- Как сделать звучание качественнее в АудиоМАСТЕРЕ
- Beautiful Audio Editor
- Sodaphonic
- VideoPad Video Editor
- Программа для увеличения громкости видео
- Делаем звук в видео громче
- Программы для редактирования аудио
- Hya-Wave – редактор онлайн
- Накладываем атмосферные эффекты
- Online Conventering
- Bearaudio на основе HTML5
- MP3Gain решает проблемы с громкостью MP3
- Tools.diktorov.net – удобный русскоязычный аудиоредактор
- Программа и плагины для увеличения громкости видео
- Зачем использовать онлайн-редактор аудио?
- Звук отстает от видео как исправить
- Несколько кликов мышкой – и громкость аудиозаписи изменилась
- Как увеличить или уменьшить
- How to make the video volume louder?
- Редактируем аудио онлайн
Audioeditor (от diktorov.net)
Редактор аудио онлайн, который предназначен для обрезки музыки и создания рингтонов. Данный сервис также имеет очень удобный и простой инструмент изменения громкости музыки. Сайт является полностью русскоязычным, с удобным интерфейсом, который не потребует особых знаний от пользователя для работы в нём. Главным преимуществом является работа с разными форматами аудиозаписей.
Ссылка для перехода на сервис: https://tools.diktorov.net/audio-editor.html
Инструкция:
- После того как перешли на веб-страницу вы увидите голубую область с надписью: «Перетяните сюда аудио файл», вам достаточно будет выбрать нужный файл нажать по нему левой кнопкой мыши и не отпуская её перетянуть в эту область на сайте.
- Если все прошло успешно, тогда вы увидите звуковую диаграмму файла, что и будет являться подтверждением успешной загрузки файла на сервис.
- Для увеличения или уменьшения уровня громкости, вы можете воспользоваться инструментов в правой части панели, который представлен в виде кнопок «плюс» и
- После того как закончите редактирование звукового файла, нажмите на кнопку «Сохранить изменения», и затем кнопку «Скачать файл».
Таким образом вы легко, и без необходимости установки каких-либо программ на компьютер сможете увеличить громкость голоса на аудиозаписи.
Как сделать звучание качественнее в АудиоМАСТЕРЕ
Перейдем к рассмотрению нашей проблемы – улучшения качества звучания трека. В АудиоМАСТЕРЕ есть своеобразная палочка-выручалочка, способная поколдовать над аудио и преобразить его.
Мы говорим об эквалайзере – полезном инструменте, который поможет не только очистить звук от помех, но и сделать его более сочным, объемным. Для этого в приложении имеется целый список готовых настроек – так называемых пресетов, отвечающих за ту или иную частоту. Допустим, пресет «разборчивая речь» сделает слова в тексте песни четче, а «подавление шума» – устранит всякий нежелательный шум как поверх музыки, так и на заднем плане. Также можно выделить определенный инструмент или наоборот приглушить его, чтобы он не мешал восприятию аудиозаписи. Для достижения нужного эффекта, нам потребуется лишь перемещать частотные ползунки вверх-вниз до тех пор, пока не услышим изменения в лучшую сторону.

Нажав на «Прослушать», вы сможете оценить аудио с эффектом
Beautiful Audio Editor
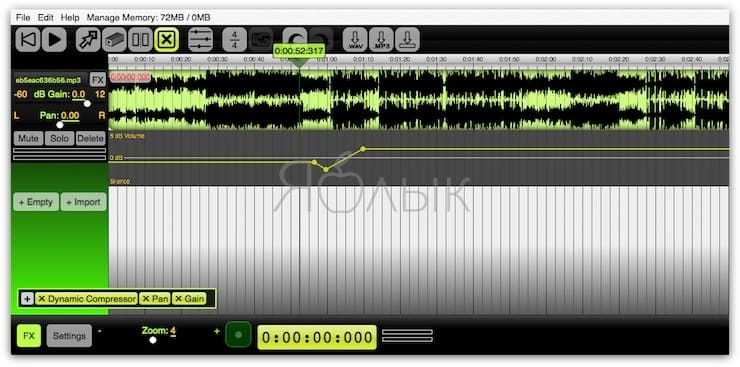
С функционалом здесь полный порядок – сервис поддерживает более чем дюжину самых разных аудиоформатов длительностью до 1 часа. Результат можно сохранить на Google Диск. Beautiful Audio Editor отлично работает в популярных браузерах Chrome и Firefox.
Интерфейс программы напоминает панель управления Audacity. Beautiful Audio Editor тоже предлагает панели инструментов с переключателями и опциями для экспорта (находятся в верхней части экрана). Но большую часть экрана занимают не они, а ваш трек. Поддерживается мульти-редактирование нескольких записей (мультитрек).
Помимо базовых вещей вроде перемещения, дублирования, разделения и ускорения аудио в Beautiful Audio Editor есть и такие инструменты, как усиление сигнала (gain), панорамирование (pan), динамическая обработка (dynamic compression), реверберация (reverb) и фильтры низких / высоких частот. Также доступна запись прямо из интерфейса.
Кроме того, у Beautiful Audio Editor есть редкая для подобных приложений функция – огибающая (envelope). Она позволяет подстроить уровни звука в треках в различные временные промежутки. Диапазон – от полной тишины до «на 6 децибел больше, чем сейчас». В результате можно постепенно усиливать или уменьшать звук, и в результате добиться большего эффекта на слушателя.
Ключевые особенности Beautiful Audio Editor:
- Обрабатывает несколько треков (сведение);
- Возможность управлять громкостью в каждом треке;
- Более дюжины аудиоэффектов;
- Ускорение и замедление трека;
- Создание огибающих.
Sodaphonic
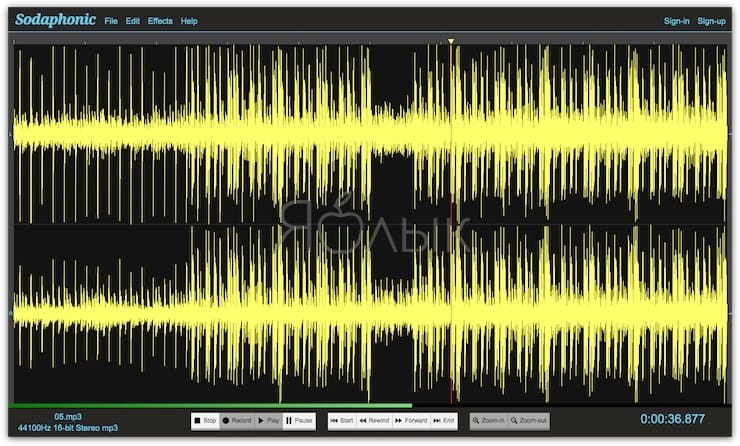
Beautiful Audio Editor – звуковой редактор с мощным… и для многих избыточным функционалом. Если вам требуется внести только минимальные правки,и сделать всё быстро и просто – присмотритесь к Sodaphonic.
Сразу после импорта вашего файла в формате MP3 или OGG вы сразу же сможете его отредактировать: обрезать, вырезать ненужный фрагмент и т.п. Также доступна возможность увеличения или уменьшения звука, уменьшения звука до нуля в нужном месте и воспроизведения вашего файла в обратном направлении. Поддерживается загрузка файлов из Dropbox и прямая запись аудио через интерфейс на сайте.
Разумеется, Sodaphonic не заменяет специализированный редактор аудио. Но то, что он умеет делать, он делает быстро. Плюс, инструментов для среднестатистического пользователя у него более чем достаточно.
Ключевые особенности Sodaphonic:
- Возможность обрезать, вырезать ненужные фрагменты, копирование и вставка аудиоклипов;
- Импорт файлов из Dropbox;
- Затухание и постепенное увеличение звука;
- Запись аудио;
- Сохранение файлов в формате MP3 или WAV.
VideoPad Video Editor
Бесплатная программа для выравнивания громкости видео и монтажа клипов на устройствах с Windows. Чтобы выполнить коррекцию аудиоданных, нужно следовать инструкции:
2. Если вам требуется повысить громкость всей аудиодорожки, то у каждого трека на таймлайне есть специальный параметр.
3. Для выравнивания объема определенного аудиоклипа выделите его на таймлайне. Кликните по нему правой кнопкой мыши и используйте функцию «Adjust» — «Клип» — «Объем». Отрегулируйте значение.
4. Подтвердите изменения и сохраните работу на ПК.
VideoPad Video Editor
Помимо функций для повышения громкости видео, программное обеспечение содержит галерею переходов и визуальных эффектов, позволяет заменить фон с помощью хромакея и преобразовать стереоскопические изображения из 2D в 3D.
Редактор поддерживает все популярные форматы. Он позволяет импортировать аудиофайлы, применить к ним эффекты и объединить со встроенными звуками. Вместе с ПО Mixpad Multi-Track Mixing вы сможете микшировать аудиотреки.
Программа для увеличения громкости видео
Inshot – это именно тот редактор, который вам нужен. В сравнении с аналогичными приложениями Иншот обладает большим количеством преимуществ:
- Включает в себя все базовые функции. Вы сможете смонтировать ролик от начала до конца всего в одной программе.
- Доступен всем пользователям. Обрабатывать клипы и фотографии можно абсолютно бесплатно. А чтобы использовать все возможности Иншот, вы можете приобрести Pro-аккаунт.
- Редактор можно скачать как на Андроид, так и на Айфон. Он есть в обоих магазинах приложений. Кроме того, при желании вы сможете установить его на свой компьютер с помощью эмулятора.
- Он имеет очень понятный интерфейс, поэтому монтаж роликов становится очень увлекательным занятием, а не сложной работой.
Делаем звук в видео громче
Если вы хотите, чтобы аудиодорожка вашего контента стала более качественной и громкой, то инструкция, представленная ниже, точно вам поможет. Главное – чётко следовать шагам.
Первый шаг: Откройте редактор и выберите файл
Если вы уже скачали Иншот, то найти его можно на экране приложений вашего устройства. Редактор имеет красную иконку с белым рисунком в виде объектива.
На главном экране программы вы увидите 3 кнопки: видео, фото и коллаж. Вам нужно нажать на первую из них. Далее вы увидите надпись: «Новый». Ткните на неё.
В результате откроется галерея вашего устройства. Выберите видеофайл, в котором нужно увеличить громкость и нажмите на галочку. Она находится в нижней части экрана справа.
Второй шаг: Настройте громкость
Для начала вам нужно найти функцию под названием «Музыка». Она находится в панели инструментов на второй позиции. Узнать её можно по иконке ноты.
После нажатия на соответствующий значок откроется рабочая область с тремя инструментами: песни, звуковые эффекты и запись. Но они вам не нужны.
А вот что следует сделать – это нажать на дорожку ролика, которая находится в нижней части экрана.
Вы увидите шкалу объёма звука. По умолчанию ползунок стоит на отметке 100%. Чтобы увеличить громкость, нужно переместить его вправо. При этом ролик нужно слушать. Иначе можно перестараться. Когда вы подберёте нужный процент, нажмите на галочку.
Третий шаг: Сохраните полученный результат
Для этого вам нужно нажать на кнопку «Сохранить». Но перед этим обязательно прослушайте ролик повторно. Это исключит слишком резкие подъёмы уровня громкости.
Настройте параметры разрешения и частоты кадров. От них зависит не только визуальное качество контента, но и его вес. Поэтому этот шаг нельзя игнорировать.
Далее нажмите на «Сохранить» повторно. Готовый ролик появится в вашей галерее после окончания конвертации.
Программы для редактирования аудио
Если же функционал представленных в теме «аудиоредакторы онлайн» решений вас не устроил по различным причинам (чрезмерная простота, ограниченность функционала, скудное количество поддерживаемых форматов etc.), то вы можете воспользоваться профессиональными стационарными инструментами.
| Аудиоредактор: | Функционал: |
|---|---|
| Audacity | Гибкий и мощный аудиоредактор, по мнению многих – лучший бесплатный аудиоредактор на сегодняшний день. Обладает продвинутыми инструментами для редактирования, имеет поддержку плагинов, множества эффектов и так далее. |
| Ocenaudio.com | Мощный аудиоредактор. В целом с ним легче работать, нежели с «Audacity», он обладает большим количеством фильтров, удобным интерфейсом, позволяет в реальном времени предварительно прослушать эффекты, что убыстряет работу с аудио. Отличный инструмент на каждый день. |
| Free Audio Editor | Простая и доступная программа для редактирования треков. Может похвалиться отличным интерфейсом, большим выбором экспортных форматов, при этом в программе фактически отсутствуют креативные фильтры. Простой и доступный инструмент, преимущественно для базисных операций. |
| https://www.ashampoo.com/en/usd | Данная программа не просто аудиоредактор, это полноценный медиа-плеер, способная похвалиться качественным дизайном и удобством в работе. Кроме богатства стандартных операций, «Music Studio 2018» позволяет также редактировать теги метаданных, конвертировать аудио в различные форматы, проверять файлы на отсутствие или повреждение метаданных. |
| https://acondigital.com/downloads/ | Удобный инструмент для создания музыки. К сожалению, новая версия «Акустика 7» доступна только платно, но можно поискать 6 версию, работающую на свободной основе. |

«Acoustica Basic Edition» — отличный редактор аудио с богатыми возможностями
Hya-Wave – редактор онлайн
«Hya-Wave» позволяет выполнять эффективное аудио-редактирование, включающее обрезку, разрезку, соединение и вставку аудиофайлов, а также добавление разнообразных эффектов. После перехода на страницу ресурса wav.hya.io вам предложат перенести туда ваш аудиофайл (Drag and Drop), после чего вам станут доступны опции редактирования.
Кроме стандартной строки с элементами редактирования, справа также имеется круглый значок (Effect List), нажатие на который предоставляет доступ к строке эффектов.
После выполнения всех базисных операций нажмите на значок дискетки вверху (Save), после чего кликните на «Download».
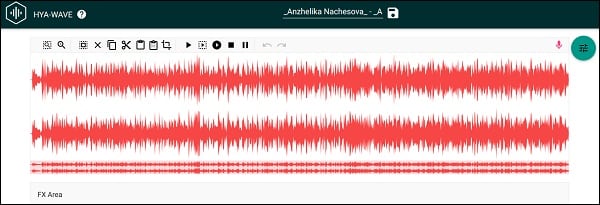
Сервис «Hya-Wave»
Накладываем атмосферные эффекты
Пожалуй, немаловажный козырь АудиоМАСТЕРА — многочисленные звуковые эффекты, призванные разнообразить любую музыкальную композицию. Среди них мы выделим следующие: создание атмосфер, наложение эха, изменение голоса и изменение темпа. Теперь расскажем по порядку о каждом из них.
Атмосферы – это своеобразные фоновые звуки, которые можно вставить в трек согласно его тематике (или же снабдить ими аудиодорожку видео для усиления визуального эффекта). Проще говоря, вы можете добавлять пение лесных птиц, шум прибоя, грохот посуды в кафе, колокольный звон, звуки автомобильной пробки и т.д. В программе найдётся атмосфера на любой вкус – лишь бы у вас хватило фантазии.
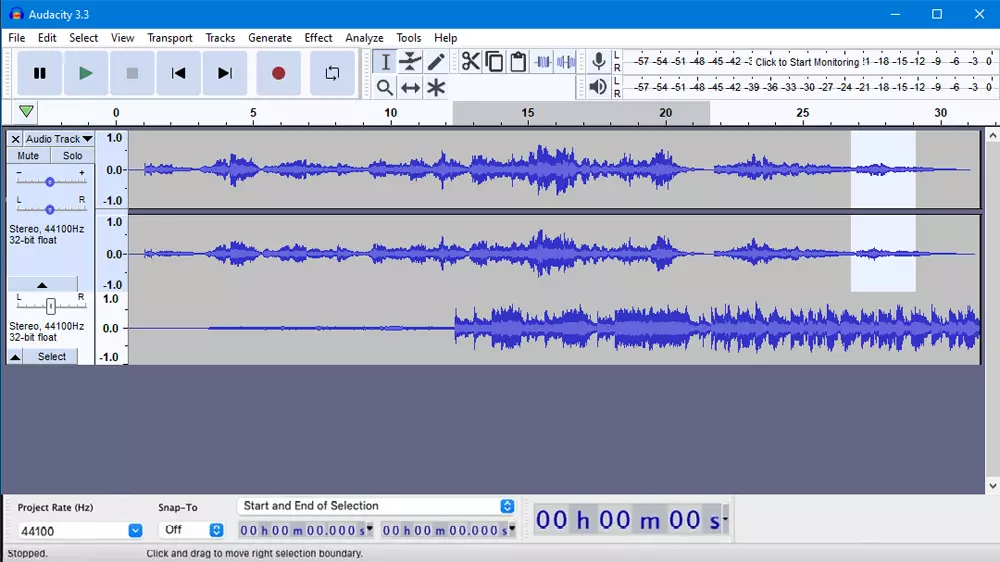
Вы можете добавлять несколько атмосфер сразу
Эхо придаст песне мистичности и загадочности, особенно если речь идет о музыке для йоги и медитации. Вы можете повесить на голос эхо гор, колодца, собора, предварительно настроив все необходимые параметры. Максимально правдоподобного звучания поможет добиться регулирование откликов.
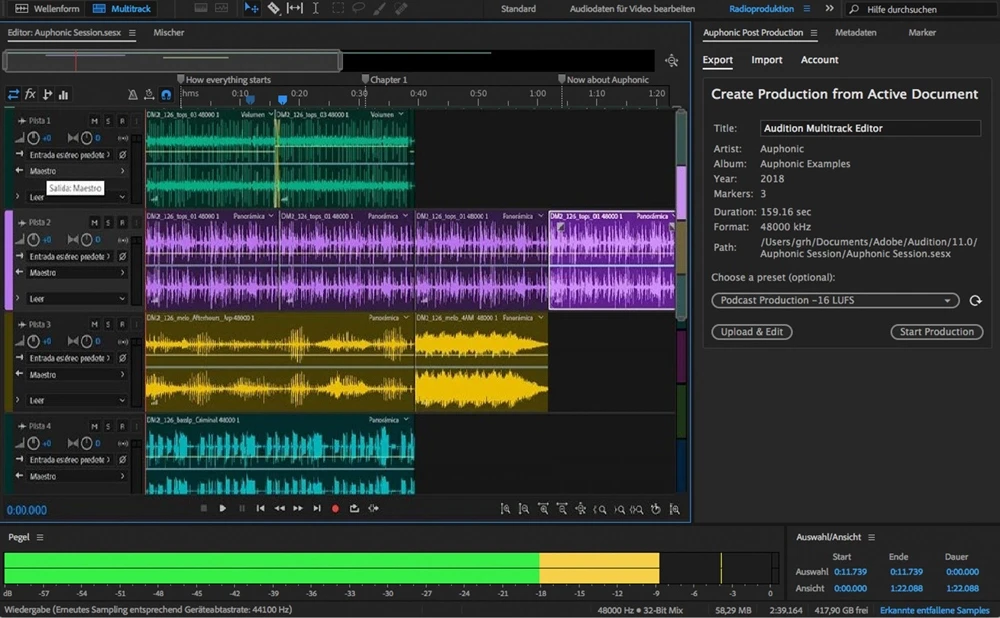
Вы можете регулировать все параметры вручную
Выставляйте количество отражений и задержку сигнала реверберации в зависимости от желаемого результата. Чем выше показатели — тем больше имитируемая комната и, соответственно, больше отражения. Также вы можете наложить на аудио различные стилизующие эффекты: например, сделать «голос робота» или сымитировать эхо в ущелье, чтобы усилить впечатления от аудиодорожки.
Забавная возможность изменения голоса заставит вокал звучать по-новому. Путем нехитрых манипуляций можно превратить его в мутанта, пришельца, монстра и даже буратино. А если еще и ускорить или замедлить темп воспроизведения, то первоначальную версию песни будет практически невозможно узнать.
Online Conventering
Переходим к сервисам, где можно изменить битрейт MP3 онлайн. Первый в нашем обзоре – Online Conventering, русскоязычный сайт с простым инструментом кодировки. На главной странице выбираем синюю иконку «Аудио конвертер».
На следующей странице выбираем интересующий нас MP3-конвертер.
Выбираем файл для конвертации. Выставляем качество звука (битрейт), настройки частоты оставляем неизменными (Change sampling rate), а режим изменяем на «стерео» (Change channels). Кликаем внизу на «Конвертировать».
Размер нашего исходного файла составлял 7,04 Мб. Перекодированный файл уменьшился до объема 2,82 Мб. В процентном соотношении разница составила почти 60%. Результат аналогичен программе MP3 Quality Modifier, где мы тоже конвертировали файл с битрейтом 320 в 128.
Недостаток сервиса один: нельзя загрузить одновременно несколько файлов, приходится изменять каждый по отдельности.
Bearaudio на основе HTML5
Создатели ресурса bearaudiotool.com позиционируют свой продукт как «брендовый редактор», написанный на HTML5. В остальном же данный сервис похож на другие аналогичного плана, позволяя выполнить простейшие операции с аудио. Поддерживаются входящие аудиоформаты MP3, WAV, OGG, а сохранить результат вы сможете в форматах WAV, MP3, M4R, OGG, AAC, WMA.
Функционал «Bearaudio» также позволяет получать аудио из роликов на Ютуб, для чего нужно нажать на кнопку «Import audio from Youtube», ввести в появившейся табличке ссылку на Ютуб-ролик, после чего нажать на кнопку «Import».
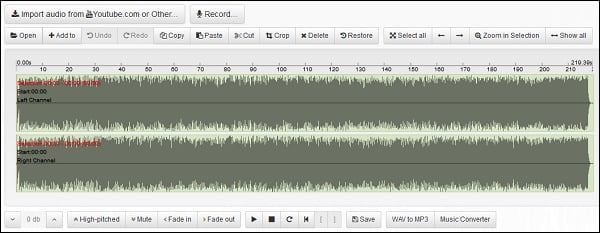
Функционал ресурса Bearaudio
MP3Gain решает проблемы с громкостью MP3
MP3Gain — это бесплатная программа с открытым исходным кодом, которая отвечает за анализ и настройку наших файлов MP3, чтобы они у всех одинаковый объем . Это приложение будет определять с помощью статистического анализа, насколько громко файл звучит для наших ушей
Таким образом вы можете анализировать и нормализовать файлы до одного и того же объема, и, что наиболее важно, без потери качества. Это происходит потому, что программа корректирует файл MP3 напрямую, без необходимости декодировать и перекодировать
Как только мы запускаем программу, ее главное меню появляется с интерфейсом, который, хотя и имеет несколько устаревший дизайн, относительно прост и удобен в использовании практически для любого пользователя, который экспериментирует с различными элементами, составляющими его.
Добавляйте файлы в свой интерфейс и анализируйте треки
Первое, что мы должны сделать, это начать добавление наших файлов MP3 или M3U в главное меню. Это так же просто, как перетащить наши файлы в интерфейс. У нас также есть возможность нажать кнопку «Добавить файл (ы)», откуда мы можем добавлять песни, выбирая их в проводнике файлов. Таким же образом мы можем добавить полные папки с помощью кнопки «Добавить папку». Эти файлы добавляются в виде списка на главный экран, и мы можем отсортировать их по маршруту, объему, альбому и т. Д.
После того, как мы добавили все звуковые файлы, которые хотим нормализовать, мы нажимаем кнопку «Анализ дорожек». Таким образом, программа отвечает за анализ файлов и сгенерирует отчет о текущем уровне громкости каждого из них
Значение, которое нам представляется, важно, о чем мы должны помнить на тот случай, если при каких-либо обстоятельствах мы захотим вернуть объем в исходное состояние
Чуть выше списка песен мы можем выберите желаемое значение объема в разделе «Целевой нормальный объем». По умолчанию установлено 89.0 дБ. Таким образом, в результате анализа мы увидим объем, на котором находятся файлы, а рядом с ним будет вариант, который MP3Gain сделает, чтобы нормализовать их до установленного нами объема.
Нормализовать аудио одним щелчком мыши
После того, как мы выбрали объем, на который мы хотим нормализовать наши файлы, просто нажмите кнопку «Track Gain», чтобы начать процесс. После завершения появится новый установленный том , поэтому нам нужно только воспроизвести треки, чтобы проверить, правильная ли громкость, слишком высокая или низкая. Для этого мы можем дважды щелкнуть любую песню и воспроизвести их на желаемом плеере, который мы установили.
В случае, если мы не удовлетворены полученными результатами, мы можем указать новый уровень в «Target Normal Volume» и нажать «Track Again».
Выводы
MP3Gain — это программа, которая работает хорошо и требует небольшого количества системных ресурсов для своего использования, удовлетворительно выполняя свою задачу. Процесс выполняется быстро, хотя это зависит от количества файлов, которые мы собираемся нормализовать. Поскольку это простая программа, самые продвинутые пользователи могут найти ее слишком простой и лишенной опций. Для всех остальных пользователей это хороший способ нормализовать громкость наших песен, особенно полезный для нормализации всей папки с MP3-файлами, которые мы хотим записать на компакт-диск.
Tools.diktorov.net – удобный русскоязычный аудиоредактор
Ресурс diktorov.net – это специализированный ресурс, предлагающий воспользоваться услугами профессиональных дикторов для озвучивания различных текстов. В инструментарий ресурса также включены несколько инструментов, среди которых имеется и необходимый нам аудиоредактор. Его возможности позволяют выполнять простейшие базисные операции по работе со звуком, нормализировать его звучание с помощью лишь одного клика, а также сохранять результат на ПК в формате wav.
Работа с ресурсом интуитивно понятна, и не составит проблем даже для новичка.

Осуществляйте базисные операции по работе со звуком на diktorov.net
Программа и плагины для увеличения громкости видео
Следующий способ увеличить звук в онлайн-видео – установить вспомогательный софт. Мы рассмотрим универсальную программу, которые увеличивают громкость звука для компьютера в целом, и для отдельных приложений (браузера). Также расскажем о плагине для Google Chrome.
SoundBooster
Отличная утилита – SoundBooster. Простой интерфейс, поддержка русского языка и реальное увеличение громкости звука. Скачивается на официальном сайте, устанавливается и запускается на панели задач.
Просто кликните левой кнопкой мыши и передвиньте ползунок громкости. Правая кнопка мыши вызывает меню с настройками, режимом работы, обновлениями и активацией.
Утилита способна улучшить громкость звука на 500%! Причем качество звука почти не ухудшается. Разработчики хвастаются (и по праву) в принципиально новой технологии звуковой фильтрации. Единственный недостаток – программа платная. Пробная версия рассчитана на 2 недели.
Рассматривать еще какие-то утилиты не имеет смысла. Альтернативные варианты так же платны, но с более сложным интерфейсом, англоязычные.
Плагины для Google Chrome
- Audio EQ.
Для Хрома мы нашли расширение, позволяющее увеличить громкость онлайн видео. Заходим в магазин Chrome и прописываем в поисковой строке название плагина – Audio EQ. Устанавливаем, кликнув по синей иконке.
Плагин открывается в верхнем углу. В панели эквалайзера можно изменять не только настройки громкости, но и задавать режимы воспроизведения звука (Club, Dance, Pop, Rock и другие фильтры). Кому-то расширение может показаться неудобным. К тому же оно англоязычное.
- EQ — Audio Equalizer.
Еще один плагин для Хрома – EQ — Audio Equalizer. После установки так же открывается в правом верхнем углу. Преимущество расширения – оно полностью на русском языке. В принципе, особых отличий от предыдущего плагина нет. Та же панель настройки громкости и выбор режима воспроизведении звука.
Итак, мы рассмотрели несколько способов, как увеличить звук при просмотре онлайн видео. Сначала проверьте настройки громкости для конкретного браузера и попробуйте установить параметр тонкомпенсации.
Для увеличения громкости звука воспользуйтесь универсальной программой SoundBooster, которая устанавливается на компьютер. Для браузера Google Chrome мы выбрали два расширения, улучшающие громкость видео.
Зачем использовать онлайн-редактор аудио?
Самая большая причина, по которой вы должны использовать онлайн-аудиоредакторы, – это удобство. Эти платформы можно использовать где угодно, если у вас есть надежное интернет-соединение.
Традиционные DAW более мощные и гибкие, чем онлайн-аудиоредакторы. Но если вы ищете что-то простое в использовании или впервые учитесь сочинять музыку, онлайн-аудиоредакторы – отличный способ. Эти редакторы не требуют крутого обучения, как DAW.
Аудиоредакторы онлайн позволяют мгновенно создавать музыку, не отвлекаясь от рабочего процесса традиционной DAW.
Конечно, эти платформы не обладают таким количеством функций, как обычные DAW, но они гораздо более маневренные. И они идеально подходят для спонтанного создания музыки и создания на ходу с помощью смартфонов и планшетов.
Звук отстает от видео как исправить
Достаточно редко происходит так, что отсает звук от картинки на видеозаписи в ютубе. Тут главное понять, происходит это абсолютно на всех видеороликах сайта, либо у конкретного пользователя. Ведь, чаще всего, проблема заключается именно в самом авторе, который выкладывается видео. Но, если вы уверены, что проблема именно у вас, то могу дать лишь следующие рекомендации:
- Cмените браузер, или хотя бы попробуйте посмотреть видеозапись в другом браузере. Возможно, причина именно в нем.
- Если данная проблема мучает вас уже не первый день, то можно попробовать переустановить видеодрайвера. Чтобы сделать это грамотно, найдите какой-либо достоверный источник с инструкцией.
- Как бы глупо это не звучало, но попробуйте перезапустить компьтер. Возможно, это вам поможет.
Несколько кликов мышкой – и громкость аудиозаписи изменилась
Процесс работы с громкостью аудио будет разбирать на примере программы АудиоМАСТЕР. Это простой софт для работы с музыкальными файлами, который не имеет аналогов на русскоязычном рынке.
Скачать с сайта звуковой редактор и установить его на компьютер предельно просто. Это стандартная процедура – согласиться с условиями, указать путь на жестком диске, подождать пару секунд. Дальше алгоритм действий тоже ничем не отличается от привычного, например, для текстового редактора:
-
Запускаем программу
-
Загружаем аудиофайл
-
Вносим в него изменения
-
Сохраняем файл на диск
Расскажем об этом подробнее.
1. Кликаем по ярлыку программы на рабочем столе и выбираем пункт «Открыть файл» из главного меню или окна «Начало работы».
Программа АудиоМАСТЕР «понимает» все распространенные форматы аудиофайлов от WAV и MP3 до WMA и AC3. Поэтому никаких проблем с обработкой хранящихся на смартфоне или компьютере звуковых записей не будет.
Выбираем и загружаем файл, после чего в окне программы появится слева меню «Эффекты» (список возможных действий), а справа – изображение звуковой волны.
2. В меню «Эффекты» выбираем пункт «Изменить громкость».
3. В появившемся окне «Изменение уровня громкости» делаем необходимые настройки.
Сложностей в настройках нет и действовать методом проб и ошибок не придется. Перемещайте ползунок влево и вправо, чтобы сделать звук соответственно тише или громче. Получаемый результат можно сразу же прослушать и оценить изменения. Если установленный уровень громкости устраивает, используем кнопку «Применить».
4. Остается сохранить изменения на диске.
В главном меню выбираем «Файл >> Сохранить». После этого звуковой редактор предложит выбрать формат и имя звукового файла.
Как увеличить или уменьшить
Наверное, каждый пользователь ютуба задавался вопросом, как добавить или уменьшить звук на видео. Большинство людей могут догадаться самостоятельно, но все же, я предоставляю ниже несколько способов, как отрегулировать звук на видеозаписи.
На телефоне
Чтобы уменьшить или добавить звук на видеозаписи в ютубе через телефон, достаточно просто воспользоваться боковыми кнопками на вашем смартфоне. Если зажать нижнюю кнопку, то звук уменьшится, а если нажать на верхнюю кнопку, то звук увеличится. Кроме этого, регулировать звук можно и через настройки телефона. Но тогда, звук будет меняться не только в ютубе, а в целом на смартфоне.
На компьютере
Если рассматривать ситуацию с регулировкой звука непременно в ютубе, то через компьютерную версию сайта это можно сделать двумя способами. Для реализации первого метода выполним следующие действия:
- Открываем любую видеозапись в ютубе. В нижней части видео будет небольшая панель с функциями. Нам нужна иконка в виде динамика.
- Наводим курсор мыши на данную иконку. Должна будет выдвинуться специальная линия с кружочком для регулировки звука. Чем правее находится данный кружок, тем громче будет видео. Допустим, если перевести кружочек максимально вправо, то иконка с динамиком будет иметь две закругленные полосочки.
- А если кружочек перевести к левому краю, то у динамика останется лишь одна полосочка.
- Таким образом, если будете перемещать кружочек по представленной линии, то сможете правильно настроить громкость под себя.
Это был способ регулировки громкости при помощи мышки. Теперь рассмотрим метод, как добавить или уменьшить громкость видеозаписи в ютубе при помощи клавиатуры. Делается это следующим образом:
- Открываем на YouTube любую видеозапись. На клавиатуре нужно будет найти клавиши со стрелочками. Нам понадобятся лишь две клавиши – со стрелочкой вверх и вниз. Находятся они здесь:
- Допустим, звук у нас стоял на 50%. Нажмем один раз по кнопке со стрелочкой вверх. Как это сделали, звук увеличится на 5 процентов. В подтверждение этому, на экране будет надпись 55% и значок в виде динамика.
- Теперь нажмем два раза по кнопке со стрелочкой вниз. Громкость составит 45%. Как не сложно догадаться, один клик по кнопке равняется 5 процентам. Таким способом, можно будет легко добавить, или уменьшить, громкость видеоролика.
How to make the video volume louder?
- Upload your video
This can be done in three ways. The easiest way is to drag and drop the file here. The upload will start automatically, and after analyzing the file, you will be able to change the volume of the video. You can also use the Open File button or open a file from your cloud storage (Google Drive or DropBox). If the video file is on another website, you can easily open it by pasting the URL.
- Adjust the volume
After you upload the file, the slider will be set to zero (default volume). If you need to increase the loudness, you can drag the slider to the right. The percentage on the right side changes to indicate the amount of sound amplification you are adding. Dragging the slider to the left will decrease the volume. The percentage will turn negative.
- Preview the result
After adjusting the volume to the desired level, you can preview the result by clicking the Play button. If you are not satisfied with the result, you can adjust the volume again.
- Set the video file format
Before saving the final result, you can choose the video file format. There are three options here — MP4, MKV, and MOV. If you are not sure, you can choose the Auto option. If you do not use this settings tool, the video will be exported in the default format.
- Save the result
To export the file, you need to click the «Save» button. The following window displays some helpful information about the file. Here you will also learn about the folder in which the result will be saved. If you think you need to adjust the volume again, you can click the Back button. To reset your work, click on the Reset button. If the job is done, you can click the «Save» button, and the download will begin.
Please keep in mind that video sound quality matters. By making a noisy sound louder, you also get more noise. Our app does not reduce audio artifacts or improve the quality of what you hear.
The main reason for changing video volume is when the audio is not loud enough. This may be necessary, for example, if you have a recording of a presentation and the speaker’s voice is too quiet. You can use different types of programs to make it louder.
There are professional video editors that offer many other features, for example, from Adobe or Sony. However, if you need to make your video sound louder or quieter, these programs are not the best choice. They have an overloaded interface. To use them, you need to have previous video editing skills. Our app is considered the easiest in the industry. Using it, you can complete your tasks in seconds.
Редактируем аудио онлайн
Сегодня мы предлагаем вам ознакомиться с двумя разными онлайн-редакторами аудио, а также мы предоставим детальные инструкции по работе в каждом из них, чтобы вы могли подобрать оптимальный вариант под свои потребности.
Способ 1: Qiqer
На сайте Qiqer собрано много полезной информации, там же присутствует небольшой инструмент для взаимодействия с музыкальными композициями. Принцип действий в нем очень прост и не вызовет трудностей даже у неопытных пользователей.
- Откройте главную страницу сайта Qiqer и перетащите файл в указанную во вкладке область, чтобы начать его редактирование.

Опуститесь вниз по вкладке до правил пользования сервисом. Прочитайте предоставленное руководство и только тогда переходите далее.

Сразу советуем обратить внимание на панель сверху. На ней присутствуют основные инструменты – «Копировать», «Вставить», «Вырезать», «Обрезать» и «Удалить». Вам достаточно выделить область на таймлайне и нажать на необходимую функцию, чтобы выполнить действие.

Кроме этого справа находятся кнопки масштабирования линии воспроизведения и выделение всей дорожки.

Чуть ниже располагаются другие инструменты, позволяющие совершать управление громкостью, например, увеличить, уменьшить, выровнять, настроить затухание и нарастание.

Запускается воспроизведение, ставится на паузу или стоп с помощью отдельных элементов на панели снизу.

По завершении всех манипуляций потребуется осуществить рендер, для этого щелкните на одноименную кнопку. Данная процедура занимает некоторое время, поэтому дождитесь пока «Сохранить» станет зеленого цвета.

Теперь можно приступать к скачиванию готового файла себе на компьютер.

Он будет загружен в формате WAV и сразу доступен к прослушиванию.

Как видите, функциональность рассмотренного ресурса ограничена, он предоставляет лишь базовый набор инструментов, что подходят только для выполнения основных функций. Желающим получить больше возможностей мы рекомендуем ознакомиться со следующим сайтом.
Способ 2: TwistedWave
Англоязычный интернет-ресурс TwistedWave позиционирует себя как полноценный редактор музыкальных композиций, работающий в браузере. Пользователи этого сайта получают доступ к большой библиотеке эффектов, а также могут совершать основные манипуляции с треками. Давайте разберемся с этим сервисом более детально.
- Находясь на главной странице, осуществите загрузку композиции любым удобным способом, например, переместите файл, импортируйте его из Гугл Диск или SoundСloud или создайте пустой документ.

Управление дорожками осуществляется основными элементами. Они расположены на одной линии и имеют соответствующие значки, поэтому проблем с этим возникнуть не должно.

Во вкладку «Edit» помещены инструменты для копирования, обрезки фрагментов и вставки частей. Активировать их нужно только тогда, когда часть композиции уже была выделена на таймлайне.

Что же касается выделения, то осуществляется оно не только вручную. В отдельное всплывающее меню вынесены функции для перемещения на старт и выделения с определенных точек.

Установите необходимое количество маркеров на разных частях таймлайна, чтобы ограничить куски дорожки — это поможет при работе с фрагментами композиции.

Основное редактирование музыкальных данных производится через вкладку «Audio». Здесь изменяется формат звука, его качество и включается запись голоса с микрофона.

Присутствующие эффекты позволят преобразить композицию — к примеру, настройте затухающие повторы, добавив элемент Delay.

После выбора эффекта или фильтра отобразится окно его персональной настройки. Здесь вы можете выставлять ползунки в такое положение, которое посчитаете нужным.

После завершения редактирования проект можно сохранить на компьютер. Для этого щелкните на соответствующую кнопку и выберите подходящий пункт.

Явным недостатком этого сервиса является платность определенных функций, что отталкивает некоторых пользователей. Однако за небольшую стоимость вы получите большое количество полезных инструментов и эффектов в редакторе, пускай и на английском языке.
Сервисов для выполнения поставленной задачи существует множество, все они работают примерно одинаково, однако каждый юзер вправе выбрать подходящий вариант и решить, стоит ли отдавать деньги за разблокировку более продуманного и удобного ресурса.
Опишите, что у вас не получилось.
Наши специалисты постараются ответить максимально быстро.


