Топ 10 лучших бесплатных онлайн-видеоредакторов
Содержание:
- Процесс создания ролика
- Как добавлять мелодию на видео в телефоне
- Наложить музыку на видео онлайн: ТОП сервисов
- Видео конвертер Animoto
- На компьютере
- Этапы работы со звуком
- VideoLouder: увеличение или уменьшение громкости любого видео
- СделатьВидео.ру
- Добавление и настройка звука в видеоредакторе
- Способ 3: Kapwing
- В программах
- Публикация ролика
- Compressify: изменение размера файла без потери качества
- RotateMyVideo (Web): быстрый поворот любого видео
- Kizoa
- Renderforest.com
- Как наложить музыку на видео на Компьютере
Процесс создания ролика
Для того чтобы сделать собственный фильм, простому юзеру потребуется выполнить следующие действия:
- Проверить наличие необходимых для монтажа файлов.
- Открыть в браузере страницу с адресом life 2 film. com .
- Кликнуть по строке «Создать свой фильм».
- На следующем шаге потребуется определить настройки создаваемого видео.
- В первую очередь загрузить фалы для обработки.
- Затем выбрать музыкальное сопровождение, допускается загрузка собственного варианта аудио файла.
- Из предложенного списка цветовых фильтров выбрать наиболее привлекательный.
- Ответить на вопрос, необходимо ли оставлять звук исходного видеофайла или использовать только загруженный фон.
- Теперь остается нажать «Создать фильм» и ждать результата.
Это стандартный набор операций, которые требуются для монтирования собственного фильма в большинстве редакторов. Описанный видеоредактор . Но это накладывает отпечаток на качество и размер полученного файла. Если есть желание получить более качественное видео потребуется заплатить определенную сумму.
Пользоваться программами для видеомонтажа на русском или английском языке или скачивать полноценную прогу для Windows — это самостоятельный выбор каждого человека.
Originally posted 2018-04-30 05:13:36.
Как добавлять мелодию на видео в телефоне
Специальные программы на мобильных устройствах Айфон и Андроид помогают наложить музыку на видеофайлы и фото. Для этого нужно:
- установить и запустить необходимое приложение;
- выбрать подходящую мелодию;
- загрузить ролик.
На один и тот же медиафайл можно добавить разное музыкальное сопровождение, а потом сравнить, что лучше.
Популярные редакторы для телефонов
Splise — программа для устройств, которые работают на iOS. Обладает функционалом, необходимым для редактирования видео. Наложить музыку и звуковые эффекты можно за несколько минут.
InShot — бесплатный редактор с опциями, которые помогают создать невероятные шедевры. Добавляет аудиозвуки, регулирует громкость и делает уникальные клипы. Программа отличается простым и удобным интерфейсом. Подходит для мобильного телефона на базе Android, доступен в Google Play.
iMovie — стандартное приложение для девайсов на базе iOS. Имеет опции для наложения на видео мелодий из тем, аудиоэффектов, собственной музыки и голоса. Доступно для скачивания в AppStore.
Наложить музыку на видео онлайн: ТОП сервисов
Canva
Адрес: Canva
Многофункциональный сервис по работе с дизайном, позволяет редактировать видео и накладывать на него аудио. Полностью на русском языке и с простым интерфейсом. Чтобы начать работать, нажмите — «Создать дизайн» — «Видео».
Позволяет использовать множество качественных шаблонов, фото, добавлять текст. Идеально подходит для быстрого редактирования роликов, качество самой картинки при этом вообще не страдает.
Особенности:
- Не вставляет водяные знаки
- Требует регистрацию, но войти можно, используя аккаунт гугл или фейсбук
- На русском языке
- Качественные шаблоны
- Добавление текста
- Удобный интерфейс
- Можно наложить различные элементы
- Безопасен в использовании
- Стикеры
clideo
Адрес: clideo
Качественный и очень удобный сервис. Работает максимально просто, разобраться в управлении получится быстро. Интерфейс приятный, в темных тонах, чтобы глаза не уставали. Позволяет полноценно редактировать загруженный ролик.
Загруженную аудиодорожку можно наложить на любой фрагмент ролика, сделать ее тише или громче, обрезать или зациклить. Дополнительно можно переконвертировать полученный результат в другой формат.
Особенности:
- Удобный в использовании
- Интерфейс на русском
- Не требует регистрацию
- Безопасен
- Поддерживает все популярные форматы
- Полноценный онлайн видеоредактор — сжатие, склейка, обрезка и другие возможности
- Ставит свой водяной знак, но его можно убрать
- Работает очень быстро
videoredaktorru
Адрес: videoredaktorru
Качественный бесплатный видеоредактор, который не ставит никаких водяных знаков на роликах. Удобное управление и быстрая скорость работы.
Позволяет полноценно редактировать видео, добавлять музыку, эффекты, обрезать и содержит в себе множество других, очень полезных инструментов.
Особенности:
- Простой в управлении
- Не ставит вотермарк на результат
- Позволяет работать с фоном
- Можно добавить свой текст
- Изменить формат картинки
- Смена уровня громкости
- И множество других инструментов
Vimperor
Адрес: Vimperor
Бесплатный, удобный и быстрый сервис, который легко позволяет наложить любое аудио на видеодорожку. Работает стабильно и прост в управлении. Не оставляет после себя никаких вотермарков/водяных знаков.
Поддерживает большинство современных форматов файлов и не ухудшает качество картинки. Разобраться в управлении будет довольно просто, благодаря простому и качественному интерфейсу.
Особенности:
- На русском языке
- Не оставляет водяной знак
- Не ухудшает качество картинки
- Встроенные эффекты
- Работа с громкостью
- Фон
- Изменение масштаба
- И другие полезные инструменты
Fastreel
Адрес: Fastreel
Простой сервис, позволит быстро положить аудиодорожку на любой ролик. При этом можно отредактировать, как громкость самого ролика, так и накладываемого аудиофайла.
Отличный вариант, если необходимо быстро и качественно наложить музыку на какой-нибудь ролик. Плюс, есть бесплатная коллекция уже готовой музыки на выбор.
Особенности:
- Ставить водяной знак, который можно убрать
- Гибкие настройки
- Можно выбрать аудио из бесплатной коллекции
- Поддержка популярных форматов
- Посмотреть результат прежде чем скачивать
- Требуется регистрация, можно войти с помощью аккаунта гугл или фейсбук
- Множество других инструментов для редактирования видео, но уже за подписку
В заключение
Это были лучшие по эффективности сайты, на которых можно действительно просто наложить музыку на видео и без водяных знаков. Использовать их легко и работают они быстро.
Видео конвертер Animoto
Вполне возможно, раньше вы про этот западный ресурс даже не слышали. Но, он считается отличным сервисом конвертером audio & video online. Сервис может конвертировать различные как video, так и audio форматы. Главное, что делает он это довольно просто и удобно с точки зрения новичка.
- Итак, входим на ресурс, нажимаем зелёную кнопочку «Get Started». Нас направляют на страницу регистрации. Вводите ваши данные (можно просто дать данные с Фейсбука);
- После этого, нажимаем на команду «Create», далее «SlideShow video». Затем, нужно нажать на команду «Create» находящуюся ниже остальных.
- В этом окне нам нужно выбрать, в каком стиле мы будем создавать видео. Кликнем по команде «Create Video». После этого, заходим в сам видеоредактор;
- Кликнем по надписи «Add pics and vid». Затем, в левой части окошка заливаем нужный нам видео клип. Если же вы нажмёте на команду «Change song», можно поменять трек, когда решите запустить видео.
- Для настроек нашей композиции, необходимо выбрать шестерёнку вверху справа. Это даст нам возможности выбрать, что именно из вашего трека должно войти в композицию.
- Своё творенье можно будет рассмотреть, нажав на надпись «Preview video», которая находится внизу.
- Когда вас устроит созданный трек, нужно кликнуть по надписи «Produce». Далее, мы заполняем информацию о клипе. Затем жмём по кнопочке «Finish». Когда видео будет уже обработано, можно со спокойной душой скачивать его, или поместить в одну из социальных сетей.
На компьютере
На компьютере или ноутбуке можно легко выполнить легкий монтаж: приглушить текущий звук и добавить другой на видео дорожку. Для этого необязательно иметь мощный ПК — подойдет комп средних параметров.
Совет. Рекомендую ознакомиться с уроками «Как обрезать видео» и «Как обрезать аудио», чтобы подогнать временные интервалы файлов.
В онлайн сервисах
Онлайн сервисы удобны тем, что не придется устанавливать дополнительные программы. Достаточно иметь стабильный интернет, файлы для монтажа и любой браузер. В примерах я буду использовать браузер Google Chrome.
AddAudioToVideo
Один из самых простых сервисов. Не требует дополнительных знаний и умений в монтаже.
- В поле «Выберите видео файл» щелкните по кнопке «Ищите» и загрузите клип с ПК.
- В поле «Выберите звуковой файл» щелкните по кнопке «Ищите» и загрузите аудио файл.
Затем нажмите кнопку «Загрузить» и дождитесь завершения обработки. После чего кликните по пункту «Download file» и новый клип скачается в папку «Загрузки».
Kapwing
Англоязычный сервис, позволяющий наложить музыку в автоматическом режиме.
1. В главном окне нажмите кнопку «Upload» и загрузите видео.
2. Приглушите звук в ролике кнопкой «Mute Video».
3. Кликните в поле «Click to upload audio» и загрузите композицию на замену.
4. Нажмите «Create» для запуска процесса наложения.
5. Кликните по «Download» и скачайте ролик с наложенным звуком.
ClimpChamp
Более продвинутый сервис, который позволит не только наложить аудио на видео, но и произвести полноценный монтаж в режиме онлайн. Работает только в браузере Google Chrome.
В бесплатной версии есть ограничение по сохранению файла в качестве 480p. Для загрузки в высоком разрешении понадобится платная подписка.
1. Сначала нужно зарегистрироваться.
Заходим в электронный ящик и переходим по отправленной ссылке для активации аккаунта.
Пропускаем вопросы кнопкой «Skip for now».
2. Нажимаем кнопку «Create a video» для начала работы.
3. Выбираем один из предложенных форматов проекта в зависимости от соотношения сторон вашего ролика.
4. Жмем «Browse my files» и загружаем видео в проект.
5. Перетаскиваем клип на монтажную панель.
6. Жмем «Add Media», кликаем по «Browse my files» и загружаем музыку.
7. Перетаскиваем музыку на монтажную панель. Она появится сразу под видео.
8. Далее приглушаем встроенный звук. Для этого щелкаем по значку «звук» на видео файле — напротив него появится «х» (значит, звук отключен).
9. Готово! Жмем кнопку «Export» для сохранения материала.
Ожидаем процесса рендеринга — это может занять некоторое время.
По окончанию проект автоматически загрузится на ПК.
YouTube
Имея свой канал на YouTube, вам будет доступен встроенный редактор, в котором также можно наложить звук на новое или уже загруженное видео.
1. Щелкните по значку профиля в правом верхнем углу и откройте «Мой канал».
2. Щелкните по кнопке «Добавить видео» и загрузите файл.
3. Добавьте нужные сведения и нажмите «Далее».
4. Щелкните по добавленному видео и перейдите в «Редактор».
5. Нажмите кнопку «Добавить аудио».
YouTube предложит выбрать для наложения одну из композиций или выполнить поиск по другим мелодиям.
В окошке «Насыщенность звука» можно настроить уровень громкости. По завершению щелкните на «Сохранить изменения».
Этапы работы со звуком
Рассмотрим, как вставить музыку в видео, – видеоредактор позволяет выполнить это действие просто и быстро.
Этап 1. Добавление роликов для работы
Запустите программу щелчком по ее ярлыку. Нажмите на «Новый проект» и задайте соотношение сторон. В большинстве ситуаций стоит выбрать вариант «Установить автоматически», в таком случае софт установит формат будущего ролика по первому добавленному видеофрагменту.
Выберите соотношение сторон для будущего ролика
Выделите в файловом менеджере нужный ролик и перенесите его мышкой на временную панель, которая расположена под проводником. При желании можете перетащить несколько файлов и затем склеить видео – все зависит от вашей задумки. Софт сам автоматически расставит переходы между фрагментами.
Добавьте ролики, которые хотите отредактировать
Подготовка клипа закончена. Осталось к видео добавить музыку.
Этап 2. Монтаж аудиодорожек
Перейдите на вкладку «Музыка» и кликните по кнопке добавления трека. Вы можете загрузить собственные композиции, либо предустановленные. Набор, идущий в комплекте, включает музыкальные заготовки под любое настроение (романтические, торжественные, спокойные, праздничные и т. д.).
Используйте мелодию из набора программы или загрузите свой трек
Если хотите использовать определенную мелодию, софт дает возможность вставить в видео музыку из фонотеки, хранящейся на ПК. После загрузки трека, вы сможете прослушать его, нажав значок play. При необходимости обрежьте лишние части в аудиодорожке, кликнув по иконке с изображением ножниц.
При необходимости обрежьте лишние фрагменты из аудиодорожки
Часто возникает ситуация, когда требуется удалить исходный звук в ролике и наложить другую озвучку. Для этого нужно снять галочку в соответствующей строке на панели «Эффекты» (см. скриншот). В результате оригинальное аудио будет заменено сторонней музыкальной дорожкой. Там же можно отрегулировать громкость звучания и прослушать задействованный фрагмент.
Настройте параметры звучания аудиозаписи
Добавление музыки в видео возможно провести иным способом. Такой вариант подойдет в случае, когда в проект входит несколько видеофайлов, а заменить «родной» звук необходимо только в одном из них.
- выделите нужный фрагмент на временной шкале;
- откройте вкладку «Редактирование»;
- щелкните по кнопке «Замена звука»;
- в открывшемся окне нажмите на плюс и загрузите собственную композицию.
Оригинальный звук исчезнет, а в течение выбранного отрывка будет играть композиция, которую добавили вы.
Вы можете заменить звук в отдельном добавленном видеофрагменте
Итак, задача в видео вставить музыку решена, осталось только сохранить плоды своего творчества.
Этап 3. Сохранение результата
Софт предлагает 6 вариантов для экспорта готового проекта. Присутствуют практически все форматы, отвечающие современным требованиям – для мобильных устройств, персонального компьютера, интернета. В качестве примера остановимся на публикации для YouTube.
Чтобы разместить ролик на хостинге нужно выполнить несколько несложных действий.
- кликните по кнопке «Создать»;
- среди вариантов сохранения фильма выберите «Создать видео для публикации в Интернет»;
- в следующем окне воспользуйтесь опцией «Создать видео для YouTube»;
- настройте размер кадра, качество и объем видеофайла, после определитесь с загрузкой созданного ролика – вы можете выложить его в Сеть сразу (потребуется ввести логин и пароль) или отложить.
Настройте качество ролика перед конвертацией
VideoLouder: увеличение или уменьшение громкости любого видео
Эта задача кажется простой. Имеется видео, в котором громкость настолько низкая, что звуки четко не различимы. Надо всего лишь зайти в онлайн-редактор видео VideoLouder и искусственно добавить громкость. Или, наоборот, если видео слишком громкое, вы можете уменьшить громкость и даже отключить звук.
Сервис также защищает вашу конфиденциальность, удаляя видео со своих серверов через несколько часов после первоначальной загрузки.
Как и Kapwing, VideoLouder представляет более широкий набор бесплатных онлайн-инструментов для редактирования видео. Вы также можете извлечь или удалить аудио из любого видеофайла. Есть также инструмент для сжатия видеофайла, но для этих целей лучше подойдет следующий участник нашего списка, Compressify.
СделатьВидео.ру
Сервис СделатьВидео поможет соединить видео из нескольких фрагментов. Ресурс работает бесплатно, интерфейс на русском языке, но немного перегружен рекламой. Для склейки видео повторите шаги:
- Перейдите на сайт, регистрация не требуется.
- Кликните на «Загрузи музыку, видео…», выберите файлы с ПК или мобильного устройства. Можно добавить файлы из соцсетей, для этого придется ввести пароль от аккаунта.
- Дождитесь полной загрузки файлов, пока они не появятся в области редактирования.
- Чтобы объединить несколько видео, задайте параметры:
- порядок следования – перетаскиванием кусочков;
- эффект перехода – выберите из перечня;
- длительность эффекта – появление и исчезание в секундах, как быстро будут сменяться кадры.
- Можете добавить музыкальную дорожку, титры, фотографии.
- Кликните «Сделать и скачать».
Ролик будет готов через пару минут, объединённый файл вы можете скачать на ПК или напрямую выложить в соцсеть, YouTube.
Добавление и настройка звука в видеоредакторе
Наиболее универсальный способ вставки музыки в видеоряд – использование видеоредакторов. В них можно проводить любой тип монтажа, от развлекательных влогов до обучающих курсов. Мы рассмотрим замену звука на примере программы ВидеоШОУ. Этот простой видеоредактор на русском языке отличается интуитивным управлением, благодаря чему подходит даже новичкам.
Его можно использовать для любых целей, в том числе если вы хотите научиться тому, как поставить музыку на видео в инстаграме либо записать озвучку для видеокурса. Разберем основные моменты в краткой пошаговой инструкции, подробный процесс вы можете посмотреть в специальном видеоуроке.
Шаг 1. Установите ВидеоШОУ и создайте проект
Для начала скачайте по кнопки ниже дистрибутив программы и установите его на свой компьютер. После этого запустите софт и в стартовом окне выберите вариант «Новый проект».
Скачайте редактор ВидеоШОУ и создайте оригинальную озвучку для своего проекта!
Добавьте в программу видеофайлы для обработки. Для этого выделите в левом столбце папку, в которой содержатся нужные клипы, и перетащите материалы из окна проводника на таймлайн.
Добавьте в проект видеофайлы, которые хотите озвучить
Шаг 2. Добавьте аудиодорожку
Программа позволяет добавлять музыкальный фон двумя способами: для всего фильма или для каждого отдельного клипа.
Метод 1. Накладываем музыку на весь проект
В верхней панели управления найдите раздел «Музыка». Вы можете добавить трек из встроенной библиотеки бесплатных звуков, для этого кликните «Коллекция музыки». Чтобы импортировать аудиодорожку с жесткого диска, нажмите «Добавить музыку из файла».
В программу встроен каталог фоновой музыки, также можно загрузить свой трек
Редактор разрешает добавлять неограниченное количество музыки, для этого нажмите на кнопку с плюсом справа. Таким образом можно создавать фоновое сопровождение из нарезки разных треков. Если аудиофайл оказался слишком длинный, его можно обрезать, нажав на иконку в виде ножниц возле названия трека.
Чтобы изменить силу звучания, кликните «Громкость и эффекты» в нижней части окна параметров. Здесь вы можете применить плавное нарастание и затухание громкости и автоматическую обрезку под длину ролика.
Вы можете добавлять разные треки и нарезать их, составляя попурри
После добавления музыки в видео, необходимо настроить звуковое сопровождение. Для этого нажмите по нему правой кнопкой мыши и выберите необходимое действие. Вы можете заменить его, дублировать, удалить или обрезать.
Метод 2. Накладываем трек на отдельный клип или фрагмент видео
Чтобы озвучить отдельный эпизод, вернитесь во вкладку «Клипы» и выделите нужный файл на монтажной шкале. В строке с инструментами над таймлайном найдите иконку в виде шестеренки. В боксе «Звук для всего слайда» нажмите «Выбрать звук», чтобы добавить песню с компьютера, или «Запись с микрофона», чтобы озвучить ролик.
Выделите видеофрагмент и добавьте к нему звуковое сопровождение
Как добавить звуковую дорожку в конец видео или в середину ролика, если оно не разделено на фрагменты? Очень просто – добавьте трек, как в первом варианте, затем захватите дорожку и передвиньте ее на нужный участок на монтажной шкале. Наведите курсор на начало или конец трека, зажмите кнопку мыши и сдвиньте границы, чтобы изменить длительность.
Переместите фрагмент аудиодорожки на нужный участок видеозаписи
Шаг 3. Сохраните видеоролик
Теперь вы знаете, как накладывать фоновую музыку на снятое видео. Осталось лишь сохранить измененный видеоролик на жесткий диск. Для этого воспользуйтесь кнопкой «Создать» в правом верхнем углу редактора. Сохраните файл проекта и в окне экспорта нажмите «Создать видео». После этого выберите, в каком формате вы хотите сохранить ролик, и следуйте инструкциям программы.
Выберите способ конвертирования видео и сохраните результат
Преимущества этого способа:
- Создание оригинальной озвучки для видеороликов;
- Наложение второй музыкальной дорожки в качестве фоновой музыки;
- Доступно полное удаление и замена оригинального трека;
- Создание разного музыкального фона для отдельных сегментов видео;
- Добавление неограниченного количества звуковых файлов;
- Можно смешивать голосовые комментарии и музыкальный фон;
- Автоматическая обрезка трека под длительность видеофайла и плавное затухание.
К недостатку ВидеоШОУ можно отнести то, что программу нужно скачивать и устанавливать на компьютер, но этот минус важен лишь тем, кто предпочитает работать без помощи дополнительных ПО.
Способ 3: Kapwing
Интерфейс у редактора Kapwing приятный и присутствует большое количество разных инструментов, предназначенных для работы с видео. Однако их названия и описания на английском языке, поэтому у некоторых пользователей могут возникнуть проблемы с пониманием. Ознакомьтесь со следующей инструкцией, чтобы разобраться с наложением видео на видео через Kapwing.
-
На главной странице сайта нажмите кнопку «Start editing».
-
Начните с пустой рабочей области или сразу загрузите необходимые видео.
-
Найдите их в «Проводнике» и выберите все сразу, чтобы не добавлять по отдельности.
-
Они будут автоматически перемещены на таймлайн, а вам останется только изменить порядок слоев.
-
Если этого не произошло, найдите видео в библиотеке редактора и кликните по нему, чтобы добавить как дорожку.
-
Измените размер и положение второго видео, обеспечив его корректное отображение в кадре.
-
Используйте встроенный плеер и другие инструменты редактирования, просматривая и изменяя контент так, чтобы оптимизировать громкость и внешний вид каждого ролика.
-
Задействуйте другие доступные в Kapwing инструменты для наложения музыки, текста и различных визуальных элементов.
-
Перейдите к экспорту, щелкнув по кнопке с соответствующим названием.
-
Создайте аккаунт на сайте, чтобы избавиться от наложения водяного знака на проект.
-
После закончившейся обработки нажмите «Download» для получения итогового видео.
В программах
Рассмотрим бесплатные программы для монтажа, через которые можно наложить звук на видео. Их преимущество в том, что нет ограничений на загружаемый объём и на выходе можно задать качество и разрешение сохраняемого материала.
VirtualDub
По умолчанию софт загружается на английском языке. Русские версии можно найти в неофициальных источниках.
1. В меню «File» выберите «Open Video file» и загрузите клип в программу.
2. В меню «Video» установите «Direct stream copy», чтобы на выходе файл не потерял качество и сохранил все кадры оригинала.
3. Откройте меню «Audio». Кликните «Audio from other file» и загрузите песню для наложения.
4. Готово! Теперь сохраните проект. Для этого в меню «File» щелкните по «Save as AVI».
Shotcut
Свободное программное обеспечение, работающее на любой платформе, в том числе и Windows. Отличительной особенностью является всеядность на форматы и простота в работе. Еще один плюс заключается в возможности загрузить портативную версию (не требующую установки).
1. При первом запуске придумайте название для будущего проекта и кликните на «Начало».
2. Нажмите кнопку «Открыть файл» и загрузите сразу оба файла — видео и аудио (клавиша Ctrl для выделения).
3. Нажмите на значок + для добавления видео на монтажную панель.
4. Кликните по значку звук, чтобы отключить изначальный звук в ролике.
5. Откройте меню (значок «три тире») и выберите пункт «Добавить аудио дорожку».
6. Перетяните композицию на аудио дорожку.
7. Нажмите «Файл» – «Экспортировать видео» для сохранения.
8. Выберите один из форматов или оставьте предложенный. Щелкните по кнопке «Экспорт».
9. Дождитесь окончания рендеринга и сохранения.
OpenShot
Интуитивно понятная программа, которая подойдет новичкам, желающим освоить основы монтажа.
1. В меню «Файл» выберите «Импортировать файлы». Добавьте ролик и звук для него.
2. Перетяните клип на монтажную панель.
3. Щелкните правой кнопкой мыши по ролику, в меню «Отделить звук» выберите «Один фрагмент (все каналы)».
Дорожка переместится на отдельный канал
4. Щелкните по отделенному аудио правой кнопкой мыши и выберите «Удалить клип».
5. Перетащите на монтажную панель новую аудио дорожку.
6. Готово! В меню «Файл» выберите пункт «Экспортировать проект» – «Экспортировать видео».
Укажите один из профилей или настройте нужное качество вручную. Для запуска рендеринга щелкните «Экспортировать видео».
Киностудия Windows
Возможно, эта программа уже установлена на вашем компьютере. Тогда сторонний софт не понадобится — все действия можно выполнить в ней.
До недавнего времени «Киностудия» входила в состав компонентов Microsoft, и ее можно было бесплатно загрузить с официального сайта. Но сейчас поддержка прекращена, и скачать программу можно только с неофициальных источников.
1. В главном окне кликните по «Добавить видео и фотографии» и выберите файл.
2. Щелкните по «Добавить музыку» и выберите аудио на замену.
3. Для удаления родной дорожки дважды кликните по клипу, в меню «Громкость» перетащите ползунок в самый край.
4. Откройте меню «Файл» – «Сохранить фильм» – «Рекомендуемые для этого проекта».
5. Укажите путь для загрузки и сохраните результат.
Кроме рассмотренных в уроке программ, есть и профессиональные редакторы. Такие как Adobe Premiere, Magix Vegas Pro, Power Director и другие. Для работы с ними потребуется более мощный компьютер и платная подписка. Но для теста их можно испытать в бесплатной пробной версии.
Публикация ролика
Заставьте ваших зрителей включить видео #9
Пусть зрители знают, что ролик гораздо лучше с включенным звуком. Дайте людям знак, чтобы они распутали наушники.
Если публикуете видео на YouTube или Facebook, включите призыв к включению звука и используйте смайлики в названии или описании. Например:
- Включите звук! Почувствуйте красоту момента!
- Вы бы пожалеете, что смотрели клип в немом режиме!
Instagram требует другого подхода, поскольку в соцсети нет сопроводительного текста. Используйте стикеры и GIF-файлы, чтобы показать, что вы добавили музыку в видео.
Наложение звука на видео может изменить восприятие зрителей. Соблюдайте нюансы, когда выбираете саундтрек для своего клипа и монтируете их вместе.
- Помните о юридической стороне: с самого начала убедитесь, что у вас есть права на саундтрек.
- Выберите правильную музыку для клипа. Определите общую цель, тип и настроение ролика. После этого выберите аудио, которое соотносится с визуальной частью.
- Делайте тонкую настройку параметров для улучшения интеграции двух носителей.
- Наконец, публикуйте клип и мотивируйте подписчиков смотреть и слушать.
Compressify: изменение размера файла без потери качества
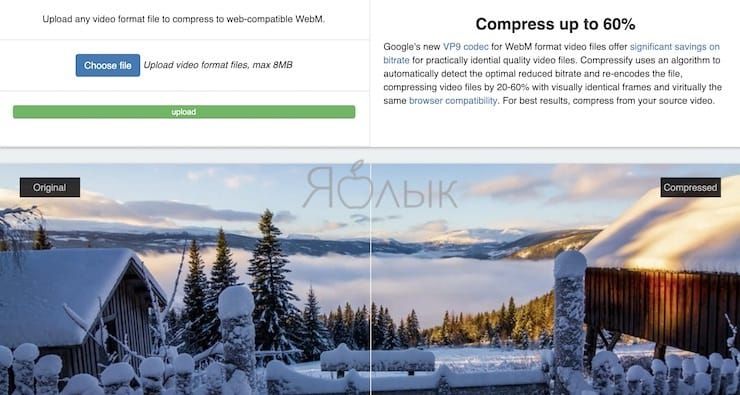
Социальные сети четко ограничивают размер видеофайла. Поэтому при большом размере ролика пропустите его через сервис Compressify. Он позволит уменьшить видео без потери качества.
Суть «волшебства» заключается в использовании специального формата Google WebM, предназначенного для видео в Интернете. Это делает размер видео на 20-60 процентов меньше оригинала. Все основные социальные сети поддерживают WebM, поэтому вы можете использовать полученное видео. Есть возможность сравнить ролики до и после конвертации, чтобы увидеть, насколько качественным оказалось сжатие файлов.
Как и другие сервисы в этом списке, Compressify не требует регистрации и локальной установки.
RotateMyVideo (Web): быстрый поворот любого видео
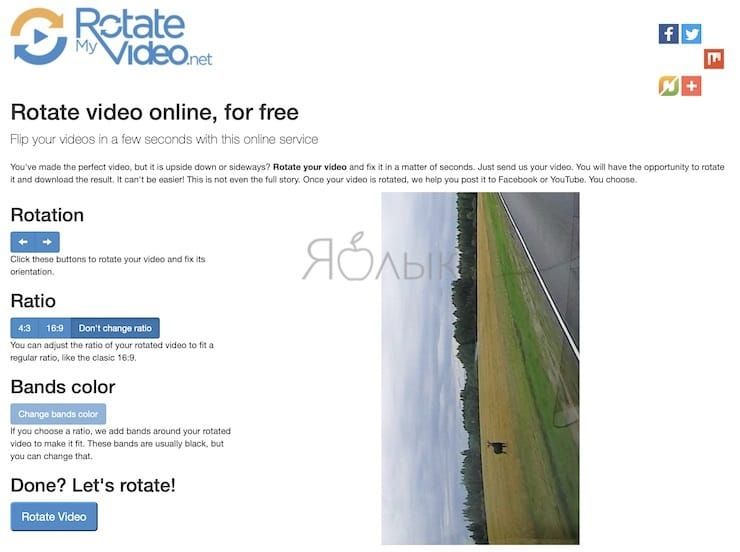
Результат съемки на вашем смартфоне может впоследствии вас удивить. Вертикальные или портретные видео на YouTube смотрятся не очень хорошо, тогда как горизонтальные (альбомные) ролики будут казаться неуместными в Instagram или Snapchat. RotateMyVideo — бесплатный онлайн-редактор видео, который позволяет быстро все исправить.
Сперва загрузите свое видео, и оно уже будет готово к развороту. С помощью кнопок «влево» или «вправо» задайте направление движения. Сервис позволяет изменять соотношение сторон видео, переключаясь между форматами 4:3, 16:9 или оставляя оригинальный. По завершении редактирования видео можно скачать или сразу отправить в социальную сеть.
Конечно, при работе с большим файлом лучше подобрать автономный инструмент для разворота видео под Windows или Mac. Но бесплатный онлайн-редактор RotateMyVideo.net отлично подойдет для небольших роликов.
Kizoa
Kizoa – один из немногих онлайн-редакторов, доступных на русском языке. Сервис больше подходит для создания видеороликов с нуля, чем для редактирования. Пользователь может создать клипы из фото и видеофайлов с эффектами, переходами и с музыкой, доступны режимы работы по готовому шаблону или полностью с нуля. Сайт позволяет устанавливать разрешение для видеоклипа, что удобно для тех, кто делает контент для социальных сетей. Готовый ролик можно сохранить на жесткий диск или опубликовать на Facebook или Youtube.
Несмотря на то, что сайт полностью локализован, при первом использовании потребуется некоторое время, чтобы разобраться в управлении. Каждый инструмент открывается в новом окне, дополнительные функции скрыты, поэтому довольно сложно сразу понять полный потенциал сервиса. Kizoa не требует регистрации, но для скачивания обработанного видео нужно войти в аккаунт.
️ Плюсы:
- Широкий выбор видеэффектов и фильтров.
- Можно объединять неограниченное количество видео и фото.
Минусы:
- Управление не очень интуитивное.
- Экспорт в высоком разрешении доступен только в PRO-аккаунте.
- Водяной знак в бесплатном варианте.
Renderforest.com
Renderforest – это средство для создания анимации, так что не стоит ждать от него продвинутых возможностей монтажа и редактирования видеофайлов. Сайт позиционируется как инструмент для маркетинговых материалов, так что это хороший вариант для тех, кто хочет сделать рекламный ролик с элементами брендирования.
Сайт доступен в том числе на русском языке и достаточно удобен в работе, так что освоить его можно в минимальные сроки. Есть коллекция шаблонов, на основе которых можно начать проект, присутствуют сценарии для наиболее частых тем. А вот инструментов для полностью самостоятельного создания проектов практически нет: проект собирается на основе выбранного конструктора.
️ Плюсы:
- Большая коллекция готовых стилей и шаблонов для каждого типа видео.
- Удобное пошаговое управление.
Минусы:
- В бесплатном аккаунте доступен экспорт только в 360р.
- Клип сохраняется с водяным знаком и длительностью не более 2 минут.
- Минимальные возможности редактирования видеороликов.
Как наложить музыку на видео на Компьютере
Иногда творить удобнее на персональном компьютере. Программы для ПК часто обладают более богатыми функциями, да и ресурс у стационарных компов превышает мобильные.
Windows Movie Maker
Встроенный бесплатный инструмент, представляющий собой мини-киностудию. Алгоритм:
- для начала необходимо подготовить аудиодорожки, которые потребуется вставить в клип. Муви Мейкер поддерживает не все форматы, поэтому стоит заранее провести конвертацию. Загрузку подготовленного трека проводят с помощью соответствующей кнопки;
- импортированный трек появится в сборнике, чтобы добавить его к ролику, нужно перетащить файл во временную шкалу, расположенную внизу. Дорожка обязательно закидывается полностью, затем она подвергается обрезке или другому изменению. Трек можно двигать по шкале, чтобы определить момент начала звучания. В шкалу можно добавить несколько композиций;
- задача пользователя – установить одинаковые рамки проигрывания изображения и мелодии;
- сохранить проект.
IMovie
Приложение позволяет добавить музыкальную дорожку к видео на устройствах, входящих в линейку Apple.
Инструкция:
- запустить программу, открыть новый проект. Для добавления мелодии нажать на иконку, изображающую нотный знак;
- в открывшемся меню выбрать местоположение. Выбрать нужный из открывшегося списка, зажав его кнопкой мыши, перетащив в окно проектов;
- как только на файле появится значок зеленого цвета с белым плюсом, его можно отпустить. Само поле тоже станет зелёным, значит загрузка прошла удачно;
- если добавление проводят в один фрагмент видео, а не весь ряд, дорожку перетаскивают в поле под ним, отпускают.
Добавлять мелодии можно не только с устройства, но из социальных сетей, записать собственный голос, другие варианты.
Программа предлагает добавить музыку к видеоряду двумя способами:
- с локального диска компьютера. После создания нового проекта во вкладке «Видео», добавить музыку, выбрав источником внутреннюю память компьютера;
- использовать встроенную библиотеку программы – богатое хранилище разнообразных дорожек, сортированных по стилям и тематике.
После добавления трека во временную шкалу, с ним можно проводить различные эксперименты. Для этого в ПО предусмотрен ряд инструментов.
Онлайн инструменты
Ели не хочется занимать место в памяти ПК, можно воспользоваться онлайн-сервисами для наложения музыки на видео. Их использование позволит избежать скачивания с небезопасных источников, заражения устройства вирусами. Большинство онлайн-сервисов просты, мало отличаются по алгоритму наложения от рассмотренных ранее программ. Как правило, у них менее богатый функционал.
Наиболее популярные:
- VideoToolbox – требуется регистрация;
- FILM – умный редактор с русским интерфейсом. Является условно бесплатным – пользователь имеет только 500 мегабайт сходного материала, может создать ролик, не превышающий 10 минут;
- Stupeflix – дает возможность создавать контент без водяных знаков (бесплатно). Нет ограничений на продолжительность клипов.
Программы для смартфонов, ПК помогают собрать воедино ролик или слайд шоу, сопроводив его приятной музыкой или голосовыми комментариями создателя. Кроме программ, которые нужно скачивать на устройство, есть сервисы, работающие в онлайн режиме.


