Как установить virtualbox
Содержание:
- Установка и настройка виртуальной машины в VirtualBox
- Шаг 1: Установка ПО на нативную OS
- Пошаговое разворачивание гостевой ОС
- Установка VirtualBox для Windows
- Базовые ОС, с которыми работает VirtualBox
- Пример конфигурации VirtualBox: USB и домашний сервер
- Как пользоваться VirtualBox
- Причины, по которым я не выбрал бы его сейчас
- Выбор оперативной памяти
- Для чего нужна VirtualBox
- Установка операционной системы на VirtualBox
- Как установить и настроить программу VirtualBox
- Установка программы
- Начало работы с VirtualBox
- Установка виртуальной машины VirtualBox
- Установка Ubuntu
- Настройки виртуальной машины в VirtualBox
Установка и настройка виртуальной машины в VirtualBox
Теперь перейдем к установке и настройке VirtualBox. Сама установка программы абсолютно стандартная и Вы ее можете установить без проблем, поэтому я этот процесс описывать не буду.
После того как Вы установили программу, запустите ее и увидите следующие окно.
Далее давайте установим в виртуальную машину первую нашу операционную систему. Нажимаем «Создать» затем «Далее» и увидите вот такое окошко.

В поле «Имя» введите имя Вашей ОС, например Linux Ubuntu, а в поле «ТИП ОС» выберите ту операционную систему, которую будете устанавливать (у меня, например, это Linux версии Ubuntu) с помощью выпадающего списка и жмите «Далее». В следующем окне (рисунок ниже) необходимо указать, сколько будет оперативной памяти на нашем новом компьютере, т.е. виртуальной машине, необходимо переместить ползунок в зелененькую часть, рекомендую оставлять по умолчанию, не обязательно задавать много.

Жмем «Далее» и видим следующее окно.

Выбираем «Создать новый жесткий диск», так как у нас, его еще нету (я имею в виду виртуального) и ставим галочку «Загрузочный жесткий диск». Жмем «Далее» и запустится мастер создания нового виртуального диска, и в этом окне жмем «Далее». В следующем окне, Вам предложат выбрать, каким будет Ваш новый жесткий диск, «Динамически расширяемым», т.е. с увеличением объема данных на нем размер будет увеличиваться или «Фиксированного размера», т.е. постоянный размер, рекомендую выбирать «Динамически расширяемым». Жмем «Далее», появится следующее окно.

Здесь указываем, где будет храниться файл нашего виртуального жесткого диска, рекомендую хранить его не на диске C, также здесь задаем размер нашего диска я, например, указал 8 гигабайт. Жмем «Далее», затем подтверждаем создание нового жесткого диска и жмем «Готово». Осталось только подтвердить создание виртуальной машины.

Мы с Вами проверяем наши параметры создания виртуальной машины и жмем готово.
Теперь можно запустить нашу виртуальную машину, нажав кнопку «Старт» и перед Вами откроется окно настройки выбора носителя, с которого нам необходимо загрузиться в первый раз, так как сейчас нам просто не с чего грузиться. Представьте Вы купили новый компьютер без установленной операционной системы и что с самого начало нужно сделать — это ее установить, а для установки необходимо вставить диск в привод, но в нашем случае можно использовать и образ диска с ОС.

Жмите Далее.

Можете выбрать тот привод, в котором вставлен диск с ОС, а можете нажать на выбор «Образа», с которого можно будет загрузиться, т.е. например ISO, я выбираю образ и нажимаю соответствующую кнопочку, в итоге у Вас запускается «Менеджер виртуальных носителей».

Жмите кнопку добавить и выбирайте свой образ, после того как Вы выбрали образ, жмите кнопку «Выбрать». И уже в поле носитель у Вас появилось название Вашего образа, жмите «Далее» затем готово. И наконец-то пойдет загрузка Вашего образа, т.е. установка ОС. Не забудьте после установки операционной системы демонтировать образ диска, чтобы Ваша ОС уже грузилась с Вашего жесткого диска, т.е. виртуального жесткого диска. Это можно сделать, зайдя в настройки виртуальной машины, а конкретно в меню «Носители». Выберете в окне «Носители информации» свой образ и в поле «Привод» поставьте «Пусто». Вот в принципе и все, что я хотел рассказать о виртуальной машине VirtualBox.
Вот небольшая видео-инструкция, в которой я рассказываю о том, как установить программу VirtualBox на операционную систему Windows 10.
Нравится3Не нравится
Шаг 1: Установка ПО на нативную OS
Отдельно обращу внимание на управление машиной. Будем использовать протокол VNC для создания удобного удаленного рабочего стола
Протокол универсальный, для Linux, Windows, Mac и т.д.
Установка:
Запуск с параметрами:
Создание VM
Мы пойдем по самому простому пути и создадим VM из интерфейса VirtualBox с такими характеристиками. В дальнейшем создание VM будет code-first
-
Количество CPU — не больше половины имеющихся на Вашем процессоре (в идеале половина)
-
Оперативная память — будет достаточно 4Gb
Nested Virtualization можно также включить из командной строки:
Далее переходим в саму VM.
Пошаговое разворачивание гостевой ОС
Первым делом необходимо скачать Virtualbox c официального сайта. Предположим, что ваша хост-система — одна из последних ОС Майкрософта, 8 или 10. Установка Virtualbox ничем не отличается от инсталляции любой другой программы, разве что в процессе она может выдать сообщение о том, что ПО не тестировалось с данной версией операционной системы. Не обращайте на него внимания. Оно может появиться до 3-5 раз, просто продолжайте установку.
Интерфейс программы на разных ОС слегка отличается, но, в целом, выглядит примерно так:
У вас должен быть CD-диск или образ диска Windows XP в ISO-формате. Но прежде нужно создать саму виртуальную машину. Для этого:
- Нажмите кнопку “Создать”.
- В выпадающих меню выберите тип и версию ОС, а также задайте машине произвольное имя (от него ничего не зависит, кроме названия в заголовке окна).
- Нажмите кнопку “Вперед”.
- Теперь укажите доступный гостевой системе объем оперативной памяти. Значения по-умолчанию достаточно для работы самой Windows XP, но мало для запуска программ. Если ваш объем ОЗУ позволяет, передвиньте ползунок хотя бы на 512 МБ, а лучше на 1024 (зеленая зона — это наиболее комфортные значения для совместной работы хост- и гостевой систем).
- Нажмите “Вперед”.
- Создайте виртуальный жесткий диск для гостевой системы. Все указано на скриншотах.
После нажатия на кнопку “Создать” виртуальная машина будет готова.
Можно заглянуть в настройки, нажав на кнопку “Настроить”.
Например, в разделе “Дисплей” на вкладке “Экран” можно добавить виртуальной машине видеопамяти или включить 2D или 3D-ускорение для улучшения качества видео или использования 3D-приложений. Но обычно установок по-умолчанию хватает для запуска Windows XP.
Теперь убедитесь, что диск с ОС в дисководе или образ диска лежит в какой-нибудь папке. Нажмите кнопку “Запустить”. Откроются вот такие окошки:
Если вы используете диск в приводе, просто нажмите “Продолжить”. Если образ в формате .iso — то на значок папки и выберите ваш образ и также нажмите кнопку “Продолжить”. Запустится установка операционной системы. Она ничем не отличается от той, которая может быть произведена на реальное железо. Для тех, кто забыл, вот основные моменты.
Далее начнется форматирование виртуального жесткого диска, копирование установочных файлов и перезагрузка, в момент которой нажимать ни на какие кнопки НЕ СЛЕДУЕТ. Только так гарантированно откроется, собственно, установка ОС на Virtualbox, а не начнется по новой подготовка к установке, как на скриншотах. В идеале после перезагрузки вы увидите примерно такое окно:
Ввод ключа, имени владельца компьютера, часового пояса и прочей информации варьируется в зависимости от того, какая у вас Windows XP, поэтому этот вопрос рассматриваться не будет.
Стоит отметить только один момент. Окошко Virtualbox может захватывать курсор мыши (не всегда) и он становится недоступным для других действий. Чтобы “вернуть” его зажмите правый Ctrl на клавиатуре и пощелкайте левой кнопкой мыши.
После того, как установка системы на Virtualbox будет окончена и вы увидите рабочий стол, установите дополнения гостевой ОС для лучшего разрешения экрана и полноценной работы операционки-“гостя”.
Установите и перезагрузитесь.
Кроме того, если вам нужны общие папки между хостом и гостевой системой, проделайте следующие действия.
Выберите желаемую папку. Например, это некая папка под названием Downloads, лежащая в Документах. Сохраните результат и откройте командную строку в гостевой системе. Введите команду:
net use x: \vboxsvrDownloads
где x — буква диска, а Downloads — наименование папки, созданной на предыдущем шаге. Нажмите Enter. В случае успеха, в разделе “Мой компьютер” появится сетевой диск X, по которому будут доступны файлы, лежащие в папке Downloads хост-системы.
На этом установка окончена. Вы можете использовать Windows XP параллельно своей основной операционной системе.
Установка VirtualBox для Windows
Возможно, кому-то всё это может показаться сложным, но на самом деле в работе с Виртуалбокс нет ничего такого, с чем бы ни справился начинающий пользователь. Итак, как пользоваться VirtualBox? Как обычно, всё начинается с установки. Идем на сайт разработчика www.oracle.com/virtualization/virtualbox/index.html и скачиваем последнюю версию программы.
Установка VirtualBox на Windows 7/10 почти ничем не отличается от инсталляции большинства других программ, нужно просто следовать указаниям мастера и ничего не менять в его параметрах. По завершении процедуры вы получите готовую платформу виртуализации.
Базовые ОС, с которыми работает VirtualBox
Семейство Windows
Windows 2000, Windows XP, Windows Vista, Windows Server 2003, Windows Server 2008;
Mac OS X (поддерживаются только «маки» с процессором Intel!).
Семейство Linux1
Debian 5.0, 4.0, 3.1; Fedora Core 9, 8, 7; Gentoo; Mandriva 2007.1, 2008, 2009; OpenSUSE 11.1, 11.0, 10.3; PCLinux OS 2007; Red Hat Enterprise Linux 4 и 5; SUSE 9 и 10; Ubuntu 8.10, 8.04, 7.10, 6.06; Xandros Desktop 4.1.
Семейство Solaris
Solaris 10 (u4 и выше); OpenSolaris (2008.5 и выше, Nevada build 86 и выше).
1В списке приведены лишь официально заявленные ОС. Как явствует из «Руководства пользователя», VirtualBox способна работать с гораздо большим числом Linux-систем. Главное, чтобы они базировались на ядре (kernel) 2.6.
Пример конфигурации VirtualBox: USB и домашний сервер
Наконец, есть два примера конфигурации VirtualBox, которые представлены в виде руководств для вас. Из этих руководств вы узнаете, как получить доступ к USB-накопителю на виртуальной машине (ВМ) в гостевых ОС Windows и Linux. Вы также узнаете, как настроить домашний сервер на VirtualBox.
Как получить доступ к USB-накопителю в гостевой ОС VirtualBox?
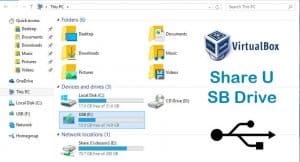 Очень важная функция, если вы хотите получить доступ к внешнему жесткому диску в настройках вашего медиацентра, среди других возможных применений. Из этого руководства вы узнаете, как использовать съемное запоминающее устройство через USB со скоростью, почти такой же быстрой, как если бы вы использовали встроенную ОС вместо виртуальной. Чтобы получить приличные скорости, вам нужно установить пакет расширений VirtualBox.
Очень важная функция, если вы хотите получить доступ к внешнему жесткому диску в настройках вашего медиацентра, среди других возможных применений. Из этого руководства вы узнаете, как использовать съемное запоминающее устройство через USB со скоростью, почти такой же быстрой, как если бы вы использовали встроенную ОС вместо виртуальной. Чтобы получить приличные скорости, вам нужно установить пакет расширений VirtualBox.
Как запустить домашний сервер Ubuntu на виртуальной машине VirtualBox?
 Это руководство по установке VirtualBox учит вас, как запустить домашний сервер Ubuntu, если у вас нет дополнительного оборудования для этого. Вы можете виртуализировать гостевую ОС Ubuntu, а затем настроить на ней домашний сервер. Это руководство также научит вас настраивать общий ресурс USB на VirtualBox, что необходимо, если вы хотите поддерживать обширную библиотеку мультимедиа, но на вашем компьютере недостаточно места для этого.
Это руководство по установке VirtualBox учит вас, как запустить домашний сервер Ubuntu, если у вас нет дополнительного оборудования для этого. Вы можете виртуализировать гостевую ОС Ubuntu, а затем настроить на ней домашний сервер. Это руководство также научит вас настраивать общий ресурс USB на VirtualBox, что необходимо, если вы хотите поддерживать обширную библиотеку мультимедиа, но на вашем компьютере недостаточно места для этого.
Я бы порекомендовал прочитать руководства по порядку, если вы новичок в виртуализации через VirtualBox, так как многие концепции станут понятны из первого руководства, и у вас будет логическая последовательность, необходимая для того, чтобы стать экспертом по использованию VirtualBox. Конечно, вы также можете прочитать руководство, которое содержит конкретный шаг, который вы хотите выполнить. Ищете приложение для управления мультимедиа на домашнем сервере? Сравните Emby против Plex, чтобы решить, какой из них лучше соответствует вашим потребностям. Если вы просто хотите транслировать фильмы и телепередачи, почему бы не взглянуть на Kodi Velocity Addon ? Существует множество вариантов развлечения на вашем домашнем сервере, и мы будем рады помочь вам найти их!
Источник записи: https://www.smarthomebeginner.com
Как пользоваться VirtualBox
Рассмотрим основные функции программы, разберемся, как она работает. Кроме того узнаем, как устанавливать операционные системы семейств Linux и Windows, а также поговорим о проблемах с USB-устройствами.
Установка VirtualBox Guest Additions
Дополнения гостевой операционной системы дают возможность связать сетью гостевую систему с хостовой, создать общие папки и поменять разрешение экрана на пользовательское.

Общие папки
Общие папки позволяют производить обмен файлами между виртуальной и реальной машиной. Ниже вы найдете ссылку на инструкцию по созданию и настройке общих папок.

Настройка сети
Для нормального взаимодействия с виртуальной машиной и для соединения последней с глобальной сетью необходимо правильно настроить сетевые параметры.

Установка Windows 7
Создаем «полигон для тренировок». Для этого установим операционную систему Windows 7 на VirtualBox. Процесс нельзя назвать сложным, так как ничего особенного в нем нет. Все происходит почти так же, как и на реальном компьютере.

Установка Linux
Linux-системы примечательны тем, что работа с ними позволяет посмотреть изнутри на процессы, происходящие в операционной системе, и даже принять в них участие. Для ознакомления с Linux установим Ubuntu и другие ОС этого семейства на виртуальную машину.

Сравнение VMware и VirtualBox
Какую программу виртуализации выбрать? Платную или бесплатную? Чем они отличаются друг от друга и чем похожи? Ниже мы разберем основные особенности таких программ, как VMware и VirtualBox.
Все статьи, приведенные выше, помогут вам познакомиться и даже научиться работать с программой VirtualBox.
Причины, по которым я не выбрал бы его сейчас
- Отсутствие хороших web-морд. Имеющийся web-интерфейс, несмотря на то, что он позволяет совершать с виртуальными машинами большинство требуемых действий (создание, снимки, удаление, создание виртуальных сетей), и реализован очень качественно, обладает следующими ограничениями:
- Не позволяет назначать права на виртуальные машины (предоставления доступа разработчиками по списку только к своим машинам)
- Не позволяет управлять несколькими физическими серверами из одной панели управления
- Не отображает статистику по загрузке сервера
- Пишется сторонними разработчиками, не имеющими отношения к VirtualBox, в их свободное время, из-за чего вызывает опасение возможность прекращения его развития
- Более медленная работа при большом количестве запущенных виртуальных машин по сравнению с KVM.
- Оговорка в лицензии
Выбор оперативной памяти
Чтобы установить гостевую ОС после запуска VirtualBox, вам будет предложено выбрать объем оперативной памяти, который вы хотите разместить на виртуальной машине. Чем больше вы дадите для нее объема, тем лучше приложение будет работать, но имейте в виду, что память, выделенная для виртуального компьютера, не может использоваться ОС хоста (то есть компьютером, на котором установлена VirtualBox).
Итак, сколько RAM вы должны выделить VM? Это зависит от ряда факторов. Если вы планируете использовать только виртуальную машину во время ее работы, вы можете позволить себе предоставить ей больше ОЗУ, потому что вы не будете просить хост-систему выполнять многозадачность. Если, с другой стороны, вы будете использовать ее одновременно с выполнением множества других функций на ОС хоста, вам следует лучше рассчитать это значение. Хорошим общим правилом является выделение половины ОЗУ вашего компьютера. Итак, если ваш ПК имеет 4 ГБ RAM, дайте 2 ГБ VM, оставив хост с остальным объемом. Если выбрать это значение с грубой ошибкой, вы столкнетесь с тем, что VirtualBox не запускается.
Для чего нужна VirtualBox
Способов применения виртуальных машин существует множество. Рассмотрим наиболее популярные среди обычных пользователей:
- Знакомство с другими операционными системами. В независимости от того, какая операционная система установлена на вашем компьютере, в VirtualBox можно установить любую из поддерживаемых ею, а это: множество дистрибутивов Linux, FreeBSD, MacOS, любая из версий Windows, Android и другие. Не нужно бояться того, что такой установкой вы сломаете реальную систему, или удалите важные данные — виртуальная машина работает изолированно и вы можете экспериментировать с ней как пожелаете. Когда она вам больше будет не нужна, просто удалите, и она не оставит никаких следов за собой;
- Еще один способ применения VirtualBox — необходимость запуска программы, не работающей в вашей основной ОС или ее версии. Например вы работаете, в Windows и вам понадобилось приложение, которое доступно только под Linux. Иногда единственным выходом будет установка Linux в VirtualBox и использование нужного ПО оттуда. Подробная же ситуация может быть, когда вам нужна программа, работающая лишь под старыми версиями Windows;
- Тестирование различного ПО. Может случиться так, что вам понадобится воспользоваться какой либо программой, или вам в общем часто приходится тестировать различные приложения, при этом вы не особо желаете засорять свою рабочую машину. Снова же, на помощь придет VirtualBox. Кроме того, используя виртуальную машину, вы можете не бояться заразить свой компьютер вирусами, даже если подобное произойдет с запущенной в VirtualBox ОС.
Это самые распространенные способы применения виртуальной машины среди обычных пользователей, но также VirtualBox часто используют:
- Разработчиками, для тестирования своего продукта на различных платформах;
- Учащимися для практики в построении сети, и тому подобное.
Установка операционной системы на VirtualBox
Для запуска установки жмем на зеленую кнопку (стрелочку) “Запустить”. Вам высветится окно с просьбой выбрать путь к образу установочного диска.
Указываем путь к заранее скачанному образу ОС.
Нажимаете “Открыть”. После этого жмете “Продолжить”. Пойдет привычная для всех, обычная установка ОС. Все также нужно будет создать один или несколько локальных дисков. Когда установка завершиться необходимо будет изъять установочный образ. Для этого нужно нажать на вкладку “Устройства”,
в нем выбрать подпункт “Оптические диски” и нажать там “Изъять диск из привода”, и перезагрузить только что новосозданную ОС. На этом пока всё, удачи.
Как установить и настроить программу VirtualBox
Сейчас попытаемся настроить известную виртуальную машину VirtualBox и расскажем как пользоваться ей, однако сперва разберемся для каких целей она может пригодиться. Этот эмулятор предназначен, чтобы развернуть несколько операционных систем, которые вы установите (Windows, Linux, Mac или Android), не затрагивая вашу основную систему. Ее можно использовать для разных экспериментов, тестирования ПО и программ.
Виртуальная машина VirtualBox, неплохой эмулятор для компаний и частного использования. Данный бесплатный продукт с открытым исходным кодом, располагает различными функциями. Дистрибутив программы есть на официальном портале, где его и можете скачать. Существует платная виртуальная машина для более продвинутых пользователей под названием VMware, однако эту тему мы затронем в другой публикации.
Установка программы
Установить VirtualBox сможет любой пользователь без особых проблем. Сам процесс стандартный, не требует особых профессиональных умений и каких-либо специфических знаний.
Создание виртуальной машины
После установки программы вы увидите рабочее окно, предлагающее вам создавать виртуальную машину, а также справочную помощь в работе.
- Установить виртуальную машину вы сможете, задействовав кнопку «Создать».
-
Вас попросят ввести имя машины, тип операционной системы, указать версию. Для тестирования установите, допустим, Linux, — один из самых малообъёмных дистрибутивов. Укажите семейство Debian. В строке «Имя» введите «DSLTest».
- Нажав «Далее», попадёте в следующее окно с настройкой памяти для устанавливаемой ОС. Передвигая ползунок, вы определяете объём оперативной памяти. Рекомендуем установить параметры, задаваемые по умолчанию.
- Далее вам предложат выбрать имеющийся либо создать новый жёсткий диск. Проставьте галочку в поле для Загрузочного жёсткого диска и отметьте пункт «Создать новый жёсткий диск».
- Проставьте параметры диска. Рекомендуется сделать его «динамически расширяемым»: размер станет увеличиваться при вводе данных, но будет ограничен каким-то фиксированным объёмом.
- Выбираете местоположение нового диска, задаёте его размер. Рекомендуется не располагать новый диск на C, размер можно указать около 8 Гб — этого вполне хватает для тестирования возможностей Oracle VM
- Вам предложат проверить желаемые параметры и подтвердить ваше намерение создать виртуальную машину. Нажмите «Готово», если всё указано верно.
Запуск и работа на машине
Когда виртуальная машина создана, запустите её. Вначале увидите окно настройки, оно активируется при первом запуске. Перед вами фактически как бы новый компьютер, ещё без операционной системы и других опций. Для установки ОС применяем образ диска.
- Ставим выбор на «Привод оптических дисков».
-
Указываем носитель: выбираем образ, с которого загрузится ОС.
- Образ начнёт загружаться, т. е. устанавливается ОС.
- По завершении установки демонтируйте образ диска, чтобы ОС запускалась с виртуального жёсткого диска. Выполняется это в меню «Носители»: в окне выберите свой образ, в поле привода установите «пусто».
Учтите, что сама программа Oracle VM VirtualBox «весит» немного, но виртуальные жёсткие диски, создаваемые в ней, довольно объёмны. Потому для их создания выбирайте диск большего объёма свободного места.
Несмотря на некоторые недостатки, Oracle VM VirtualBox очень функциональна, удобна для обучения виртуализации. Теперь вы знаете, что собой представляет программа Oracle VM VirtualBox и, возможно, будете её использовать её в своей работе.
Простота установки и применения Oracle VM VirtualBox позволяют работать с программой пользователям разного уровня опытности и умений. Пройдя тестирование по нашей инструкции, вы сможете создать и установить свою первую виртуальную машину. В дальнейшем этот процесс будет занимать у вас меньше времени, и вы сможете работать с такими машинами, не удаляя свою операционную систему: тестировать новые версии, проверять работоспособность других ОС, работать с разными программами.
Начало работы с VirtualBox
Чтобы начать, перейдите на страницу загрузки VirtualBox . Вы можете использовать программное обеспечение в Windows, MacOS и Linux. Мы используем Windows для этого урока, но он практически идентичен на всех трех платформах. Посмотрите на пакеты VirtualBox XX и скачайте копию для вашей операционной системы.

Запустите установщик как обычно — ничего не нужно менять во время процесса
Обратите внимание, что установщик временно остановит ваше интернет-соединение, поэтому не устанавливайте VirtualBox при запуске критической загрузки. Если вы видите диалоговое окно Windows с просьбой установить драйвер, продолжайте и разрешите его
Когда вы закончите, вы увидите главный экран VirtualBox.

Поскольку у вас еще нет установленных виртуальных машин, вам нужно будет их создать. В этом руководстве мы рассмотрим два распространенных сценария: установка Windows 10 и установка Ubuntu. Но прежде чем начать, мы рекомендуем вам проверить одну настройку.
По умолчанию VirtualBox сохраняет информацию о виртуальной машине в вашей пользовательской папке. Если у вас есть только один диск на вашем компьютере, это работает нормально. Но если у вас есть второй жесткий диск, вы можете предпочесть сохранить свои виртуальные машины там, чтобы сэкономить место на основном диске. Через несколько минут вы создадите виртуальный жесткий диск размером 20 ГБ или более. На маленьком SSD , это может быть слишком много места для использования.
Для этого перейдите в Файл> Настройки в VirtualBox. На вкладке Общие вы увидите поле Папка машины по умолчанию . Если вам не нравится, где он находится по умолчанию, нажмите « Другой» в раскрывающемся списке, чтобы изменить его сейчас.

Установка виртуальной машины VirtualBox
| Рекомендуем!InstallPack | Стандартный установщик | |
|---|---|---|
| Официальный дистрибутив VirtualBox | ||
| Тихая установка без диалоговых окон | ||
| Рекомендации по установке необходимых программ | ||
| Пакетная установка нескольких программ |
Чтобы установить VirtualBox на Windows 10, скачайте установщик. Установщик для Виндоус-версии универсален — с ним можно поставить VirtualBox на Windows 7, 8, и даже XP.
- Перейдите по этой ссылке. или скачайте на кнопке ниже. На веб-сайте нажмите на строку «Windows hosts». Начнётся загрузка установочного файла.
- Откройте скачанный установщик. Нажмите «Next».
- В следующем меню пользователь выбирает, какие компоненты программы установить. Нажав на кнопку «Browse», можно выбрать место установки программы. Кнопка «Disk Usage» показывает окно с разделами диска и занятым на них местом. Чтобы продолжить, кликните «Next».
- Тут нужно отметить или оставить пустыми чек-боксы: создать ли ярлык в меню «Пуск», на рабочем столе или в панели быстрого запуска. Последняя опция отвечает за ассоциацию файлов с определёнными разрешениями файлов VirtualBox.
- Это окно предупреждает: во время установки из-за инсталляции сетевых драйверов подключение к Интернету может прерваться. Нажмите «Yes».
- Чтобы начать установку, нажмите «Install».
- Дождитесь завершения установки.
- Чтобы запустить программу сразу после установки, не убирая галочку с единственного чек-бокса в этом окне, нажмите «Finish».
Установка Ubuntu
Мы полностью установили и настроили виртуальную машину, осталось только запустить её и установить операционную систему. Для тех, кто ранее уже устанавливал Linux знает, что установка системы — это очень просто! Запускаем нашу машину:
Поздравляю! Если Вы сделали все правильно, у вас пошла установка Linux. Если Вы так же, как и я устанавливаете Ubuntu, после загрузки вам нужно выбрать язык и нажать «Установка Ubuntu»:
Поставьте везде галки и нажмите «Продолжить». Рекомендую выбрать «Обычная установка», также «Загрузить обновления во время установки…» и «Установить стороннее ПО»:
Следующим этапом будет «Тип установки»: Рекомендую выбрать первое (Стереть диск и установить Ubuntu), выберите и нажмите «Установить», после чего подтвердите свои действия нажав «Продолжить».
Кто Вы? На этой странице нужно ввести ваш логин и придумать пароль. Так же, Вы можете установить настройки входа в систему с паролем или без него. Нажмите «Продолжить»:
Практически все готово! Пока идет копирование файлов, Вы можете ознакомится с Ubuntu в познавательном слайдшоу. По завершению копирования Вы увидите «Установка Завершена», нажмите «Перезагрузить»:
Все готово! Можете приступить к знакомству с Ubuntu, но первым делом рекомендую поменять разрешение экрана. Для этого, нажмите на рабочем столе правой кнопкой мыши и выберите «Настройки дисплея», затем выберите нужное вам разрешение и нажмите «Применить»:
Настройки виртуальной машины в VirtualBox
В главном окне VirtualBox выделите виртуальную машину (если их несколько), а затем нажмите на кнопку «Настроить» для входа в настройки этой конкретной виртуальной машины.
В разделе «Общие», во вкладке «Дополнительно» вам нужно будет выбрать папку хранения для снимков системы (очень полезная функция). По умолчанию снимки системы будут сохраняться в папке «Snapshost» в профиле пользователя на системном диске «С». Вы можете создать папку с таким именем в том месте, где вы храните файлы этой виртуальной машины, для того, чтобы не потерять снимки при переустановке системы.
Необходимо также будет выбрать общий буфер обмена для того, чтобы обмениваться данными между основной реальной операционной системой, и гостевой виртуальной ОС. На выбор предлагается несколько вариантов:
- Выключен — настройка по умолчанию.
- Из основной в гостевую ОС — вы можете перемещать информацию из основной системы в виртуальную ОС.
- Из гостевой в основную ОС — вы можете перемещать данные из виртуальной ОС в основную систему.
- Двунаправленный — данными можно будет обмениваться в обоих направлениях.
Есть смысл выбрать двунаправленный общий буфер обмена для наибольшего удобства при работе.
Далее включите функцию Drag’n’Drop для того, чтобы включить возможность перетаскивания данных из окна одной системы, в окно другой при помощи мыши. Здесь также будет лучше выбрать двунаправленный вариант.
В разделе «Система», во вкладке «Материнская плата» можно будет настроить порядок загрузки виртуальной машины. С помощью кнопочек со стрелками вверх и вниз, выберите последовательность загрузки виртуальной машины. Имеет смысл сделать первым загрузочным устройством оптический диск, с гибкого диска можно будет вообще снять галочку из-за неактуальности такого способа.
Вам также может быть интересно:
- Установка VirtualBox и Extension Pack
- Установка Windows на виртуальную машину VirtualBox
При выборе первым загрузочным устройством оптического диска, загрузка системы может произойти, как с реального дисковода вашего компьютера, куда будет вставлен загрузочный диск DVD с операционной системой, так и с образа диска, например, в формате ISO, который физически находится где-нибудь на диске вашего компьютера.
После применения новых настроек, не забывайте нажимать на кнопку «ОК».
Во вкладке «Процессор» вы можете включить дополнительные ядра, в том случае, если процессор вашего компьютера многоядерный.
В разделе «Дисплей», во вкладке «Экран» вы можете выбрать объем видеопамяти, которую будет использовать виртуальная машина. Здесь вы можете включить 2D (необходимо) и 3D (необязательно) ускорение.
Во вкладке «Захват видео» вы можете включить функцию захвата видео в виртуальной машине.
В разделе «Носители» нужно будет выбрать виртуальный привод. Здесь уже отображается файл виртуального диска, но он почти пустой, так как операционная система еще не была установлена. Поэтому для установки системы нужно будет выбрать ISO файл образа с операционной системой.
Нажмите на «Пусто», в правой части окна напротив пункта «Оптический привод» нажмите на кнопку с изображением диска, а затем в контекстном меню выберите пункт «Выбрать образ оптического диска…». С помощью Проводника найдите на своем компьютере нужный образ операционной системы.
В разделах «Аудио», «Сеть», «COM-порты», «USB» можно оставить настройки по умолчанию, во многом эти настройки зависят от аппаратной части вашего компьютера.
В разделе «Общие папки» пока ничего нет, так как гостевая система еще не была установлена. Для функционирования общих папок понадобиться установка Дополнений для гостевой ОС (VirtualBox Guest Additions). Подробнее об установке системы в виртуальную машину, и об установке дополнений можно будет прочитать здесь.
В случае необходимости, вы можете изменить настройки для конкретной виртуальной машины на другие. Для каждой виртуальной машины все настройки индивидуальны.
Далее можно будет приступить к установке операционной системе на виртуальную машину VirtualBox.



