Как восстановить поврежденный файл word: 3 решения
Содержание:
- Как восстановить удаленный документ Word
- Как восстановить поврежденный документ «Word», если он открывается?
- Как включить авто сохранение
- Версия Word 2007
- Как восстановить потерянный или поврежденный документ в Microsoft Word 2016
- R-Word
- Как восстановить документ, если нет резервной копии?
- Автоматически сохранённая копия
- Восстановление из резервной копии
- Найти исходный файл
- Как восстановить DOCX файла
- Восстановление с помощью программ
- Порядок восстановления файлов Word
- Восстановление документа при помощи сторонних программ
- Как восстановить удаленные документы Word
- Поиск и восстановление временных файлов автосохранения
Как восстановить удаленный документ Word
От усталости модно случайно удалить нужный документ. Если это случилось, не отчаивайтесь. В первую очередь откройте корзину. Если там содержится много файлов, установите вид папки — Таблица, и сортируйте файлы по дате удаления. Найдя искомый файл, кликните по нему дважды, и нажмите Восстановить.

Если вы удаляете файл сразу с компьютера (сочетанием клавиш Shift+Del), или очистили корзину, придется прибегнуть к сторонним программам для восстановления ворд документа.
Наиболее популярной является утилита Recuva. Также есть хорошие аналоги: TestDisk, R-Studio, Hetman Partition Recovery.
Как восстановить поврежденный документ «Word», если он открывается?
После повреждения документы «Word» иногда не открываются, но также и доступны для открытия в зависимости от ситуации. Мы учтем все случаи. Сначала попробуем решить проблему с поврежденными, но открывающимися документами.
Принудительно восстанавливаем документ
Запускаем программу «Word» проходим в «Файл—Открыть» и далее нажимаем на «Обзор», после чего откроется проводник. В окне проводника находим и запускаем поврежденный документ: нажимаем на стрелочку возле кнопки «Открыть» и затем – на «Открыть и восстановить».
Восстанавливаем поврежденные документы «Word»
Если эти действия вам на помогли, перезагрузите компьютер и следуйте дальнейшим инструкциям.
Используем двойную конвертацию для восстановления документа
Как и в предыдущий раз запускаем «Word», проходим в «Файл—Открыть», нажимаем на «Обзор», находим поврежденный документ, выделяем его и открываем.
Восстанавливаем поврежденные документы «Word»
Далее проходим в «Файл—Сохранить как—Обзор» и при сохранении документа выбираем тип файла: «Текст в формате RTF».
Восстанавливаем поврежденные документы «Word»
Затем снова открываем этот же файл приведенным выше образом и точно также сохраняем его, но уже в формате «.docx».
Восстанавливаем поврежденные документы «Word»
Копируем поврежденный документ
Итак, мы продолжаем работать над поврежденными документами, которые есть возможность открывать. В этой инструкции мы узнаем, как восстановить документ путем его копирования. Сделайте следующее:
Раскройте документ и скопируйте все его содержимое. Если в документе присутствуют разрывы разделов, то скопируйте все содержимое между этими разделами. При перенесении данной информации в другой документ вы можете исключить копирование разделов. Для этого в документе, в который нужно перенести информацию, зайдите в раздел «Вид» и нажмите на кнопку «Черновик».
Восстанавливаем поврежденные документы «Word»
Удаляем поврежденные данные
Документ «Word» может быть обрезан, то есть в нем сохраняются одни данные, а остальной текст уже не читается. В этом случае мы можем просто удалить ту часть документа, где содержатся поврежденные данные. Для начала раскройте документ и прокрутите до места, где начинаются нечитаемые данные, запомните, где заканчивается текст и сделайте следующее:
- Зайдите в «Вид» и нажмите на «Черновик», как было показано на предыдущем скриншоте.
- Теперь прокрутите документ до того самого места, которые мы ранее запомнили
- Далее выделите всю следующую после этой области поврежденную информацию и удалите ее.
- Далее верните документ в обычный режим («Вид—Разметка страницы») и сохраните его.
Изменяем шаблон
Данный метод будет полезен тогда, когда вы используете новую версию программы «Word», а поврежденный документ оказался текстовым редактором старой версии. Теперь, чтобы восстановить поврежденный файл, проделайте следующие манипуляции:
Запускаем текстовой редактор и заходим в «Файл—Параметры»
Восстанавливаем поврежденные документы «Word»
Далее проходим в «Надстройки», в самом низу напротив пункта «Управление» выбираем в выпадающем списке «Надстройки Word» и нажимаем на «Перейти».
Восстанавливаем поврежденные документы «Word»
В открывшемся окне на вкладке «Шаблон» обращаем внимание на поле, в котором должен быть вписан шаблон «Normal» (если же его нет, то ниже мы объясним, что нужно делать)
Восстанавливаем поврежденные документы «Word»
Далее закройте текстовой редактор, откройте любую папку на компьютере и в верхней поисковой строке введите путь, который указан на скриншоте.
Восстанавливаем поврежденные документы «Word»
Вы попадете в папку с шаблонами. Здесь выберите файл «Normal.dotm», кликните по нему мышкой, затем нажмите еще раз по области, где вписано название. Далее переименуйте файл следующим образом: «Oldword.old». Далее откройте «Word» и поврежденный файл.
Восстанавливаем поврежденные документы «Word»
Если, как мы указывали чуть выше, в соответствующем поле нет шаблона «Normal», тогда нажмите на «Присоединить», выберите в открывшемся окне файл «Normal.dotm», нажмите на «Ок» и закройте текстовой редактор. Затем откройте «Word» и поврежденный файл.
Восстанавливаем поврежденные документы «Word»
Как включить авто сохранение
Автоматическое сохранение текста проводится через назначенные промежутки времени. Функция авто сохранения позволяет сохранить данные от потери при непредвиденных ситуациях. Эта функция предусмотрена в редакторе, но если ее не включили, то без нее придется дольше заниматься восстановлением файла Word.
Для включения функции авто сохранения выполните несколько действий:
- Войдите в «Параметры» — «Сохранение».
- Введите промежуток времени, через который материал будет автоматически сохраняться.
Чтобы узнать, где хранятся восстановленные тексты, нужно зайти в «Сохранение» — «Каталог данных для авто восстановления». В строке отмечен адрес для нахождения исправленных документов — это папка AppData. При нажатии на кнопку «Обзор» рядом с адресом каталога данных будут показаны папки с восстановленными текстами.
Функция авто сохранения также помогает изменить перезаписанный файл, случайно сохраненный с новыми данными в старом документе. Для этого, не закрывая сохраненный вариант текста, нужно выбрать «Управление документом» (через «Файл» — «Сведения») и вернуть ту версию, с которой шла работа с самого начала. В тех случаях, когда материал еще не сохранили, нужно отыскать необходимую версию, нажать «Восстановить» и затем «Сохранить как…».
Версия Word 2007
В целом, единственное отличие более ранних версий word (2007, 2003) в том, что в меню нет раздела «Сведения», откуда мы и «вытащили» несохранившиеся документы. Однако, как было сказано ранее, восстановить файлы по-прежнему не составляет для нас с вами труда.
- Запустив Word, нажимаем на логотип Office в левом верхнем углу экрана.
- Нажимаем на уже знакомые нам «Параметры» и кликаем на кнопку «Сохранение».
- Далее находим блок «Каталог данных для автовосстановления» и копируем весь путь к папке с копиями, который там указан. После этого закрываем окно параметров, оно нам больше не понадобится.
- Ещё раз нажимаем на логотип, но на этот раз выбираем «Открыть».
- Задаём путь к папкам с копиями, который мы только что скопировали. И делаем так же, как и в случае word 2010.
На этом всё, восстановление не сохранившегося документа произведено! Эта же схема работает с версией Word 2003.
Как восстановить потерянный или поврежденный документ в Microsoft Word 2016
Случалось ли такое, что вы не могли открыть файл .doc или .docx в Word? Или вообще теряли документ, и вся работа шла насмарку? Как восстановить документы, которые вы потеряли?
Да, все мы с этим сталкивались, а если вас почему-то сия чаша минула, вот вам суровый урок о том, что все данные нужно резервировать. Есть множество простых и дешевых программ, которые уберегут вас от подобного в будущем. Так что, закончив работу, сделайте себе одолжение и установите одну из них.
А пока – вот несколько способов, как восстановить потерянный или поврежденный файл.
Восстанавливаем текст из поврежденного документа Word
При попытке открыть поврежденный файл Word выдает сообщение об ошибке:
Ошибка Word при попытке открытия файла.
Попробуйте выполнить следующие действия.
* Проверьте разрешения на доступ к документу и диску.
* Проверьте, достаточно ли памяти и места на диске.
* Откройте файл с помощью конвертера резервных копий.
Если вы проверили разрешения на доступ к документу и уверены, что доступ должен быть, а также проверили загрузку CPU и памяти, и она не оказалась чрезмерной, попробуйте использовать собственный инструмент восстановления документов Word, чтобы извлечь хотя бы какую-то часть текста (если же вы даже не можете найти сам документ, прокручивайте эту страницу до третьего раздела статьи).
Откройте Word, выберите Файл > Открыть.
Далее кликните «Выбрать».
Теперь найдите документ, который хотите открыть. Найдя нужный файл, выберите «Резервная копия из любого файла (*.*)» из выпадающего меню.
Нажмите «Открыть», и если вам повезет – Word восстановит текст из документа.
Но тут, как говорится, много зависит от. Иногда документ поврежден настолько, что не подлежит восстановлению, и даже если удается вытянуть текст, теряется все форматирование.
Заставляем Word починить поврежденный документ
Если вышеописанный метод не помог, есть способ заставить Word попытаться восстановить файл. Открыв Word, нажмите на ленте «Файл», затем «Открыть».
В появившемся диалоговом окне кликом выделите нужный документ Word.
Нажмите на стрелку на кнопке «Открыть» и выберите «Открыть и восстановить».
Восстанавливаем утерянный документ Word
Если вы даже не можете найти сам документ, возможно, вы сможете найти бэкап-файлы, которые сохранил Word. Далее описано, как найти бэкап-файлы в Microsoft Word 2016. Для более ранних версий вы можете найти инструкции в службе поддержки Microsoft.
Запустив Word 2016, Кликните Файл > Открыть
Далее кликните «Выбрать».
Найдите папку, в которую вы последний раз сохраняли потерянный файл. В списке типов файлов (где по умолчанию «Все документы Word») выберите «Все файлы (*.*)». Имена бэкап-файлов обычно имеют вид «Backup of имя поврежденного документа». Кликните на нужный бэкап-файл и нажмите «Открыть».
Если вы таким способом не нашли нужный бэкап-файл, поищите бэкап-файлы с расширением *.wbk.
Имя файла может отличаться, поскольку они автоматически генерируются в Word. Так что если вы нашли файлы .wbk, открывайте их по одному, пока не найдете нужный, и его уже немедленно сохраните.
Находим и восстанавливаем временные файлы автосохранения
Если в папке с документами вы не нашли никаких бэкап-файлов, возможно, есть файлы автосохранения, которые Word создает автоматически. Они могут находиться в нескольких местах, включая:
C: Documents and Settings Application DataMicrosoftWord
C: Documents and Settings Local SettingsTemp
В Windows 7 и Vista места будут такие:
Свои я нашел в папке C:Users AppDataRoamingMicrosoftWord.
Ищите следующие типы файлов (где xxxx – номер):
Файл документа Word:
Временный файл документа:
Файл автовосстановления имеет вид
wraxxxx.tmp или называется «AutoRecovery save of . . .» с расширением .asd
Целый файл автовосстановления имеет расширение .wbk.
Если вы не можете найти место хранения файлов автосохранения или папку Temp, есть быстрый и простой способ – утилита Search Everything для поиска, например, файлов с расширением .asd или с префиксом «wra». Подождите, пока она проиндексирует жесткий диск – это займет время, но после этого утилита будет работать шустро, как молния. Будем надеяться, что хотя бы один из этих способов поможет вам восстановить утраченные данные.
R-Word
Не получилось открыть файл Ворд системными способами? Значит, пришло время попробовать ПО от независимых разработчиков. Первая из рекомендуемых программ — R-Word, удобная, распространяемая в условно-бесплатном режиме разработка, позволяющая восстановить даже «безнадёжные» документы. Чтобы воспользоваться ею, нужно:
Скачать (ссылка — r-tt.com), установить и запустить приложение, а затем — вызвать в главном окне меню File.
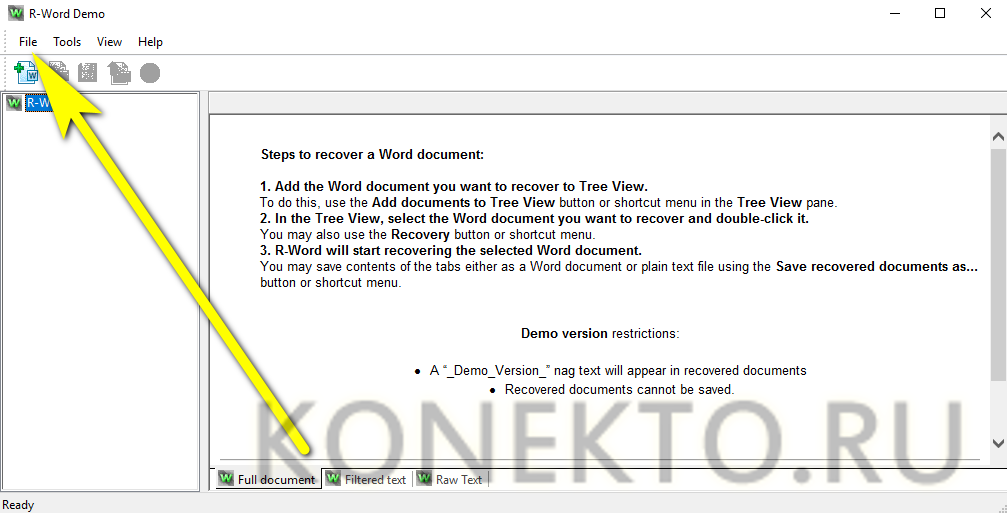
Выбрать пункт Add documents.
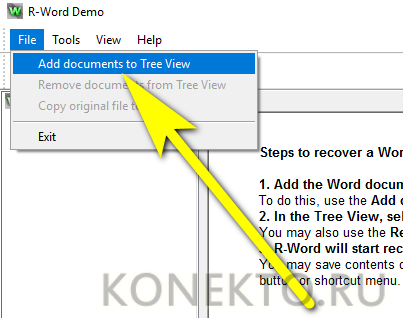
Нажать на кнопку Browse.
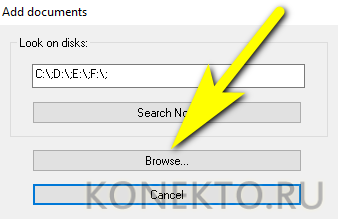
И указать в окошке путь до каталога, содержащего файл Word, который нельзя открыть стандартными средствами.
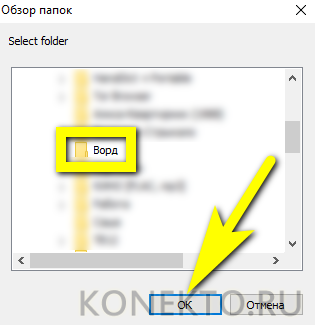
В главном окне — развернуть появившийся вложенный список.
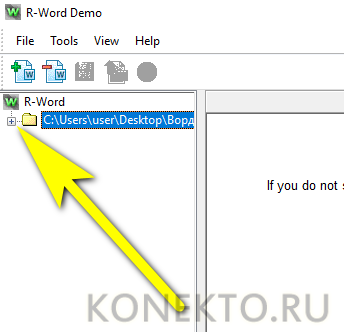
И дважды кликнуть по названию документа, который требуется открыть.
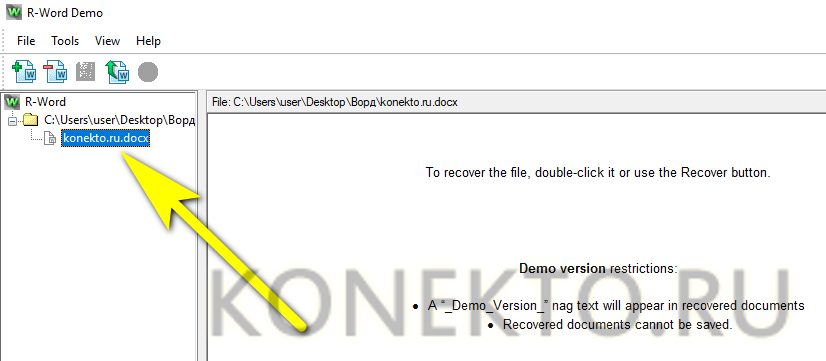
Через несколько секунд ожидания юзер сможет ознакомиться с содержанием вордовского файла непосредственно в окошке R-Word.
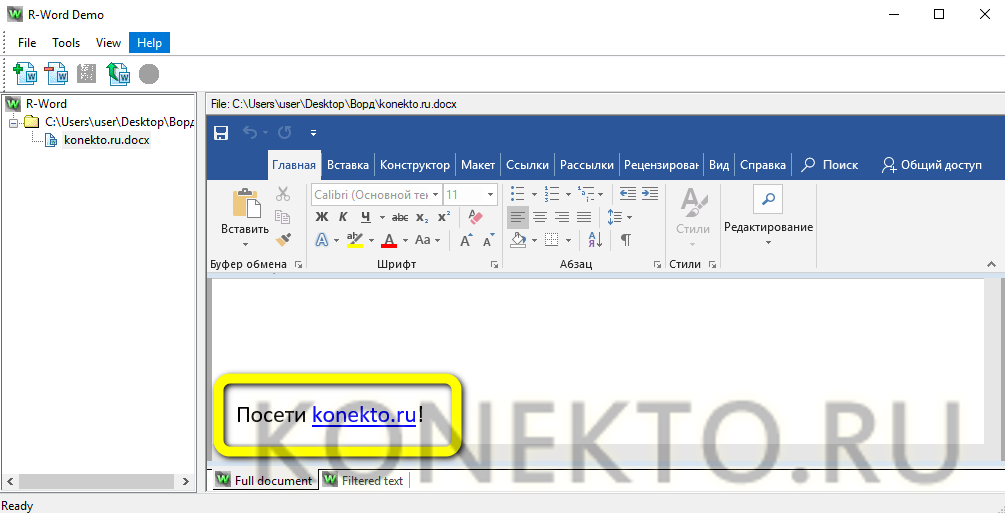
К сожалению, сохранить документ в демо-режиме нельзя: чтобы получить возможность нажать на пиктограмму дискеты, следует или приобрести приложение на сайте разработчика, или задействовать альтернативные методы активации.
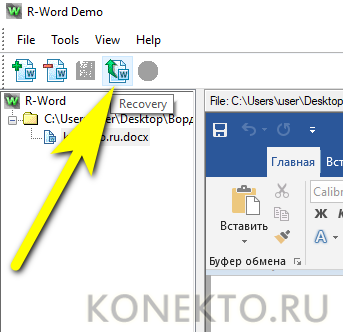
Как восстановить документ, если нет резервной копии?
Резервная копия может исчезнуть после того, как вы завершили работу программы. Даже с автосохранением. А если эта функция не используется и не настроена, вернуть свои данные через интерфейс программы вообще не получится. Но это не все так безнадёжно. Вот как восстановить закрытый документ Word в подобном случае.
Вариант 1
- Откройте «Мой компьютер».
- Справа вверху найдите строку поиска. Чтобы открыть всё окно поиска, нажмите Win+F (кнопка на клавиатуре с логотипом Windows). Та же строка находится в нижней части меню «Пуск».
- Введите туда имя или часть имени документа с расширением.asd. Пропущенные символы замените на * (звёздочка). Поиск воспринимает этот знак как команду «Тут может быть любой символ». Файл без имени (несохраненный на диск или забытый) надо вбивать как «*.asd» (без кавычек).
- Дождитесь, пока завершится поиск.
- Найдите в результатах резервную копию своих данных.
- Также попробуйте написать имя с расширением.wbk.
Вариант 2
Вариант 1 не помог? Значит, автоматически сохранённого документа просто нет. Но данные могут находиться во временных файлах.
- Откройте «Мой компьютер».
- Кликните на строку поиска. Под ней появятся фильтры. Укажите в них дату последнего изменения документа. Можно задать диапазон.
- Введите название с расширением.tmp. А лучше сразу ищите «*.tmp», так как система могла чуть изменить имя.
- Появится достаточно большой список. Но в нём могут найтись нужные данные.
Вариант 3
Временные файлы иногда сохраняются с ~ (тильда) в начале названия. Этот символ привязан к той же клавише, что буква «ё».
- В поиске задайте дату или диапазон дат последнего изменения.
- Напишите «~*.*» (без кавычек). Так система найдёт все файлы, имя которых начинается на тильду.
- Появится список. Попробуйте в нём отыскать то, что вам нужно.
Эти резервные копии можно открыть в Word так же, как и данные автосохранения.ads. Если ни один из способов не дал результатов, воспользуйтесь утилитами для восстановления файлов. Например, Perfect File Recovery или Recuva.
При работе с важными или объёмными документами не забывайте их сохранять. Чтобы не потерять прогресс и не печатать всё снова, используйте функцию автосохранения. Но и в случае каких-то непредвиденных событий ваши данные можно будет спасти.
Перебои с питанием компьютера, критические ошибки, возникающие в системе, непреднамеренное закрытие – все это приводит к тому, что несохраненный документ Word (doc или docx) может быть утрачен. Но практически любые данные можно восстановить, главное требование — знать способы и уметь пользоваться ПК. Представленные ниже методы отсортированы по сложности: от самого простого до сложного. Рекомендуется применять варианты в порядке очереди.
Автоматически сохранённая копия
Одна из замечательных особенностей популярнейшего текстового редактора, позволяющая, в частности, восстановить несохранённый документ Ворд, — автоматическое создание через регулярные промежутки времени резервных копий открытых документов. Обычно эти копии по окончании сессии удаляются, но в случае непредвиденного сбоя или отключения электропитания велика вероятность, что «черновик» останется на жёстком диске.
Чтобы восстановить и открыть файл Word, который был повреждён вследствие ошибки системы или внепланового выключения компьютера, из резервной копии, придётся:
Открыть меню «Компьютер» и перейти в диск С. Здесь — переключиться на вкладку «Вид».
Развернуть вложенный список «Показать или скрыть».
И отметить галочками два нижних чекбокса: «Расширения имён файлов» и «Скрытые элементы».
Теперь, не покидая диска С, открыть последовательно каталоги «Пользователи».
Папку учётной записи, под которой создавался и редактировался документ Word.
AppData — этот подкаталог скрытый, и пользователь, пренебрегший выполнением первых трёх пунктов, дальше не продвинется.
Здесь владелец компьютера, желающий открыть документ Ворд, который оказался повреждён, увидит папку с названием своего файла.
А открыв её — резервную копию с расширением ASD. Её можно открыть в MS Word, дважды кликнув по заголовку.
Или предварительно сменив расширение на DOC/DOCX — тут-то и пригодится галочка в чекбоксе «Расширения имён файлов».
Восстановление из резервной копии
После аварийного завершения работы (компьютер внезапно завис или перезапустился) Word сам предложит восстановить файл. Для этого должна быть активна функция автосохранения.
- Запустите программу. В левой части окна появится список документов. Они были открыты, когда отключился компьютер. Там же указано время их последнего изменения.
- Найдите тот, который нужен. Просто кликайте на них — текст отобразится в Word.
- Как только вы уберёте список, копии будут помещены в корзину. Перед этим программа попросит подтвердить их удаление. Лучше подстраховаться — второй раз они не появятся.
Но если этот список не открылся, или вы случайно завершили работу программы, и документ Ворд не сохранился — как восстановить его в таком случае? Порядок действий зависит от версии офиса.
После аварийного завершения работы Word сам предложит восстановить файл
Office 2010
В Microsoft Office 2010 есть специальный инструментарий для этого:
- Нажмите на синюю кнопку «Файл» вверху окна. Она чуть левее строки меню.
- Перейдите в раздел «Сведения».
- Внизу есть блок «Версии». Там отображены данные автосохранения с датой и временем последнего изменения.
- Кликните на «Управление версиями» и выберите опцию «Восстановить».
- Откроется папка, в которой хранятся резервные копии. Найдите ту, название которой соответствует документу.
- Это временный файл. Он может быть удалён после чистки системы или системного диска от мусора. Чтобы продолжить работу с документом, преобразуйте его в формат Ворд. При запуске программа выдаст соответствующее оповещение. Чтобы сделать это вручную, прейдите в Файл — Сохранить как.
Если копия некорректно записалась, открыть её напрямую не получится. Но можно сделать так:
- Запустите Word.
- Нажмите Файл — Открыть.
- Укажите путь к копии.
- В списке над кнопкой «Отмена» вместо опции «Документы» поставьте «Все файлы». Резервные копии имеют расширение .asd или .wbk.
- Кликните на нужный значок. Если вы не сохраняли документ на диск, имя будет состоять из первых слов, которые вы там напечатали.
- Рядом с кнопкой «Открыть» найдите чёрную стрелочку и нажмите на неё.
- Выберите «Восстановить».
По умолчанию Word хранит эти копии в папке, которая может оказаться скрытой. Чтобы она отображалась, сделайте так:
- Пуск — Панель управления — Оформление и персонализация — Параметры папок (или Свойства папок).
- Вкладка «Вид».
- Поставьте маркер рядом с «Включить отображение скрытых папок».
- Нажмите «Применить» и «OK».
В предыдущих версиях Office нет раздела «Сведения» в меню. Поэтому такой способ недоступен. Но вернуть свои данные вполне возможно.
Office 2007
Вот как восстановить несохраненный документ Word 2007:
- Запустите программу.
- Нажмите на логотип Office слева вверху.
- Кликните на кнопку «Параметры».
- Перейдите в раздел «Сохранение».
- В блоке «Каталог данных для автовосстановления» написан путь к папке с резервными копиями. Запомните или запишите его.
- Уберите окно параметров.
- Снова нажмите на логотип Office и выберите «Открыть».
- Задайте путь к папке с копиями. Использовать их можно точно так же, как в Ворд 2010 (открыть и восстановить).
Этот метод сработает и с офисом 2003.
Найти исходный файл
Хоть вы и не сохранили документ, исходный файл в формате doc или docx мог все же остаться в системе. Найти его можно, используя следующую пошаговую инструкцию. Сначала следует запустить поиск по файлу. Если вы работаете в Windows 10, сделайте это, используя панель «Пуск». В Windows 2008 просто нажмите WIN+W.
В поисковой строке введите заголовок документа, под которым, скорее всего, он мог быть сохранен в автоматическом режиме.

Windows представит вам список файлов с соответствующими ключевыми словами в названии. Если найдете среди них нужный документ, откройте и просмотрите содержимое файла.
Конечно, это простой, но совсем не идеальный способ вернуть данные. Шансы, что исходный файл останется в системе после критической ошибки, не велики…
Как восстановить DOCX файла
Пошаговая инструкция по восстановлению текстов из поврежденного DOCX файла Microsoft Word:
- Скачайте Recovery Toolbox for Word отсюда: https://recoverytoolbox.com/download/RecoveryToolboxForWordInstall.exe
- Установите Recovery Toolbox for Word на компьютер
- Запустите Recovery Toolbox for Word
- Выберите поврежденный Word файл на первой странице программы
- Нажмите кнопку Analyze (Анализировать)
- Просмотрите восстановленный контент из исходного Word файла
- Нажмите кнопку Start Recovery (Старт восстановления)
Как восстановить поврежденный Word файл?
Recovery Toolbox for Word это специальная утилита для извлечения текстов из поврежденных документов Microsoft Office Word (*.doc, *.docx, *.dot, *dotx файлы) и Rich Text Files (*.rtf).
Восстановление с помощью программ
Если у вас много поврежденных файлов или если файл содержит конфиденциальную информацию, то онлайн-сервис будет не лучшим решением. В этих случаях предпочтительнее использовать специальную программу, например Recovery Toolbox for Word. Преимущества Recovery Toolbox for Word:
- Удобство пользования
- Маленький размер программы
- Эффективность восстановления
Как восстановить поврежденный Word файл
Для восстановления поврежденного Word файла необходимо:
- Выбрать поврежденный Word файл
- Нажать кнопку «Анализировать» («Analyze»)
- Если файл удалось восстановить, то нажать кнопку «Старт восстановления» (“Start recovery”) и выбрать способ сохранения восстановленного текста:
— экспортировать восстановленные данные в Microsoft Word — сохранить восстановленный текст в обычный текстовый файл
Несмотря на всю видимую простоту, Recovery Toolbox for Word является эффективным инструментом для восстановления документов, который способен справиться с самыми серьезными повреждениями.
Порядок восстановления файлов Word
17 марта 2016
В каталоге можно найти последний сохраненный файл. В зависимости от версии вид может отличаться. В Word 2010 папка выглядит следующим образом:
Существует и альтернатива этому методу. Заключается она в следующем:
- Переходим в раздел «Файл» и кликаем на категорию сведений:
- При отсутствии предыдущих версий документа, нажимаем на «Управление версиями» и выбираем функцию восстановления несохраненных документов:
- Появляется папка, в которой будет представлен список файлов, доступных для открытия в офисной программе.
Несколько замечаний:
- Способ актуален только при отключенном автоматическом сохранении данных Word;
- Восстановить документ таким образом можно только после принудительного завершения работы системы (перепад напряжения, критическая ошибка и т.д.);
- Для того чтобы файл был занесен в папку, пользователь должен какое-то время поработать с ним;
- Несохраненные файлы представлены в.asd, старые версии (до 2010) Ворд не видят подобный формат.
На этом основные системные способы заканчиваются. Теперь поговорим о восстановлении информации Word при помощи стороннего ПО.
Восстановление документа при помощи сторонних программ
Представленный ниже метод позволит вернуть утраченный файл с устройства даже в самых сложных ситуациях: случайное удаление без помещения в корзину, повреждение вирусом, форматирование и т.д.
В этом случае для восстановления используются сторонние программы, скаченные из интернета (желательно проверить на наличие вредоносного ПО антивирусом
). Вот несколько специализированных приложений:
7-Data
Recovery
. Из преимуществ следует отметить многофункциональность: имеется пять вариантов восстановления утраченных данных. Несмотря на наличие русского языка программа достаточно сложная для неопытных пользователей;
Active
Undelete.
Наиболее универсальная утилита, которая работает со всеми файловыми системами, ОС и поддерживает большинство внешних устройств. Интерфейс достаточно прост и прекрасно подходит для новичков;
-
Wondershare
Data
Recovery.
Мощная программа, способная восстановить любые файлы как с компьютера, так и с внешнего носителя; -
Magic Word Recovery
. На данный момент является лидером в сегменте восстановления файлов Word.
Для того чтобы восстановить текстовый документ Ворд в формате .doc или .docx идеально подойдет последняя программа Wondershare Data Recovery.
Весь этап работы с приложением состоит из 3 шагов:
- Как только пользователь загрузил и установил программу, при первом запуске появится окно выбора. Кликаем на «Восстановление файлов»:
- Здесь необходимо указать диск, на котором были расположены утраченные файлы. На большинстве устройств все документы лежат на C, но при желании владелец может просканировать все диски (скорость сканирования зависит от мощности ПК). Желательно установить параметр глубокого сканирования:
- Если процедура завершится успешно, то в приложении появится перечень всех форматов, которые возможно восстановить:
Вот и все. Пользователю остается только выбрать необходимый формат документа (в нашем случае .docx) и нажать в правом нижнем углу иконку «Восстановить». Сама процедура не занимает много времени.
Как только процесс восстановления закончится, часть файлов может стать нечитаемой. В программе предусмотрены специальные обозначения в виде кружков разного цвета:
- Зеленый – документ с высокой вероятностью восстановится в хорошем качестве;
- Красный – высокий шанс повреждения файла.
Как показывает практика, наиболее часто страдают картинки стандартных форматов .jpeg и .png, а вот doc и docx в большинстве случаях восстанавливаются удачно
.
Несколько рекомендации при работе с программой:
- Перед началом процесса запрещено копировать на диск прочие данные. Вообще лучше не трогать его на момент работы с приложением;
- Не проводить форматирование (даже если система Windows просит это сделать);
- Не рекомендуется восстанавливать документы на место прежнего хранения, так как новый файл может затереть еще невосстановленные документы.
- Issue: *
- Your Name: *
- Your Email: *
Как восстановить удаленные документы Word
После случайного удаления файлов, ранее сохраненных на компьютере, необходимо заглянуть в «Корзину» для их восстановления:
- Открыть ярлык «Корзина» двойным щелчком мыши.
- Из списка выбрать удаленный файл для восстановления и щелкнуть по нему правой кнопкой мыши;
- Выбрать строку «Восстановить».
- Удаленный файл будет восстановлен на прежнее место, где был сохранен изначально.
В том случае, если корзина была очищена, удаленные файлы не получится восстановить подобным методом, но решение все же есть.
Можно прибегнуть к файлам автосохранения, которые были рассмотрены выше.
Восстановление при помощи резервной копии файлов Word
Перед работой необходимо убедиться в том, что на компьютере включена опция «всегда создавать резервную копию». Для этого:
- следуя цепочке Файл → Параметры, открыть окно «Параметры Word»;
- выбрать «Дополнительно»;
- поставить галку в окне «Всегда создавать резервную копию».
Резервные копии, как правило, сохраняются в прежних папках и имеют расширение .wdk.
Если документ в прежней папке не обнаружен, надо включить поиск файла через команду «Пуск» и в строку «Найти» вести «.wdk». Затем последовательно открыть все найденные документы.
Описанные в статье способы, должны с гарантией в 95% решить вашу проблему и ответить на вопрос как открыть несохраненный документ Word. В большинстве случаев, если в программе правильно настроена функция «Автосохранение текста», большую часть текста восстановить очень просто.
Обязан напомнить главное правило программистов:
Не сохранил текст? Восстановить можно, но надо знать что делаешь.
Как восстановить документ, если нет резервной копии?
Резервная копия может исчезнуть после того, как вы завершили работу программы. Даже с автосохранением. А если эта функция не используется и не настроена, вернуть свои данные через интерфейс программы вообще не получится. Но это не все так безнадёжно. Вот как восстановить закрытый документ Word в подобном случае.
Вариант 1
- Откройте «Мой компьютер».
- Справа вверху найдите строку поиска. Чтобы открыть всё окно поиска, нажмите Win+F (кнопка на клавиатуре с логотипом Windows). Та же строка находится в нижней части меню «Пуск».
- Введите туда имя или часть имени документа с расширением .asd. Пропущенные символы замените на * (звёздочка). Поиск воспринимает этот знак как команду «Тут может быть любой символ». Файл без имени (несохраненный на диск или забытый) надо вбивать как «*.asd» (без кавычек).
- Дождитесь, пока завершится поиск.
- Найдите в результатах резервную копию своих данных.
- Также попробуйте написать имя с расширением .wbk.
Вариант 2
Вариант 1 не помог? Значит, автоматически сохранённого документа просто нет. Но данные могут находиться во временных файлах.
- Откройте «Мой компьютер».
- Кликните на строку поиска. Под ней появятся фильтры. Укажите в них дату последнего изменения документа. Можно задать диапазон.
- Введите название с расширением .tmp. А лучше сразу ищите «*.tmp», так как система могла чуть изменить имя.
- Появится достаточно большой список. Но в нём могут найтись нужные данные.
Поиск и восстановление временных файлов автосохранения
Если вы не нашли резервной копии в папке документа, вы можете проверить файлы автоматического сохранения, которые создаются каждые 10 минут во время работы с любым Word документом. Они могут располагаться в разных местах, в зависимости от версии операционной системы и Microsoft Office.
- До Windows Vista: “C:\ Documents and Settings\ \Application Data\Microsoft\Word”“C:\ Documents and Settings\ \Local Settings\Temp”
- На Windows 7 и Vista файлы расположены:“C:\Users\ \AppData\Local\Microsoft\Word”“C:\Users\ \AppData\Local\Temp”
- На Windows 10 я нашел файлы здесь:“C:\Users\ \AppData\Roaming\Microsoft\Word”
В приведенных ниже примерах символы “xxxx” заменяют цифры:
- Word документ будет выглядеть так:
wrdxxxx.tmp
Временный документ будет выглядеть так:
wrfxxxx.tmp
Файл автоматического восстановления будет выглядеть как wraxxxx.tmp или будет с названием «Автоматическое сохранение» с расширением ASD.
Резервная копия сохраненного файла имеет расширение WBK.
Если не можете найти папки в которых хранятся временные файлы, файлы автоматического сохранения или сам документ, используйте поиск Windows. Вы также можете использовать наши программы для поиска и восстановления документов, удаленных по ошибке, после переустановки Windows, форматирования дисков. Если не получается восстановить файл по месту его хранения, проанализируйте диск целиком и проверьте папки в которых хранятся временные файлы резервных копий и файлы автоматического сохранения.
- Как обновить версию Windows 10 без ошибок (установка Anniversary Update)Несколько простых правил для осуществления удачного обновления системы до Windows 10 Anniversary Update, без возможного возникновения ошибок. Построить операционную систему, которая будет безотказно и безошибочно работать на более чем 350 миллиона.
- Как восстановить удаленные ключи и историю WebMoneyСтатья о том, как восстановить доступ к WebMoney после переустановки Windows или форматирования жесткого диска, сбоя в работе приложения. Электронная система расчётов WebMoney сегодня широко известна пользователям и используется для осуществления .
- Как восстановить доступ к Facebook Messenger и сохранить историю на Android или Windows компьютереЧитайте, как войти в Facebook Messenger если доступ к аккаунту утерян. А также, создать и восстановить резервную копию данных мессенджера, на случай если доступ к нему восстановить нельзя. Facebook Messenger даёт возможность пользователям популярн.
- Восстановление данных виртуальной машины Oracle VM VirtualBoxЧитайте, как восстановить виртуальную машину Oracle VirtualBox которая удалена или содержимое диска виртуальной машины. Какие встроенные инструменты виртуальной машины или сторонние программы использовать для её восстановления. Oracle VM VirtualB.
- Восстановление данных виртуальной машины Microsoft Hyper-VЧитайте, как восстановить виртуальную машину Hyper-V которая удалена или содержимое диска виртуальной машины Hyper-V. Какие встроенные инструменты виртуальной машины или сторонние программы использовать для её восстановления. Программы для создани.
Надежное возвращение удаленных данных.
Универсальная программа для восстановления данных с жесткого диска, карты памяти или USB флешки.
Просмотр истории браузеров и сохраненных паролей.
Сканирует файлы браузеров и отображает информацию о проведенном в Интернете времени.
Восстановление удаленных офисных документов.
Безопасное восстановление документов, электронных таблиц, презентаций в пошаговом режиме.


