[2021] топ-10 бесплатных программ для восстановления sd-карт
Содержание:
- Компьютер «не видит» SD-карту
- Способы восстановления
- Если сбой файловой системы
- Форматирование на телефоне
- Почему возникает ошибка
- Как восстановить карту памяти и данные с карты памяти телефона? Восстановление работоспособности карты памяти телефона Microsd: программы
- Вопрос – Ответ
- Программы для восстановления карты памяти MicroSD SanDisk
- Карта памяти SD телефона не определяется: можно ли и как восстановить карту памяти?
- Как восстановить удаленные фото, видео, документы и т.Д. с SD-карты
Компьютер «не видит» SD-карту
MicroSD не определяется системой по разным причинам:
1. Буква накопителя и раздела жёсткого диска на ПК совпадают.
Откройте системную утилиту «Управление дисками». Щёлкните правой кнопкой мышки по карте памяти. Выберите функцию «Изменить букву… ». Назначьте новое имя. Сохраните настройки.
2. В системе нет требуемых драйверов.
Выполните диагностику ОС при помощи утилиты DriverPack Solution: она найдёт отсутствующие драйвера и предложит их установить. По завершении инсталляции перезагрузите систему, проверьте доступ к карте памяти.
3. Вирусы в Windows, на накопителях.
Черви, трояны и прочие зловреды могут серьёзно препятствовать корректной работе с носителями. Просканируйте разделы винчестера ПК и подключенную карту SD антивирусом. Удалите обнаруженные вирусы, потенциальные угрозы.
Способы восстановления
Проблемы с SD картами памяти не редкость. Если на ней записано множество данных и активно ее используете, например, в своем телефоне, то существует вероятность, то через какое-то время могут появиться проблемы с чтением содержимого. Тем не менее, это не означает, что ее можно сразу выбрасывать в корзину.
Всегда есть шанс ее восстановить. Не всегда дело доходит до проблем с контроллером карты памяти – иногда решением может быть, например, проверка на наличие ошибок в сохраненных файлах, восстановление поврежденных секторов, форматирование или же полная очистка разделов (структуры) и создание их заново. Рассмотрим перечисленные решения.
Восстановите свою карту MicroSD с помощью Windows
Сначала выключите смартфон, извлеките карту MicroSD и вставьте ее в любой компьютер, работающий на Windows. Если компьютер распознает карту, щелкните ее правой кнопкой мыши в проводнике и выберите «Свойства». После этого перейдите на вкладку «Инструменты» и нажмите «Проверить» в области «Проверка на ошибки».
Это наиболее часто используемая процедура для восстановления подключенного носителя данных на вашем компьютере.
- 1. Откройте «Мой компьютер» или «Этот компьютер».
- 2. Выберите поврежденный диск и щелкните правой кнопкой мыши.
- 3. В раскрывающемся меню выберите пункт «Форматировать».
- 4. Во всплывающем окне нажмите «Восстановить настройки устройства».
- 5. Нажмите «Пуск», чтобы начать процесс форматирования. Для более глубокой очистки носителя снимите флажок с пункта «Быстрое»(Очистка оглавления), но это займет чуть больше времени. Поэтому снимайте флажок, только если первая попытка не дала результата.
- 6. Нажмите «ОК» в следующем диалоговом окне, которое предупредит вас, что данные будут потеряны. Процесс форматирования завершится через несколько секунд, и вы получите отформатированную карту памяти или флешку.
Если ваша MicroSD не сразу распознается Windows, этот трюк поможет
Если Windows не распознает вашу карту MicroSD, откройте диспетчер системы, а затем нажмите «Управление дисками» в списке слева. Если вы видите карту MicroSD в правом окне, щелкните ее правой кнопкой мыши, а затем измените букву и путь к диску.
Это откроет новое окно, где вам нужно будет нажать «Добавить», а затем назначить букву диска для карты MicroSD. Когда вы закончите, она должно стать видимой в Проводнике Windows, и карту MicroSD будет возможно проверить на ошибки, как описано выше.
Как восстановить microSD без форматирования
Изначально приступим к попытке восстановить данные. Ведь наверняка, когда флешка дала сбой, на ней остались важные для вас фото, музыка или видео.
Через Андроид
Непосредственно с телефона решить проблему проще и удобнее. Ведь так нам не нужен ни USB Card Reader, ни сам ПК или ноутбук. Все что потребуется – это всего лишь скачать специальную программку. Рассмотрим, как это делается.
Работаем с ПК
Рассмотрим, как восстанавливаются данные с компьютера или ноутбука. Для начала, как мы уже говорили, немного о кардридере. Существует очень много различных переходников, как встраиваемых в PC, так и для наружного подключения. Выглядят они примерно так:
Для того чтобы приступить к попытке восстановления, установите карту памяти в компьютер и переходите к приведенной ниже инструкции.
Если сбой файловой системы
Бывает так, что по причине сбоев, неисправности карты памяти после подключения к ПК Windows не может определить её файловую систему. И присваивает накопителю метку «RAW» – неопределённый формат. Такая идентификация не позволяет корректно пользоваться носителем (просмотр, сохранение информации и пр.).
В числе возможных причин перехода карты памяти в RAW формат:
- неправильное определение типа накопителя;
- частые предупреждения ОС при обращении к носителю;
- в приложениях файловая система отображается как «RAW» или вообще не определяется;
- возникает ошибка «CHKDSK недопустим для дисков RAW»;
- Windows делает запрос на форматирование карты после её подключения;
- в именах файлов нестандартные символы, они недоступны для чтения, заблокированы какие-либо действия с ними;
- сообщение о том, что нельзя обнаружить сектор;
- нет доступа к данным, сохранённым на носителе.
Восстановить файловую систему карты памяти можно посредством соответствующих настроек в системном приложении «Локальная политика безопасности»:
1. Откройте меню ОС – «Пуск».
2. Найдите и откройте раздел «Администрирование».
3. Выберите подраздел «Локальная политика безопасности».
4. В открывшемся окне, в блоке слева, щёлкните папку «Локальные политики».
5. В соседней панели кликните правой кнопкой мышки по строке «Параметры безопасности». В списке выберите команду «Открыть».
6. В списке кликните правой кнопкой мыши по разделу «Сетевой доступ: модель общего доступа и безопасности для локальных учетных записей». В дополнительной панели выберите «Свойства».
7. На вкладке «Параметр локальной безопасности» щёлкните ниспадающий список. Установите модель доступа – «Обычная – локальные пользователи удостоверяются как они сами».
8. Нажмите последовательно: «Применить» → «OK».
9. Перезагрузите компьютер. Снова подключите карту памяти.
10. Проверьте, есть ли доступ к носителю и правильно ли определён его формат.
Альтернативный способ восстановления файловой системы – форматирование проблемного накопителя. Но при его использовании выполняется полная очистка памяти. Если у вас есть на карте SD важная информация, перед выполнением процедуры попробуйте её «вытянуть» с носителя посредством соответствующего программного обеспечения.
Активировать форматирование в Windows можно в панели запроса при подключении. Или через контекстное меню: открыть «Этот компьютер» (или «Компьютер») → кликнуть правой кнопкой проблемный накопитель → в меню щёлкнуть «Форматировать».
В настроечной панели установите корректную файловую систему (например, FAT32). Нажмите «Начать».
По завершении операции можно использовать накопитель (загружать файлы, папки, выполнять над ними различные операции).
Форматирование на телефоне
Нет необходимости вытаскивать дополнительную память из смартфона, форматирование легко провести прямо на андроид:
- Зайдите в меню «Настройки»
- Нажмите на «Память» или «SD память»
- Активируйте опцию «Отформатировать SD карту»
- Согласитесь на удаление информации.
После форматирования файлы будут стёрты полностью.
Если смартфон не видит дополнительное устройство, то для этого может быть несколько причин:
- Механическая поломка или повреждение. В этом случае восстановление файлов с минифлешки становится невозможным
- Несовместимость с устройством. Если технические характеристики микро сд выше возможностей смартфона, то он просто её не распознаёт. Купите соответствующую устройству карту
- Контакты sd и телефона не совпадают. Убедиться в исправности контактов карты. Если всё в порядке, переустановить её заново. Если она повреждена — приобрести новую
- Ошибка программного считывания. Нужно выяснить какой программой не считывается микро sd и в настройках указать карту, как место хранения файлов.
Почему возникает ошибка
Ваша карточка может перестать работать из-за ряда причин, которые перечислены ниже:
- Неправильное извлечение устройства. Перед тем как физически вытащить карту памяти, ее нужно программно отключить;
- Сбой в работе операционной системы. Иногда неправильные процессы в самой ОС Андроид приводят к повреждению файловой таблицы накопителя;
- Устаревшая ФС. Если ваша карта памяти отформатирована в FAT, это может приводить к несовместимости с новым ПО и вызывать сбои;
- Внезапное прекращение считывания или записи данных. Если в момент записи или чтения информации с накопителя прервать процесс раньше времени, может возникнуть ошибка, которая в дальнейшем нарушит работоспособность карты памяти.
Как восстановить карту памяти и данные с карты памяти телефона? Восстановление работоспособности карты памяти телефона Microsd: программы
Способ восстановления microSD-карты и хранящихся на ней данных по средствам Windows достаточно простой, но малоэффективный. Если даже удастся восстановить таким образом съемный носитель, то далеко не факт, что все имеющиеся на нем данные останутся в целости и сохранности. Успех восстановления напрямую зависит от используемой для реанимации карты программы.
Сегодня на просторах Интернета таких программ существует великое множество и практически все они работают по одному и тому же принципу. Следовательно, разобравшись в одной из них, Вы без труда сможете восстановить microSD-карту и с помощью других.
По многочисленным отзывам пользователей, лучшей утилитой для восстановления флешек и карт памяти считается R.Saver. Данная программа-реаниматор славится не только своей многофункциональностью и качеством, но и удобным управлением. Основным ее достоинством считается возможность восстанавливать данные даже с отформатированных съемных носителей. Скачать R.Saver можно с популярного портала SoftPortal по .
Процедура восстановления microSD-карты с помощью программы R.Saver осуществляется следующим образом:
Шаг 1.
- утилиту R.Saver и извлеките содержимое архива в отдельную папку. Программа не требует установки. Файл запуска содержится в архиве.
- Вставьте microSD-карту в специальный слот на компьютере или воспользуйтесь USB-картридером, после чего запустите утилиту R.Saver.
- В главном окошке утилиты с левой стороны находится список всех съемных носителей информации, подключенных к компьютеру. В правой части главного окна находится колонка с подробной информацией о каждом из носителей.
- Выделите левой кнопкой мышки свою microSD-карту и щелкните по кнопке «Сканировать», расположенной в верхней части главного окна программы.
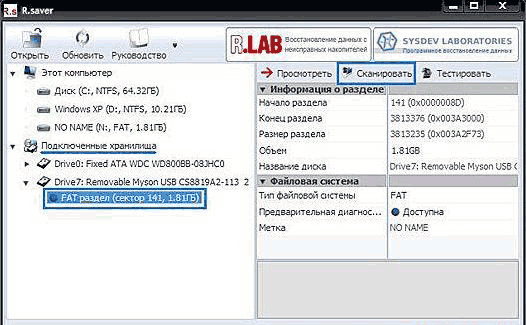
Изображение 8. Запуск сканирования данных на флешке.
Шаг 2.
- Будет запущен процесс сканирования носителя на предмет наличия на нем данных. Продолжительность данного процесса полностью зависит от общего объема Вашей microSD-карты. Как правило, на сканирование карты размером в 8 ГБ уходит около 15 – 20 минут.
- Как только процесс сканирования завершится, автоматически будет открыто окошко со списком найденных данных. Выделите нужный Вам файл и щелкните по кнопке «Сохранить выделенное».
- Также Вы можете сохранить сразу несколько элементов, щелкая по ним левой кнопкой мышки с зажатой клавишей «Ctrl».
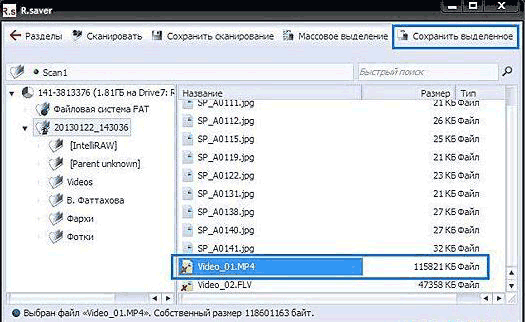
Изображение 9. Выбор файлов для сохранения.
Шаг 3.
На последнем этапе утилита попросит Вас указать путь для сохранения восстановленных данных. В открывшемся окошке выберите подходящую папку, щелкните по кнопке «Сохранить» и дождитесь завершения процесса копирования.
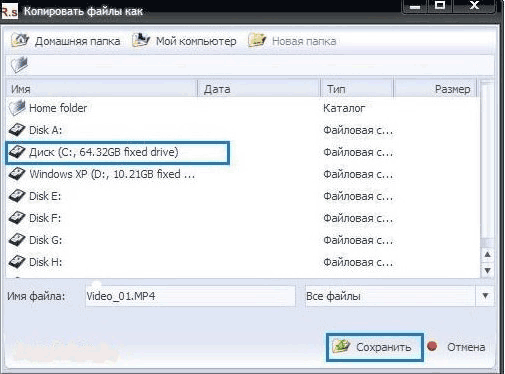
Изображение 10. Сохранение данных с флешки.
Дополнительная информация
В том случае, если Ваша microSD-карта была физически повреждена, для восстановления с нее данных можно обратиться в специальный сервис, где за определенную плату специалисты восстановят все возможные данные с карты. К сожалению, если были повреждены сектора хранения информации, восстановить из них данные не представляется возможным.
Вопрос – Ответ
- У меня есть большая флешка (накопитель) там было больше 15000 фото и видео. Как-то я хотела открыть флешку, меня попросили отформатировать (я не нажала). Мама, испугавшись, отнесла в М.видео, а когда принесла, то сказала, что внутри всё удалено. Есть ли шанс вернуть всё?
- Компьютер просит отформатировать флешку. Телефон и планшет выдают, что флешка повреждена, на ней хранятся фотографии ребенка, за все 9 месяцев его жизни и они очень важны для меня. Помогите пожалуйста снять файлы с usb флешки, после я не буду больше ей пользоваться, для меня главное – фотографии малыша извлечь из её памяти.
Ответ. Вы поступили правильно. Если компьютер настойчиво просит отформатировать флешку, не нужно сразу соглашаться на предложение. Желательно подумать перед тем, как нажать кнопку ОК и файлы исчезнут навсегда.
Итак, подключите usb флеш-накопитель к вашему компьютеру, далее скачайте и установите программу Unformat. Дальнейшие действия по возврату файлов описаны в статье по указанной ссылке, там же выложена видеоинструкция, как восстановить удаленные на флешке файлы и как пользоваться приложением в целом.
Есть sd карта, на ней только музыка, ее слушаю через портативную колонку. Хочу музыку сбросить на пк или телефон, но пк и телефоны или не видят microsd карту или просят отформатировать ее. Неохота терять то, что на карте. Что делать?
После того, как ошибки чтения выявлены, можно переподключить флешку к компьютеру/ноутбуку и проверить, появляется ли запрос на форматирование.
Программы для восстановления карты памяти MicroSD SanDisk
Easy Recovery
Популярная утилита Easy Recovery для простого и быстрого восстановления файлов, к которым вы потеряли доступ. Схема работы следующая:
- скачайте программу (есть бесплатные версии) и запустите ее;
- в первом окне нажмите «Продолжить»;
- выберите тип носителя («Карта памяти») и снова кликните «Продолжить»;
- выберите нужное действие, то есть «Восстановление» и поставьте в нижней части окна галочку возле файловой системы своей карты памяти, а затем нажмите «Продолжить»;
- запустится проверка MicroSD SanDisk, после которой появится отчет с перечнем папок, которые можно восстанавливать;
- выделите нужные файлы или папки, по каждой из них можно кликнуть правой кнопкой и выбрать из контекстного меню «Сохранить как…», а затем указать место, куда программа запишет информацию.
USB Disk Storage Format Tool
USB Disk Storage Format Tool – эффективная утилита для восстановления MicroSD SanDisk, которая занимается проверкой карты памяти и исправлением ошибок на ней. В самых проблемных случаях с ее помощью также можно форматировать носитель, но при этом вы потеряете все данные на нем.
Работа с программой по восстановлению карты памяти выглядит следующим образом:
- Запустите утилиту. В списке Device выберете свою карту MicroSD SanDisk, которую нужно восстанавливать.
- Поставьте галочки напротив необходимых пунктов в строке возле Check disk:
- Correct errors – исправить ошибки;
- Scan drive – проанализировать диск;
- Check if dirty – проверить, если накопитель поврежден.
-
Нажмите Check disk. Тогда утилита протестирует вашу карту памяти и исправит ошибки.
-
Попробуйте использовать SD-карту снова.
Если исправление ошибок не помогло, вы можете использовать другую программу для восстановления, полностью отформатировать MicroSD SanDisk или отнести к профессионалам. Чтобы форматировать карту памяти, снова откройте утилиту, укажите путь к съемному накопителю и нажмите Format disk.
R-Studio
R-Studio – еще одна востребованная программа для восстановления. Чтобы извлечь документы с MicroSD SanDisk при помощи этой утилиты:
- В разделе Drivers выберите свою SD-карту, которую нужно восстанавливать.
- В разделе S.M.A.R.T. будет разумно проверить атрибуты карты памяти. Посмотрите на значение рядом со строкой Health Status:
- BAD – ситуация серьезная, велика вероятность не извлечь данные, так что лучше сразу прекратить работу и отдать его в лабораторию по восстановлению файлов;
- CAUTION – SD-карта имеет проблемы, но некритичные, с ней можно работать, но в будущем лучше купить новый носитель данных;
- GOOD – с накопителем все в порядке, можно извлекать файлы с помощь программы.
- Нажмите на кнопку Open Drive Files (Показать содержимое диска) в верхней панели.
- Откроется раздел с папками и файлами на вашей SD-карте.
- Пометьте нужные для восстановления файлы галочками, в это время можно оценить шансы на их успешное извлечение, для этого два раза нажмите на интересующий файл и посмотрите, сможет ли программа его открыть.
- Когда все нужные файлы выбраны, кликните на кнопку Recover Marked в верхней части окна и выберите место сохранения.
- Нажмите на кнопку OK для запуска процесса.
После восстановления утилита покажет отчет о проделанной работе. После этого вы можете перейти к извлеченным с MicroSD SanDisk документам и посмотреть их.
PC Inspector Smart Recovery
PC Inspector Smart Recovery – эффективная программа для восстановления MicroSD SanDisk с файлами любого формата. Ее можно использовать также для съемных носителей данных.
Использовать утилиту PC Inspector Smart Recovery можно следующим образом:
- откройте скачанный файл;
- выберите первую сверху строчку, которая отвечает за восстановление файлов;
- появится новое окно, и во вкладке «Логический диск» выберете свой накопитель (при проблемах с файловой системой он также может быть во вкладке «Физический диск»);
- нажмите на зеленую галочку, программа покажет окно «Выберите диапазон секторов»;
- в подразделе «Начальный сектор» поставьте указатель в самое начало диапазона или напишите «0»;
- в подразделе «Конечный сектор» укажите размер тестирования так, чтобы он соответствовал объему карты памяти, например, для восстановления MicroSD SanDisk 32GB передвиньте бегунок так, чтобы после надписи «Размер сканирования» было указано «32 BG»;
- нажмите на зеленую галочку и дождитесь окончания сканирования;
- появится перечень всех найденных на MicroSD SanDisk файлов (зеленым цветом помечены те, которые можно восстановить, а желтым – те, к которым итак есть доступ);
- выделите нужные файлы, нажмите на них правой кнопкой, выберите «Сохранить в…» и укажите путь записи.
Карта памяти SD телефона не определяется: можно ли и как восстановить карту памяти?
Если Ваш телефон не распознает microSD-карту и Вы перепробовали все Выше описанные способы решения данной проблемы, то, скорее всего, съемный носитель имеет серьезные физические или программные повреждения.
Программные повреждения
В случае с программными повреждениями решить проблему поможет полное форматирование microSD-карты, о котором вскользь упоминалось выше. Осуществить данную процедуру можно с телефона, однако если карта не определяется устройством, то сделать это физически невозможно.
В таком случае Вам потребуется ноутбук со встроенным слотом для microSD-карты или USB-картридер. Процедура форматирования осуществляется следующим образом:
Шаг 1.
- Подключите Вашу microSD-карту к компьютеру и подождите некоторое время. Если ПК ее распознает, раскройте меню «Пуск» и выберите строчку «Компьютер».
- В появившемся окошке кликните по Вашей microSD-карте правой кнопкой мышки и выберите строчку «Форматировать».
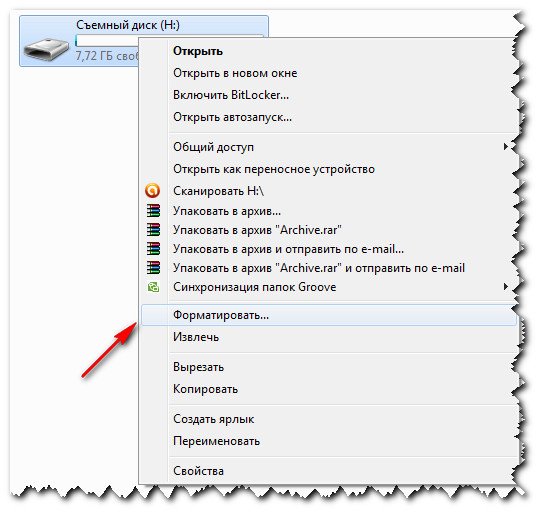
Изображение 4. Переход к настройкам форматирования microSD-карты.
Шаг 2.
- Перед Вами появится окошко с настройками форматирования microSD-карты. В графе «Файловая система» компьютер автоматически устанавливает параметр «FAT32», который рекомендуется для большинства флешек. Однако, если Вы планируете в дальнейшем хранить на своей microSD-карте файлы, чей размер превышает 4 ГБ, измените параметр на «NTFS».
- Также по умолчанию компьютером отмечается строчка «Быстрое форматирование». Так как перед Вами стоит задача восстановить работоспособность microSD-карты, а не просто удалить хранящиеся на ней файлы, то необходимо снять маркер со строки «Быстрое форматирование».
- Для продолжения щелкните по кнопке «Начать» и в небольшом всплывшем окошке с уведомлением об удалении всех данных с накопителя щелкните по кнопке «ОК».
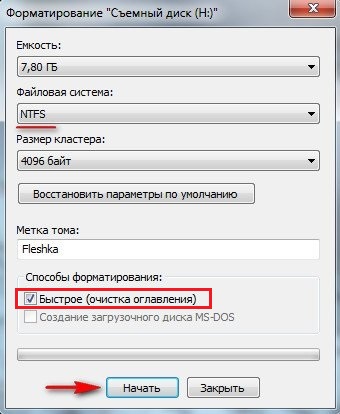
Изображение 5. Настройка и запуск форматирования microSD-карты.
Шаг 3.
- Спустя короткий промежуток времени (5 – 15 минут) на экране появится окно с уведомлением о завершении процесса форматирования.
- Извлеките microSD-карту из компьютера, установите в телефон и проверьте ее на работоспособность.
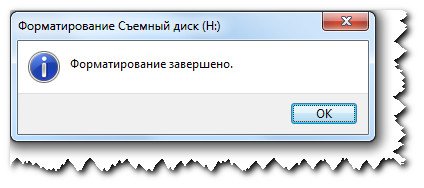
Изображение 6. Завершение форматирования карты.
Физические повреждения
- В том случае, если повреждения microSD-карты носят физический характер, то, возможность ее восстановления зависит от степени повреждений. Если Вы разбираетесь в технике, можете попытаться разобрать ее самостоятельно и проверить контакты на целостность.
- Если у Вас нет надлежащих знаний, можно обратиться с проблемой в сервис. Однако починка microSD-карты не стоит тех денег, сколько у Вас запросят за работу специалисты. Дешевле приобрести новую карту памяти.
Как восстановить удаленные фото, видео, документы и т.Д. с SD-карты
Если Вы оказались в ситуации, когда с Вашей SD-карты исчезли важные снимки, существующие в единственном экземпляре, Вы, конечно же, решите испробовать любые способы их восстановления. Предлагаем Вам, прежде всего, обратиться к самой надежной и отлично зарекомендовавшей себя в восстановлении данных любого типа программе. Представляем Вам UltData — Windows Data Recovery – инструмент, способный оперативно помочь Вам в этой и многих других ситуациях. Данная утилита способна восстановить удаленные, отформатированные и даже поврежденные фото с любого подвида карты памяти: SD-карты стандартного размера, mini- и microSD. Кроме этого, программа может восстанавливать файлы не только с карты памяти, но и с жесткого диска компьютера или ноутбука, USB-накопителя и различных других съемных носителей.
Этот программа отличается многими выгодными характеристиками, которые дают ей преимущество перед другими программами подобного типа:
- Утилита способна восстановить не только фотографии, но более 500 различных типов файлов, включая видео, аудио, смс, игры, офисные документы различных текстовых форматов, электронные письма, файлы системы и многое другое.
- Восстановление в данной программе возможно с любого рода носителя информации, причем даже с поврежденного.
- Программа предлагает два вида сканирования файлов на носителе: быстрый режим и глубокий режим (занимает дольше времени и проводит более глубокую проверку, рекомендуется к использованию в ситуациях, когда при быстром сканировании нужные файлы не были обнаружены).
- В программе доступна опция предварительного просмотра данных, обнаруженных при сканировании, чтобы Вы могли проверить файлы и выбрать, какие из них следует восстановить.
- В целях сохранности данных файлы восстанавливаются на компьютер или ноутбук по указанному Вами пути.
- Утилита поддерживает операционные системы Windows и Mac.
- Интерфейс программы достаточно прост и будет понятен даже начинающему пользователю.
- Перед приобретением лицензии программу можно испробовать с помощью загрузки бесплатной пробной версии.
Итак, если Вас интересует, как восстановить фото с карты памяти с помощью инструментом, следуйте нашей инструкции, приведенной ниже. Для успешного проведения процесса восстановления Вам понадобится компьютер или ноутбук, установочный файл программы, загруженный с официального сайта компании-разработчика и десять минут времени.
Шаг 1Установите программу на Ваш компьютер или ноутбук. Запустите утилиту UltData-Windows Data Recovery. Подключите карту памяти к ПК с помощью картридера.
Шаг 2Выберите исходное место для восстановления данных в разделе «Внешние жесткие диски». Затем нажмите кнопку «Скан».
Шаг 3Программа начнет сканирование выбранного носителя и по завершении процесса представит Вам перечень обнаруженных файлов, которые можно отсортировать по пути сохранения, дате создания или типу файла. Поставьте галочки у тех фотографий, которые Вы хотели бы восстановить, и нажмите кнопку «Восстановить», расположенную в правом нижнем углу окна.
Шаг 4В следующем окне укажите место для сохранения отобранных снимков на компьютере и нажмите «ОК». Через пару минут снимки будут восстановлены по указанному пути и доступны для просмотра и иных действий.
Как избежать потери фото на SD-карте?
Для того чтобы увеличить срок службы Вашей карты памяти и избежать потери важных данных, в частности, фотографий, крайне важно соблюдать определенные правила эксплуатации SD-карты. Мы составили для Вас краткий перечень полезных рекомендаций


