Over provisioning samsung нужно ли включать?
Содержание:
- Проблема с учетной записью Microsoft Скорее всего, ваш пароль изменен
- Фирменная утилита по управлению
- Восстановление предыдущей версии
- Немного о главном
- Частые вопросы
- Как устранить неполадки, используя запись администратора
- Поиск и восстановление временных файлов автосохранения
- Как восстановить замененный файл
- Восстанавливаем перезаписанные файлы программой Recuva
- Порядок восстановления файлов Word
- Восстановление документа при помощи сторонних программ
- Надо ли на SSD оставлять пустое место в виде резервной области
- Для чего нужна резервная область over provisioning
- Как восстановить предыдущие версии файла и папки
- Установка Samsung Magician
- Как изменить размер резервной области SSD?
- Кому верить?
- Отдельные параметры оптимизации
Проблема с учетной записью Microsoft Скорее всего, ваш пароль изменен
Последняя операционная система Windows 10 пользуется популярностью у многих пользователей благодаря своей безопасности и мощным функциям. Тем не менее, у него также есть некоторые проблемы. В сегодняшнем посте мы обсудим проблему с учетной записью Microsoft.
Каждый раз, когда вы загружаете компьютер и входите в Windows 10, вы всегда получаете сообщение об ошибке на экране с надписью « Проблема с учетной записью Microsoft. Нам нужно исправить вашу учетную запись Microsoft (скорее всего, ваш пароль изменился). Выберите здесь, чтобы исправить это в настройках общего опыта. ‘, как показано ниже.
Всплывающее окно всегда появляется после входа в Windows 10 независимо от того, есть у вас учетная запись Microsoft или нет. Это действительно раздражает. Итак, что делать, чтобы не получать уведомления о проблемах с учетной записью Microsoft? Теперь перейдем к следующей части, чтобы найти решения.
Фирменная утилита по управлению
В прошлый раз я вам рассказывал, про оптимизацию SSD дисков на операционной системе Windows, и делали мы ее для того, чтобы ваш твердотельный носитель дольше вам прослужил. Чаще всего у нормальных производителей оборудования, присутствует специальная утилита, предоставляющая более тонкую настройку своих устройств, у трансенд, тут дела не так плохи.
У меня есть задача проверить и донастроить SSD Transcend SSD370S. На официальном сайте вы можете обнаружить вот такую утилиту «SSD Scope», у нее есть поддержка всех десктопных операционных систем, в том числе и Windows 10.
Загрузить SSD Scope вы можете по этому адресу.
https://ru.transcend-info.com/Support/Software-10/
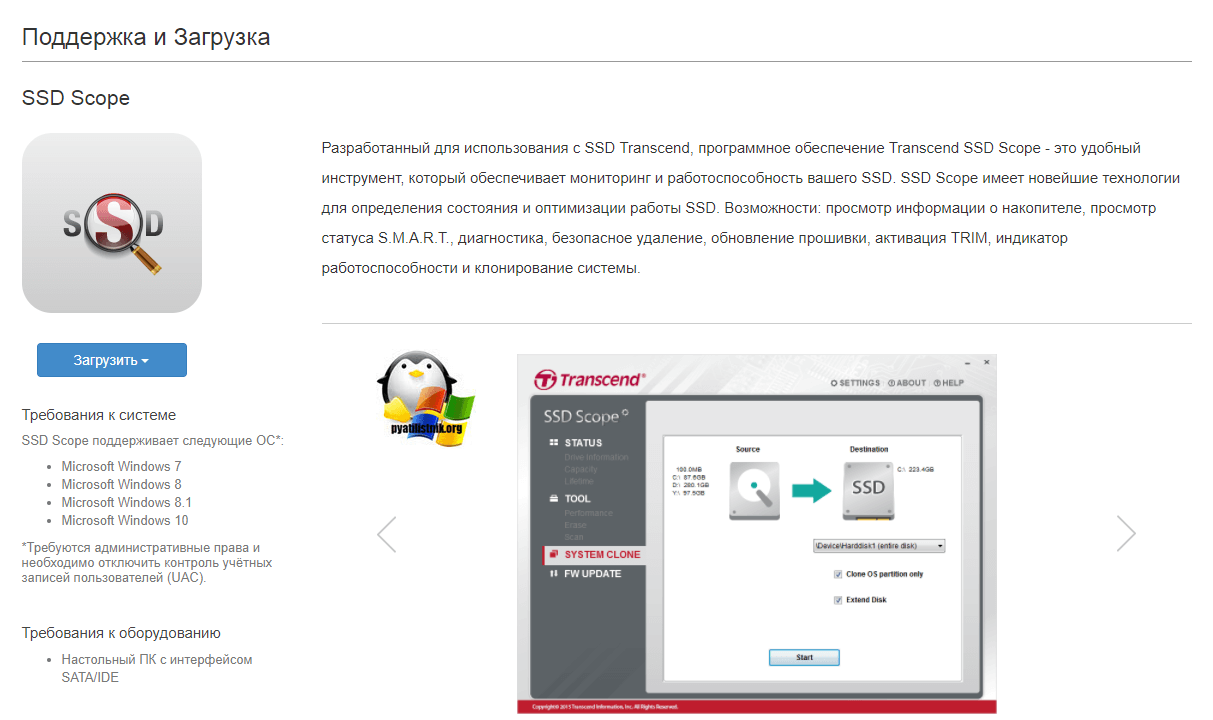
Основные возможности утилиты:
- Мониторинг вашего твердотельного диска
- S.M.A.R.T. показатели в режиме реального времени
- Активация функции TRIM
- Клонирование системы на ваш ссд диск
- Безвозвратное стирание всего диска
- Обновление прошивки устройства.
Восстановление предыдущей версии
Если у вас была включена защита системы, то вы можете быстро восстановить предыдущую версию через свойства. Сначала убедитесь, что защита системы активирована и Windows автоматически создает резервные копии, из которых можно восстановить данные:
 Если защита выключена, активируйте её на будущее, чтобы при необходимости иметь возможность быстро вернуть прежнюю версию данных. Как это работает на практике:
Если защита выключена, активируйте её на будущее, чтобы при необходимости иметь возможность быстро вернуть прежнюю версию данных. Как это работает на практике:
- Щелкните правой кнопкой по перезаписанному файлу.
- Выберите пункт «Восстановить предыдущую версию».
- Откроется окно «Предыдущие версии». Если замененный другими данными файл имеет сохраненные резервные копии, то вы увидите их список.
Вам остается только выбрать нужный файл по дате изменения и нажать «ОК», чтобы его восстановить. Отсутствие резервных копий данных можно объяснить несколькими причинами:
- Выключена функция «Защита системы».
- Вы пытаетесь восстановить системные данные, в которых хранится информация о пользователе или системе (для них резервная копия не создается по умолчанию).
- В файл или папку не вносились изменения.
- Резервные данные удалены в числе временных данных программой CCleaner или другой чистящей утилитой.
Помните, что резервные копии не хранятся вечно: они постоянно обновляются, старые данные стираются, заменяясь новыми сведениями. Поэтому восстановить получится только ту версию файла, что сохранилась недавно. Чтобы быть уверенным в том, что резервная копия сохраняется, настройте архивацию данных с помощью встроенного инструмента «Архивация и восстановление».
Немного о главном
В прошлый раз мы рассказывали вам о том, как работает флэш-память. Принцип ее работы визуально отлично характеризует картинка ниже. Блок (X) удалось очистить для последующей записи благодаря наличию свободного блока (Y) — новые страницы были записаны в блок (X), а затем в (Y), после чего и произошло стирание блока (X).
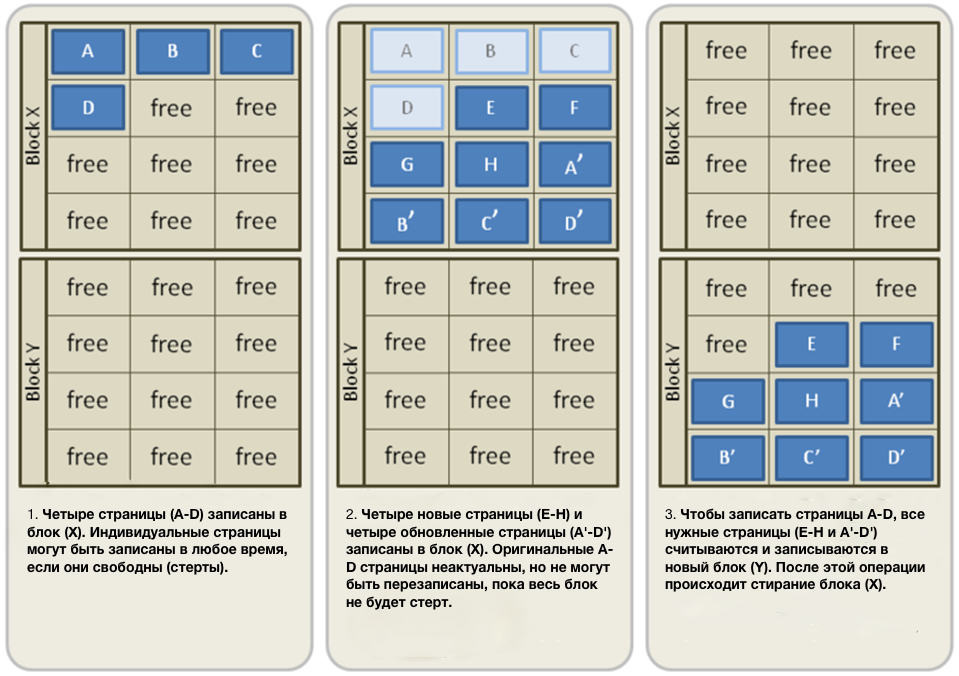
Это лишь один из примеров работы флэш-памяти. Суть в том, что когда на SSD много свободного пространства, то и таких блоков, как (Y), становится много. Хотя скорость работы самого контроллера является константой, производительность самого накопителя может изменяться. Чем меньше свободных блоков у флэш-памяти, тем больше процессов ей приходится выполнять, прежде чем данные будут записаны, а значит и скорость работы накопителя будет страдать. К примеру, при заполнении SSD на 98 %, свободных блоков остается все меньше и меньше. Вопрос один: что произойдет, если во время такой загруженности накопителя вы начнете записывать большие объемы данных? Здесь-то нам и пригодится резервная область SSD.
Частые вопросы
Так как сервис рассчитан на опытных пользователей, у впервые столкнувшихся с ним юзеров могут возникать стандартные вопросы.
Samsung Magician пишет что есть sata3
Эта ошибка часто возникает при несовпадении интерфейса вашего SSD и установленной программы. Рекомендуется переустановить программу под ваш тип накопителя.
Samsung Magician secure Erase как пользоваться
Эта опция помогает создать виртуальный диск для подгрузки данных. Чтобы создать его, вам необходимо запустить опцию в утилите и создать виртуальное хранилище, с которого будет происходить запуск процессов. После сохранения необходимо перезапустить ПК ‒ функция активируется автоматически.
Как устранить неполадки, используя запись администратора
Чтобы узнать, не поврежден ли ваш текущий профиль, выполните следующие действия:
- Выберите новую учетную запись администратора на экране блокировки.
- Нажмите кнопку Вход.
- Выберите настройки конфиденциальности.
- Нажмите кнопку Принять.
- Проверьте, повторяется ли проблема.
Если проблема больше не присутствует в новой учетной записи, то проблема, вероятно, связана с неправильной конфигурацией или чем-то, что сломалось в вашем предыдущем профиле. Если это так, вы теперь знаете, что это не проблема ОС, и вы можете продолжить с различными шагами по устранению неполадок.
Если та же проблема сохраняется в новой учетной записи, проблема может быть связана с версией Windows 10, приложением или драйвером, используемым вашим устройством. Если вы не можете найти решение, тогда, возможно, лучшим действием будет начать всё заново с чистой установки.
Поиск и восстановление временных файлов автосохранения
Если вы не нашли резервной копии в папке документа, вы можете проверить файлы автоматического сохранения, которые создаются каждые 10 минут во время работы с любым Word документом. Они могут располагаться в разных местах, в зависимости от версии операционной системы и Microsoft Office.
- До Windows Vista: “C:\ Documents and Settings\ \Application Data\Microsoft\Word”“C:\ Documents and Settings\ \Local Settings\Temp”
- На Windows 7 и Vista файлы расположены:“C:\Users\ \AppData\Local\Microsoft\Word”“C:\Users\ \AppData\Local\Temp”
- На Windows 10 я нашел файлы здесь:“C:\Users\ \AppData\Roaming\Microsoft\Word”
В приведенных ниже примерах символы “xxxx” заменяют цифры:
- Word документ будет выглядеть так:
wrdxxxx.tmp
Временный документ будет выглядеть так:
wrfxxxx.tmp
Файл автоматического восстановления будет выглядеть как wraxxxx.tmp или будет с названием «Автоматическое сохранение» с расширением ASD.
Резервная копия сохраненного файла имеет расширение WBK.
Если не можете найти папки в которых хранятся временные файлы, файлы автоматического сохранения или сам документ, используйте поиск Windows. Вы также можете использовать наши программы для поиска и восстановления документов, удаленных по ошибке, после переустановки Windows, форматирования дисков. Если не получается восстановить файл по месту его хранения, проанализируйте диск целиком и проверьте папки в которых хранятся временные файлы резервных копий и файлы автоматического сохранения.
- Как обновить версию Windows 10 без ошибок (установка Anniversary Update)Несколько простых правил для осуществления удачного обновления системы до Windows 10 Anniversary Update, без возможного возникновения ошибок. Построить операционную систему, которая будет безотказно и безошибочно работать на более чем 350 миллиона.
- Как восстановить удаленные ключи и историю WebMoneyСтатья о том, как восстановить доступ к WebMoney после переустановки Windows или форматирования жесткого диска, сбоя в работе приложения. Электронная система расчётов WebMoney сегодня широко известна пользователям и используется для осуществления .
- Как восстановить доступ к Facebook Messenger и сохранить историю на Android или Windows компьютереЧитайте, как войти в Facebook Messenger если доступ к аккаунту утерян. А также, создать и восстановить резервную копию данных мессенджера, на случай если доступ к нему восстановить нельзя. Facebook Messenger даёт возможность пользователям популярн.
- Восстановление данных виртуальной машины Oracle VM VirtualBoxЧитайте, как восстановить виртуальную машину Oracle VirtualBox которая удалена или содержимое диска виртуальной машины. Какие встроенные инструменты виртуальной машины или сторонние программы использовать для её восстановления. Oracle VM VirtualB.
- Восстановление данных виртуальной машины Microsoft Hyper-VЧитайте, как восстановить виртуальную машину Hyper-V которая удалена или содержимое диска виртуальной машины Hyper-V. Какие встроенные инструменты виртуальной машины или сторонние программы использовать для её восстановления. Программы для создани.
Надежное возвращение удаленных данных.
Универсальная программа для восстановления данных с жесткого диска, карты памяти или USB флешки.
Просмотр истории браузеров и сохраненных паролей.
Сканирует файлы браузеров и отображает информацию о проведенном в Интернете времени.
Восстановление удаленных офисных документов.
Безопасное восстановление документов, электронных таблиц, презентаций в пошаговом режиме.
Как восстановить замененный файл
Независимо от того, был ли это случайным или если он был преднамеренным, если вы заменили свой файл и плохо нуждаетесь в своем старом файле, тогда не беспокойтесь. Вы по-прежнему можете восстановить старый файл.
Откройте «Панель управления» вашего компьютера. Нажмите на меню «Пуск» и найдите «Панель управления».
Нажмите на это и, когда откроется окно «Панель управления», выберите «Производительность и обслуживание». После того, как вы нажмете на это, нажмите «Резервное копирование данных».
После нажатия «Резервное копирование данных» выберите «Восстановить файлы и настройки», затем нажмите кнопку «Далее». Появится окно со списком. Установите флажки для файлов, которые вы хотите восстановить, затем нажмите «Закрыть». Файлы, на которые вы нажали, теперь возвращены на ваш компьютер.
Этот параметр доступен только для компьютеров, на которых установлена резервная копия. Вы можете проверить, включен ли параметр резервного копирования, ища имя вашего файла с расширением «.wbk».
В Интернете существует множество внешних программ резервного копирования / восстановления. Некоторые программы бесплатны, хотя есть некоторые программы, которые вам придется покупать. Вы можете проверить Bounce Back Ultimate или Glary Utilities.
Установите программу.
После загрузки программного обеспечения вы должны установить его на свой компьютер. Обязательно следуйте всем инструкциям, чтобы программа работала.
Запустите программу.
После установки программы запустите программу. Дважды щелкните значок рабочего стола или откройте программу для ее запуска.
Восстановите свои файлы.
Вы найдете вариант, который позволит вам восстановить ваши файлы. Если у вас есть Bounce Back Ultimate, просто нажмите «восстановление одной кнопкой», чтобы восстановить замененные файлы.
Если у вас есть Glary Utilities, перейдите на вкладку «Модули», затем нажмите «Конфиденциальность и безопасность». Нажмите «File Undelete», затем откроется новое окно. Выберите место, где был сохранен последний файл, затем нажмите «Сканировать». Glary Utilities затем сканирует местоположение и восстанавливает все удаленные файлы. Сохраните файл под новым именем файла, чтобы сохранить его.
Но если вы отключили этот параметр, вы всегда можете использовать программы восстановления файлов для восстановления ваших файлов. Вот почему в следующий раз, когда вы случайно заменили свой файл, вам не нужно начинать с нуля, потому что вы можете легко восстановить его.
Восстанавливаем перезаписанные файлы программой Recuva
Если перечисленные способы не дали результата (или качество восстановления вас не устроило), обратитесь к более универсальному методу. Конечно, в случае с перезаписью файла шансов остается очень мало, но упускать их не стоит.
Подойдет любая recovery-программа, например, Recuva. Она работает с sd картами, usb флешками, данными на жестком диске. Разобраться с программой вам поможет эта статья — http://softdroid.net/vosstanovlenie-faylov-na-sd-karte-posle-formatirovaniya-recuva. Здесь описаны все этапы восстановления файлов от установки программы до сохранения результатов.
- Во избежание новой перезаписи файлов, устанавливайте программу на другой диск или носитель информации; результаты восстановления не сохраняйте на тот же диск, откуда данные были удалены.
- Попробуйте различные режимы сканирования, используйте функцию Deep scan для углубленного анализа удаленных файлов. Поиск займет больше времени – но и результатов будет больше.
- Проверьте разные папки. Возможно, файлы хранились на других источниках информации.
У Recuva есть вполне достойные (и тоже бесплатные) аналоги: PhotoRec, TestDisk, DiskDigger. Они мало отличаются по интерфейсу, но есть некоторые различия в методах сканирования. Тем не менее, чудо вряд ли произойдет, если файлы действительно были перезаписаны и критически важная информация уничтожена.
Желаем удачи с восстановлением! Задавайте ваши вопросы через форму обратной связи.
Поис файлов по сигнатуре по всему диску
И если и это ничего не даст: Сборка документа по участкам текста в том же винхексе, но это уже выходит за рамки данного способа. Нужны определённая сноровка, знания избранных слов в тексте (нигде больше не встречающихся) и огромное терпение. Поиск на диске размером в терабайт, занимает несколько часов.
Порядок восстановления файлов Word
17 марта 2016
В каталоге можно найти последний сохраненный файл. В зависимости от версии вид может отличаться. В Word 2010 папка выглядит следующим образом:
Существует и альтернатива этому методу. Заключается она в следующем:
- Переходим в раздел «Файл» и кликаем на категорию сведений:
- При отсутствии предыдущих версий документа, нажимаем на «Управление версиями» и выбираем функцию восстановления несохраненных документов:
- Появляется папка, в которой будет представлен список файлов, доступных для открытия в офисной программе.
Несколько замечаний:
- Способ актуален только при отключенном автоматическом сохранении данных Word;
- Восстановить документ таким образом можно только после принудительного завершения работы системы (перепад напряжения, критическая ошибка и т.д.);
- Для того чтобы файл был занесен в папку, пользователь должен какое-то время поработать с ним;
- Несохраненные файлы представлены в.asd, старые версии (до 2010) Ворд не видят подобный формат.
На этом основные системные способы заканчиваются. Теперь поговорим о восстановлении информации Word при помощи стороннего ПО.
Восстановление документа при помощи сторонних программ
Представленный ниже метод позволит вернуть утраченный файл с устройства даже в самых сложных ситуациях: случайное удаление без помещения в корзину, повреждение вирусом, форматирование и т.д.
В этом случае для восстановления используются сторонние программы, скаченные из интернета (желательно проверить на наличие вредоносного ПО антивирусом
). Вот несколько специализированных приложений:
7-Data
Recovery
. Из преимуществ следует отметить многофункциональность: имеется пять вариантов восстановления утраченных данных. Несмотря на наличие русского языка программа достаточно сложная для неопытных пользователей;
Active
Undelete.
Наиболее универсальная утилита, которая работает со всеми файловыми системами, ОС и поддерживает большинство внешних устройств. Интерфейс достаточно прост и прекрасно подходит для новичков;
-
Wondershare
Data
Recovery.
Мощная программа, способная восстановить любые файлы как с компьютера, так и с внешнего носителя; -
Magic Word Recovery
. На данный момент является лидером в сегменте восстановления файлов Word.
Для того чтобы восстановить текстовый документ Ворд в формате .doc или .docx идеально подойдет последняя программа Wondershare Data Recovery.
Весь этап работы с приложением состоит из 3 шагов:
- Как только пользователь загрузил и установил программу, при первом запуске появится окно выбора. Кликаем на «Восстановление файлов»:
- Здесь необходимо указать диск, на котором были расположены утраченные файлы. На большинстве устройств все документы лежат на C, но при желании владелец может просканировать все диски (скорость сканирования зависит от мощности ПК). Желательно установить параметр глубокого сканирования:
- Если процедура завершится успешно, то в приложении появится перечень всех форматов, которые возможно восстановить:
Вот и все. Пользователю остается только выбрать необходимый формат документа (в нашем случае .docx) и нажать в правом нижнем углу иконку «Восстановить». Сама процедура не занимает много времени.
Как только процесс восстановления закончится, часть файлов может стать нечитаемой. В программе предусмотрены специальные обозначения в виде кружков разного цвета:
- Зеленый – документ с высокой вероятностью восстановится в хорошем качестве;
- Красный – высокий шанс повреждения файла.
Как показывает практика, наиболее часто страдают картинки стандартных форматов .jpeg и .png, а вот doc и docx в большинстве случаях восстанавливаются удачно
.
Несколько рекомендации при работе с программой:
- Перед началом процесса запрещено копировать на диск прочие данные. Вообще лучше не трогать его на момент работы с приложением;
- Не проводить форматирование (даже если система Windows просит это сделать);
- Не рекомендуется восстанавливать документы на место прежнего хранения, так как новый файл может затереть еще невосстановленные документы.
- Issue: *
- Your Name: *
- Your Email: *
Надо ли на SSD оставлять пустое место в виде резервной области
И впрямь, что лучше — нераспределённое пространство или просто свободное место, и нужно ли вообще предпринимать какие-то действия по оптимизации SSD? Давайте разбираться. Чтобы понять, откуда берутся все эти советы по оптимизации SSD, нужно знать принцип работы памяти твердотельного накопителя. Диски этого типа имеют блочную память, в которой каждый блок представляет собой набор страниц, в которые записываются данные. При изменении данных в нескольких страницах контроллеру приходилось переносить содержимое целых блоков (мы сейчас не берём в расчёты технологию TRIM) в другие блоки, причём последние должны быть полностью свободными.
Когда таких блоков много, контроллер диска имеет достаточно места для манёвров, поэтому скорость чтения/записи остаётся достаточно высокой, но что должно произойти, когда блоков останется совсем немного? Правильно, производительность диска должна резко упасть, но этого не происходит. Почему? Всё очень просто. Диски SSD имеют в своём распоряжении больше свободного пространства, которое может увидеть и использовать операционная система. Оно так и называется — резервная область SSD, или иначе Spare Area. Размер такой резервной области составляет плюс-минус 7 процентов. Кстати, это может послужить ответом на вопрос «почему на моем диске меньше места, чем заявлено». Взгляните на эти скриншоты. Согласно данным SSD-Z, твердотельный накопитель KINGSTON SUV400S37240G имеет объем 240,06 Гб, как и заявлено производителем. Но если мы сложим размер разделов, как их видит Windows, то получим 223,35 Гб. Получается, производитель нас обманывает, указывая заведомо неверные данные? И да, и нет. В действительности, некоторые SSD-диски могут иметь объем даже больше заявленного, например, использующие технологию RAISE, но при этом их доступный объем всё равно будет меньше заявленного по той причине, что часть физической памяти является зарезервированной. Просто об этом лишний раз не упоминается. С другой стороны, путаницу в расчёты вносит сама Windows, которая, хотя и отображает размер диска в гигабайтах, считает его в гибибайтах, что, конечно, более правильно.
Примечание: чтобы узнать фактический размер диска (доступное пользователю и системе) пространство, разделите заявленный размер диска на 1,073741824.
Для чего на SSD резервируется место
Первая причина для отвода части пространства под резерв — предоставить контроллеру больше места для манёвров и уменьшить объем операций по сбору мусора. Вторая причина — обеспечить как можно более ровный износ накопителя, для чего контроллеру нужны свободные блоки. Если их мало, контроллеру придётся записывать данные в одни и те же блоки, что вскоре приведёт к их неработоспособности. Третья и ничуть не менее важная причина — обеспечить резервный ресурс на случай выхода из строя отдельных блоков памяти. Если какой-то блок исчерпает свои возможности, контроллер тут же подыщет ему замену в резервной области. Что касается влияния размера резервной области на производительность SSD, связь между ними демонстрируется на результатах этих тестов, — чем больше процент резерва, тем выше IOPS. Итого, резервная область на SSD увеличивает производительность и одновременно продлевает срок службы накопителя. Можно и нужно ли увеличивать резервную область на SSD
Увеличить объем зарезервированного пространства на SSD можно, но исключительной необходимости в этом нет. Современные SSD-диски достаточно надёжны, благодаря использованию оптимизирующей технологии TRIM они могут служить годами. Увеличивая резервную область, можно разве что сделать свободное место на диске более ровным, но ждать чего-то особого от этой манипуляции на современных SSD не приходится. Что до выделяемого объёма, это примерно 10, максимум 20 процентов, выделять больше просто нерационально.
Расширить резервную область можно, либо не используя указанный процент места на диске (установка квоты как вариант), либо преобразовать его в нераспределённое пространство. Принципиальной разницы нет, но принято считать, что второй вариант более правильный, вероятно потому что на некоторых дисках резервная область идентифицировалась системой именно как нераспределённое пространство. Мы же склоняемся к тому, чтобы просто не заполнять диск под завязку, оставляя те же 20 процентов доступного вам пространства свободными.
Для чего нужна резервная область over provisioning
У всех твердотельных накопителей резервная область служит для трех целей.
- Хранение мусора > ссд накопители, всегда имеют запас блоков памяти, которые операционная система не видит и не имеет туда доступа, в результате чего сборка хлама производится не так часто.
- Увеличение времени износа ссд > ну тут все логично если у вас есть у контроллера запасные блоки, то это увеличивает время жизни, а так же позволяет проводить выравнивание более равномерно, задачей контроллера является равномерное распределение данных по всем блокам SSD
- Замена отработавших блоков памяти > тут тоже логично, если блок отработал свое время и есть возможность его заменить на резервный, то это положительно скажется на увеличение производительности ssd
Напомню, что ос видит только размеченную область флэш-памяти, а вот контроллер использует все полностью, логично что чем больше у него памяти в наличии, тем меньше появляется нужда в сборе мусора, что в итоге влияет на улучшение производительности ssd,
Увеличиваем резервную область
Все теперь мы с вами знаем, что увеличить производительность ssd можно за счет увеличения резервной области ssd или параметра over provisioning, из этого вытекает логичный вопрос, а можно ли увеличить самостоятельно данный параметр, ответ конечно же да, многие вендоры предлагают вам специальные родные утилиты для получения smart дисков, да и функционал увеличения over provisioning ssd, хотя можно и без них, я вам все покажу.
Утилиты производителей твердотельных дисков > приведу простой пример, если у вас ссд от samsung, у данного производителя есть программка Samsung Magician в которой вы можете в пункте System management > over provisioning задать нужный процент, в данном примере это 10 процентов, ниже мы рассмотрим как этот процент влияет на производительность ssd
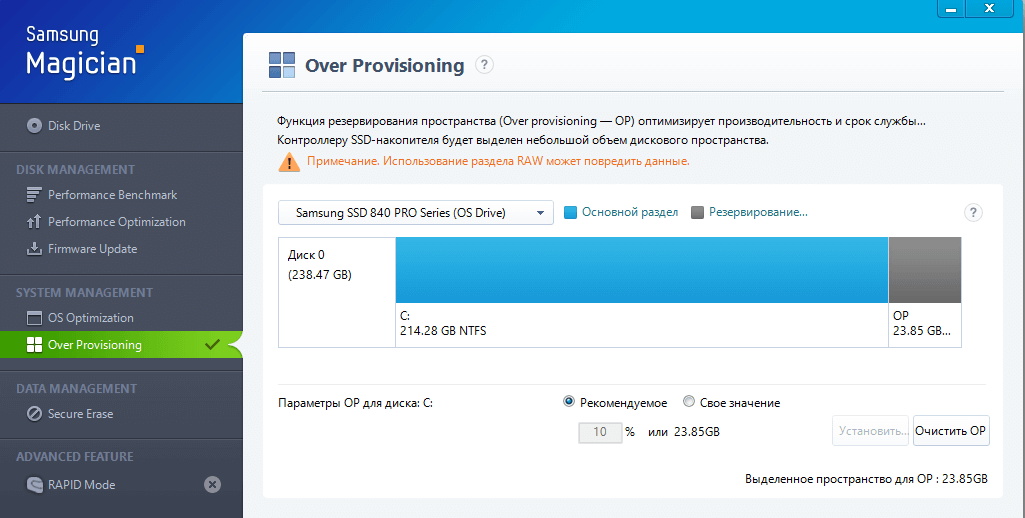
Не размеченное пространство > да именно его прячут и увеличивают специальные утилиты, так что если вы в ручную это сделаете, то это будет то же самое. Если мы говорим про windows, то когда вы инициализируете диск и в дальнейшем его форматируете, в Управлении дисками, то выбирайте не весь размер, а чтобы у вас было минимум 7-10 процентов, посмотрите по таблице выше, если это для серверов оставляем 30 процентов.

Если вы уже разметили диск и хотите ее высвободить, то можно сжать место на диске, если мы говорим про Vmware ESXI 5.5, то там так же можно при форматировании datastore выбрать нужное количество пространства, которое требуется использовать, и вы также оставляете не размеченным 30 процентов от общего объема. Напомню это делается Configuration > Storage > Add storage > Formating и выбираете там Custom space settings
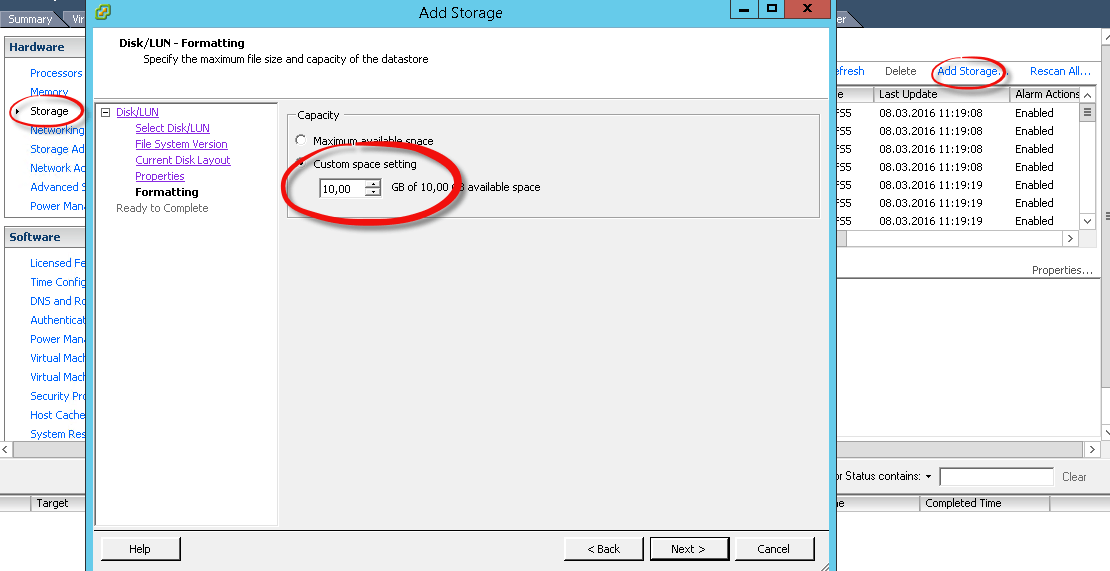
Как видите второй способ более универсальный и не привязывает вас к тому или иному вендору.
На RAID контроллере > если у вас сервер и ваша дисковая подсистема построена на raid технологии, то можно сразу там отрезать он lun нужное количество объема, это будет более правильно, чем на уровне операционной системы.
Что еще влияет на производительность ssd
Тут приведу еще несколько примеров, что вам позволит увеличить производительность ssd на гипервизоре Vmware ESXi 5.5
Как восстановить предыдущие версии файла и папки
Щелкните файл или папку правой кнопкой мыши и выберите команду Восстановить предыдущие версии.
Появится список доступных предыдущих версий файла или папки. Список будет содержать файлы, сохраненные при резервном копировании (если для резервного копирования файлов используется архивация Windows) и точки восстановления.
Чем отличается точка восстановления от резервной копии
Если восстанавливать предыдущую версию с точки восстановления, файл, загруженный на компьютере, поэтому больше ничего не нужно делать.
Чтобы восстановить предыдущую версию файла или папки из резервной копии, после выбора предыдущей версии и нажатия кнопки «Восстановить» Windows открывает мастер восстановления файлов, после чего следует выполнить действия, указанные в мастере.
Диск или носитель, на котором хранится резервная копия, должен быть доступен, чтобы можно было восстановить элементы из резервной копии.
Почему нет предыдущих версий некоторых файлов
Возможные причины:
- Файл не был изменен. Предыдущие версии доступны только для файлов, которые были изменены.
- Точка восстановления или резервная копия ни была создана после изменения файла.
- Возможно, для диска, на котором хранятся эти файлы, не включена защита системы. Если защита системы не включена, Windows не может создать предыдущие версии.
Установка Samsung Magician
Как обычно, мы рекомендуем скачивать установочный файл с официального сайта производителя. Допустимо также использовать проверенные временем файлообменники.
Скачав инсталлятор, запускаем его, выбираем язык интерфейса (русский имеется), после чего стартует работа мастера установки утилиты. Вам нужно лишь следовать его подсказкам. Для начала – принять условия лицензионного соглашения, а затем определиться с каталогом, в который будет устанавливаться программа.
Когда процесс завершится, жмём кнопку «Завершить». Перезагрузка компьютера не требуется, утилитой можно начинать пользоваться сразу после инсталляции.
Настройка программы будет описана ниже, но мы акцентируем внимание на важности обновлений Samsung Magician. После запуска утилиты на главном экране внизу слева вы увидите кнопку Update
Нажав на неё, вы увидите текущую версию ПО (на момент написания статьи последней версией была 6.3.0). Если возле надписи появилась пиктограмма скачивания, это означает, что доступна более свежая версия программы. Нажмите на эту стрелку, и программа обновится в автоматическом режиме (требуется наличие доступа к сети).
Отметим, что обновления Samsung Magician будут касаться конкретного диска SSD, и только от Samsung. Если дисков несколько, их можно выбирать в главном окне программы.
Во время процедуры апдейта желательно, чтобы все другие приложения были закрыты, и в это время не рекомендуется выполнять любые действия, способные привести к зависанию компьютера.
Как изменить размер резервной области SSD?
Обычно производители дают такую возможность в своих фирменных утилитах для твердотельных накопителей. У OCZ это реализовано очень просто и удобно при помощи специальной утилиты SSD Guru — она не только следит за состоянием SSD, но и мониторит SMART, включает команду TRIM, проверяет автоматически наличие новых прошивок — в общем, незаменимый помощник для пользователей наших накопителей
С самой утилитой мы вас уже знакомили, так что обратим внимание только на ту вкладку, которая нужна в нашем случае
Переходим во вкладку Tuner и получаем доступ не только к активации Trim, но и настройке over provisioning прямо на лету: достаточно перетащить ползунок и самостоятельно выбрать размер резервной области. В нашем случае, например, есть возможность увеличить spare area до 134 ГБ — при том, что объем самого накопителя составляет 480 ГБ. Получается почти 28 %.
Если же вы хотите сделать это самостоятельно, просто скройте от операционной системы часть накопителя — оставьте на нем неразмеченное пространство.
Кому верить?
Из таблицы выше хорошо видно, что с точки зрения максимальной производительности большинство рекомендаций Microsoft и Samsung совпадают. Исключение составляют лишь отношение к не влияющей ни на что SuperFetch и защите системы, с отключением которой я не согласен.
Microsoft
Создатели Windows настраивают ее с учетом разнообразия «железа» и множества сценариев использования ОС. Поэтому стандартная конфигурация системы может не соответствовать вашему случаю. Но намного чаще она не совпадает с представлениями людей об эффективной работе в Windows или приносится в жертву старым привычкам.
Как я отмечал в «мифах», настраивая систему для работы на SSD, важно не снизить ее производительность и скорость своей работы, что зачастую происходит при огульной оптимизации
Производители SSD
Рекомендации изготовителей SSD в целом совпадают со стандартными параметрами Windows, а различия явно не ухудшают скорость.
Их советы по экономии места и продлении срока жизни накопителя зачастую идут рука об руку, и у Samsung отличаются лишь настройкой индекса. Они отлично подойдут владельцам настольных ПК, которые принципиально отключают защиту системы и не умеют ускорять свою работу с помощью поиска Windows.
Этот блог
Я практически всегда советую следовать рекомендациям изготовителя. Но что делать, когда их два, а советы не совпадают? 🙂
Например, Холмс разбирал случай, когда тот же Samsung форсировал запуск программ автозагрузки с низким приоритетом, снижая скорость их работы. Реализовать более грамотное решение компании помешало незнание некоторых принципов работы Windows.
Поэтому мой подход очень простой – я предпочитаю скорость, и стандартные настройки Windows ее обеспечивают. Дополнительные комментарии по отдельным пунктам вы найдете в таблице выше.
Отдельные параметры оптимизации
Давайте разберем параметры оптимизации в том же порядке, что и ранее мифы.
SuperFetch
Samsung однозначно рекомендует отключать Prefetch и SuperFetch, именуя их технологиями для жестких дисков. Оптимизация сводится к выключению службы SuperFetch.
Между тем, при наличии HDD в системе Windows не отключает службу, применяя логический префетчинг к запуску приложений со всех дисков. Если вы не запускаете программы с HDD, SuperFetch вам ничего не даст, но и отключение службы ничего не ускорит.
Подробнее: .
Файл подкачки (ФП)
Для максимальной производительности Samsung советует использовать стандартные параметры Windows, полностью полагаясь на систему. Чтобы сэкономить место или продлить срок службы накопителя, рекомендуется установить исходный размер ФП в 200MB, а максимальный – в 1GB.
Если у вас избыток физической памяти (например, 16GB на вконтакте), ФП вам не нужен. Но если при 8GB RAM вы вдобавок ко всему одновременно запустите пару виртуальных машин, быстрая подкачка твердотельного накопителя вас приятно удивит. У меня именно второй случай, и я задействую на двух SSD файлы подкачки размером по выбору системы.
Подробнее: Миф 3 —
Гибернация
Samsung предлагает отключить гибернацию для экономии места и снижения объемов записи на диск, но не для максимальной производительности. Более того, в расширенных настройках говорится, что . Что же касается стационарных компьютеров, то им достаточно и сна.
Подробнее: Миф 4 –
Защита системы
Здесь рекомендации Samsung идут вразез со стандартными параметрами Windows и моим советом . В утилите для всех трех конфигураций в качестве причины указано «большое количество фоновых процессов, которые могут снизить производительность системы».
Защита системы не снижает производительность Windows в целом (а «большое количество» вообще выдумал переводчик :). Конечно, установка драйверов и некоторых программ будет занимать чуть больше времени, поскольку нужно создать точку, но на SSD это практически незаметно. А по расписанию точки восстановления создаются во время бездействия системы, поэтому на производительность никак не влияют.
В справке же утилиты приводится другая причина — «ненужная запись на SSD-носитель», но это я уже не буду комментировать.
Поиск / индексирование
Утилита Samsung Magician подчеркивает, что включенное индексирование ускоряет поиск, и предлагает отключать его только тем, кто ставит срок службы накопителя превыше всего.
Подробнее: Миф 6 —
Буфер кэша записи и его очистка
Я не рассматривал эти настройки в рамках мифов, но здесь рекомендации Samsung совпадают со стандартными настройками Windows. Вкладка «Политика» в свойствах дискового устройства должна выглядеть так:
Я специально привел картинку, поскольку параметр, контролирующий очистку буфера, очень неудачно описан в русской системе (двойное отрицание). С другой стороны, в Samsung Magician используется противоположная логика объяснений, хотя суть та же. Но я на всякий случай понажимал кнопки, чтобы убедиться 🙂
Прочие параметры
Из прочих настроек в списке есть только план электропитания. Любопытно, что высокая производительность рекомендуется во всех конфигурациях, но в наборе для продления срока жизни внезапно делается ремарка, что владельцы мобильных ПК могут выбирать и другие режимы.
Samsung не опускается до мелких твиков вроде отключения 8.3, равно как утилита не содержит рекомендаций о переносе всего и вся на жесткий диск (в лучшем случае, место им в наборе для экономии места или продления срока службы).
Изготовитель SSD также не вмешивается в работу службы оптимизации дисков, но в утилите есть отдельная возможность отправки команд TRIM на случай, если ОС этого не умеет. Ссылка по теме: Почему Windows 8 и 8.1 дефрагментируют ваш SSD, и как этого избежать.


