Windirstat
Содержание:
- Как пользоваться WinDirStat
- TreeSize Free
- Скачать и установить
- Анализ содержимого жесткого диска с Disk Savvy
- Migration off of Bitbucket done
- WizTree
- WinDirStat анализ разделов наших дисков
- SpaceSniffer
- Description
- Возможности
- Медиа-прием
- WinDirStat-программа для анализа и очистки диска компьютера
- Folder Size
- 3 программы, которые помогут понять, чем занято место на жёстком диске
- WinDirStat: Как пользоваться?
- WinDirStat как работать с программой
- Функции
- Что такое WinDirStat
- Настройки
Как пользоваться WinDirStat
Запускаем программу из меню «Пуск», выбираем «Все программы», WinDirStat, WinDirStat.
Выбираем диск для анализа
Сканирование файлов на диске займет несколько минут.
В результате получим следующую картину.
В нижней части окна отображается диаграмма, на которой все ваши папки и файлы представлены в виде цветных блоков. Чем больше файл, тем крупнее блок. Цвет блока зависит от типа файла, таблица соответствия отображается справа в верхней части окна.
Наведите указатель мыши на блок, и внизу, в строке состояния, отобразится путь к указанному файлу. Щелкните на блок левой кнопкой мыши, и файл будет выделен в списке файлов в верхней части окна.
Щелкните по файлу правой кнопкой мыши, откроется контекстное меню с перечнем возможных действий.
При клике правой кнопкой мыши на блоке в нижней части окна, также откроется меню, часть опций в нем отличаются.
Таким образом, программа позволяет визуально оценить структуру используемого дискового пространства.
TreeSize Free
Что нам нравится
- Позволяет удалять файлы из программы
- Может сканировать отдельные папки и целые жесткие диски
- Поддерживает как внутренние, так и внешние жесткие диски
- Доступена портативная версия
Что нам не нравится
- Не работает на Linux или MacOS
- Параметры фильтрации не очень полезны
- Нет уникальных перспектив, как с аналогичными инструментами
Обзор TreeSize Free
Упомянутые выше программы полезны по-разному, потому что они предоставляют уникальную возможность взглянуть на данные. TreeSize Free не очень полезен в этом смысле, но он, безусловно, предоставляет функцию, отсутствующую в Windows Explorer.
Без такой программы, как TreeSize Free, у вас нет простого способа узнать, какие файлы и папки занимают все пространство на диске. После установки этой программы определить, какие папки являются самыми большими и какие файлы среди них занимают большую часть пространства, так же просто, как открыть папки.
Если вы найдете какие-то папки или файлы, которые вам больше не нужны, вы можете легко удалить их из программы, чтобы мгновенно освободить это место на устройстве.
Вы можете получить портативную версию, которая работает на внешних жестких дисках, флэш-накопителях и т. Д., Не устанавливая ее на компьютер. Только Windows может запустить TreeSize Free.
Скачать и установить
Утилита WinDirStat доступна для всех операционных систем семейства Windows NT (XP, Vista, 7, 8, 8.1, 10) — скачать на русском можно с официального сайта.
Инструкция по установке:
- Запустить скачанный файл «windirstat1_1_2_setup.exe».
- Установка программы проходит на английском языке (далее можно будет выбрать русский язык).
- Поставить галочку напротив пункта «I accept the terms in the License Agreement».
- Нажать «Next».
- В списке компонентов отметить русский язык (пункт «Russian (русский/RUS»).
- Снова нажать «Next».
- Затем «Install».
- Запустить программу.
Помимо официального сайта, утилита WinDirStat доступна для загрузки и через torrent. Например, здесь.
WinDirStat также имеет portable-версию, которую можно записать на USB-накопитель и использовать без непосредственной установки на компьютер. Главным преимуществом portable-версии можно назвать то, что во время своей работы данные работы утилиты не засоряют дисковое пространство самого компьютера, а остаются на съемном носителе.
При помощи WinDirStat пользователь может определить, сколько места на жестком диске занимают те или иные файлы (типы файлов) и каталоги. Можно также определить, какие файлы или каталоги занимают слишком много дискового пространства, и удалить их.

WinDirStat пользуется большой популярностью среди пользователей Windows: с момента первого релиза в 2003 году только с официального сайта программа была скачана почти 10 миллионов раз. Разработчики WinDirStat регулярно обновляют функционал программы. Актуальной версией на данный момент является 1.1.2.
Программа WinDirStat также имеет аналоги для других операционных систем: KDirStat или QDirStat для Linux, Disk Inventory X или GrandPerspective для MacOS.
Анализ содержимого жесткого диска с Disk Savvy
Утилита позволяет узнать, какие папки или файлы занимают больше всего места. Благодаря ей не придется удалять множество нужных и «легких» папок для того, чтобы освободить жесткий диск. Отчет, который она предоставляет, содержит папки, информацию об их расположении, объеме, количестве вложений и др. Большой плюс – в окне утилиты можно действовать, как при просмотре директорий в проводнике – содержимое можно удалять, перемещать, вытягивать и др.
Кроме прочего, утилита может выдать информацию о расходовании места на диске каждым конкретным пользователем. В зависимости от потребностей, результат выводится в виде текста или графиков, сортирует содержимое по формату, размеру, типу, времени создания, частоте использования
Посмотреть чем занят диск С в этой утилите легко. Запустите ее с ярлыка и подождите раскрытия окна.
- LiveJournal
- Blogger
Ещё один удобный инструмент с информацией о заполняемости дисков
- Способом клика мышью выберите накопитель, который будете сканировать;
- Нажмите на него;
- Нажмите Команды в меню сверху;
- Выбирайте Анализ;
- LiveJournal
- Blogger
Окно запуска анализа и не только
Дождитесь окончания сканирования.
Результат может быть представлен в виде графика, диаграммы или виде списка. Вне зависимости от вида, его можно сохранить, нажав кнопку Сохранить в верхнем меню.
- LiveJournal
- Blogger
Вывод детальной информации
ПОСМОТРЕТЬ ВИДЕО
Migration off of Bitbucket done
The new (temporary) home for the repositories and historical downloads is over on OSDN for now.
I’m planning on hosting the authoritative repositories myself in the future and I am contemplating mirrors (albeit without the ability to accept pull requests) on the usual Git hosting platforms. I need to automate more and get some things in order for this to happen, the whole sunsetting of Mercurial support on Bitbucket has indeed drained a lot of resources on my part already.
Basically I want all of these other platforms to be more or less satellites to the stuff in the upstream project. And automate populating them. So from where I stand now, interaction with users and other developers will likely not happen on those platforms, but may happen on OSDN or SF.net.
Once that’s done I’ll see to it that I get a first 64-bit enabled beta or release build out of the door, ASAP.
// Oliver
- GitHub, GitLab, SF.net and possibly including Bitbucket also []
WizTree
На первый взгляд, WizTree вероятно, выглядит удивительно похожим на WinDirStat. У вас есть различные столбцы, процентное соотношение относительного использования файлового пространства и древовидная навигация, которая облегчает исследование ваших дисков. И с точки зрения доступных функций, WizTree немного легче, чем WinDirStat.
Так зачем использовать WizTree поверх WinDirStat? Скорость. В то время как другие анализаторы дисков могут сканировать диск в течение нескольких минут, WizTree занимает всего несколько секунд. Это идеальный инструмент для тех, кто хочет визуализировать свое дисковое пространство, не теряя времени. Существует также вкладка «1000 самых больших файлов», но она не так полезна, как кажется (большинство из них системные файлы).
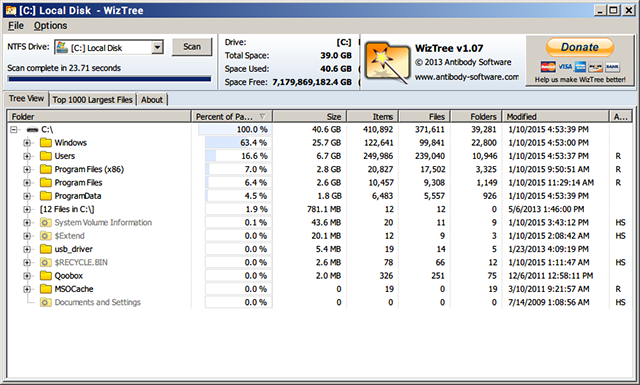
WizTree также доступен в переносимой форме, что означает один EXE-файл, который вы выполняете из любой точки мира без необходимости устанавливать что-либо
, Поместите его на USB-накопитель и берите с собой куда угодно, и у вас всегда будет дисковый анализатор на кончиках ваших пальцев.
Одним из потенциальных недостатков является то, что WizTree работает только с дисками NTFS, но на самом деле это не большая проблема в наши дни, поскольку NTFS была файловой системой Windows по умолчанию, начиная с Windows XP. Если вы немного растерялись, прочитайте наше объяснение различных файловых систем
и почему они имеют значение.
WinDirStat анализ разделов наших дисков
Добрый день, друзья. Большинство пользователей довольно часто устанавливают различные программы, книги, фильмы, аудио файлы и прочее, на свой компьютер, а потом о многих из них с успехом забывают. Причем, папочка «загрузки» расположена именно на диске С (хотя большинство браузеров позволяет выбрать её самостоятельно).
Люди закачивают в эту папку много файлов, а потом их просто копируют. Создавая при этом дубли файлов или программ, а про оригинал, впоследствии забывают. Со временем, системный диск сильно захламляется и компьютер начинает медленно работать.
WinDirStat – является бесплатной программой, как раз для просмотра анализа вашего диска, на предмет его захламлённости различными файлами (причем, не только системного).
Другими словами, WinDirStat показывает, сколько места определенная программа занимает на диске, какое количество имеет парок, файлов и прочее. С помощью неё вы можете найти клоны ваших программ и удалить их. Можете мне поверить, в клонах программ на одном компьютере нет никакой необходимости.
Под клонами, я подразумеваю не только копии программ, но и другие версии этих же программ. Более старые или новые. Программы сообщают нам о выходе своей новой версии. Человек скачивает её, обновляет (устанавливает), а старая версия остаётся. Вот вам и клон!
Они только засоряют диск. Да и лишние программы вам не нужны. Не стоит забивать ПК лишней музыкой. Особенно видео клипами! Тем более, если у вас приличная скорость интернета! Да и фильмами забивать компьютер не нужно, если есть возможность посмотреть их Он-Лайн.
Я ещё раньше говорил, да и сейчас скажу – любой диск на компьютере не должен быть забит более чем на 80%. Я имею в виду не только системный диск, а все, от внутреннего, до внешнего винчестера. Иначе, ему будет трудно работать.
WinDirStat в этом случае отлично приходит к нам на помощь, так как показывает, в каком состоянии находится диск или его определённый раздел. Причем, для наглядности, показывает данные анализа, как в виде «Проводника», так и в графическом виде, в образе многоцветных прямоугольников.
Нажав на любой из них, вы узнаете, что это за файл (программа), какой размер он занимает и, при желании, можете его удалить (что я иногда и делаю). В обычном «Проводнике» Windows в разборе компьютерного хлама бывает довольно трудно разобраться. Программа анализа жесткого диска делает эту задачу легче и нагляднее.
WinDirStat включает в себя многие языки, в том числе и русский. Отсюда, вы без проблем сможете разобраться с её интерфейсом.
WinDirStat скачать на русском
SpaceSniffer
Что нам нравится
- Показывает использование данных с простыми блоками
- Результаты могут быть отфильтрованы несколькими способами
- Результаты могут быть сохранены в файл и открыты снова без необходимости повторного сканирования
- Позволяет удалять файлы из программы
- Отчет больших файлов может быть сохранен в текстовом файле.
- Полностью портативная
Что нам не нравится
- Немножко запутаный интерфейс
- Работает только в операционной системе Windows
Большинство из нас привыкли просматривать данные на наших компьютерах в виде списка, где мы открываем папки, чтобы увидеть файлы внутри. SpaceSniffer работает аналогично, но не в
таким же образом, так что может потребоваться некоторое привыкание, прежде чем вы освоитесь с этим.
Изображение здесь сразу показывает, как SpaceSniffer визуализирует использование дискового пространства. Он использует блоки разных размеров для демонстрации больших папок / файлов по сравнению с более мелкими, где коричневые прямоугольники — это папки, а синие — файлы (вы можете изменить эти цвета).
Программа позволяет экспортировать результаты в файл TXT или файл снимка SpaceSniffer (SNS), чтобы вы могли загрузить его на другой компьютер или в более позднее время и увидеть все те же результаты — это действительно удобно, если вы помогая кому-то еще анализировать свои данные.
Если щелкнуть правой кнопкой мыши любую папку или файл в SpaceSniffer, откроется то же меню, которое вы видите в проводнике Windows. Это означает, что вы можете копировать, удалять и т. Д. Функция фильтрации позволяет искать результаты по типу файла, размеру и / или дате.
Я добавил SpaceSniffer в этот список, потому что он отличается от большинства других анализаторов дискового пространства, поэтому вы можете обнаружить, что его уникальная перспектива помогает вам быстро найти то, что занимает все пространство памяти.
Description
WinDirStat is a free, open-source disk usage analyzer and cleanup software for Microsoft Windows. Mac OS X users should use Disk Inventory X or GrandPerspective alternatives. Linux users should try KDirStat or others such as Baobab (a component module of the gnome-utils package).
The program can scan local partitions or entire hard disk drive, presenting the results under a colorful graphical image for used space. It is also a cleanup tool as it allows you to delete files that take much space. The advantage of using this tool is that you can identify files that took the most space and you can also delete them directly from the main program interface.
Note: I have tested and used WinDirStat for the last five years. I installed and ran the program without any other issues on Microsoft Windows XP SP3, 7, 8, 8.1 and 10.
Trademark Note 1: Microsoft, Windows and other product names are either registered trademarks or trademarks of Microsoft Corporation in the United States and/or other countries
Возможности
В первую очередь, данная программа проанализирует жесткий диск, чтобы увидеть его содержимое. В результате такого анализа, будет составлена максимально точный и подробный отчет. Рабочая область разделяется на 2 части. В первой части можно увидеть все папки и файлы, которые есть на компьютере. Они представлены в древовидной форме. Открывая одну папку, можно увидеть подпапки, находящиеся в ней.
Во второй области присутствует мозаика, созданная из разных цветов. Каждый цвет показывает определённый тип файлов, а также указывает на его количество. Сбоку от мозаики будет показано соотношение цветов к типам файлов. Есть функция автоматического выделения файлов одинакового типа.
Программа позволяет работать с обеими областями сразу. Это позволит выделить все папки и файлы одного типа. Именно благодаря этому элементу WinDirStat является таким удобным и простым.
Медиа-прием
FossHub (официальное зеркало загрузки WinDirStat) сообщил о 6 912 000 загрузках в январе 2019 года, что является самым загружаемым программным обеспечением из категории «Анализаторы дисков».
Стив Басс из PC World сделал краткий обзор версии WinDirStat 1.1.2, резюмируя ее полезность: «Windirstat — это красочный и изящный инструмент для проверки состава вашего жесткого диска, особенно если вы ищете огромные возможности. файлы. Он сканирует ваш диск и создает древовидную карту, которая показывает каждый файл в виде цветного прямоугольника, пропорционального размеру файла … »
В 2006 году WinDirStat был признан «Загрузкой дня» на Lifehacker . Рецензент Адам Паш похвалил WinDirStat за его способность легко очищать ненужные файлы, заявив: «Если вы обнаружите, что один или два больших файла занимают много места, которое, как вы забыли, было там и в котором нет необходимости, его легко очистить напрямую. из WinDirStat. »
CNET рассмотрел последний выпуск WinDirStat и дал ему 5 из 5 звезд. Он назвал WinDirStat «отличным бесплатным программным обеспечением» и отметил: «Это один из тех инструментов, в которых вы не знали, что вам нужно, пока не начали его использовать, но после установки трудно представить жизнь без него …»
Каталог бесплатных программ Gizmo включил WinDirStat в список лучших бесплатных программ для анализа дисков за январь 2010 года с оценкой 4 из 5 звезд, отметив: «Программа с открытым исходным кодом WinDirStat — выдающаяся программа. Она использует три способа отображения использования диска: список каталогов, список расширений файлов и прямоугольная древовидная карта. Визуальное представление, общее удобство использования и скорость сканирования делают это отличным инструментом для визуализации использования диска ».
Немецкий компьютерный журнал c’t (Magazin für computertechnik) опубликовал обзор WinDirStat на компакт-диске в октябре 2006 года.
В 2011 году Джек Уоллен из TechRepublic назвал WinDirStat: «Одно из тех простых небольших приложений, за которые вы будете очень благодарны, когда оно вам понадобится». Он также подчеркнул его удобство использования: «Если пространство является проблемой … вы увидите, сколько времени этот инструмент может сэкономить вам». Однако Джек Валлен раскритиковал документацию, заявив: «Самая большая проблема с WinDirStat — это документация. В ту минуту, когда вы попытаетесь создать свои собственные настраиваемые пользователем процедуры очистки, вы быстро столкнетесь с полным отсутствием документации, что делает задачу довольно сложной. если не невозможно «.
WinDirStat-программа для анализа и очистки диска компьютера
Бесплатная утилита WinDirStat предназначена для анализа дискового пространства компьютера и, при желании, его очистки от ненужного мусора.
Программа сканирует содержимое жесткого диска, определяет размер файлов и папок и отображает результат работы в графическом виде. На диаграмме сразу будет видно – сколько весит тот или иной файл и где он находится.
По истечении определенного времени, свободного места на жестком диске становится все меньше и меньше. И многие вебмастера и обычные пользователи ПК удивляются – почему так получилось и чем его “захламили”. Можно, конечно, вручную искать тяжеловесные файлы, но это довольно кропотливое и нудное занятие. И не факт, что Вы найдете весь мусор.
В этом нелегком деле и поможет программа WinDirStat, тем более она бесплатна. Она с легкость определит – кто “скушал” место на диске и вы сами произведете оптимизацию своего компьютера. Вот некоторые достоинства утилиты: анализ дискового пространства с удобным графическим выводом результата, возможность выборочной очистки, русский интерфейс, отображение дерева каталогов и файлов с указанием веса и их типа, а так же процентного соотношения занимаемого места к общему объему. Есть один недостаток – она не распознает дублирующие файлы.
Установка программы WinDirStat
Потом жмем “Install”.
Далее производим еще пару простых действий и ждем окончания процесса установки. Затем запускаем программу.
Сканирование и анализ дисков компьютера
После запуска программы, в открывшемся окне по умолчанию предложено сканировать все диски компьютера. Но можно выбрать одно из мест, установив галочку напротив ”Индивидуальные диски”.
Если галочку поставить напротив ”Каталог” и нажать на кнопку обзора, то можно найти конкретную папку и ее просканировать. Я выбрал сканирование всех локальных дисков. Процесс запустился и за временем сканирования наблюдаем в нижней части окна. Там же можно все остановить.
В зависимости от захламленности дисков процесс может занять некоторое время.
Сканирование завершено и открывается окно с наглядным отчетом. Окно с результатами разбито на три части.
В правой части находится список расширений, с указанием типов файлов со своими определенными цветами.
В нижней части расположена графическая карта, где каждый цвет соответствует своему типу файла. Чем больше прямоугольник, тем больший вес он имеет.
Пример анализа и удаления файла или папки
В левой части дерева выделяем папку ”Users”. На графической карте обозначилась область, которую занимает данная папка. Ее можно увеличить, нажав на лупу в панели инструментов WinDirStat.
Из рисунка видно, что огромное место занимает синий квадрат. Наведем курсор на маленький прямоугольник этого квадрата.
В самом низу есть информационная строка и из нее видно, что это восьмая серия сериала ”Боец”. Кликнув на него левой кнопкой мыши, откроется новое окно и в правой части видно тип файла – ”.avi”, а в левой из дерева файлов узнаем конкретное место расположения сериала. Я его закачал год назад и забыл.
Теперь благодаря данной программе, он нашелся и мы его удалим. Для этого выделяем всю папку ”Боец” в дереве файлов и нажимаем соответствующую кнопку. Все до безобразия просто и удобно. Этим программа и “подкупает”. Так же можно увидеть все файлы того или иного типа, кликнув на него в списке расширений.
P.S. WinDirStat – это очень удобная и простая в использовании программа для анализа и выборочной очистки дисков компьютера. Все действия контролируете вы сами. С помощью графической карты видно все емкие места. Всем советую попробовать.
Folder Size
Что нам нравится
- Интегрируется с Проводником
- Позволяет сортировать папки по размеру
- Чрезвычайно прост в использовании
Что нам не нравится
- Показывает результаты в дополнительном окне, а не в исходном окне, которое вы просматриваете
- Работает только на Windows
Folder Size — самая простая программа из всего этого списка, потому что она практически не имеет интерфейса.
Этот анализатор дискового пространства полезен, потому что Проводник Windows не предоставляет вам размер папки, которую вы просматриваете, а только размер файлов. Размер папки показывает небольшое дополнительное окно, которое показывает размер каждой папки.
В этом окне вы сортируете папки по размеру, чтобы легко увидеть, какие из них используют самый большой объем хранилища. Размер папки имеет некоторые параметры, которые вы можете изменить, например отключить его для приводов CD / DVD, съемного хранилища или сетевых ресурсов.
Беглый взгляд на изображение размера папки показывает, что он не похож на другое программное обеспечение сверху. Если вам не нужны графики, фильтры и расширенные функции, но вы просто хотите сортировать папки по размеру, тогда эта программа подойдет.
3 программы, которые помогут понять, чем занято место на жёстком диске
Размер современных жёстких дисков исчисляется терабайтами, но свободное место на них по-прежнему куда-то исчезает. А если вы обладатель скоростного, но гораздо менее ёмкого твердотельного накопителя, то ситуация может стать совсем катастрофической.
С помощью этих трёх программ вы сможете наглядно оценить, что и сколько места занимает на диске, и принять решение о его очистке.
1. CCleaner
Самый популярный чистильщик для Windows имеет в своём арсенале специальный инструмент для поиска больших файлов. Находится он в разделе «Сервис» и называется «Анализ дисков».
Использование дискового пространства иллюстрируется с помощью круговой диаграммы, отображающей распределение между основными типами файлов — изображениями, документами, видео. Чуть ниже приводится таблица с подробными сведениями по каждому типу.
Скачать CCleaner →
2. WinDirStat
После запуска и предварительной оценки заполненности жёсткого диска WinDirStat выдаёт полную карту его состояния. Она состоит из различных квадратов, размер которых соответствует размеру файла, а цвет — его типу. Клик по любому элементу позволяет узнать его точный размер и месторасположение на диске. С помощью кнопок на панели инструментов можно удалить любой файл или просмотреть его в файловом менеджере.
Скачать WinDirStat →
3. SpaceSniffer
SpaceSniffer — отличная альтернатива CCleaner и WinDirStat. Это бесплатное приложение умеет показывать карту заполненности диска подобно тому, как это делает предыдущая утилита. Однако здесь можно легко регулировать глубину просмотра и количество отображаемых деталей. Это даёт возможность сначала увидеть самые большие каталоги, а потом погружаться всё глубже в недра файловой системы до тех пор, пока не дойдёте до самых мелких файлов.
Скачать SpaceSniffer →
WinDirStat: Как пользоваться?
При первом запуске, приложение попросит выбрать диск для анализа, после чего начнётся полное сканирование системы. В зависимости от «захламленности», объема и скорости диска время может сильно отличаться.
После сканирования будет показана вся информация о данных хранящихся на дисках. По скриншотам, больше всего диск D забит Играми (около 64%), фильмами (15%) и прочей информацией.
Отображение типов файлов включается по клавише F8, структура каталогов по клавише F9 или включается во вкладке Настройки.
Пользование приложением очень простое и не требует особых навыков владения компьютером, но функционал, который он открывает, позволяет решить множество проблем с забитым жёстким диском.
Рекомендованные публикации
- KB4023057 UPD 02.2019. Update for windows 10 for x64-based systems kb4023057 Пользователи Windows 10 заметили приложение KB4023057 в списке программ и приложений. Для чего оно, можно ли его удалить, где его…
- Как отключить помощник по обновлению Windows 10 Update Assistant Многие пользователи Windows 10 жалуются на принудительное обновление системы. И даже когда система выходит из границ поддержки (версии Windows 10…
- Как создать точку восстановления Windows Одна из особенностей системы Windows – создание точек восстановления, для возврата в работоспособное состояние системы, при возникновении ошибок. Когда возникает…
WinDirStat как работать с программой
Устанавливает софт. Делаем это на английском. Причем, в одной из страниц установки проверьте наличие русского языка, прочие галочки можно снять.
СОВЕТУЮ ПОЧИТАТЬ: — Качественная дефрагментация диска
Запускаем программу анализа диска. При этом, программа сразу определяет, сколько процентов на каждом из ваших дисков занято и сколько это в Гб.
Далее, нам нужно выбрать, все мы ходит проверить диски, или только один. Для выбора нужного, жмём «Индивидуальные диски». Выбираем системный С (его состояние знать более необходимо). У меня загруженность диска С — 40% довольно приличный результат! Много места для работы системы!
WinDirStat начинает проводить анализ. Данный анализ похож чем-то на игру. Появляются смайлики с большими ртами и как бы заглатывают файлы.
По окончании анализа диска, нам покажется информация о нём. Причем, в довольно красочном виде. Окошко WinDirStat разделена на три части: — Вверху два окна, и одно внизу.
Причем, верхнее слева похоже на «Проводник». В верхнем окне справа нам дано описание файла, его расширение и объём. В низу, в графической форме, дано соотношение файла, по сравнению с остальными программами.
Можно в Проводнике программы кликнуть по любой папке. В нижней части окна она выделится белой рамкой. К примеру, я выберу Microsoft Office. Мы видим место, где Оффис находится. Какой объем занимает – 1.4 Гб и какой процент 37.8%.
Причем, имеется в виду не общий процент диска С, а папки, куда входит программа Office. У меня это папка Program files. Красной рамкой я обвёл всё папку Program files в графическом редакторе.
37.8% — это довольно большой процент для этой папки. Её значительная часть. Плохо то, что Office автоматически устанавливается именно на диск С, т.е., вам не дают выбор, куда установить программу.
Для анализа другого диска, выберем в меню папку «Открыть».
Выбираем «Индивидуальные диски» и нужный нам диск. Также его просматриваем.
Кроме прочего, можно просмотреть, сколько файлов с определённым расширением имеет данный диск. К примеру, mp4. У меня это 18.7% или 25, 2 Гб.
Также, можно удалить лишний файл или пакет программ прямо из окна WinDirStat. Для этого, в графическом редакторе выбираем нужный файл, в меню выбираем значок красный крестик «Удалить» и удаляем программу.
Что интересно, программа дважды нас переспросит – действительно ли мы уверены в своём решении?
В общем, советую более подробно через WinDirStat просканировать все ваши жесткие диски и лишний хлам просто удалить. Иначе вы в нём можете сильно запутаться! Да и работать с ПК, где всё разложено по полочкам, намного удобнее. Успехов!
Функции
- Список обнаруженных расширений файлов и процент пространства, занимаемого каждым расширением файла.
- Каждое расширение имеет свой цвет на графической карте.
- Может сканировать внутренние, внешние и сетевые диски.
- Портативная версия помимо установщика
- Пользовательские задания по очистке
- Отправить отчет по электронной почте
История версий
| Версия | Дата | Информация |
|---|---|---|
| 1.1.2 (# 2) | Сентябрь 2007 г. | Добавлены переводы: финский, голландский, русский, эстонский |
| 1.1.2 (# 1) | Сентябрь 2006 г. | Переводы на испанский, венгерский, итальянский и чешский. Незначительная оптимизация |
| 1.1.1 | Январь 2005 г. | «Рождественский выпуск» Pacman заменяет индикатор выполнения, перевод на польский язык, настройки локализации, обновления документации, исправления ошибок. |
| 1.1.0 | Январь 2004 г. | Добавлен французский перевод, улучшены функции, исправлены ошибки. |
| 1.0.1 | Декабрь 2003 г. | Исправлены ошибки, добавлены дополнительные столбцы отображения, добавлен диалог выбора диска. |
| 1.0.0 | Октябрь 2003 г. | Первый выпуск. В README 1.0.0 говорится: Дизайн и многие детали основаны на KDirStat (kdirstat.sourceforge.net). WinDirStat — это «KDirStat, перепрограммированный для MS Windows». |
Что такое WinDirStat
WinDirStat – это приложения анализа занятого пространства на дисках в текстовом и графическом формате. Незаменимый помощник при поиске «потерянных» гигабайтов. Вся занятая информация сортируется по нескольким параметрам:
- Графическое отображение (Структура каталогов) – вся информация подаётся в виде цветных блоков, которые отображают занятое пространство диска
- Тип файлов – все данные на компьютере анализируются и выводится информация о типах файлов и их процентном соотношении к объему диска. Например, на диске с фильмами будут преобладать форматы AVI, MKV и другие видеоформаты.
- Каталоги – обычное отображение данных из проводника, дополненных процентным соотношением к диску, размерами папок, атрибутами и другой полезной информацией.
Настройки
Меню программы предлагает все необходимые пользователю возможности. Есть кнопка для параллельного просмотра интересующей вас папки в Проводнике Windows. Нажатием отдельной кнопки можно быстро открыть окно Свойств файла с возможностью полноценного их изменения. Цветовую детализацию интересующих вас папок можно увеличивать и уменьшать нажатием кнопок «+» и «-». Нажатием клавиши F9 можно вообще убрать цветовую карту, расширив при этом окно структуры каталогов. Кнопкой F8 можно убрать левое верхнее окно.
Желающие получить доступ к дополнительным настройкам визуального интерфейса и другим параметрам работы WinDirStat, могут зайти в меню Настройки>Конфигурировать WinDirStat. WinDirStat относится к свободно распространяемому софту, а значит имеет открытый исходный код и любой желающий профессионал, имеющий на то возможности, может доработать ее под свои требования.


