Netgear default login — username, password and ip address
Содержание:
- Forget the Netgear Router password, how to recover it?
- Настройка параметров интернет соединения
- Что делать, если забыл пароль от роутера?
- Настройка беспроводного соединения ↑
- Роутер Netgear от Ростелекома
- Настройка Wi-Fi
- Роутер netgear n 150: обзор и краткая характеристика
- Как подключить роутер Netgear N 150?
- What to do if routerlogin.net is not working
- Why is Routerlogin.net Not Working?
- How to set up a new Netgear router?
- How Routerlogin.net is useful for Netgear routers?
- Unable to Login to Netgear Router ?
- Настройка гостевой сети
- Как подключить роутер Netgear
- How to setup Dynamic DNS in your Netgear AX6000 8 stream router?
Forget the Netgear Router password, how to recover it?
Nowadays we log on to hundreds of digital platforms all of which have login credentials be it for online payment, online stores, social media, etc memorizing so many passwords we might tend to forget sometimes. But the routerlogin.net webpage helps to retrieve login information for connecting to Netgear Router.
Password recovery is a feature Netgear provides to retrieve forgotten router passwords at routerlogin.net After changing the admin password on your router there are chances that we tend to forget this set password so instead of resetting the whole login details the password can just be recovered. To get the password recovered, you should have previously enabled the password recovery option for your account. Then, by just entering the serial number of the Router and answering two previously set security questions gets back the password in just a few minutes
Here are a few simple steps to follow at routerlogin.net to get the lost password easily recovered.
- Open any web browser, and enter routerlogin.net or routerlogin.com in the address bar
- A login page appears, we need not fill in any details in the username and password just directly select the CANCEL option.
- On clicking the button, the Netgear Router password recovery page displays.
- Here the serial number of the router needs to be entered. To find the serial number overturn the router product, there is a label named Serial which is a combination of alphabets and number, enter this number in the space provided and Select the CONTINUE option.
- On the Next page answer the two previously set security questions. and click on CONTINUE
NOTE: If you don’t get the answer then follow the steps for factory reset.
If all the details entered are correct then the recovered password displays on the window, use this to log in to your router.
Настройка параметров интернет соединения
В зависимости от того, какие параметры интернет-соединения использует ваш провайдер, необходимо будет настраивать роутер. Рассмотрим основные. Настройки вашего типа соединения вам необходимо уточнить у вашего провайдера.
Статический IP
Для настройки интернет-соединения провайдеров, использующих постоянный (статический) ай-пи адрес, необходимо:
- отменить пункт “использовать статический ip адрес”;
- найти в договоре или узнать у оператора свой айп-пи адрес, маску подсети, адрес шлюза, а затем аккуратно их переписать в соответствующие поля;
- отметить пункт “использовать ДНС сервер” и заполнить согласно данным договора адреса “Главного” и “Дополнительного” ДНС сервера.
Статический IP
L2TP и PPTP
- отметьте пункт, где предлагается ввести информацию об интернет-подключении самостоятельно;
- в зависимости от параметров сети выберите L2TP или PPTP;
- теперь укажите данные аутентификации для подключения к сети: логин и пароль;
- если провайдер предоставляет вам постоянный айпи адрес используя L2TP или PPTP типы соединения, то необходимо будет его узнать и ввести в соответствующее поле, а затем и адрес сервера;
- после этого отметьте режим подключения — постоянное.
PPPTP
L2TP
PPPoE
Самый распространенный тип соединения. Его настройка не отличается от L2TP или PPTP. За исключением того, что необходимо выбрать тип соединения — PPPoE.
Затем просто отметьте пункт о том, что вам необходимо постоянно интернет соединение, введите логин и пароль для доступа к сети. Если провайдер предоставляет вам постоянный айпи адрес, то заполните эти поля.
Как видите настройка интернет-соединения не требует каких-то сверхъестественных знаний. Главное, что необходимо узнать — тип соединения для доступа к интернету, который использует провайдер, логин, пароль, данные айпи адресов, шлюзов, днс серверов и пр. при их наличии.
PPPoE
Что делать, если забыл пароль от роутера?
Если пароль не меняли после покупки, то он или напечатан на наклейке на маршрутизаторе (роутере), либо написан в инструкции к нему.
В противном случае, прийдется делать сброс до заводских настроек, зажатием кнопки reset.
Спасибо) Сама этим сайтом пользуюсь, все очень понятно и наглядно!
если забыли пароль в веб интерфейс роутера,то нужно найти кнопку reset на роутере и нажать на ее тогда прошивка сброситься в первоначальное состояние
если забыли пароль от wifi, так это можно узнать зайдя в веб интерфейс роутера
Нет, вы не ошиблись, ключ безопасности Wi-Fi и пароль — это одно и тоже. Найти его на своем компьютере предельно просто, на самом деле:
- Нажмите на значок Вай Фая(антенка) правой кнопкой
- Войдите в Центр управления сетями
- Зайдите в меню вашей сети и кликните на Свойства
- Откройте Безопасность и поставьте галочку, которая позволит отображать скрытые символы.
- Есть графа, где вы можете почмотреть ключ довступа.
На Windows 7 принцип аналогичен.
Как войти в компьютер, если забыт пароль?
- Перезагружаем компьютер, и после картинки биоса (Bios) нажимаем клавишу «F8” для вызова меню загрузки.
- Клавишами навигации переместитесь на строчку «Безопасный режим» и жмём «Enter».
- Ждём загрузки операционной системы. Выбираем для входа «учётку» под именем «Администратор» (стандартный профиль свободный от пароля).
- Закрываем окно справки о безопасном режиме и переходим в «Панель управления» через «меню Пуск» или удобным для Вас способом.
- Откройте раздел «Учётные записи пользователей». Перейдите в ваш личный профиль и нажмите пункт «изменить пароль».
- В поле вводим новую комбинацию символов и сохраняем, нажатием соответствующей кнопки (если поле ввода оставить пустым, то пароль будет обнулён).
- После манипуляций с паролем, перезагружаемся. Теперь остаётся ввести новый пароль (если таковой был установлен) и совершить вход в Windows.
попробуйте проверить, маршрутизируется ли трафик вообще. Например из командной строки попингуйте 8.8.8.8 (dns гугла). При подключении вам назначается IP адрес? какой? если шлюзом подставляется ip адрес, поставьте его же в качестве dns сервера, либо тот же dns гугла (8.8.8.8).
Возможно, ваши соседи дали вам пароль от гостевой сети, на который не настроен интернет (современные роутеры могут иметь гостевую сеть). Ну или у них на роутере настроен фильтр МАС-адресов. куча причин, в общем, может быть.
Как восстановить электронную почту если забыл логин и пароль по телефону?
Восстановить пароль от электронной почты можно следующим способом.
Если вы забыли пароль от почты и при вводе почтовый сервис пишет ошибку логина и пароля, то чаще всего сервис предложит восстановить пароль. Для этого найдите кнопку или ссылку расположенную рядом Восстановить пароль или Забыли пароль. Затем нажмите на нее.
Почтовый сервис предложит вам восстановить пароль от электронной почты путем ввода данных которые были указаны при регистрации. Если вы укажите верные данные, то почтовый сервис предложит вам указать новый пароль.
В зависимости от тех данных что вы указали при регистрации могут быть:
secret net touch memory card pci 2 настройка
Ссылки для восстановления пароля:
Всегда записывайте пароли, что бы не потерять их.
Можно использовать гугл хром или оперу, что бы хранить пароли в интернет в учетной записи.
Удачи при восстановлени пароля.
источник
- https://nastrojkin.ru/device/router/netgear-parol-po-umolchaniyu.html
- https://infomoneta.ru/netgear-router-parol-po-umolchaniyu/
- https://wifigid.ru/sovety-po-nastrojke-routerov/netgear-routery
- https://tvoi-setevichok.ru/setevoe-oborudovanie/kak-nastroit-router-netgear-n150.html
- https://kslift.ru/netgear-nastroyka-zabyl-parol/
- https://kslift.ru/kak-pomenyat-parol-v-nastroykah-routera-netgear/
Настройка беспроводного соединения ↑
Для того чтобы настроить беспроводную сеть нашего роутера, нужно сделать следующие шаги:
- Зайти в меню слева Установка» затем выберите «Параметры беспроводного соединения»;
- Вводим придуманное вами название сети в поле «Имя(SSID)», выбираем свой регион, меняем канал например на 1, режим выставляем b и g;
- В пункте «Параметры безопасности» ставим точку в вариант WPA2-PSK[AES];
- В поле «Режимы безопасности (WPA2-PSK)» вводим ваш пароль для беспроводной сети;
- И последнее нажимаем заветную кнопку Применить.
Поздравляю, на этом настройка роутера netgear n150 закончена. Искренне верю, что смог изложить основные моменты настройки данного маршрутизатора и надеюсь что тем самым помог вам сэкономить деньги и время!
Не получилось разобраться просмотрите следующее видео(ниже).
- https://tvoi-setevichok.ru/setevoe-oborudovanie/kak-nastroit-router-netgear-n150.html
- https://znaiwifi.com/nastroika-routera/netgear-n150.html
- http://tvoy-wifi.ru/netgear/netgear-nastrojka-routera-n150.html
Роутер Netgear от Ростелекома
Роутеры Netgear от Ростелекома предлагают пользователям погрузиться в мир высокоскоростного интернета по технологии DSL. Такой вариант подключения является одним из оптимальных на телекоммуникационном рынке России. Объясняется это тем, что стоимость оборудования ниже, нежели маршрутизаторов с поддержкой технологий GPON. Помимо этого, для установки подключения к интернету в случае использования DSL модема не потребуется проводка дополнительных кабелей, так как все что необходимо – это телефонный шнур.
Комплектация оборудования
Перед тем как приступить к настройке программного обеспечения, к роутеру нужно подсоединить все кабели, необходимые для работы. Успешное подключение оборудования напрямую зависит от комплекта поставки, так как при отсутствии одного из основных кабелей устройство уже не сможет быть включено или подсоединено к компьютеру.
В коробке с роутером обязательно должны находиться:
- блок питания;
- DSL-кабель;
- LAN-шнур;
- Сплиттер.
Также в комплекте будет диск с ПО, инструкция и прочая документация.

Разъемы на задней панели
На задней панели роутера Netgear от Ростелекома находятся все необходимые для настройки подключения разъемы. Тут присутствуют в заданном порядке порты:
- DSL;
- LAN (1-4);
- питание.
Также на задней стенке есть несколько кнопок:
- WLAN;
- Reset;
- WPS;
- ON/OFF.
Если с кнопкой ON/OFF все понятно, то назначение других стоит рассмотреть подробнее. WLAN отвечает за активацию беспроводной сети. WPS – за быструю настройку подключения к определенному устройству, находящемуся в зоне сигнала.
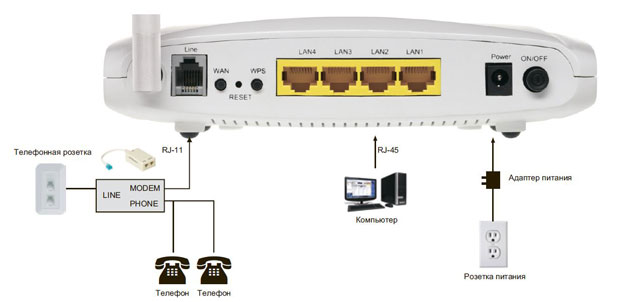
Тем не менее такой вариант потребует специальной кнопки на самом приемнике – Wi-Fi адаптере на компьютере, что встречается достаточно редко. Если с наличием последнего не сложилось, то WLAN потребует настройки параметров через веб-интерфейс оборудования. Кнопка Reset отвечает за сброс параметров программного обеспечения до заводских.
Индикаторы
На фронтальной стороне устройства расположены индикаторы:
- питания;
- DSL-подключения;
- Internet (доступ в интернет);
- LAN 1-4 (локальные подключения);
- WLAN (беспроводная точка доступа);
- WPS (быстрая настройка Wi-Fi).
Светодиоды в зависимости от состояния сообщат о работоспособности тех или иных опций и подключений, что в значительной мере упростит процесс настройки и отладки устройства.

Подключение роутера
Первым делом понадобится установить сплиттер. Это устройство позволяет разделить телефонный и интернет-сигналы одного кабеля на два разных потока, что обеспечит одновременную работу линии связи и сети. Сплиттер обычно закрепляется на стене при помощи шурупов, а далее во входной порт вставляется телефонный шнур. Два разъема на противоположной стороне отвечают за подключения телефона и роутера, о чем свидетельствуют надписи на каждом из них.
После того как сплиттер будет установлен, необходимо подключить DSL кабель, идущий от него, в разъем на роутере. Теперь подсоединяем блок питания в розетку переменного тока и разъем на сетевом устройстве. Маршрутизатор требует постоянный ток на 12 В, преобразование в который и обеспечивает блок питания. Для того чтобы выполнить первоначальную настройку оборудования необходимо подключить его к компьютеру посредством LAN-кабеля.
Когда все кабели будут подсоединены, устройство можно будет включить. Делается это при помощи кнопки ON/OFF на задней стенке.
Настройка Wi-Fi
Маршрутизатором можно начать пользоваться и без этого. Но для чего еще нужен роутер, если не для wifi? Чтобы настроить основные параметры беспроводной сети, необходимо вновь открыть веб-интерфейс маршрутизатора, а затем:
- найти сбоку категорию “установка” и перейти в пункт “настройка параметров беспроводного интернет соединения”;
- поле SSID сети — здесь можете вести любое удобное название для вашей сети (она будет видна всем) на латинице, или оставить имя по умолчанию;
- поле регион — “Россия” (если вы проживаете на территории РФ), или укажите тот, который соответствует вашему местоположению;
- тип канала — автоматический, режим зависит от параметров вашего интернет провайдера;
- режим безопасности WPA2 — это тип “закрытой” сети, которая для подключения будет требовать пароль;
- после этого ниже появится дополнительное окно, где необходимо придумать пароль для подключения к WiFi;
- примените все внесенные изменения.
После этого маршрутизатор перезагрузится, а в списке беспроводных интернет соединений на вашем компьютере или любом другом устройстве появится новая сеть. Для подключения к ней необходимо будет ввести только что придуманный вами пароль.
Все параметры (название сети, пароль, тип соединения) вы в любое время сможете изменить. Для этого придется вновь зайти в веб-интерфейс маршрутизатора.
Нашли опечатку? Выделите текст и нажмите Ctrl + Enter
Если Вас заинтересовала тема netgear настройка роутера модели n150, то вы правильно сделали, что посетили данный ресурс и зашли на эту статью, которая вам поможет произвести настройку вашего маршрутизатора. Постараюсь донести информацию по порядку и доступным, человеческим языком.
Роутер netgear n 150: обзор и краткая характеристика
Внешне устройство представляет собой компактную пластиковую «коробочку», которую при установке девайса можно фиксировать в двух положениях с помощью специальной подставки из базовой комплектации маршрутизатора.
На передней панели расположены лампочки-индикаторы:
- — Питание
- — Статус WPS (подробнее о функции WPS можно узнать из статьи что такое WPS и для чего он нужен)
- — Состояние Wi Fi
- — Интернет-подключение (если данный индикатор не горит — стоит обратиться в службу поддержки провайдера: возможно, возникли неполадки «на линии» или временно приостановлено обслуживание данного абонента)
- — 4 индикатора, характеризующих подключенных проводных устройств.
С обратной стороны находятся:
- — Антенна для Wi-fi.
- — Кнопка включения.
- — Разъём питания.
- — Разъём для подключения интернета.
- — 4 LAN разъёма для подключения проводных устройств.
На боковой панели также имеются кнопки:
- — Кнопка вкл/выкл WPS
- — Кнопка вкл/выкл вай-фай
Как подключить роутер Netgear N 150?
Чтобы самостоятельно подключить роутер netgear n 150 к сети Интернет вам потребуется кабель, предоставляемый интернет-провайдером, и розетка для подключения устройства к электросети 220 в.
Сперва присоедините адаптер питания к задней панели маршрутизатора, а другой его конец подключите в розетку общей электросети, после чего нажмите кнопку включения.
При этом на передней панели Нетгир должен загореться индикатор питания. Как только он станет светиться ровным зелёным цветом — роутер готов к работе.
Далее подключите интернет-кабель в жёлтый разъём на задней панели девайса. При необходимости в остальные 4 разъёма можно подключить принтер, стационарный компьютер или внешний банк данных.
Для первичной настройки роутера следует подключить устройство к компьютеру с помощью сетевого кабеля. При этом на панели индикаторов должен загореться соответствующий занятому LAN разъему светодиод.
Если данный маршрутизатор Нетгир когда-либо был в эксплуатации, следует предварительно сбросить настройки роутера до заводских с помощью «утопленной» в корпус кнопки Reset на тыльной панели устройства.
What to do if routerlogin.net is not working
Routerlogin.net is not working because of corrupt firmware. This can happen when the URL is wrong and also your cache folder is full. These are different troubleshooting tricks that can help you to solve these problems.
- First make sure your password, user name, and web address are correct.
- After that check and make sure the web address is www.routerlogin.net
- Also, you should check the power LED light if it is blinking or showing red then check your power connection.
- Check your internet cable it may be old or torn. Replace it with a new one.
- There may be a problem with the firmware. You should upgrade firmware from the Net gear router firmware update.
- Also, check and clear the cache and cookies folder and then retry login.
- Sometimes people use VPN. VPN also acts as a barrier. So also disable VPN.
- Sometimes because of the pop blocker, routerlogin.net is not working. So disable pop up blocker and try again
- There is a DNS cache on your computer. Try clearing this by command prompt.
- Also, try using a PC IP address than www.routerlogin.net. You can find the router IP from the left pane of the network and internet section.
By following these tricks, you can solve the routerlogin.net problem. If after all this your internet is still not working, then use these tricks to connect internet:
- Check either there is no internet connection on a device or a complete outage. Check these carefully.
- If you find it is an internet outage, then make sure to contact your service provider, or also you can change the device
- Also do not forget to check the network and sharing tab. Check the internet connection there.
- In the case you are using a wireless connection then check the functionality of your wireless connection. It must be connected with the right SSID with the right password.
Why is Routerlogin.net Not Working?
Can’t get access to Netgear router login page? Or bothered with Routerlogin.net Not Working? If yes, this section is a great help. First of all, you must know what routerlogin.net is. www.routerlogin.net is the Netgear default web address to log in to the router’s settings portal. Once you type this in the address bar, you will be redirected to the routerlogin page, where you can set up your router with the Smart Wizard.
But sometimes, users are unable to access the routerlogin net page. There are many reasons why you may not be able to access the Netgear router login (admin settings) page. The most common reasons are browser cache and IP address issues.
Also, users can’t access the Netgear default www.routerlogin.net login page due to these three common mistakes:
- Mistyping the Netgear router login URL: Many users mistype the routerlogin.net due to which they get redirected to other websites instead of the routerlogin portal. So enter the web address carefully into the URL bar.
- Web browsers must be updated: Keep your browsers updated. Outdated web browsers always fail to open www.routerlogin.net login portal. So, prior to access the Netgear router login portal, check your web browser.
- Make accurate configuration of the Router: Sometimes, users try to access the smart wizard or routerlogin.net page without configuring their router. That is why they often come across routerlogin.net not working errors. Users must properly configure their router with the computer and the modem prior to initiating the Netgear router login process.
All these are the common mistakes of users that result in errors while attempting to access the Netgear router login page. Avoid doing these. And in this way, you can access the routerlogin page without any error. In alternating scenarios, you can contact our experts for targeted and instant solutions.
How to set up a new Netgear router?
Basically, there are two methods to set up a Netgear router setup for the first time:
- Setup a new Netgear router using the router web interface
- Setup a new Netgear router using the Nighthawk app
Netgear router setup using Routerlogin.net:
Given below are the steps to install the new Netgreat router using the web interface:
- Connect your router with Power. First, find the power cable and connect your Netgear router with a power source.
- Connect the Netgear router to the modem by a cable. There is a need to connect the router with a modem in order to provide the local network with the Internet.
- First, get an Ethernet cable.
- Insert one end of the Ethernet cable into the Internet port/ WAN port available on the rear side of the router.
- Now plug in another end of the cable into the Yellow port (Ethernet/ LAN port) available on the rear side of the modem. This way you can connect your router with a wired network connection.
Open a browser on the PC or laptop that is connected to the Netgear router. In the browser, navigate to www.routerlogin.net Fill in the username and password. The default username for most of the Netgear routers is admin and the default password is password.
Now
- Now go to ADVANCED > Setup Wizard
- Choose the Yes radio option and hit Next. This way your router will detect your internet connection. You will be prompted to log in.
- Now type in your new admin password and confirm it.
- After this, you will be asked to choose any of the two security questions and their answers.
- Hit Next.
- You will see the Congratulation page.
- Again hit the Next button. This will display the Firmware Update Assistant screen.
- In the case when no Firmware update is available, simply hit OK. Your router is installed.
- When there is any Firmware update available, hit the yes button to update your firmware.
- After the update, your router will reboot and will again ask to log in.
- This time fill in the password that you have created.
The router is set up.
How Routerlogin.net is useful for Netgear routers?
Often customers forget the address of their routers. In the case when you want to change your router’s settings or do some admin work, you need to first log in to your broadband router. In order to log in to your router, there is a requirement for the internal IP address. But in the case when you forget or don’t know the IP address of your router, these links, www.routerlogin.com and www.routerlogin.net will help you. You can configure most of the Netgear home routers with these links. So when you use any of these links inside a home network, your Netgear router will recognize it and will take you to the home screen for your router.
Unable to Login to Netgear Router ?
It is surely irritating when user reach the default router login webpage and it keeps on displaying problems like www.routerlogin.net is not working. If you’re also confronting the very same problem, this segment will help you a lot. First and foremost, you need to know what is www.routerlogin.net. This is the regular login page that allows users to access the router settings. You will be routed to the setup wizard to configure your router when you visit the Netgear login address.
But often users can’t log in to the router, or they can’t get access to the routerlogin.net setup. Because of this, they can’t configure their router, or they can’t change their simple and advanced settings. This is due to some common errors made by users. Let’s understand how to get through the stuff. However, reach out to our experts for immediate solution.
Настройка гостевой сети
Wi-Fi роутер Netgear позволяет не только настроить основную беспроводную сеть, но и создать гостевую. При этом на моделях маршрутизаторов с поддержкой частоты 5 ГГц гостевые сети также могут работать в этом формате. Для гостевых доступов задаётся своё название (SSID) и параметры безопасности: тип шифрования и пароль. Самый важный параметр гостевого Wi-Fi — «Разрешить гостям видеть друг друга и предоставить доступ к моей локальной сети». Сняв эту галочку, вы сможете предоставлять пароль от гостевого Wi-Fi без опасений, что гости получат доступ к личным файлам на ваших компьютерах.
Обеспечить максимальную безопасность сети поможет фильтрация MAC-адресов. Для её настройки перейдите в меню «Безопасность -> Контроль доступа». Активируйте флажок «Включить контроль доступа» и выберите режим фильтрации (разрешить или блокировать подключение новых устройств). Все подключенные устройства будут отображаться в таблице. Для каждого из них вы сможете установить своё правило — разрешение или блокировку подключения к Wi-Fi. После активации пункта «Блокировать подключение всех новых устройств» к сети смогут подключиться только те девайсы, которым вы разрешили доступ.
Если вы используете лимитированное подключение или просто хотите иметь статистику передаваемой и полученной информации, воспользуйтесь меню «Дополнительные настройки -> Счётчик трафика». Кроме простого учёта трафика, оно позволяет задать месячное ограничение объёма отправленных и принятых данных. При необходимости вы также можете включить предупреждения, которые будут отображаться перед окончанием месячной нормы трафика. Кроме этого, доступно ограничение по времени соединения, но подавляющим большинством современных интернет-провайдеров оно уже не используется.
Для изменения сетевой адресации выберите пункт меню «Настройка -> Параметры локальной сети». Здесь можно изменить имя маршрутизатора и его IP-адрес. Не забудьте, что после изменения IP для дальнейшего входа в веб-интерфейс необходимо использовать новый адрес. Пункт «Использовать роутер в качестве DHCP-сервера» отвечает за автоматическое присвоение IP-адресов различным клиентам. Диапазон адресов вы можете задать самостоятельно, введя начальный и конечный IP-адрес. Если вам необходимо установить ручную адресацию, не забудьте добавить MAC-адреса всех устройств в таблицу «Резервирование адреса» и выделить для них свои IP. Девайсы, которые не были внесены в эту таблицу, не смогут взаимодействовать с сетью.
Как подключить роутер Netgear
Вход в Netgear 150 может быть осуществлён посредством LAN кабеля или через протокол Wi-Fi. Подключение через LAN-порт не требует дополнительных настроек или данных. Для подключения посредством Wi-Fi по умолчанию установлен адрес 192.168.1.1. Это значение актуально для новых устройств и всех маршрутизаторов, которые не были перенастроены в ходе подключения к сети другими специалистами. Как правило большинство работников различных интернет провайдеров меняют данные значения для того, чтобы повысить безопасность модем.
Как настроить роутер Netgear N150, если под рукой нет кабеля, а адрес был изменен? Для решения этой проблемы необходимо сбросить настройки роутера посредством нажатия специальной кнопки Reset. Она расположена на заднем торце возле кнопки питания. При успешном подключении к роутеру должно возникнуть окно авторизации. По умолчанию имя пользователя “admin”, а пароль “password”. Если окажется, что эти данные неверны, а данных об имени пользователя будут неизвестны, следует воспользоваться кнопкой сброса параметров.
Далее настройка роутера Netgear N150 предполагает настройку получения IP-адресов. В системе Windows необходимо открыть вкладку «Центр управления сетями и общим доступом» и перейти в раздел «Изменить настройки адаптера». Выбрать подходящее подключение, кликнуть на него правой кнопкой и перейти в «Свойства». В открывшемся окне необходимо найти пункт «Протокол интернета версии 4 (TCP/IPv4)» и кликнуть на нем дважды. Теперь в открывшейся вкладке нужно выбрать пункт «Получить IP-адрес автоматически» и «Получить адрес DNS-сервера автоматически» или ввести вручную значения статического IP, который выдаст провайдер. Данный критерий напрямую зависит от способа подключения к провайдеру.
Настройка статического и динамического IP
How to setup Dynamic DNS in your Netgear AX6000 8 stream router?
The IP address is a group of digits that your Internet Service Provider provides to identify the Internet account, a user is signed with. Most of the users use a dynamic IP address which means that their IP address can be changed at any time. Most people don’t know when their IP address changes or what it is, because of this inconvenience, they won’t be able to access their network remotely.
To solve the above problem, Experts came with the smart solution according to which the user has to set up a DNS service account, that will let the user know about the IP address which is going to be used as a domain to access the home network. The user must set up his DNS account to get notified about the IP address that got changed. When you log in to your DNS account, the service automatically finds the IP address your device is using and connect you to its network.
- Open a browser on your device connect to your Wi-Fi. Before performing the process, make sure of one thing that your device should have a wired connection to the Internet.
- Now to get to the default gateway of your router, you need to type the LAN IP address on the address bar of your browser. You can also mention routerlogin.net, in case the previous one wouldn’t work.
- Type the username as well as password on both the credentials of the Netgear Router login page. Mention “admin” as the default username and type the password you assigned to your router during the Netgear Router setup. If you haven’t change the default password yet then type “password” as a default password of your login page.
- Bring your cursor to the “Advanced” tab, then click on USB functions and click on Read Share storage tab. Page of USB storage displays on your screen.
- Select the FTP checkbox to enable Dynamic DNS service.
- Click on the Apply button and the settings you made will get saved.
- You also can limit the access of the admin user. You need to select the device in Available Network Folder’s section. If there is a single device connection, it will automatically get selected.
- Click on the Edit option, Edit page will get displayed on your screen.
- Select admin 10 option in Reading Access menu and select admin 11 in the writing access menu.
- Once you are done with the above settings, click on the Apply button and your settings will get saved.


