Как разблокировать телефон, если забыл пароль
Содержание:
- Как восстановить заблокированный аккаунт во ВКонтакте
- Защита аккаунта от подобных случаев
- Как узнать пароль учётной записи
- Двухэтапная аутентификация
- Как предотвратить потерю доступа к аккаунту
- Как использовать резервные коды для восстановления доступа к аккаунту
- Аккаунт пользователя
- Аккаунт администратора
- Всегда сбрасывайте пароль, никогда его не напоминайте
- Find My Mobile
- Способ 4. Использовать учетную запись другого администратора
- Способ 5. Используйте командную строку
- Получаем доступ через данные аккаунта
- Кому это нужно и почему появился пароль
- Возможные проблемы
- Особенности восстановления на разных ОС
- Простой способ восстановления пароля
- Неверный пароль. Как восстановить?
- Частые вопросы
- Забыл и логин, и пароль
- Как войти на Емайл почту «Моя страница» без пароля
- Способы восстановления доступа
- Способ 1. Используйте USB диск для сброса пароля, созданный для Windows 8
Как восстановить заблокированный аккаунт во ВКонтакте
Во ВКонтакте можно получить временную блокировку за разные действия со стороны пользователя. Причинами бана могут быть:
- спам-рассылка в личные сообщения, сообщения группы или в комментариях к постам;
- жалоба другого пользователя на сообщение или комментарий (например, за оскорбления);
- странная активность в профиле (резкий рост аудитории или лайков);
- распространение запрещенной информации.
Полный список можно найти в нашей статье «Что запрещено во ВКонтакте. Правила и ограничения». Если вы этих действия не совершали, а страница заблокирована, то значит, скорее всего, ее взломали злоумышленники и использовали для перечисленных выше действий.
Как понять, что страницу заморозили? При входе в аккаунт вы будете видеть сообщение о блокировке профиля с указанием причины и срока заморозки. Чтобы восстановить доступ к аккаунту во ВКонтакте, нужно сменить пароль и зайти в профиль заново.
Шаг 1. Входим в заблокированный аккаунт. Нажимаем на кнопку «Восстановить доступ».
ВКонтакте понимает, что страницу могут взломать, поэтому не удаляет ее, а предоставляет возможность безопасно восстановить пароль и вернуть доступ
Шаг 2. Восстанавливаем доступ. Для восстановления потребуется подтвердить привязанный к профилю номер телефона: вам придет код по смс или поступит тестовый звонок. Нажимаем «Получить код».
Вы можете привязать новый номер телефона к аккаунту, кликнув на кнопку «Изменить»
Шаг 3. Меняем пароль. После этого вам либо придет ссылка на почту, либо вы сможете сразу сменить пароль на новый. После этого заходим в аккаунт по новым данным и продолжаем пользоваться страницей.
Важно: не забудьте включить двухфакторную аутентификацию в настройках – это позволит избежать будущих взломов вашей страницы. Фишка этой системы в том, что мошенник не сможет получить доступ к профилю без вашего личного телефона
Что делать, если кнопки «Восстановить доступ» нет? Тут два варианта.
Первый: в данный момент аккаунт разблокировать нельзя. Придется ждать сутки или максимум неделю, пока не появится кнопка. Все это время никто не сможет писать вам сообщения. Если кнопка так и не появилась – пишите в поддержку на support@vk.com.
После такого сообщения страницу восстановить уже невозможно
Второй: вы получили вечный бан. Он может наступить из-за неоднократных нарушений правил соцсети, использование поддельных номеров или создание фейковой страницы.
Например, так случилось у меня: специально для этой статьи я создал новый аккаунт, «накрутил» подписчиков и запустил масслайкинг. Блокировка наступила в тот момент, когда я начал рассылать спам – это были заранее заготовленные сообщения, на которые пожаловались авторы блога SMMplanner по «предварительному сговору» 🙂
Обычно ВКонтакте блокирует после 10 жалоб, но в моем случае хватило всего 2 (!) обращений. После того как я начал восстанавливать страницу, я специально воспользовался поддельным номером. Расплата наступила быстро: мне сообщили, что новую страницу удалили навсегда. После такого бана восстановить профиль уже не получится.
Побуду кэпом: не накручивайте лайки и не занимайтесь спамом. Описанное выше – это лишь эксперимент, который я специально проводил для того, чтобы показать механизма блокировки соцсети.
Защита аккаунта от подобных случаев
После восстановления пароля новые сведения желательно зафиксировать, поскольку обилие учетных записей на различных сайтах может запутать даже опытного пользователя. Защитить собственный аккаунт от случаев утери пароля, и от нежелательных визитов посторонних лиц можно одним из следующих способов:
Включить усиленную аутентификацию. При добавлении данной функции, каждый вход в систему на телефон будет отправляться sms с кодом подтверждения, который вводят в специальное поле. Подключить двойную авторизацию можно следующим образом:
- Войти в раздел «Персональная информация».
- Нажать строку «Показать все личные данные»
- В появившемся списке «Настройки учётной записи» выбрать «Включить двухэтапную проверку входа».
- В открывшемся окошке ввести пароль от личного кабинета и нажать кнопку «Включить».
Сменить пароль на более сложный:
- На своей странице войти в раздел «Персональная информация», нажать «Показать все личные данные».
- Нажать кнопку «Настройки учётной записи».
- Зайти во вкладку «Безопасность», затем в пункт «Изменить пароль».
- Ввести старый пароль и дважды новый.
- Нажать на кнопку «Изменить».
Указать и подтвердить в учетной записи несколько контактов. Это позволит при необходимости восстановить доступ к личному кабинету, даже если один из контактов был похищен.
Восстановление пароля на сайте Госуслуг не вызывает затруднений у любого пользователя. Достаточно выбрать один из способов восстановления и чётко следовать подсказкам системы. Если у пользователя возникают какие-либо проблемы, стоит воспользоваться помощью операторов горячей линии либо сотрудников МФЦ.
Недавно количество зарегистрированных граждан на портале госуслуг перевалило за отметку в 65 млн. человек. Многие, из этого числа, хотя бы раз сталкивались с такой проблемой, как восстановление пароля на госуслугах, если забыли или потеряли его. В статье представлено подробное описание этой проблемы и пошаговая инструкция для ее решения.
Как узнать пароль учётной записи
В этом пункте познакомимся, как взломать пароль администратора или просто узнать его. Ведь во многих случаях просто проще не производить сброс пароля, а просто считать забытый. Для этого нам понадобится утилита Ophcrack, обладающая нужными нам возможностями. Она способна работать в графическом и текстовом интерфейсе и, по заверениям создателей, способна узнать практически любой пароль, сохранённый на вашей системе. Как ею воспользоваться?
Чтобы сбросить пароль, скачайте программу утилита Ophcrack
На этом всё. Как видите, ничего сложного нет и если ваш пароль не слишком сложный, то программа поможет вам его узнать. После этого вы сможете заново войти в систему и ввести свой код доступа. Практика показывает, что если пароль очень сложный, состоящий из комбинации больших и маленьких букв, а также цифр, то программа может не справиться.
Двухэтапная аутентификация
Далее: Как избежать проблем с доступом сотрудников к аккаунтам при обязательном использовании двухэтапной аутентификации
Если в компании включена двухэтапная аутентификация, администратор и пользователь могут потерять доступ к аккаунту в указанных ниже случаях.
- Администратор или пользователь потерял электронный ключ.
- Пользователь не настроил двухэтапную аутентификацию до того, как истек период включения двухэтапной аутентификации для новых пользователей.
- Пользователь потерял телефон, на который получает коды двухэтапной аутентификации или уведомления от Google.
Как предотвратить потерю доступа к аккаунту
- Создайте дополнительный электронный ключ. Зарегистрируйте несколько электронных ключей для своего аккаунта администратора и храните их в безопасном месте.
- Сохраните резервные коды. Администраторам и пользователям следует создать и распечатать резервные коды и хранить их в безопасном месте.
- Предоставьте роль администратора ещё одному пользователю. Если вы не сможете войти в аккаунт, другой администратор сможет создать для вас резервный код.
- При включении аутентификации только с помощью электронных ключей укажите период, в течение которого пользователи смогут использовать другие способы двухэтапной аутентификации, например резервный код.
Как использовать резервные коды для восстановления доступа к аккаунту
Чтобы восстановить доступ к аккаунту, воспользуйтесь резервным кодом. Если для аккаунтов включена двухэтапная аутентификация, вы можете сгенерировать для них резервные коды. Двухэтапная аутентификация может не использоваться, если пользователи добавлены в группы исключения, для которых этот метод защиты не является обязательным.
Вы можете использовать группы исключения, когда изменяете структуру организации и перемещаете большое количество пользователей из одной организации в другую, в которой настроена двухэтапная аутентификация. Подробнее о том, как перенести пользователей в организацию, для которых включена двухэтапная аутентификация…
Аккаунт пользователя
-
Войдите в Консоль администратора Google.
Используйте аккаунт администратора (он не заканчивается на @gmail.com).
- На главной странице консоли администратора выберите Пользователи.
- Выберите пользователя из списка.
Отобразится сводная информация о нем. Подробнее о том, как найти аккаунт пользователя… - Нажмите Безопасность.
- Выберите Двухэтапная аутентификация.
- Нажмите Получить коды подтверждения.
- Скопируйте один из кодов подтверждения.
- Нажмите Готово.
- Отправьте пользователю код в SMS или приложении для мгновенного обмена сообщениями.
Пользователь сможет войти в аккаунт с помощью пароля и резервного кода.
Аккаунт администратора
- Попросите другого администратора организации сгенерировать резервные коды, как указано выше.
- Если вы единственный администратор в организации, следуйте инструкциям по сбросу пароля.
В некоторых случаях восстановить доступ к аккаунту можно с помощью дополнительного имени пользователя. Мы не рекомендуем использовать этот способ, так как он небезопасен. Если дополнительное имя пользователя не защищено двухэтапной аутентификацией, к нему и, соответственно, к аккаунту администратора могут получить несанкционированный доступ другие пользователи.
Этот способ нельзя использовать для восстановления аккаунтов, если в организации не менее трех суперадминистраторов или более 500 пользователей.
Всегда сбрасывайте пароль, никогда его не напоминайте
напоминаниябезопасно помочь пользователю снова быть онлайн
- Электронная почта — небезопасный канал. Точно так же, как мы не стали бы передавать ничего конфиденциального по HTTP (мы бы использовали HTTPS), не стоит передавать ничего по электронной почте, потому что её транспортный слой небезопасен. На самом деле, это намного хуже, чем простая передача информации по незащищённому транспортному протоколу, потому что почта часто сохраняется на накопителе, доступна системным администраторам, пересылается и распространяется, доступна вредоносному ПО, и так далее. Незашифрованная почта — чрезвычайно незащищённый канал.
- Вы в любом случае не должны иметь доступ к паролю. Перечитайте предыдущий раздел о хранении — у вас должен быть хэш пароля (с хорошей стойкой солью), то есть вы никаким образом не должны иметь возможности вытащить пароль и отправить его по почте.
usoutdoor.com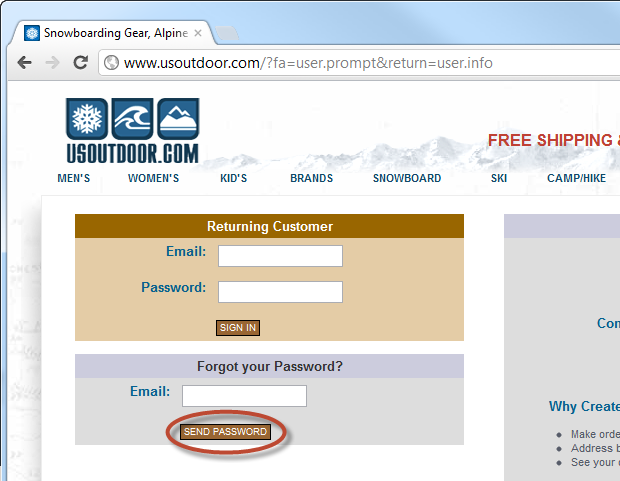
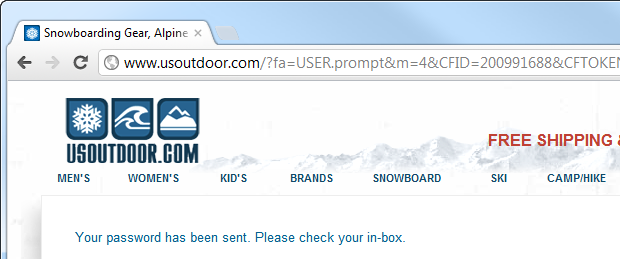
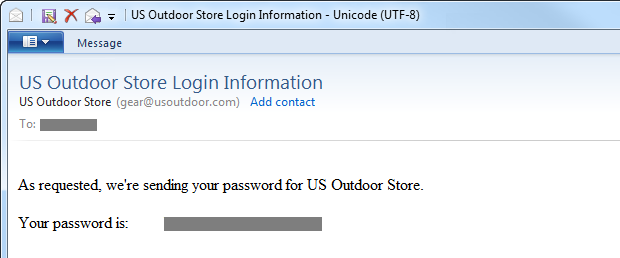
- Сайт не хэширует пароли. В лучшем случае, они шифруются, но, вполне вероятно, что они хранятся в текстовом виде; свидетельств обратного мы не видим.
- Сайт отправляет долговременный пароль (мы можем возвращаться и использовать его снова и снова) по незащищённому каналу.
Find My Mobile
Этот способ подойдет, если:
вы добавили аккаунт Samsung на устройство перед блокировкой и помните адрес электронной почты и пароль;
на смартфоне или планшете подключен интернет.
Чтобы разблокировать смартфон или планшет:
В браузере на компьютере откройте страницу сервиса — https://findmymobile.samsung.com/?p=ru .
Введите адрес электронной почты и пароль аккаунта Samsung, который добавлен на заблокированном смартфоне или планшете, и нажмите кнопку «Войти».
Если не помните адрес электронной почты или пароль, нажмите «Узнайте свой идентификатор или пароль» и следуйте подсказкам на экране.
Если не удалось восстановить адрес или пароль, используйте другие способы.
Если слева отображается не тот смартфон или планшет, который заблокирован, нажмите стрелку вниз и выберите нужную модель из списка.
Нажмите «Еще», далее «Разблокировать мое устройство».
Введите пароль аккаунта Samsung и нажмите кнопку «Разблокировать».
Экран смартфона или планшета разблокируется.
Если вы часто забываете пароли или графические ключи, можно подстраховаться. После восстановления доступа к Huawei, сразу переходим в Настройки > Безопасность и конфиденциальность > Пароль экрана блокировки.
Здесь есть пункт «Умная разблокировка»
Она позволяет разблокировать устройство с помощью умного браслета. Дальше просто следуйте инструкциям на экране для ее настройки. Также не лишним будет включить «Распознание лица», если оно поддерживается на вашем Хуавей. Таким образом наличие дополнительных способов разблокировки поможет в случае если вы забыли пароль от Huawei.
Способ 4. Использовать учетную запись другого администратора
В том случае, если вы забыли свой пароль Windows 8, вы все же можете войти в свой ПК с помощью встроенной учетной записи администратора или учетной записи другого администратора, поэтому сбросить пароль будет делом нескольких минут.
Шаг 1. После того, как вы вошли в систему и получили полный доступ к компьютеру, щелкните правой кнопкой мыши значок “Мой компьютер”, а затем выберите опцию “Управление”, чтобы перейти к окну “Управление компьютером”.
Шаг 2. После успешного выполнения первого шага, нажмите на папку “Локальные Пользователи и Группы”, а потом на папку “Пользователи”. Все учетные записи, которые вы синхронизировали с этим окном, будут отображаться в нем. Перейдите к учетной записи, которую вы хотите изменить и щелкните правой кнопкой мыши, затем выберите “Установить Пароль”.
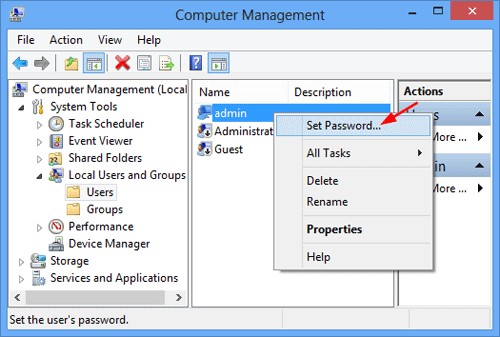
Шаг 3. Появится окно сообщения, где вам будет предложено нажать “Продолжить”. Создайте новый пароль и подтвердите его. Наконец, нажмите “ОК”. Вы успешно сбросили забытый пароль Windows 8.
Способ 5. Используйте командную строку
Чтобы воспользоваться этим способом нужно иметь установочный диск или флэш-накопитель Windows 8 или создать диск восстановления Windows 8.
Шаг 1. В заблокированный ПК вставьте диск восстановления Windows 8 и используйте его для загрузки компьютера. После чего появится меню устранения неполадок. Прокрутите вниз и нажмите «Дополнительные параметры», затем «Командная Строка».
Шаг 2. В командной строке программы установки, введите следующую команду: копировать c:\windows\system32\utilman.exec: \ и нажмите клавишу ввод. На этом этапе надо отметить подтверждение копирования 1 файла.
Шаг 3. Снова введите: копировать c:\windows\system32\cdm.exe c:\windows\system32\utilman.exe. Теперь можно подтвердить перезапись файла utilman.exe, наберите Да и нажмите Ввести.
Шаг 4. Удалите любой диск восстановления Windows 8/8.1 с компьютера и перезагрузите последний.
Шаг 5. Теперь интерфейс для входа в Windows 8/8.1 доступен, нажмите на иконку Простого Доступа, расположенную в нижней левой части интерфейса. Откроется командная строка.
Шаг 6. Выполните команду net user, как описано здесь. Вместо myusername введите свое имя пользователя и новый предполагаемый пароль вместо my new password. Наконец, закройте командную строку и войдите в систему, используя новый пароль для Windows 8.
Таким образом, любой из пяти способов, представленных выше, наверняка, позволит вам успешно сбросить забытый пароль Windows 8.
Получаем доступ через данные аккаунта
Наиболее простой метод разблокировки Андроид гаджета заключается в восстановлении доступа при помощи аккаунта Google. Данный метод срабатывает в ситуации, когда смартфон или планшет подключены к мобильной сети или Wi-Fi. Все заключается в механизме самой системы, которая помогает, когда забыт графический ключ или неправильно введен пароль.
p, blockquote 4,0,0,0,0 —>
Если графический ключ ввести более 5 раз, то отобразится окошко, в котором будет предупреждение о тридцатисекундной блокировке. Появится надпись на экране гаджета «Забыли графический ключ?».
p, blockquote 5,0,0,0,0 —>
p, blockquote 6,0,0,0,0 —>
Способ не сработает, если отсутствует интернет, так как невозможно будет проверить логин и пароль от аккаунта Google. Нужно установить подключение к интернету.
p, blockquote 7,0,0,0,0 —>
Для этого следует перезагрузить гаджет. Сразу после включения отобразится верхний бар (его еще называют информационным центром или центром уведомлений). Его нужно потянуть вниз и включить мобильный интернет или Wi-Fi, после чего можно вводить свой логин, пароль, а аппарат будет разблокирован.
p, blockquote 8,0,0,0,0 —>
Если Wi-Fi рядом нет, а на вашей SIM карте недоступен мобильный интернет, то можно поступить следующим образом. Используйте другую SIM карту, где подключена услуга «Интернет».
p, blockquote 10,0,1,0,0 —>
Кому это нужно и почему появился пароль
Начнем с того, что определимся из-за чего появилась защита входа в операционную систему windows с помощью пароля. С действиями понятно — обновили windows 8, до windows 8.1, настраивали скайп и после перезагрузки Вас не пускают в Ваш же ноутбук. Причина в том, что во время установки обновления или настройки windows, была создана учетная запись Microsoft. Локальных учетных записей может быть несколько и им не требуется пароль. Учетная запись Microsoft обязательно требует пароль. Поэтому в конце статьи мы сделаем так, чтобы пароль был, но операционная система его не требовала.
Пробуем войти без пароля
Если у Вас несколько учетных записей и есть учетная запись без пароля, то можно зайти через нее. Для этого нужно нажать на стрелочку рядом с Вашим аватаром и перейти к другой учетной записи.
Если пароль есть, то придется перейти к следующему шагу.
Пробуем убрать пароль локальной учетной записи загрузившись из под биоса
Наша цель не повредив операционную систему и файлы пользователя сбросить пароль.
1. Начнем с биоса ноутбука, где выставим загрузку с дисковода или usb флешки. 1.1. Во время загрузки нажимаем F2. 1.2. Переходим на вкладку boot и нажимаем F5 и F6, чтобы изменить настройки. У нас выбран режим загрузки (boot mode) — , а мы выберем boot mode — Legacy support.
Нажимаем F5 и получаем.
Там же в низу, во фрейме Boot Device Priority можно настроить очередность загрузки.
1.3. Нажимаем F10, выбираем Yes и сохраняем настройки.
2. Создаем загрузочную флешку или диск с программным обеспечением для сброса пароля. 2.1. В качестве такой программы может подойти: — Windows Password Recovery Tool 3.0 — Reset windows Password — Active Password Changer Profeccional. Плюс данных программ в том, что они небольшого размера и их можно достаточно быстро скачать.
Не теряйте время на Trial версии, в них вечно что-то недоступно.
На примере Windows Password Recovery Tool легко видеть, что требуется выбрать настройки и нажать на запись, чтобы создать загрузочный диск или флешку. 2.1.1. Запустив программу нажимаем на кнопку и открываем все настройки.
2.1.2. Выбираем операционную систему Windows 8.1., выбираем носитель который будем делать загрузочным и нажимаем кнопку.
2.1.3. После окончания записи, загружаем ноутбук с диска, — время от времени нажимая пробел, пока не увидим, что идет загрузка программы.
Дальнейшие действия разберем на примере Windows 8 PE, начиная с шага 3.4. Чтобы скачать данный файл потребуется больше времени, так как он весит от 1ГБ. Данная операционная система загружается в оперативную память и требует для записи DVD-RW болванку или флешку более 4ГБ. Плюсы в том, что скачав образ в iso формате и создав загрузочную флешку или диск мы получаем готовую операционную систему с программами для сброса паролей.
Используем Windows PE
Для примера возьмем образ — Boot_USB_Sergei_Strelec_2014_v.7.2. Кроме образа в архиве есть необходимые для создания загрузочной флешки или диска инструкции и программы.
3.1. Загружаемся из под биос нажимая пробел, пока не пойдет загрузка с диска. Если загрузка не идет, то проверяем настройки биос, проверяем распакован ли образ на диске.
3.2. Нажимаем «Пуск / Сброс паролей / Active Password Changer Profeccional»
3.4. Сканируем систему, чтобы найти операционные системы — то есть нажимаем «далее».
3.5. Найдена операционная система — выделяем ее и жмем «далее».
3.6. Выбираем учетную запись у которой сбрасываем пароль (в моем случае «Администратор») и нажимаем далее.
3.7. Ставим флажок (галочку) напротив «Очистить пароль пользователя» и нажимаем «Применить изменения» и «Готово».
Выбираем — очистить пароль пользователя
Нажимаем — изменить параметры
Как сделать чтобы Windows не требовал пароль
Войдя в операционную систему ноутбука мы уже можем восстановить доступ к учетной записи Microsoft, восстановив пароль. Чтобы в дальнейшем не возникало проблем с вводом настроим автоматическую авторизацию.
В поиск введем netplwiz и запустим найденное приложение.
Запускаем окно учетных записей — netplwiz
Убираем флажок напротив «требовать ввод имени пользователя и пароля» и нажимаем ОК.
Убираем флажок — требовать пароль
Удачи. Если остались вопросы, то задавайте.
Вопрос о том, как удалить пароль в Windows 8 пользуется популярностью у пользователей новой операционной системы. Правда, задают его сразу в двух контекстах: как убрать запрос пароля для входа в систему и как вообще удалить пароль, если забыл его.
В этой инструкции рассмотрим сразу оба варианта в перечисленном выше порядке. Во втором случае будет описываться как сброс пароля учетной записи Microsoft, так и локального аккаунта пользователя Windows 8.
Возможные проблемы
При восстановлении доступа возникли сложности? Получите подсказки по дальнейшим действиям. В инструкциях ниже даны ответы на самые распространенные вопросы.
Не могу получить доступ к личному кабинету — что делать?
Попытайтесь восстановить пароль в соответствии с вышеуказанными инструкциями. При необходимости, обратитесь в один из центров обслуживания – их адреса указаны на самом портале в разделе Центры обслуживания. В крайнем случае попробуйте авторизоваться или восстановить доступ в другом браузере или даже на другом компьютере.
Куда вводить код для восстановления?
Форма для ввода восстановительного кода появляется сразу же после запроса. Выберите получение кода в SMS и введите его на следующей страничке.
Служба технической поддержки
Не срабатывает ни одна из инструкций – получите помощь специалистов горячей линии по телефону 8-800-100-70-10. Для звонков с мобильных телефонов можно использовать короткий телефонный номер 115. Чат в данном случае недоступен – для этого нужна авторизация.
- https://gosuslugi365.ru/account/kak-vosstanovit-dostup-k-portalu-gosuslugi.html
- https://gosuslugi.pro/lichnyy-kabinet/vosstanovlenie-parolya.html
- https://gosuslugid.ru/kak-vosstanovit-parol-na-gosuslugah-esli-zabyl
- https://xn—-7sbgcdcja3a2atah4amdglolc4o.xn--p1ai/gosuslugi-recovery-password.html
- https://gosuslugi.expert/vosstanovit-parol.html
Особенности восстановления на разных ОС
Процедура восстановления доступа имеет особенности в разных версиях Windows. Работа с каждым типов ОС требует индивидуального подхода.
Windows 7
- Во время загрузки техники нажмите клавишу F8. Откроется меню с вариантами загрузки;
- Выберите «Безопасный режим» с поддержкой командной строки;
- Войдите в аккаунт «Администратора»;
- Откроется базовый экран команд с окном для ввода. Введите в поле «net user»;
- В графе «Имя пользователя» укажите наименование учетной записи;
- В графе «Пароль» пропишите новую последовательность символов для доступа к устройству;
- После ввода данных закройте окно. Для этого в командной строке пропишите exit;
- Перезагрузите компьютер.
Windows 8
- На экране загрузки, где нужно ввести защитный код, щелкните на иконке в правом углу снизу.
- Нажмите клавишу Shift и из перечня действий выберите перезагрузку.
- Щелкните на пункте «Устранение неполадок» и сбросьте настройки ПК.
- Перезагрузите компьютер.
- После настроек запустится в стандартном режиме без запроса пароля.
Windows 10
Если Вы забыли пароль от последней версии Windows, то вернуть доступ можно с помощью электронной почты или номера телефона. Способ актуален для аккаунта, который человек предварительно привязал к почте или телефону. Если интерфейс не привязан, то блокировка обходится посредством специальных программ. Аналогично операция выполняется для 7-ой версии.
Последовательность действий:
- Скачайте на диск или флешку набор программ для восстановления ОС. Например, такие, как RBCD 10.0;
- Перезагрузите компьютер. Выйдите в базовое меню BIOS. Для запуска интерфейса нажмите клавишу F1;
- Выберите DELETE. Поменяйте приоритет установки: в разделе Boot установите поддержку CD-ROM. Сохраните параметры и выйдите из интерфейса;
- Вставьте портативный носитель с программами в дисковод машины и перезагрузите устройство;
- После установки программ-реаниматоров на экране появится меню накопителя. Выберите копию ОС, которую редактируете, и перейдите в режим восстановления учетной записи. Значок для перехода находится в нижней части экрана;
- Откройте командную строку и пропишите команду «regedit». Найти строку можно через диалоговые настройки рабочего окна;
- Из перечисленных в меню разделов, вас интересует HKEY_LOCAL_MACHINE. Выберите его и перейдите на новую страницу. Далее кликните на элементе «File» и перейдите в «Load hive»;
- Остановитесь на файле SAM. Щелкните по нему и выделите знакомую запись. В открывшемся окне перейдите к первому значению. Замените его на 10;
- Подтвердите замену куста через «File» и закройте редактор;
- Извлеките съемный носитель, перезагрузите компьютера.
Простой способ восстановления пароля
Данный способ отличается от предыдущего тем, что на указанную почту отправляется не ссылка на страницу установки нового пароля, а уже сгенерированный пароль.
Здесь также необходимо добавить ссылку » Забыли пароль «, при нажатии на которой попадаем на страницу где нужно ввести почтовый адрес. В предыдущем способе, за эту страницу отвечал файл » reset_password.php «. Можно его взять оттуда, потому что он будет такой же и в этом способе.
После того как пользователь ввёл свой адрес электронной почты и нажал на кнопку » Восстановить «, мы на указанный адрес отправим новый сгенерированный пароль.
За обработку формы восстановления пароля, из файла » reset_password.php «, у нас будет отвечать файл » send_new_password.php «, поэтому в значение атрибута » action «, у формы, напишем название этого файла. Создаём данный файл, открываем его и читаем дальше :).
Код данного файла, очень похож на код файла » send_link_reset_password.php «, за исключением некоторых строк. Поэтому копируем весь код файла » send_link_reset_password.php «, и вставляем его в файл » send_new_password.php «. Изменения нужно внести внутри блока else, который находится внутри цикла while.
Значит в указанное место » Место, где нужно произвести изменения » пишем следующий код:
//Генерируем новый пароль. Берем последние 7 символов из хэша.
$new_password = substr(md5($email.time()), -7);
//Обновляем пароль в БД.
$result_query_insert_password = $mysqli->query("UPDATE `users` SET `password` = '".md5($new_password."top_secret")."' WHERE email = '".$email."'");
//Составляем заголовок письма
$subject = "Восстановление пароля от сайта ".$_SERVER;
//Устанавливаем кодировку заголовка письма и кодируем его
$subject = "=?utf-8?B?".base64_encode($subject)."?=";
//Составляем тело сообщения
$message = 'Здравствуйте! <br/> <br/> Ваш новый пароль от сайта '.$_SERVER.' : '.$new_password;
//Составляем дополнительные заголовки для почтового сервиса mail.ru
//Переменная $email_admin, объявлена в файле dbconnect.php
$headers = "FROM: $email_admin\r\nReply-to: $email_admin\r\nContent-type: text/html; charset=utf-8\r\n";
//Отправляем сообщение с ссылкой для подтверждения регистрации на указанную почту и проверяем отправлена ли она успешно или нет.
if(mail($email, $subject, $message, $headers)){
$_SESSION = "<p class='success_message' >Новый пароль сгенерирован и отправлен на указанный E-mail ($email) </p>";
//Отправляем пользователя на страницу регистрации и убираем форму регистрации
header("HTTP/1.1 301 Moved Permanently");
header("Location: ".$address_site."reset_password.php?hidden_form=1");
exit();
}else{
$_SESSION = "<p class='mesage_error' >Ошибка при отправки письма с новым паролем, на почту ".$email." </p>";
//Возвращаем пользователя на страницу авторизации
header("HTTP/1.1 301 Moved Permanently");
header("Location: ".$address_site."reset_password.php");
//Останавливаем скрипт
exit();
}

На указанный почтовый адрес, придёт такое письмо:

И всё, пароль восстановлен. Теперь пользователь может авторизоваться со своим новым паролем.
В чем недостаток данного способа?
Согласитесь, что зарегистрированный пользователь сильно удивится, что его пароль, внезапно изменился. Конечно, потери не критичны, но всё-таки это неприятно.
Неверный пароль. Как восстановить?
Мы обычно уверены, что вводим пароль правильно. Но если он вдруг не подходит (сайт ВК не принимает его), не надо торопиться. Может, ты вводишь русские буквы вместо английских? Переключи язык. А если большие буквы вместо маленьких? Выключи кнопку Caps Lock. Если пароль не подходит, какие бы варианты ты ни пробовал (забыл, взломали), нужно восстанавливать доступ.
Чтобы восстановить доступ к странице, открой сайт ВКонтакте и нажми Забыли пароль?
Или открой начало восстановления по ссылке:
Появится новое окно с сайтом ВК, можно будет переключаться между ним и нашей инструкцией. Вернись сюда и читай дальше.
Не регистрируй новую страницу на тот же номер! Ты не сможешь восстановить доступ к той, от которой забыл пароль.
Частые вопросы
Как поменять код от почты или секретный вопрос?
Для смены пароля откройте в правом верхнем углу меню и кликните по пункту «Сменить пароль».
В открывшемся окошке сначала впишите действующую комбинацию, затем продублируйте новую. Далее введите капчу и нажмите на сохранение.
Почему в mail.ru не получается в настройках отыскать сохраненный пароль почтового ящика?
В Хроме пароль точно сохранился, только искать его следует не в настройках, а конкретно во вкладке «Сохраненные пароли». Если не получается, то выходите из своего аккаунта, чистите память и перезапускаете браузер. Затем повторяете попытку поиска.
Тогда надо ввести номер мобильного, который был привязан при регистрации. Если же вы этого не сделали, то восстановить доступ к почте вряд ли удастся.
Забыл и логин, и пароль
В таком случае надо нажать кнопку «Забыли данные для входа» и указать ссылку. Даже если у вас нет вообще никакой информации, единственным вариантом, как восстановить страницу в контакте без номера телефона и почты – это сфотографироваться с листиком бумаги на фоне ноутбука или монитора, чтобы доказать, что именно вы – владелец аккаунта.
На листке надо написать уникальный код заявки, что появится на экране, на все дается 3 минуты. Для этого надо сделать селфи на фоне страницы восстановления и указать свои контактные данные. Такие заявки обрабатывают быстро и обычно в течение 1 часа доступ к персональной странице Вконтакте открывают.
Как войти на Емайл почту «Моя страница» без пароля
Как активировать вход по отпечатку:
- В настройках зайдите в раздел «Пароль и безопасность».
- Затем в электронных ключах нажимаете на «Включить» либо «Редактировать список».
- Добавьте пункт «Отпечатки» и включите его.
- Поднесите свой палец к сканеру.
- Дайте название отпечатку, чтобы потом не забыть, к какому устройству он привязан.
После подтверждения своих действий, вы сможете входить в личную учетную запись с помощью пальца.
Включение входа по внешнему устройству:
- Пройдите в настройки почтового ящика – «Пароль и безопасность».
- Во вкладке об электронных ключах кликните на включение или редактирование.
- Добавляете раздел «Внешние устройства», включаете.
- Вставьте устройство, при необходимости приложите к нему палец.
- Дайте устройству название.
Еще один способ открытия почты без пароля – одноразовый код. При каждом вхождении система будет присылать на сотовый телефон пароль.
Для настройки вам надо пройти в раздел «Пароль и безопасность» и там обозначить вариант доступа: по стационарному паролю или одноразовому.
Теперь при желании открыть электронную почту вам будут приходить СМС с кодовой комбинацией. Ее вводите в соответствующую графу на ПК.
Способы восстановления доступа
Восстановить Яндекс почту можно одним из трех способов:
Способ зависит от настроек ящика. Если к нему был прикреплен номер мобильного, то можно восстановить доступ через этот телефон. А если был добавлен другой электронный адрес, то при его помощи. Секретный вопрос используется тогда, когда нет ни номера, ни второго адреса в настройках.
По номеру телефона
1. Переходим на страничку восстановления: passport.yandex.ru/restoration/login
2. Вводим номер телефона и слово (буквы) с картинки. На указанный мобильный поступит смс сообщение с кодом.
Вводим полученный код.
3. Печатаем имя и фамилию, которые указаны в настройках аккаунта.
4. Появится нужный логин. Запоминаем или записываем его, чтобы в будущем избежать проблем со входом, и нажимаем «Войти».
5. Откроется форма для входа в ящик, где уже будет указан логин. Нажимаем «Войти».
6. В следующем окошке выбираем пункт «Не помню пароль».
Вводим свой логин и проверочный код.
Указываем привязанный номер телефона. Нажимаем «Получить код».
Печатаем цифры из смс и нажимаем «Подтвердить».
7. Придумываем новый пароль к электронному ящику. Запоминаем или записываем его, чтобы в будущем избежать проблем с доступом. И печатаем этот пароль два раза – в первое и второе поле.
Вот и все – вы восстановили почту и получили данные для входа.
Через другой электронный адрес
Если в настройках указан другой ваш электронный ящик, то можно восстановить доступ через него. Проверить, назначен ли второй адрес, можно следующим образом:
- Нажать на иконку профиля и выбрать «Управление аккаунтом».
- Если адрес добавлен, он будет написан в разделе «Почтовые ящики и номера телефонов».
Укажите логин в Яндексе и напечатайте проверочное слово, чтобы перейти к следующему пункту.
Введите дополнительный электронный адрес и нажмите «Получить код».
Теперь нужно ввести код, который система отправила на указанный ящик.
Для этого в новой вкладке откройте этот адрес. В нем должно быть входящее сообщение от службы Яндекс.Паспорт. Скопируйте код внутри письма.
Вернитесь на вкладку восстановления, вставьте скопированный код и нажмите «Отправить».
Осталось назначить новый пароль и доступ будет восстановлен.
Через секретный вопрос
Этот способ подойдет, если при регистрации вы не указывали номер телефона. Тогда Яндекс просит выбрать секретный вопрос и напечатать ответ на него.
2. Введите логин и проверочное слово.
3. Откроется окошко, в котором вы увидите свой секретный вопрос. Постарайтесь вспомнить правильный ответ и нажмите кнопку «Отправить».
Если система выдаст ошибку, попробуйте ввести первую букву в другом регистре – маленькую вместо большой и наоборот.
4. Придумайте новый пароль и нажмите «Далее».
5. Откроется окошко с предложением привязать номер телефона. Вы можете добавить его или пропустить данный шаг, нажав кнопку «Пропустить и вернуться на сервис».
Способ 1. Используйте USB диск для сброса пароля, созданный для Windows 8
Чтобы решить проблему с забытым паролем Windows 8.1 вам потребуется USB для сброса пароля.
Шаг 1. После ввода неправильного пароля, Windows 8/8.1 отобразит ссылку «Сбросить пароль» под полем входа.
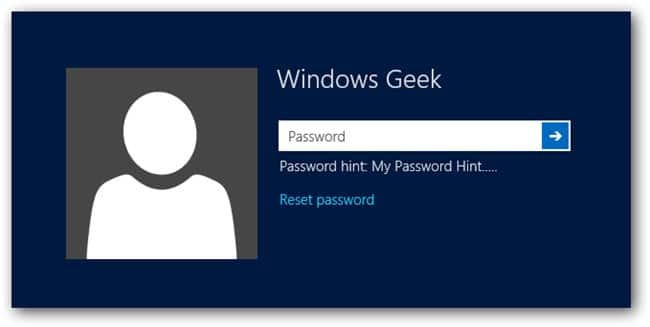
Шаг 2. Подключите USB для сброса пароля и нажмите “Сброс Пароля”. Сразу же появится всплывающее окно Мастера Сброса Пароля. Нажмите кнопку “Далее”.
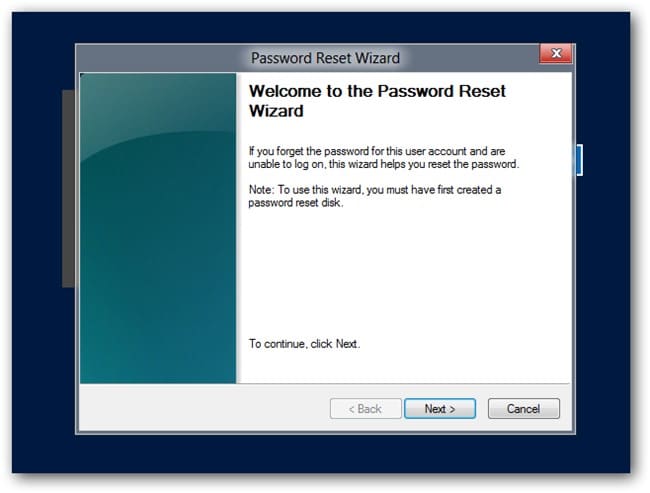
Если у вас несколько дисков, щелкните выпадающее меню и выберите нужный диск. Затем также нажмите кнопку “Далее”.
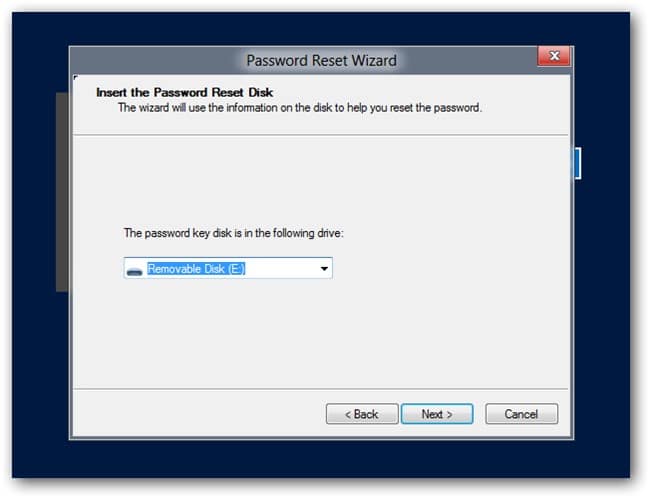
Шаг 3. Теперь, в том же самом окне, введите новый пароль. Одновременно создайте новую подсказку для пароля и нажмите кнопку “Далее”, чтобы завершить процесс сброса пароля.
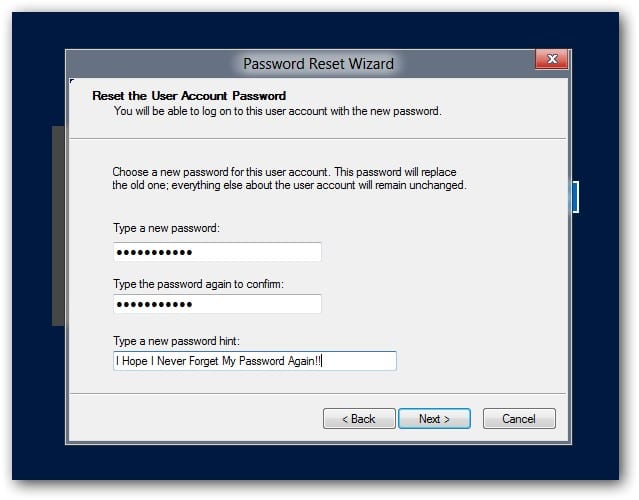
Шаг 4. После успешного завершения вышеупомянутого процесса во всплывающем окне появится сообщение, которое сообщит вам об этом. Нажмите кнопку «Готово» и войдите в систему, используя новый пароль.


