Как подчеркнуть текст в ватсапе: рабочая инструкция
Содержание:
- Как писать цветными буквами в Ватсапе
- Как поменять шрифт на WhatsApp: жирный, курсив, зачеркнутый
- Копирование и вставка текста в “Ватсап”
- Используем стили шрифта на смартфонах
- Как зачеркнуть слово в Whatsapp или писать зачеркнутым
- Для чего нужен зачеркнутый шрифт?
- Раскрасим Ватсап – тайная фишка мессенджера
- Как сделать жирный шрифт в Whatsapp
- Как сделать жирный шрифт в Whatsapp
- Зачеркнутый текст в WhatsApp
- Способы писать разными шрифтами
- Как поменять шрифт на WhatsApp: жирный, курсив, зачеркнутый
- Инструкция для Iphone и Android
- Как цитировать сообщения в Whatsapp
- Как выделить текст или слово в WhatsApp
- Как поменять размер шрифта в Ватсап
- Форматирование при помощи символов
- Как форматировать текст в Ватсапе
- Как написать зачеркнутое предложение в веб-версии WhatsApp в приложении для ПК
- Вариант 1: Моноширинный шрифт
Как писать цветными буквами в Ватсапе
К сожалению, в WhatsApp не предусмотрена возможность менять цвет текста. Однако, есть два способа сделать цветной текст в ватсапе – воспользоваться сторонним приложением или же печать текста на картинке.
Для того, чтобы писать цветными буквами в ватсапе с помощью стороннего приложения потребуется выполнить несколько простых действий:
- Зайти в PlayMarket, с помощью поиска найти и установить программу Text Art.
- После скачивания открыть программу, и выбрать в меню раздел «Редактор текста».
- Ввести текст сообщения.
- Далее текст нужно форматировать и придать ему желаемый цвет.
- Вверху справа находиться надпись: «Отправить через WhatsApp». После нажатия на нее нужно будет выбрать адресата, и сообщение будет отправлено.
Есть второй способ написания цветного текста в WhatsApp:
- Перейти в нужный чат и нажать на значок «Скрепка».
- Прикрепить любое однотонное изображение.
- В панели инструментов вверху нужно выбрать знак «Т».
- Написать текст будущего сообщения.
- С помощью регуляторов на правой панели можно выбрать цвет текста и его насыщенность.
- После написания сообщения его нужно сохранить и отправить.
Благодаря двум этим способам можно писать разноцветными буквами в ватсапе.
Как поменять шрифт на WhatsApp: жирный, курсив, зачеркнутый
C версии приложения 2.17.52 от 04 сентября 2017 менять форму текста стало очень просто! Но также мы дадим инструкции для тех, у кого стоит старые версии программы.
Давай рассмотрим как в Ватсапе менять шрифт и как выделить текст жирным, курсивом или зачеркнутым.
- Войди в чат;
- Напиши сообщение, удерживай его;
- Увидишь варианты формата сообщения;
Ниже в статье узнаешь как подчеркнуть шрифт, перевернуть текст, отзеркалить, транслетировать и даже передать в виде Азбуки морзе.
Каждый седьмой человек в мире активно использует мессенджер, также как и ты и, более того, кажется что все секреты и «фишки» уже найдены. Однако вчера или уже несколько дней назад одни из твоих знакомых прислал тебе в необычное сообщение. Хочешь также?
Копирование и вставка текста в “Ватсап”
В разработанном приложении в Ватсап копировать сообщения можно без каких-либо сложностей на используемом устройстве. Для этого необходимо придерживаться определенной последовательности действий:
- Открывается стартовая страница приложения.
- Выбирается интересующий чат с конкретным собеседником.
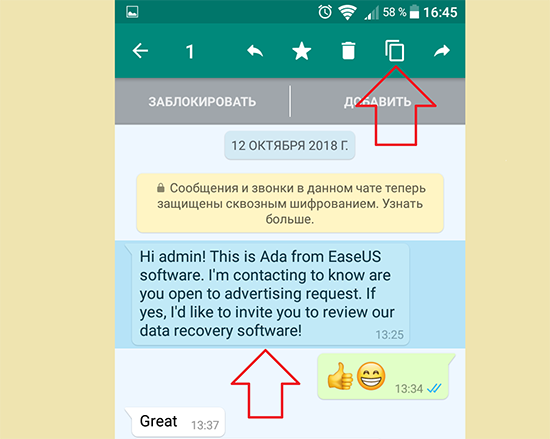
Далее требуется продолжительным нажатием удерживать интересующее сообщение до появления в верхней части панели управления функций копирования.
Сообщение в результате обретает синюю окраску. Для последующего копирования достаточно нажать на одноименную клавишу (отображается в виде двух квадратов).
Сразу после этого, пользователи вправе скопировать сообщение в другой интересующий чат, к примеру, чтобы подтвердить свои устные высказывания. Для этого требуется нажать на пустое поле в чате для добавления и продолжительным нажатием дождаться отображения перечня доступных функций. Из предложенного списка активируется клавиша «Вставить». Алгоритм действий считается универсальным, поэтому подходит для любых типов устройств.
Используем стили шрифта на смартфонах

- Теперь нам нужно выделить все сообщение или ту его часть, которую мы хотим отформатировать. Для этого нужно нажать и удерживать ту область, в которой находится текст. После пары секунд сообщение выделится, что будет отображаться в виде закрашенной области, а также по бокам появятся ползунки, которые позволяют нам выделить только нужные слова.
- После этого нам потребуется нажать на три точки из всплывающего окна.

На андроиде, как правило, кнопка с тремя точками означает дополнительные настройки и функции. Данная ситуация не исключение. С помощью этой кнопки мы как раз откроем дополнительные стили текста на выбор.

После нажатия на неё вы увидите выбор. В нашем случае, рассматривая вариант как в ватсапе сделать жирный шрифт, нам потребуется выбрать соответствующий стиль.

Текст примет вот такой вид и нам останется его только отправить.

Как видите, стиль написания текста изменился на жирный, что нам и требовалось сделать. Если вам требуется выбрать другой стиль, то соответственно нужно выбрать тот, что вам нужный с помощью аналогичных действий.
Теперь предлагаю перейти на десктопную версию и рассмотреть возможности на ней.
Как зачеркнуть слово в Whatsapp или писать зачеркнутым
Зачеркнутый кегель может пригодится тогда, когда ты написал что-то неправильно и тебе это показалось смешным. Чтобы удалить и одновременно выделить шутку можно применить зачеркивание
Также с помощью зачеркивания можно акцентировать внимание на том, что должно было быть, но в результате стало немного другим. Можно зачеркнуть как и слово в Whatsapp, так и целое предложение. Итак, давай рассмотрим как сделать зачеркнутый текст в Ватсапе:
Инструкция для тех, у кого старые версии:
- Открой нужный тебе чат.
- Напиши сообщение.
- Слово или предложение, которое нужно зачеркнуть, с двух сторон заключи в знак «тильды» (~). После этой манипуляции и отправки сообщения оно станет зачеркнутым.
Для чего нужен зачеркнутый шрифт?
Интересный вопрос, не так ли? Для чего вообще нужен перечеркнутый текст в Ватсап, ведь это простой мессенджер для обмена короткими посланиями?
Если вы научитесь писать в Ватсап зачеркнуто, в любой момент сможете соорудить остроумную фразочку, придать любому тексту более тонкий смысл
Вы сумеете выделить нужную часть любого предложения, акцентировав на нем внимание. С помощью такого приема можно придать фразе юмористический оттенок, проявить гнев, отрицание, или даже вставить крепкое словце! Вряд ли кто-то будет спорить — в живой и эмоциональной беседе в WhatsApp последнее нередко бывает, как нельзя, кстати
Здесь объясним как изменить цвет сообщений, узнай чтобы удивить друзей.
А у вас получилось написать зачеркнутый текст в Ватсапе по нашей инструкции? Вопросы?
Раскрасим Ватсап – тайная фишка мессенджера
Разноцветного шрифта в функциональном арсенале мессенджера нет. Тем не менее, сделать жизнь в Ватсапе красочной вполне возможно.
В стандартных настройках все входящие сообщения – белые, исходящие – зеленые, а уведомления системы – светло-желтые. Изменить их цвет нельзя, а вот установить фон на собственный вкус – можно.
Для этого необходимо:
- Зайти в настройки мессенджера.
- Перейти в раздел «Чаты», а затем в «Тема». Среди представленных папок выбрать «Светлые», «Темные» или «Сплошные цвета». Собственные изображения можно найти в папке «Мои фото».
- Нажать на значок «Обои» и «Изменить».
Помогут в этом определенные комбинации символов:
- Знак «~», поставленный без пробелов в начале и конце слова, зачеркнет написанное.
- Предложение, ограниченное нижним пробелом «_», будет выделено курсивом.
- Ограниченное звездочками «*» – полужирным шрифтом.
- Обратные одинарные кавычки с двух сторон `» «` отформатируют текст в стиле разработчиков – моноширинным шрифтом.
Как сделать жирный шрифт в Whatsapp
Давай разберемся как писать жирным шрифтом в Whatsapp. Для чего может понадобится такое начертание слов? Да для чего угодно! Например, им можно выделить слова в тексте, которые особенно для тебя важны, либо же если ты злишься, подчеркнуть насколько сильно ты недоволен. В любом случае он будет весьма полезен.
Если у тебя не обновляется приложение, есть другие варианты:)
- Открой чат Ватсап.
- Набери сообщение, которое хочешь отправить.
- Приложение или часть его, которое ты хочешь выделить с помощью жирного начертания с двух сторон окружи точками (*). После того как ты отправишь текст он станет жирным. После того как в Ватсапе ты сделаешь выделить жирным, текст еще в неотправленном сообщении уже изменится.
Ну вот, теперь ты разобрался как писать текст жирным шрифтом в Whatsapp – на самом деле все очень просто!
Как сделать жирный шрифт в Whatsapp
Давай разберемся как писать жирным шрифтом в Whatsapp. Для чего может понадобится такое начертание слов? Да для чего угодно! Например, им можно выделить слова в тексте, которые особенно для тебя важны, либо же если ты злишься, подчеркнуть насколько сильно ты недоволен. В любом случае он будет весьма полезен.
Если у тебя не обновляется приложение, есть другие варианты:)
- Открой чат Ватсап.
- Набери сообщение, которое хочешь отправить.
- Приложение или часть его, которое ты хочешь выделить с помощью жирного начертания с двух сторон окружи точками (*). После того как ты отправишь текст он станет жирным. После того как в Ватсапе ты сделаешь выделить жирным, текст еще в неотправленном сообщении уже изменится.
Ну вот, теперь ты разобрался как писать текст жирным шрифтом в Whatsapp – на самом деле все очень просто!
Зачеркнутый текст в WhatsApp
Ключевой особенностью Ватсапа является отсутствие встроенной функции заданного редактирования стиля шрифта. Тем не менее клавиатура мессенджера позволяет применять специальные символы для трансформации букв.
При помощи такого свойство можно:
- Менять стилистику всего сообщения;
- Выделять отдельные части месседжа;
- Отмечать некоторые слова.
В Ватсапе текстовые посты можно трансформировать в жирный, курсивный и зачёркнутый формат.
Примечание! Подход к изменению стиля написания идентичен для всех выбранных языков.
Зачёркнутый
Перечеркнуть в сообщении можно и весь пост, и отдельное слово. Такое преображение возможно с использованием символа « ̴» (тильда). Печатать его необходимо до и после слов, требующих трансформации. Текст в наборе будет выглядеть так: ̴Спокойствие, только спокойствие! ̴. А получатели увидят пост уже в таком варианте: Спокойствие, только спокойствие!
Как делать зачеркнутый текст в Ватсапе пошагово:
- Войти в чат, где будет создаваться пост.
- Откроется экранная клавиатура с набором.
- Выбрать язык ввода.
- Найти и поставить значок: выбрать набор чисел и символов, перейти на второй страничку и нажать на клавишу тильды.
- Продолжить набирать месседж или его часть.
- Поставить завершающую тильду.
- Отправить пост.
Важно! При наборе сообщения не ставьте пробелы между значками и словами, иначе трансформация не сработает
Курсивный
Для наклонного стиля необходимо использовать символ «нижний пробел» «_». Процедура набора фраз будет идентичной вышеописанному алгоритму для зачёркнутого варианта. Итак, схема печатания будет иметь такой вид: _Спокойствие, только спокойствие!_ Для получателей поста вид будет совершенно другим: Спокойствие, только спокойствие!
Жирный
Буквы трансформируются в объёмные при помощи значка *
Им выделяют ту часть текста или фразы, к которой хотят привлечь внимание. Как написать такой символ и где его найти? Звёздочка находится на первой символьно-цифровой странице в редакторе
Структура написания сообщения сходна с предыдущими: символ ставится в начале и конце поста, подлежащей изменению. Отделять звёздочки пробелом не нужно.
Примечание! Есть еще одна интересная опция – шрифт разработчика. Для его создания используется значок обратной одинарной кавычки (вторая страничка на цифровой клавиатуре).
В завершение отметим, что в данном софте возможно изменить и размер букв.
Задать его размер можно через меню настроек Ватсап:
- Перейти в Вацап.
- Открыть раздел настройки.
- Зайти в подраздел «Чаты».
- Внести изменения в строке «Шрифты».
Ваши друзья ещё не знают, как сделать зачеркнутый текст в WhatsApp? Пусть воспользуются нашими инструкциями, и они смогут быстро постить интересные сообщения.
Немногие пользователи знают, что в Ватсапе можно по-разному оформлять текст. Вы можете менять шрифт, зачеркивать слова и фразы, выделять их жирным и курсивом
Зачеркнутый текст, как и другие возможности изменения шрифта, позволяет обратить внимание на то или иное слово во общем контексте. Предлагаем разобраться, как это сделать в WhatsApp
Способы писать разными шрифтами
Для общего удобства мы разделим стили написания и их использования на несколько глав статьи. Переходите сразу же к нужной или ознакомьтесь со всеми, ведь это очень интересная функция, которая наверняка окажется полезной.
Курсив
Это начертание лучше иллюстрирует какие-то эмоции или случаи, когда речь идет о каких-то слухах, недостоверной информации, в диалогах. Если вы хотите поменять шрифт в Вотсапе на курсивный, выполните следующие шаги:
- Открываем приложение и авторизуемся в системе.
- Переходим во вкладку «Чаты» и тапаем по интересующему нас диалогу.
- Активируем строку для ввода сообщений, и виртуальной клавиатурой набираем текст.
- На левой и правой границе написанного ставим символы нижнего подчеркивания (_). То есть в начале и конце сообщения. Выглядеть это должно так:
- Подтверждаем серьезность намерений иконкой «Отправить», и система автоматически преобразует шрифт в нужный нам.
Если с этим все понятно, то двигаемся дальше.
Полужирный (выделенный)
Такой шрифт акцентирует внимание пользователя на нужном нам фрагменте. Для использования подобного подхода:
- Вводим через соответствующее поле текстовое сообщение в нужной переписке.
- Слева и справа вставляем символы звездочек (*).
- Подтверждаем серьезность намерений, и отправляем электронное письмо.
Система преобразует шрифт написания на полужирный в указанных нами местах. Все готово!
Шрифт разработчиков
Такой шрифт также нельзя найти на панели инструментов, и его существование неочевидно. Чтобы его использовать:
Открываем мессенджер и тапаем по диалогу с нужным человеком.
Вводим текстовое сообщение и заключаем его в три одинарные обратные кавычки («`)
Обратите внимание на их очертание, ведь эти символы легко спутать с (‘) или чем-то похожим.
Подтверждаем серьезность намерений кнопкой «Отправить», и наблюдаем за результатом манипуляций.
Меняем цвет букв
В самом мессенджере Ватсапе писать цветным шрифтом не получится. Единственное исключение – жирное выделение, которое делает буквы визуально более темным. Но есть два обходных способа:
- Отправить картинку с цветной надписью вместо обычного сообщения.
- Использовать стороннее приложение для форматирования написанного.
Второй способ мы затронем гораздо подробнее чуть позже, а вот с необычным использование картинок мы разберемся сейчас:
- Заранее заготавливаем подходящую картинку с надписью или же просто однотонное изображение.
- Переходим в диалог с выбранным контактом и тапаем по иконке в виде скрепки или на «плюсик».
- Выбираем пункт «Галерея» в контекстном меню. Он также может называться «Альбом» или несколько иначе.
- Выбираем в памяти устройства подходящую картинку.
- Если на ней уже есть текст, то сразу же отправляем. В противном случае активируем кнопку в виде большой буквы Т.
- Вписываем нужную фразу.
- Редактируем цвет и яркость надписи.
- По желанию кадрируем изображение.
- Сохраняем внесенные изменения и отправляем готовое изображение.
Это довольно удобный способ, как писать в Ватсапе цветными буквами, ведь встроенной функции в мессенджер, к сожалению, нет. Также вы можете пользоваться сторонними приложениями для этих целей, но о такой возможности мы поговорим в конце статьи.
А сейчас речь пойдет об альтернативных шрифтах.
Как поменять шрифт на WhatsApp: жирный, курсив, зачеркнутый
C версии приложения 2.17.52 от 04 сентября 2017 менять форму текста стало очень просто! Но также мы дадим инструкции для тех, у кого стоит старые версии программы.
Давай рассмотрим как в Ватсапе менять шрифт и как выделить текст жирным, курсивом или зачеркнутым.
- Войди в чат;
- Напиши сообщение, удерживай его;
- Увидишь варианты формата сообщения;
Ниже в статье узнаешь как подчеркнуть шрифт, перевернуть текст, отзеркалить, транслетировать и даже передать в виде Азбуки морзе.
Каждый седьмой человек в мире активно использует мессенджер, также как и ты и, более того, кажется что все секреты и «фишки» уже найдены. Однако вчера или уже несколько дней назад одни из твоих знакомых прислал тебе в необычное сообщение. Хочешь также?
Инструкция для Iphone и Android
Инструкции по смене шрифта в WhatsApp для iPhone и Android практически идентичные. Для этого вам не придется прибегать к помощи сторонних программ и сервисов, если у вас имеется обновленная версия мессенджера. И ваш собеседник также увидит необычные шрифты, которые вы ему отправляете, при наличии той же обновленной версии. Иначе это будет просто набор символов неверной кодировки.
Сколько доступных вариантов шрифтов есть в WhatsApp? Четыре:
- Жирный;
- Курсив;
- Зачеркнутый;
- Шрифт разработчиков
Если с первыми тремя все более ли менее понятно, то как выглядит шрифт разработчиков? Так же, как и обычный, только немного крупнее и с большими разрывами между буквами. Не самый приятный для чтения шрифт, но все же вносит хоть какое-то разнообразие в переписку.
Чтобы использовать шрифт разработчиков ватсап, нужно выделить ваше сообщение с двух сторон тремя апострофами, вот так: «`Message«`
А теперь поговорим немного подробнее о трех других шрифтах мессенджера для старых версий приложения.
Как цитировать сообщения в Whatsapp
Цитирование применяется пользователями Whatsapp для ответа на какое-то избранное послание. Или для ответа в группе выбранному собеседнику, где из-за большого потока сообщений не всегда понятно, на какое из них отвечает тот или иной пользователь.
Особенности цитирования сообщения следующие:
- функция работает только на ОС “Андроид” и iOS;
- применение данной функции дает возможность цитировать текст не только в одиночной переписке, но и в группах;
- ответ можно написать на любом языке;
- функция применима только к текстам или посланиям с эмодзи.
Способы цитирования посланий в чате для систем “Андроид” и iPhone немного отличаются.
На “Андроид”
Если на Android в “Вацап” требуется процитировать сообщение в том же чате, где оно было написано, надо сделать следующие шаги:
- Внутри выбранного чата нажмите по сообщению и удерживайте до тех пор, пока оно выделится синим цветом.
- Нажмите вверху экрана на стрелку, изогнутую влево.
- Скопированная цитата появится над полем ввода сообщений.
- Напишите ответ выбранному пользователю и отошлите его вместе с выбранной цитатой.
Чтобы нужную информацию перенести в другой чат, надо:
- Нажать и удерживать нужное послание до тех пор, пока оно выделится синим цветом.
- В верхнем правом углу экрана нажать на стрелку, изогнутую вправо.
- В открывшемся окне с контактами нажать на аккаунт, которому будет отправлено цитируемое SMS. На аккаунте появится зеленая галочка.
- Справа внизу экрана тапнуть значок “Отправить”.
Если в приложении “Вотсап” на экране отсутствуют изогнутые стрелки, необходимо установить более свежую версию приложения из магазина Play Market.
Значки на панели для удаления, пересылки и копирования сообщения.
В iPhone
Есть два способа цитирования текста в сматрфоне на базе операционной системы iOs.
Первый способ:
- Открыть приложение “Ватсап”, перейти в диалоги.
- Выбрать нужную информацию, провести по ней пальцем слева направо.
- Над полем для ввода сообщений появится выделенная цитата.
- Ввести свой ответ и отправить его вместе с цитируемым посланием.
- В чате появится ответ вместе с цитатой, написанной сверху сообщения и выделенной цветом. Будет понятно, кому предназначался ответ пользователя.
Второй способ:
- В диалогах выбрать нужное сообщение, с усилием нажать на него.
- В открывшемся меню выбрать пункт “Ответить”. Цитата появится над строкой ввода текста.
- Ввести свой ответ и тапнуть “Отправить”.
https://youtube.com/watch?v=OF0QmBmdQAc
Для цитирования сообщений в сматрфонах на базе “Андроид” и iOS потребуется иметь последние версии этих операционных систем. На более ранних версиях ОС данная функция может не поддерживаться.
Как выделить текст или слово в WhatsApp
Зачеркнутый текст нужен не всегда, слова, выделенные жирным шрифтом, привлекут внимание еще быстрее. Чтобы написать сообщение, выделив его полностью или частично, делают так:
- открывают WhatsApp;
- переходят в нужный чат, диалог;
- ставят знак * (звездочка), пишут слово без пробела, заканчивают также знаком *.
Никаких пробелов между буквами и * быть не должно. Предложение или словосочетание может заканчиваться скобкой, быть зачеркнутым или подчеркнутым, главное, не делать пробелов между * и следующим знаком или после него, перед *. Текст будет выглядеть так: *написанный текст или слово*.
С помощью точек, звездочек и других изображений можно изменить текст в сообщениях
Выделение текста в Whatsapp красным
К сожалению данную функцию выделения шрифта в Whatsapp красным или иным цветом на момент написания статьи невозможно!
Для этого существуют программы, но и они справляются с задачей не так как этого хотелось. Они просто формируют графический файл, где сообщение действительно будет цветными даже буквы разноцветными, но это всего лишь обычная фотка.
Так, что будем ждать релиза программы, где появиться возможность форматирование текста в WhatsApp как в любом полноценном текстовом редакторе.
Как поменять размер шрифта в Ватсап
Помимо выделения всего текста или фразы вы можете менять размер шрифта в мессенджере WhatsApp. Сделать это можно посредством настроек:
- Войдите в настройки WhatsApp.
- Перейдите в раздел «Чаты».
- Кликните по строке «Размер шрифта».
- Выберите наиболее подходящий вам шрифт.
Как видите, сделать зачёркнутый текст в Ватсап довольно просто. С помощью таких текстовых выделений вы легко удивите своих друзей интересным оформлением сообщений.
Видео: Как писать в WhatsApp разным шрифтом
- https://www.iphones.ru/inotes/595039
- https://whatsapp-online.ru/instructions/26-kak-sdelat-zacherknutyj-tekst-v-whatsapp-.html
- https://what-is-app.ru/whatsapp/shrifty-whatsapp/
- https://whatsap-com.ru/faq/zacherknutyj-tekst.html
- https://my-whatsapp.ru/zacherknutyj-tekst/
Форматирование при помощи символов
Для того чтобы форматировать текст с помощью специальных символов, необходимо в начале и конце желаемого отрывка поставить нужный знак. В отправленном сообщении специальные символы отображаться не будут. Получатель увидит только отформатированный текст.
ВАЖНО! Необходимым условием является то, что между знаком и словом возле которого он стоит, не должно быть пробела.
Для того чтобы выделить жирным изменяемым отрывок нужно в начале и конце отрывка поставить знак «*» (звездочка).
Если нужно писать слова курсивом, то необходимо вначале поставить знак «_» (нижнее подчеркивание). Затем следует написать текст, который нужно изменить. В конце отрывка снова поставить «_».
Зачеркнутый текст в WhatsApp сделать также просто. Для того чтобы зачеркнуть слово, фразу или абзац необходимо в начале и конце желаемого отрывка поставить специальный символ «тильда». Выглядит он вот так «~». В итоге получится перечеркнутый горизонтальной линией текст.
Хотите узнать как выглядит моноширинный стиль? Тогда специальными символами для этой цели послужат три верхние кавычки. Выглядят они так ««`».
Для удобства можно воспользоваться данной таблицей.
| Шрифт | Символ | Пример |
| Жирный | Звездочка «*» | *111* |
| Курсив | Нижнее подчеркивание «_» | _222_ |
| Зачеркнутый | Тильда «~» | ~333~ |
| Моноширинный | Три верхние кавычки ««`» | «`444«` |
Как форматировать текст в Ватсапе
Пользователям программного обеспечения предлагается несколько разновидностей форм форматирования текстовых мессенджеров:
- зачеркнутый;
- выделение курсивом;
- жирный и моноширинный.
Обратите внимание, моноширинный позволяет отправлять текстовые и графические сообщения, используя отсутствие факта прилипания между друг другом литеров – расположены на определенном расстоянии (эффект выделения «по ширине» в офисных программах)
Каждый тип форматирования используется по-разному, в зависимости от удобства и комфорта пользователя. Чтобы пользователю мобильного приложения применить один из специальных шрифтов, требуется пользоваться специализированными символами
Обратите внимание, после ввода спецсимвола, шрифт меняется в автоматическом режиме
Курсив
Чтобы пользователю воспользоваться выделением, требуется придерживаться следующего алгоритма действий:
- Запуск программного обеспечения на используемом устройстве: смартфоне или планшете.
- Переход в меню услуг.
- На следующем этапе осуществляется вход в чат для обмена текстовыми сообщениями.
- Чтобы выделить интересующий фрагмент текста, пользователю требуется ввести между ними специальный символ «_».
- На завершающем этапе пользователь отправляет текстовое сообщение по стандартному алгоритму.
Смена выделения шрифта осуществляется в автоматическом режиме.
Жирный шрифт
Порядок форматирования текста осуществляется пользователем следующим образом:
- Пользователь осуществляет запуск мобильного приложения на смартфоне или планшете.
- Выполняется переход в меню услуг.
- На следующем этапе требуется открыть диалоговое окно для обмена текстовыми и графическими сообщениями.
- Ввод текста по стандартной процедуре.
- Для выделения требуемого фрагмента текстового сообщения используется по краям специальный символ «*».
- На завершающем этапе выполняет отправку текстового сообщения, нажав на изображение стрелочки в нижней части мобильного мессенджера.
Текстовое сообщение после выполнения процедуры форматирования отправляется адресату мгновенно.
Зачеркивание
Чтобы опцию в программном обеспечении, разработчики предлагают воспользоваться следующей классической инструкцией:
- Пользователь запускает приложение Ватсап на современном гаджете.
- После этого выполняется вход в чат для обмена мессенджерами.
- На следующем этапе пользователь выбирает интересующий чат для обмена текстовыми и графическими сообщениями.
- Формирование текстового сообщения в открывшемся чате.
- Чтобы использовать функцию зачеркивания, пользователю требуется на следующем этапе активировать символ “~” в отношении выделяемого фрагмента.
На основании сформированного запроса пользовательское текстовое сообщение форматируется в автоматическом режиме мгновенно при отправке.
Моноширинный шрифт
Чтобы пользователями применить доступную по умолчанию функцию зачеркивания в мобильном приложении, пользователю требуется:
- Выполнить запуск мобильного приложения Ватсап на используемом устройстве, к примеру, смартфоне или планшете.
- Перейти в меню услуг мобильного приложения, предназначенного для мгновенного обмена текстовыми сообщениями.
- На следующем этапе пользователь выбирает интересующий чат для обмена текстовыми и графическими сообщениями.
- Формирование текстового сообщения в открывшемся чате с интересующим контактным абонентом.
- Чтобы использовать функцию зачеркивания, пользователю требует символов “«`” по обе стороны от выделяемого фрагмента («`моноширинный«`) текстового сообщения.
Рассматриваемая опция доступна всем пользователям программного обеспечения, вне зависимости от используемого типа устройства: смартфон, планшет либо персональный компьютер. Чтобы выполнить форматирование достаточно соблюдать установленный порядок действий, согласно разработанной инструкции.
Как написать зачеркнутое предложение в веб-версии WhatsApp в приложении для ПК
Форматирование текста доступно не только для владельцев смартфонов, но и в версии WhatsApp для ПК. Порядок действий такой:
- Открыть браузер ПК и набрать в строке поиска адрес мессенджера. Второй вариант – предварительно скачать версию для стационарного компьютера. В этом случае WhatsApp доступен на большом экране, программа не занимает много места и поддерживает полный функционал мобильной версии.
- Набрать на клавиатуре значок ~, написать сообщение, в конце поставить такой же знак (тильда) ~. После значка в начале предложения или слова не делать пробелов, также не делать пробел в конце слова перед знаком тильда.
Таким же образом форматирование применяют в «клиентах» для Windows, Mac. Мессенджер не поддерживает HTML-теги, поэтому их не используют.
Вариант 1: Моноширинный шрифт
Рассмотрение возможностей по изменению внешнего вида текста отправляемых через любой вариант WhatsApp (для Android, iOS и Windows) сообщений, начнём с наиболее редко используемого пользователями мессенджера – написания фрагментов или всего отправления моноширинным шрифтом. В результате применения этого оформления получается довольно интересный эффект — начертание знаков и символов становится одинаковой ширины. Действия, предполагающие достижение указанного результата, позволяют изучить простые алгоритмы форматирования отправляемых через ВатсАп текстов.
- В мессенджере напишите сообщение, к тексту которого хотите применить форматирование.

Установите курсор в начале выделяемого моноширинным шрифтом фрагмента послания и трижды введите символ «апостроф» – .

Далее перейдите в конец форматируемого набора знаков и напечатайте вновь.

Аналогичным вышеописанному образом выделите с помощью трёх знаков апострофа другие фрагменты послания, которые должны быть написаны отличным от стандартного шрифтом.

Отправьте сообщение – через мгновение вы и ваш собеседник сможете оценить результат проведённых манипуляций в своих мессенджерах.

Способ 2: Контекстное меню
Кроме ввода специальных знаков, указывающих на то, что фрагмент текста должен быть отформатирован, изменить внешний вид шрифта отправляемого через WhatsApp сообщения возможно с помощью контекстного меню. Несмотря на то что это более удобно, такой приём без оговорок может быть использован только пользователями iPhone — демонстрируемое далее нереализуемо в мессенджере на компьютере, и, кроме того, задействованный в следующей инструкции элемент интерфейса доступен не во всех вариантах ОС Android.
- Напишите, но не отправляйте сообщение в ВатсАп. Выделите фрагмент текста, к которому нужно применить форматирование.
Подробнее: Как выделить текст в мессенджере WhatsApp

После установки «подсветки» в отношении совокупности символов из формируемого для отправки сообщения мессенджер автоматически отобразит контекстное меню. Далее:
- Если вы используете WhatsApp на iPhone, пролистайте перечень опций, нажмите на пункт «BIU». Затем, вновь прокрутив список, выберите «Моноширинный».
В среде Android в контекстном меню нажмите на три точки, пролистайте открывшийся перечень возможных действий, найдите «МОНОШИРИННЫЙ» и нажмите на наименование этой опции
Измените шрифт других фрагментов текста, если это необходимо, а затем инициируйте отправку послания.



