Удаление закладки из панели закладок в браузере
Содержание:
- Работа с закладками
- Как сделать панель закладок в Яндексе?
- Как создать закладку
- На телефоне
- На компьютере
- Как сохранить закладки Яндекс Браузера на компьютере
- Как сохранить страницу на устройстве
- Как открыть закладки в Яндекс Браузере 3 способа
- Как открыть закладки
- Где найти закладки в Яндексе?
- Возвращение старого табло
- Закладки в Яндекс браузере настройка удалить сохранить добавить – INFO-EFFECT
- Включаем видимость панели закладок
- Создание папки с закладками
- Экспорт, импорт, синхронизация
- Полезные инструкции
- Как найти закладки в браузере
- Как избежать потери
- Как найти закладки на компьютере
- Синхронизация устройств
- Визуальные закладки Яндекс для Google Chrome
Работа с закладками
span id=»i-13″>Добавление новой в “Избранное”
Есть два простых способа, как занести страницу в список вкладок в браузере Гугл Хром. В любом случае Вам надо находиться на сайте, который хотите добавить.
- Вызовите главное меню Хрома, зайдите в раздел «Закладки».
- Выпадет список. В нем выберите позицию «Добавить страницу в закладки». Все готово.
Есть еще более простой вариант. Нажимаете на значок в виде звездочки в строке адреса сайта, и в предложенном списке выбираете ту же опцию.
И в первом, и во втором случае появится окно, где Вы указываете имя и расположение вкладки, а затем сохраняете ее.
Как открыть и посмотреть список закладок в меню браузера
Это делается очень просто. Полный список «Избранного» хранится в главном меню Хрома, а именно в категории «Закладки». Станьте на эту позицию, и появится перечень. Вы увидите его полностью, проскроллив вниз. Этот же список Вы найдете в разделе «Диспетчер закладок».
Включение панели под адресной строкой
Первые позиции списка избранных сайтов Хрома можно сразу же поместить на видное место. Для этого в разделе главного меню «Закладки» выставьте галочку напротив опции «Показывать панель». Этот элемент тут же отобразится в интерфейсе, и Вы получите моментальный доступ к самым нужным сайтам.
Синхронизация
Чтобы список закладок, что хранятся в Гугл Хроме, был одинаковым на компьютере и остальных гаджетах, обязательно активируйте опцию синхронизации. Для этого:
Зайдите в основное меню обозревателя, выберите пункт «Настройки».
Напротив графы «Синхронизация» должно быть написано «Отключить». Это показывает, что опция включена. Если это не так, активируйте ее.
Кликните на вкладку «Синхронизация сервисов Гугл».
Следующий шаг – «Управление данными».
По умолчанию синхронизируются все параметры браузера Хром. Вы можете настроить вручную нужные
Обратите внимание, чтобы ползунок возле графы «Закладки» стоял во включенном положении.
Как сделать панель закладок в Яндексе?
Новые закладки автоматически отображаются на отдельной панели, расположенной под «Умной строкой».
При каких-либо сбоях в настройках пользователь может самостоятельно включить отображение панели закладок. Способов управления всего 3:
- Первый способ: одновременное нажатие комбинации клавиш Ctrl + Shift + B.
- Второй способ: необходимо зайти в настройки Яндекс.Браузера, выбрать раздел «Закладки» и в контекстном меню нажать на кнопку «Показывать панель закладок».
Третий способ:
сначала нужно зайти в настройки браузера и выбрать раздел «Настройки»;
в разделе «Интерфейс» поставить галочку напротив фразы «Показывать панель закладок».
Как видно, установить панель закладок даже проще, чем очистить историю поиска в Яндексе.
Как создать закладку
Обо всех имеющихся способах как в Яндекс Браузер на Андроид добавить закладку написано в тематической статье. Здесь мы упомянем только основной способ.
Основная версия
Этот вариант также подходит для Альфа и Бета Browser:
- Откройте интересующий сайт или страницу. Справа снизу щелкните по «Еще» в виде трех точек.
- В списке выберите «Добавить в избранное» — страница будет автоматически сохранена.
- Если при сохранении произошла ошибка, снова разверните вспомогательное меню, только в этот раз выберите «Изменить закладку».
- Внесите правки в имя и адрес сохраненной веб-страницы.
Облегченная версия
У Yandex.Lite действия максимально упрощены:
- Откройте страницу/сайт, который необходимо сохранить. Клацните по «Еще» в правом нижнем углу.
- Выберите «Добавить в закладки».
- Вернитесь на домашнюю страницу, ресурс появится в верхнем списке, похожем на классическое табло.
Добавить закладку в мобильной версии Yandex.Browser также легко, как и в его стационарном аналоге.
На телефоне
Теперь рассмотрим браузер на телефоне. В мобильной версии Яндекс браузера закладки редактируются следующим образом:
- Зайдем на главную страницу Яндекса и найдем данный значок в самом верху окна:
- Кликаем на него. После этого откроется раздел со всеми сохраненными карточками. Перейдем в раздел с закладками.
- В моем случае добавлена всего лишь одна закладка, её мы и будем редактировать. Для этого нажмем на три точки в правом верхнем углу синей рамки. Кликайте аккуратно, чтобы случайно не открыть саму закладку.
- Снизу всплывет окно, в котором нам понадобится пункт «Редактировать». Он стоит вторым по списку, ниже строчки «Перенести».
- Кликаем на данную графу. После этого откроется страница с названием «Ваша карточка». В нем мы будем изменять название нашей закладки.
- Сотрем данный текст и напишем будущее название нашей закладки. Например, назовем её «Мой ВК». Как это сделали, жмем на желтую кнопку «Готово».
- Как вы это сделаете, наша вкладка изменит своё название. И теперь везде она будет называться так, как вы напишете.
Таким образом, мы легко смогли изменить название нашей закладки. Теперь она называется так, как нам удобно.
Благодаря сегодняшней инструкции, вы узнали, как можно редактировать закладки не только на компьютере, но и на телефоне. Просто внимательно следуйте шагам из моей статьи, и тогда у вас все получится.
На компьютере
Способ по экспорту всех закладок на персональный компьютер выглядит следующим образом:
Все в html файл
- Зайдем в раздел с настройками Яндекса. Для этого кликаем левой кнопкой мыши по трем линиям вверху страницы, а затем жмем на значок в виде шестеренки.
- После этого запустится меню браузера. Переходим в пункт «Закладки», который находится первый в списке среди всех разделов.
- Нас перебросит на страницу со всеми ранее сохраненными сайтами. Правее строчки «Панель закладок» находится иконка, которая с виду выглядит, как три точки, кликаем на неё ЛКМ.
- В выдвинувшемся окошке находим графу «Экспорт закладок в файл HTML».
- После этих действий откроется новое окно «Сохранить как». Там нужно будет выбрать место, куда будут экспортироваться все закладки из нашего браузера. Для удобства я выберу рабочий стол. Так же там можно будет изменить имя файла, поменяем его на «Все закладки».
- Как все сделали, кликаем левой кнопкой мыши на кнопку «Сохранить». Теперь на нашем рабочем столе, или в месте, куда вы выбрали экспорт данного файла, появится такой значок.
- Если нажать на него несколько раз левой кнопкой мыши, откроется страница в яндексе со следующим содержанием:
- Уже из этого окна можно будет перейти на любой сайт, который мы сохранили ранее. Щелкнем, например, на графу «Добро пожаловать ВКонтакте».
- Как видно из скриншота выше, мы легко смогли попасть на наш сохраненный сайт.
С помощью файла Bookmarks
Это был способ по сохранению всех закладок сразу. Теперь разберем файл, который сохраняет и запоминает все наши закладки. Называется он – Bookmarks. Благодаря данному файлу, можно будет перенести все наши старые закладки в браузер, после его переустановки. Файл Bookmarks возможно найти следующим образом: C:\Users\User\AppData\Local\Yandex\YandexBrowser
- Кликаем правой кнопкой мыши на ярлык Яндекс браузера. В самом низу появившегося окна будет пункт «Свойства». Жмем на него.
- В запустившемся окошке жмем на графу «Расположение файла».
- Откроется папка «Application». Нам она не нужна, поэтому перейдем в раздел «YandexBrowser». Делается это при помощи клика левой кнопки мыши на данную строку.
- После этого переходим в папку «User Data».
- Теперь в «Default».
- В данной папке и находится наш файл «Bookmarks», остается его теперь лишь найти. После нахождения его можно копировать и сохранить в безопасное место. А как браузер переустановлен, можно его загрузить в специальный раздел, и наши закладки вернутся на своё место.
Сохраняем одну закладку
Для того чтобы сохранить одну конкретную закладку в формате html на компьютере, воспользуемся следующим способом:
- Свернем браузер так, чтобы осталось видно кусочек свободного промежутка на рабочем столе.
- В левой части окна Яндекса кликнем левой кнопкой мыши на значок звездочки.
- После этого жмем на строчку «Панель закладок».
- Выбираем любую закладку, и зажимаем левую кнопку прямо на ней. Перетягиваем заметку на рабочий стол.
- Готово! Теперь на нашем рабочем столе будет отображаться закладка со страницей ВК в формате html.
- Если мы нажмем на неё несколько раз ЛКМ, то запустится ранее сохраненный нами сайт.
Как сохранить закладки Яндекс Браузера на компьютере
Для надежности можно перестраховаться и сохранить закладки на компьютере еще одним способом. Особенно, если их у вас больше сотни, и все они важны.
Между прочим, этот способ является классическим. И очень простым. Поэтому, если не хотите искать, где хранится файл закладок на компьютере, можете воспользоваться этим методом.
- Запустите Yandex.
- Нажмите Ctrl+Shift+O.
- Выберите, что именно хотите перенести (панель или другие закладки), нажмите на слово «Упорядочить» и выберите пункт «Экспортировать в файл HTML». Если вам нужно и то, и другое – повторите эту процедуру еще раз.
- Укажите путь, куда сохранить bookmarks (например, на рабочий стол).
Готово. После этого можете выполнять перенос закладок на другой ПК (ноутбук) или начинать переустановку Windows.
Чтобы все восстановить, запустите Yandex, нажмите Ctrl+Shift+O, щелкните на строку «Упорядочить» и выберите пункт «Скопировать из HTML-файла». Укажите путь к нему и нажмите «Открыть». В результате перед вами будет отображен список всех сохраненных ранее сайтов.
Это надо знать: Как включить режим Турбо в Яндексе?
Как сохранить страницу на устройстве
Три проверенных способа, как сохранить в избранном страницу с компьютера:
- Через Умную строку веб-обозревателя. Кликните на иконку флажка, расположенного в правом углу строки поиска. В появившемся окне укажите название и расположение ссылки.
- С помощью горячих клавиш – одновременно зажмите на клавиатуре комбинацию Ctrl+D.
Через Панель управления. Нажмите на иконку в верхней части экрана в виде трех параллельных прямых, найдите пункт «Закладки» — «Создать закладку».
Чтобы добавить новую избранную вкладку в Яндекс.Браузере на Андроиде, кликните на иконку в виде трех точек в правом нижнем углу. Выберите пункт «Добавить закладку» — папку «Закладки».
Избранное можно перенести на любое устройство, если активировать синхронизацию в Яндекс.Браузере. Откройте «Общие настройки» веб-обозревателя и перейдите по пункту «Настройки синхронизации». Далее потребуется авторизоваться в системе с помощью учетной записи Яндекс и включить функцию.
Как открыть закладки в Яндекс Браузере 3 способа
Закладки в яндекс браузере помогают пользователю быстро зайти на нужный ему сайт. Но не всегда понятно, как быстро найти сохраненную закладку. Из моей инструкции вы узнаете, как открыть закладку в яндекс браузере, а так же, какие существуют комбинации «горящих клавиш» для закладок.
На компьютере
Первым делом разберемся, как же открыть закладки на компьютерной версии Яндекс браузера. Делается это следующим образом:
- Откроем наш браузер на главной странице. В правой верхней части страницы найдем значок в виде трех горизонтальный линий.
- Кликаем по нему левой кнопкой мыши. Нам нужен раздел «Закладки», представленный в виде звезды.
- Наводим на данную графу курсором. Всплывет небольшое окно, в котором можно будет увидеть наши закладки. На этом могли бы и закончить, но, так как каждый раз искать закладки таким образом не очень удобно, будем разбирать дальше.
- В этом окне не будем кликать по нашей закладке, а нажмем на пункт «Показывать панель закладок».
- Благодаря этому действия, у нас появится панель закладок в быстром доступе. Теперь можно лишь навести курсор, и кликнуть по нужной закладке, тогда она откроется.
Есть и другой способ, как открыть закладки в яндекс браузере через компьютер:
- В левой верхней части экрана найдем значок «Закрепить левую панель».
- Кликнем по ней левой кнопкой мыши. Теперь у нас в левой части экрана будет постоянно находиться строчка с различными разделами.
- Найдем раздел «Закладки», которой имеет вид звездочки.
-
Кликнув по этой иконке, появится небольшое окно. В котором можно будет открыть «Панель закладок» или «Другие закладки». Так же там представлен поиск по закладкам.
- Нажмем левой кнопкой мыши на строчку «Панель закладок». Там будут отображаться все наши ранее добавленные закладки.
Данные два способа помогут вам быстро и легко открыть страницу с закладками на компьютере.
На телефоне
Что касается телефонной версии яндекс браузера, то закладки там можно открыть таким способом:
- Запустим Яндекс браузер на главной странице. Нам потребуется следующий раздел:
- Кликаем на него. Откроется раздел со всеми карточками. Нам нужно будет перейти во вкладку «Закладки».
- Жмем на данную графу. После этого нас перебросит в раздел, где будут находиться все наши закладки. Уже из него можно будет легко перейти на ту вкладку, которая нам необходима.
Таким способом мы достаточно просто можем найти наши закладки в яндекс браузере.
Как быстро посмотреть все закладки
В яндекс браузере существуют свои «Горячие клавиши», благодаря которым можно быстро запустить раздел с закладками. Мы рассмотрим две комбинации таких кнопок:
- Ctrl + Shift + O. Если нажать на эти кнопки одновременно, то в браузере откроется страница с закладками. Она будет иметь следующий вид:
- Ctrl + Shift + B . Такая комбинация клавиш будет отображать строчку со всеми закладками. Данная строка имеет следующий вид:
Благодаря таким сочетаниям клавиш можно легко запустить раздел с закладками.
Из данной инструкции вы узнали, как открыть закладки в яндекс браузере, не только на компьютере, но и на телефоне.
Как открыть закладки
Все закладки Яндекс Браузера хранятся в специальном менеджере , где они разделены на подгруппы:
- «Панель закладок». О ней более детально в разделе.
- Закладки из подключённых к синхронизации устройств — смартфонов и планшетов.
- «Другие закладки». Здесь собраны все остальные, менее используемые варианты.
Итак, мы выяснили, что база закладок находится в менеджере, попасть же туда можно разными способами:
То, что мы называем менеджером , в Яндекс Браузере подписано как «Панель закладок», что только создаёт путаницу, ведь панелью они называют и строку под вкладками. Поэтому мы умышленно разделили их понятийно.
Панель закладок
Очень удобная в работе панель , которая находится под строкой адреса, но по умолчанию она почему-то отключена. Здесь выводится корневая часть иерархии вашей коллекции закладок с возможностью доступа к более глубоким уровням, а точнее подпапкам. Для включения панели закладок в Яндекс Браузере есть несколько вариантов:
- Самый быстрый — через комбинацию Ctrl+Shift+B.
- В главном меню → «Закладки» → «Показывать панель закладок» .
- В настройках → раздел «Интерфейс» → блок «Панель закладок» → отметить пункт «Показывать панель закладок» .
Панель даёт вам возможность переименовывать, перетаскивать и удалять закладки и папки, в которых они могут находиться, не обязательно даже заходить в общий менеджер.
Где найти закладки в Яндексе?
Иногда у пользователя возникает необходимость найти сохраненные закладки. Сделать это не сложнее, чем посмотреть историю в Яндекс.Браузере или открыть закрытую вкладку.
В браузере
Для просмотра сохраненных закладок непосредственно в Яндекс.Браузере нужно зайти в настройки программы, навести курсор на раздел «Закладки» и во всплывшем окне выбрать пункт «Диспетчер закладок».Автоматически откроется новое окно, в котором можно посмотреть все сохраненные пользователем страницы.

На компьютере
Этот метод несколько сложнее. Алгоритм действий в представленном случае имеет следующий вид:
Сначала нужно щелкнуть правой кнопкой мыши по ярлыку Яндекс.Браузера на рабочем столе и в контекстном меню нажать на кнопку «Расположение файла».

В открывшейся директории перейти в раздел YandexBrowser и открыть папку User Data.

После чего открыть папку Default.

И найти файл Bookmarks — в нем и хранятся закладки.

Документ в дальнейшем можно скопировать на съемный носитель.
Возвращение старого табло
Вернуть визуальные закладки от старого Яндекса нельзя, но есть альтернатива — плагин «Визуальные закладки онлайн». Как с ним работать:
- Откройте главную страницу магазина плагинов для Chrome — https://chrome.google.com/webstore/. Введите название расширения в поисковую строку.
- Откройте второе дополнение с меньшим количеством отзывов. Клацайте по «Установить», всплывет сообщение, где повторно подтвердите действие щелчком по «Установить расширение».
- Автоматически откроется окно, где нужно «Разрешить обмен данными между расширением и специальным сервисом».
- Перейдите на новую страницу, тапните по иконке дополнения в трее. Появится аналог старого табло.
- Добавляйте ссылки на веб-ресурсы нажатием на «+», с последующим вводом адреса сайта и его короткого названия.
Кастомизация Google Chrome
Поскольку вернуть старую версию табло в Яндекс Браузер невозможно, юзеры пользуются его аналогами:
- Установите Гугл Хром. Тапните по этой гиперссылке и жмите «Установить» и «Установить расширение» — найти это расширение, воспользовавшись поисковой строкой, невозможно.
- Откройте новую вкладку — вместо нее появится табло от Яндекса с крупными ярлыками визуальных закладок и возможностью добавить новые.
Вернуть визуальные закладки в Yandex.Browser возможно — это касается как утраченных ярлыков, так и аналогов старого табло.
Закладки в Яндекс браузере настройка удалить сохранить добавить – INFO-EFFECT
На чтение 2 мин. Опубликовано 03.10.2017
Привет! Сегодня я покажу вам как настроить закладки в Яндекс браузере. Закладки это очень удобная функция, она поможет вам быстро попадать на любимый сайт. По умолчанию, в Яндексе закладки отображаются вверху страницы под полем для URL адресов.
Панель закладок Яндекс
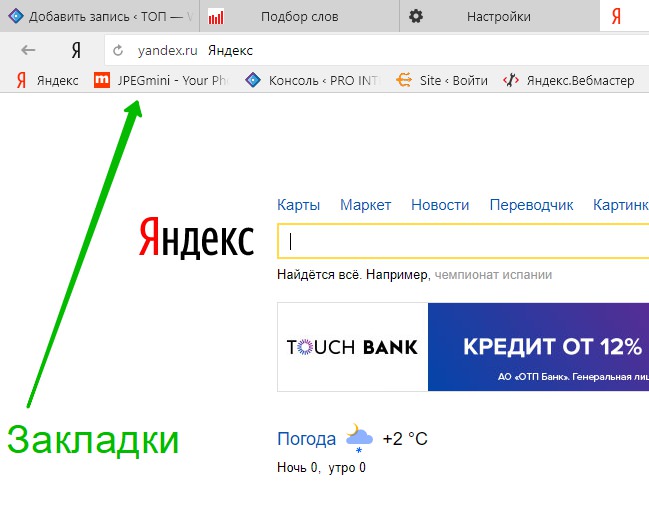
Далее, чтобы настроить отображение закладок, вверху страницы справа нажмите на значок Настройки в виде трёх горизонтальных линий. В открывшемся окне нажмите на вкладку Настройки.
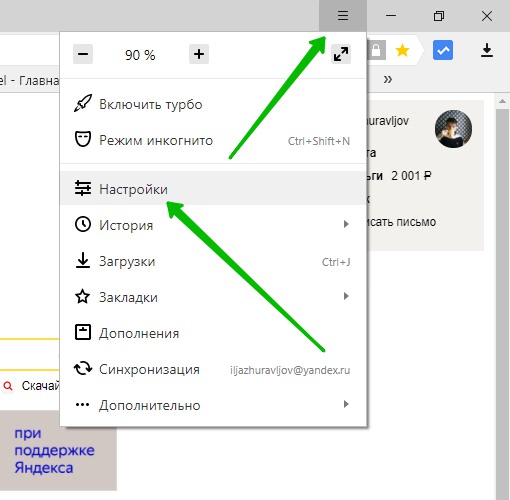
Далее, в настройках найдите раздел Показывать панель закладок. Здесь можно включить или отключить закладки. Можно показать или скрыть иконки закладок.
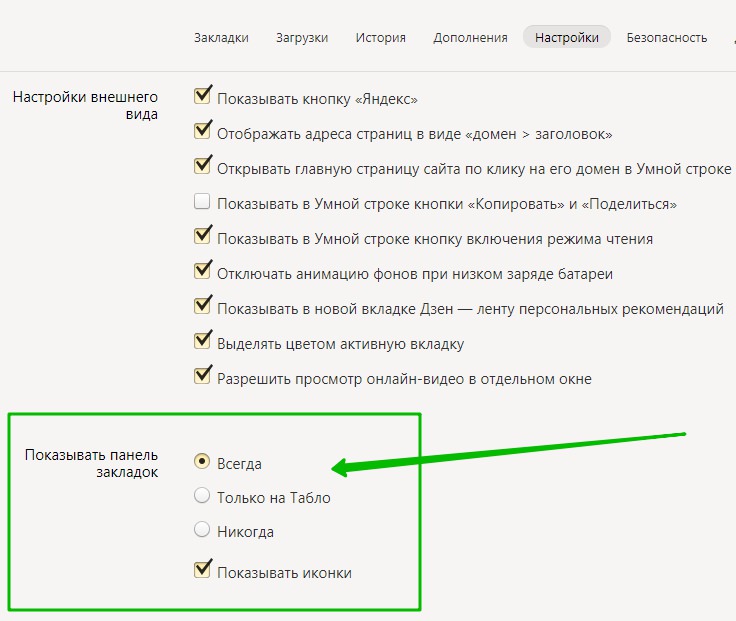
Как добавить сайт в закладки Яндекс
Далее, чтобы добавить любой сайт в закладки, перейдите на сайт и нажмите вверху справа на значок звёздочки.
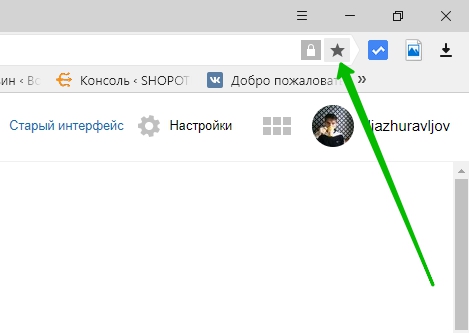
В открывшемся окне вы можете указать название закладки. Нажмите на кнопку Готово. Все добавленные закладки будут сохранены в Яндекс браузере.
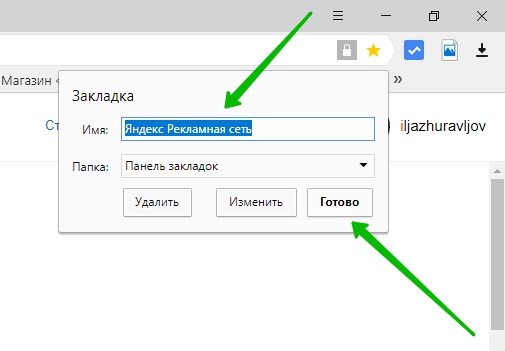
Где в Яндексе закладки
Если у вас много закладок и они все не вмещаются на передний экран, справа от закладок нажмите на вкладку в виде стрелки вправо.
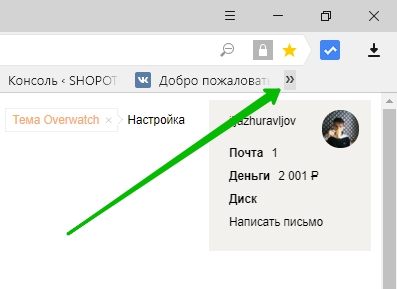
У вас откроется окно со всеми закладками. Нажмите по закладки и вы перейдёте на сайт.
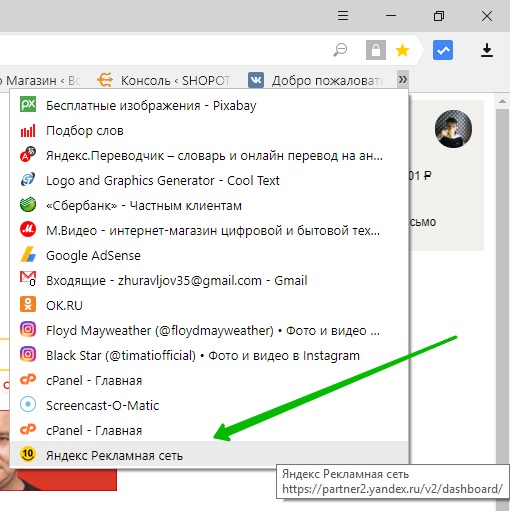
Как удалить закладки в Яндексе
Чтобы удалить закладку, нажмите правой кнопкой мыши по её названию. В открывшемся окне нажмите на вкладку Удалить.
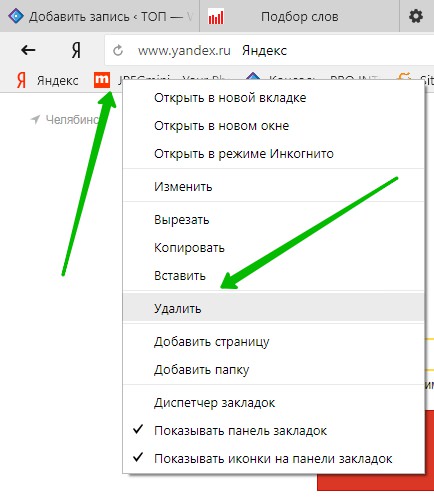
Всё готово! Вот так просто и быстро вы можете управлять закладками в Яндекс браузере.
– Яндекс Дзен новости как включить отключить!
Остались вопросы? Напиши комментарий! Удачи!
Включаем видимость панели закладок
Перед тем, как добавить закладки в Яндекс на панель быстрого доступа её нужно включить. Она расположена сразу под «умной» строкой, куда вы пишете свои поисковые запросы. По умолчанию после установки браузера она отключена.
- Открываем меню настроек Яндекс.Браузера.
- Переходим в «Настройки».
- Пишем в поисковой строке в левой колонке «Панель закладок» для быстрого поиска нужного раздела.
- Отмечаем галочкой пункт «Показывать панель закладок».
Обратите внимание, чтобы была установлена галочка «Показывать иконки сайтов» — это маленькие изображения (фавикон) рядом с названием, они помогут быстрее сориентироваться, найти нужный сайт, если страниц много
Создание папки с закладками
Сохранённые ссылки удобно сортировать по темам. Для этого создаются папки с соответствующими названиями. Создать такую папку можно с помощью главного меню, а также при открытии новой вкладки экспресс-панели.
Создаём папку с помощью меню
Папку для размещения закладки можно создать сразу при добавлении адреса сайта в закладки.
- В главном меню Opera выбираем пункт «Закладки» (четвёртый сверху).
- Во вложенном меню нажимаем «Добавить в закладки».
- Справа от адресной строки появится окно с данными о добавлении сайта в «Несортированные закладки».
- В этом окне выбираем «Несортированные закладки» и нажимаем на стрелочку, расположенную справа.
- Открывается список папок, в которые можно сохранить закладку.
- Выбираем первый пункт списка «+ Создать папку».
- При выборе пункт «Создать папку» подсветится. Нужно ввести название папки, например, «Новости», и нажать кнопку «Добавить».
- Закладка автоматически переносится в созданную папку.
В новой вкладке «экспресс-панель»
- Нажимаем в нижней части новой вкладки значок «Закладки». Открывается окно управления закладками.
- В левом меню нажимаем «Создать папку».
- При выборе пункт «создать папку» подсветится. Вводим название папки, и нажимаем кнопку «Добавить».
- Созданная папка появится в левой панели меню «Мои папки».
Экспорт, импорт, синхронизация
Часто возникает ситуация, которая требует переноса накопленной базы закладок в новый компьютер, браузер или устройство. Мы рассмотрим все подобные варианты, что предлагает нам Яндекс Браузер.
Экспорт
Откройте диспетчер закладок, в правом верхнем углу нажмите кнопку для вызова контекстного меню, выберите там пункт «Экспорт закладок в файл HTML» , сохраните полученный файл в нужное вам место на диске как бекап или с целью дальнейшего импорта.
Импорт
Здесь возможны два варианта:
- Импорт закладок из html-файла. Откройте диспетчер закладок, в правом верхнем углу нажмите кнопку для вызова контекстного меню, выберите там пункт «Импорт закладок из файла HTML» , найдите ранее экспортированные в файл закладки и подтвердите их импорт.
- Импорт закладок из другого браузера вашей ОС. В главном меню → «Закладки» → «Импортировать закладки». Далее выберите нужный браузер и опции переноса.
Синхронизация
Наиболее продвинутый метод работы с базой закладок, ведь можно не бояться ни переустановки Яндекс Браузера ни операционной системы, все они они зеркально будут храниться на облачном сервере. Более детально процесс активации и настройки синхронизации описан в другой нашей статье.
Полезные инструкции
Браузер Chrome поддерживает немало полезных функций для работы с избранными страницами. С их помощью можно существенно упростить работу с сайтами и сделать сеансы в интернете максимально комфортными.
Как найти и изменить
Для этого предусмотрен диспетчер, который можно запустить при помощи быстрой команды CTRL+SHIFT+O. Здесь отображены все папки и сохраненные адреса. При необходимости Вы можете отредактировать или удалить ссылку, выбрав соответствующий пункт в опционном меню.
Если у Вас много сохраненных ссылок, можно выполнить быстрый поиск. Для этого введите название в строку «Искать».
Как удалить закладку: одну, несколько, все
Для удаления достаточно вызвать опционное меню напротив нужного названия и выбрать соответствующую команду. Если нужно частично очистить список, необходимо выбрать несколько адресов. Для этого зажмите клавишу CTRL и кликайте левой кнопкой мыши по строкам с названиями, которые подлежат удалению (они будут выделены другим цветом). Если вы хотите удалить весь список, выделите все сразу, нажав CTRL+A и подтвердите операцию.
Наводим порядок: создание папок с закладками, перенос, сортировка
В Chrome можно создать собственные папки для хранения избранных ссылок. Это очень удобно в случаях, когда нужно добавить много URL-адресов.
Для этого:
- Запустите программу Chrome, откройте меню, перейдите в «Диспетчер».
- Вызовите опции (символ трех точек справа) напротив строки поиска, выберите «Новая папка», введите название.
Если Вы храните большое количество избранных сайтов, их можно отсортировать в алфавитном порядке. Для этого откройте диспетчер, вызовите меню справа от поисковой строки, выберите «Упорядочить по названию».
Для перемещения наведите курсор на нужную ссылку, зажмите левую кнопку мыши, перетащите ссылку в нужную папку. А также при необходимости можно скопировать адрес сайта при помощи комбинации CTRL+C, открыть нужную папку и вставить командой CTRL+V.
Как найти закладки в браузере
Доступ к закладкам в Opera можно получить несколькими способами – через меню браузера, используя панель закладок или через новую вкладку экспресс-панели.
С помощью меню браузера
- Нажимаем в левом верхнем углу окна браузера кнопку «Opera» для вызова главного меню.
- Переходим на середину списка меню и выбираем пункт «Закладки». (фото)
- Открывается окно управления закладками. В левой части окна закладок выбираем для просмотра:
– «Несортированные закладки» – общую папку для закладок, не относящихся к тематическим папкам;
– «Мои папки» – все тематические папки, созданные для закладок. По умолчанию в Opera 27 это папки: «Список для чтения», «Покупки», «Путешествия», «Видео».
- В верхней части окна «Закладки» располагаются кнопки переключения вида (закладки можно отобразить иконками или списком) и поле для поиска сохранённыхстраниц по ключевым словам.
С использованием панели закладок
В верхней части окна Opera — под адресной строкой — располагается специальная панель для хранения закладок. Обычно на неё перемещают часто используемые закладки для быстрого доступа. Они отображаются как небольшие кнопки с названием сохранённого сайта
Обратите внимание, что предварительно панель закладок необходимо включить (см. пункт «Как включить панель закладок»)
В новой вкладке с экспресс-панелью
В Opera после открытии новой вкладки в нижней части окна располагаются значки «Экспресс-панель», «Закладки» и «Рекомендации». Нажимая на «Закладки», удобно сразу переключаться в папку со всеми закладками.
Как избежать потери
Поскольку закладки, пароли от сайтов и история способны пропасть из программы из-за внешних факторов (поломка HDD/SDD, неудачное обновление ПО, вирусы), рекомендуем:
- включить синхронизацию, привязав информацию к единому аккаунту;
- периодически создавать резервные копии отмеченных ресурсов, чтобы сохранить или перенести их на другое устройство — подробно в отдельной статье;
- пользоваться сервисом «Коллекции» — при создании вкладки выберите «Мои ссылки», чтобы поместить площадку в облачное хранилище, к которому получают доступ с любого устройства, подключенного к одному и тому же аккаунту.
Вернуть закладки в Yandex.Browser возможно, при условии, что была включена синхронизации, создана резервная копия или страница была удалена через специальную панель.
Как найти закладки на компьютере
Найти мои сохраненные ссылки на компьютере можно в два клика – иконка в большинстве случаев расположена на виду. Есть четыре проверенных способа, которые позволят быстро открыть избранные страницы.
На главной странице
Первый вариант – открыть первую страницу Яндекс.Браузера, на котором находится табло. В окне представлено несколько ссылок, первая из которых «Закладки». Кликнув на нее, веб-обозреватель автоматически перенесет на панель закладок.
Через боковую панель
Боковая панель – относительно новая опция Яндекс.Браузера, введенная в 2019 году. Преимущество левой панели заключается в том, что можно получить быстрый доступ к основным параметрам веб-обозревателя. Чтобы отобразить виджеты слева, откройте «Настройки» веб-обозревателя, перейдите в раздел «Интерфейс» и установите галочку на параметре «Показывать боковую панель».
В параметрах веб-обозревателя
Найти закладки Яндекс.Браузера на компьютере можно, если кликнуть на иконку параметров в верхней части веб-обозревателя. В окне найдите пункт «Закладки» и наведите на него мышкой – отобразятся все сохраненные ссылки.
Через настройки
Чтобы найти, где хранятся на десктопном устройстве закладки в браузере Яндекс:
- Кликните на иконку параметров веб-обозревателя.
- Перейдите по пункту «Настройки».
- Найдите в верхней части экрана вкладку «Закладки».
Синхронизация устройств
Значительно упрощает перенос закладок с одного на другой компьютер или телефон синхронизация веб-обозревателей. В Яндекс Браузере соответствующая опция внедрена по умолчанию. Однако для начала пользования потребуется авторизоваться в системе с помощью учетной записи Яндекс ID.
На компьютере
Чтобы включить синхронизацию закладок в Яндекс Браузере с компьютера:
- Откройте меню через верхнюю панель управления.
- Кликните по кнопке «Сохранить данные».
- Войдите в аккаунт согласно инструкции.
- Перейдите к параметрам опции – «Настроить синхронизацию».
- Убедитесь, что установлена галочка на соответствующем пункте.
На телефоне
Синхронизация избранных вкладок с мобильного устройства выполняется по схожему алгоритму:
- Перейдите в панель управления через иконку в виде трех точек.
- Откройте базовые настройки веб-обозревателя.
- Найдите вверху раздел «Включить синхронизацию».
- Авторизуйтесь в персональном профиле.
- Нажмите на пункт «Подробнее».
- Переместите ползунок вправо рядом с вариантом «Закладки» – должен подсвечиваться желтым.
На этом автоматический экспорт сохраненных сайтов на связанные устройства завершен.
Визуальные закладки Яндекс для Google Chrome
После этого в панели расширений в верхней части браузера Вы увидите желто-красный флажок, клик на который откроет страничку с визуальными закладками:
Точно такая же страница откроется и при создании новой вкладки.
По умолчанию стартовая страница содержит следующие блоки (сверху вниз):
- Информер погоды, пробок и курса валют
- Поисковая строка Yandex с возможностью голосового ввода (для активации голосового ввода надо нажать иконку микрофона)
- Визуальные закладки на сайты, которые Вы чаще всего посещаете (статистика берется из данных браузера гугл хром)
- Контекстные предложения
- Дзен, или персональные рекомендации (в самом низу стартовой страниц) – ссылки на популярные статьи, исходя из тематики Ваших интересов
Для добавления новой закладки надо нажать на ссылку «Добавить закладки» под плитками. В нижней части окна откроется панель, где нужно выбрать желаемый сайт:
Нужный ресурс можно выбрать:
- Из перечня наиболее популярных
- Из списка недавно посещенных
- Введя его адрес в специальное окошко
Каждый прямоугольник (представляющий собой ссылку на отдельный сайт или страницу) можно отредактировать. Для этого подведите к нему курсор мыши и буквально через пару секунд в правом верхнем углу прямоугольника нажмите иконку шестеренки: В открывшейся панели снизу Вы можете изменить саму ссылку на сайт, а также заголовок закладки.
Вроде выглядит неплохо, но можно ли изменить внешний вид визуальных закладок? Например, чтобы вместо цветных прямоугольников с логотипами отображались логотипы и скриншоты сайтов либо просто скриншоты?
Без проблем! Для этого переходим в настройки приложения (опция «Настройки» на стартовой странице) и выбираем нужный нам вариант:
Можно настроить и количество закладок, отображаемых на стартовой странице: от одного до двадцати пяти.
Как отключить поисковую строку, информер погоды, курса валют, а также Дзен рекомендации? Это всё тоже делается в Настройках:
Внешне закладки от Яндекс смотрятся вполне привлекательно, но есть некоторые вещи, которые сводят на нет всё положительное впечатление и крайне ограничивают возможности:
- Нет возможности создания групп закладок (например: социальные сети, новости, учеба, рецепты и пр.)
- Все закладки хранятся только в пределах браузера, на котором Вы работаете. Доступ к ним с другого компьютера или мобильного устройства невозможен.
Если с первым ограничением еще можно как-то мириться, то второе является крайне серьезным недостаток в наш век, когда человек дома работает за одним компьютером, на работе за другим, в транспорте выходит в интернет через планшет или смартфон.


