20 лучших браузеров для android с интересными особенностями
Содержание:
- UC Browser
- Google Chrome — самый популярный браузер в мире
- Google Chrome
- Internet Explorer встроенный браузер в Windows
- Opera
- Brave: отключение рекламы и функций слежки за пользователем
- Установка Яндекс.Браузера
- Puffin
- Несколько отличных альтернатив
- Как установить бесплатно Гугл Хром
- Opera Touch
- Tor/Orbot
- Yandex браузер для Android
- 1. Google Chrome
- Универсальные способы выбора браузера по умолчанию
- Лучший браузер для Андроид ТВ — выводы
UC Browser
Самым оснащенным и вооруженным по праву можно назвать UC Browser. У него целый ряд полезных функций:
- Ночной режим просмотра. Интересная функция для пользователей, которые чаще ночью проводят время в интернете.
- Встроенные кнопки зумирования и скролинга.
- Возможность просматривать веб-страницы в полноэкранном режиме.
- Имеется удобный менеджер загрузок.
- Есть возможность работать в режиме «Только текстовые файлы».
- Блокирует ненужную рекламу (с 2014 рекламы становится все больше).
- Позволяет выполнить скриншот выделенной области экрана.
У браузера UC отличная скорость передачи данных, высокое качество отображаемых картинок. При установлении специального расширения есть возможность управлять функциями с помощью жестов.
Google Chrome — самый популярный браузер в мире
Google Chrome – родной браузер операционной системы, вшитый в неё по умолчанию. Синхронизируется с аккаунтом Google, подтягивая все настройки, историю, пароли и прочее, что очень удобно: на телефоне с Android можно использовать одну учётную запись для всего, ничего не потеряется, всё синхронизируется в одной экосистеме. По скорости работы превосходит все остальные браузеры, но может тормозить на старых устройствах, любит кушать оперативную память и заряд батареи. Дизайн минималистичный – ничего не предлагает, не навязывает, есть только панель быстрого доступа к сайтам и новостная лента. Настроек минимальное количество, никаких особых фишек нет, кроме режима инкогнито, блокировщика рекламы и возможности поиска по картинке.
Браузер отлично дружит с десктопной версией – всё чётко синхронизируется, ничего не пропадает и не «забывается». В упрощённом режиме работы ещё быстрее загружает страницы и экономит кучу трафика за счёт загрузки только значимого контента страниц – фирменная адаптация турбо-режимов из других браузеров. Подтягивает платёжные данные для удобного совершения покупок. Позволяет легко управлять уведомлениями с сайтов: если случайно выдали разрешения на принятие сообщений, то их можно легко убрать. Работает плавно, красиво, поддерживает все современные технологии – любой контент отображается как положено. Можно переключаться в режим отображения десктопных версий сайтов. Поддерживает голосовой ввод в поиске, со вкладками работать крайне удобно. Реактивный браузер с поддержкой множества расширений.
Плюсы
- Исключительная скорость работы на добротных смартфонах с количеством ОЗУ от трёх гигабайт;
- Плавный скроллинг, возможность увеличения любых объектов на странице, встроенный PDF-ридер;
- Стабильный, безопасный, отлично работает синхронизация между всеми устройствами;
- Приятный, минималистичный дизайн, ничего не отвлекает от поглощения контента;
- Удобный и простой интерфейс, мало настроек, но всё из коробки работает как положено;
- Совместим со всеми передовыми технологиями, корректно отображает любые форматы контента;
- Есть встроенный блокировщик рекламы;
- Поддерживает тысячи расширений на любой вкус;
- Упрощённый режим с щадящим уровнем потребления трафика и заряда батарейки;
- Браузер предустановлен на большинстве устройств из коробки.
Минусы
- Требователен к железу устройства, тормозит на слабых смартфонах;
- Занимает много места файлами кэширования страниц;
- С аппетитом потребляет заряд батареи.
Google Chrome
По опросам пользователей за 2020 год, лучший браузер для Android — это Google Chrome. Его сложно назвать идеальным, однако он имеет вполне сбалансированный функционал и интерфейс. Chrome умеет синхронизировать закладки, пароли, историю просмотров других сайтов, хорошо сжимает трафик. Отличительным свойством является возможность переводить сайты с иностранных языков. Все сохраненные данные можно просматривать с любых устройств, главное, иметь учетную запись в Google, что очень удобно. Хорошая скорость передачи данных.
Недостатки: браузер расходует очень большой запас оперативной памяти и вычислительную мощь. Часто можно заметить сбои и лаги.
Internet Explorer встроенный браузер в Windows
Вот мы и добрались к самому последнему из рассматриваемых в рамках этой статьи браузеру Интернет Эксплорер. Данный интернет обозреватель знает каждый, кто хоть раз использовал компьютер не только ради того, чтобы поиграть в игры.
Дело в том, что корпорация Microsoft начиная с 1995 года во все версии Windows встраивала собственный интернет обозреватель.
Именно Эксплорер (IE) стал первым программным обеспечением, показавшим мне всемирную сеть, как это было рассказал в статье про самые популярные поисковые системы России.
По сути, загрузить браузер нельзя, его можно только обновить до той версии, которую поддерживает ваша операционная система.
Так как я использую Windows 7, то мне светит обновиться от IE 9 версии до 11, в зависимости от пакета обновления (SP).
После загрузки и активации дистрибутива начнется скачивание необходимого обновлений браузера.
Дабы узнать ту версию обозревателя, которая установлена на данный момент, на вашем ПК достаточно выбрать «Шестеренку», раздел «Справка» или знак вопроса «?», все зависит от установленной версии приложения, а затем перейти в пункт «О программе».
А вот для того чтобы сделать Интернет Эксплорер браузером по умолчанию придется немного повозится в настройках самой операционной системы Windows в зависимости от ее версии.
Для Виндовс 7 перейдите в «Панель управления», далее из всех доступных элементов выбираем «Свойство обозревателя» и находим вкладку «Программы», где жмем на заветную кнопочку.
Обязательно посмотрите короткий ролик про обновление браузера IE до 11 версии.
Все браузеры, про установку которых я сегодня написал значатся в моем пользовании, не смотря на то что я в большей мере прибегаю к услугам лишь двух-трех (Хром, Яндекс.Браузер и Мозила).
Но это не значит, что про остальные надо забыть и не брать их во внимание, уверен, что каждый сможет выделить в любом обозревателе что-то новое и полезное лично для себя. Буду рад узнать ваше мнение на это счет, а каким интернет браузером пользуетесь вы?
Буду рад узнать ваше мнение на это счет, а каким интернет браузером пользуетесь вы?
Opera
Opera — легендарный браузер от норвежских разработчиков, который успешно перебрался со старых кнопочных телефонов на смартфоны. Он встречает пользователей излишне информативной главной страницей, но это мало кого смущает. Куда важнее, что Opera остаётся одним из самых производительных браузеров, который даже в максимальной версии не предъявляет высоких требований к аппаратным характеристикам телефона.
Основные возможности мобильной Оперы:
- Полная синхронизация данных через учётную запись Opera.
- Режим экономии трафика.
- Встроенный бесплатный VPN (нельзя использовать одновременно с экономией трафика).
- Блокировщик рекламы и защита от фишинговых сайтов.
- Удобный ночной режим с настройками яркости экрана.
- Функция быстрого сохранения страниц для изучения контента без подключения к интернету.
К сожалению, Opera также не поддерживает воспроизведение флеш-элементов, поэтому некоторые старые сайты могут открываться с ошибками.
У обозревателя есть версия Mini, которая предназначена для устройств со слабыми техническими характеристиками. В ней доступен режим сжатия данных при загрузке файлов, позволяющий сократить расход мобильного трафика. Однако при выборе максимального сжатия возможно некорректное отображение отдельных сайтов, поэтому его лучше использовать только в случае, когда интернет-соединение совсем плохое.
Отдельная версия есть и для Android TV — она называется Opera TV.
Brave: отключение рекламы и функций слежки за пользователем
Автономный браузер для мобильных (iOS, Android) и настольных платформ (Windows, macOS). Он работает на хорошо знакомом движке Chromium, соответственно у вас не будет проблем с его освоением. В то же время,
- Brave лишен функций отправки данных в Google.
- Это же касается других настроек, которые так или иначе затрагивают анонимность/конфиденциальность пользователей.
- Всеми опциями вы управляете вручную.
- Изначально ведение статистики отключено (не нужно исследовать, какие опции включены или отключены, неся ущерб анонимности).
- Браузер не собирает данные.
- Вся реклама блокируется, включая сторонние тренинг-коды. В любой момент можно включить отображение баннеров (если вы хотите поощрить вебмастера или владельцев сайта).
- Протокол HTTPS последней версии работает форсированно на всех сайтах. Если возможности подключения через HTTPS нет, сайт блокируется, выдается предупреждение.
Таким образом, браузер Brave отлично подойдет пользователям, которые хотели бы самостоятельно управлять показом рекламы и не заморачиваться отключением функций сбора данных и отправки статистики.
Установка Яндекс.Браузера
Рассмотрим, как установить Яндекс.Браузер на устройства с различными операционными системами.
На Windows
Рассмотрим, как установить обозреватель на Windows.
- Скачайте установочный файл.
- Запустите установщик. Откроется специальное окно, здесь можно ознакомиться с лицензионным соглашением, выбрать Яндекс.Браузер обозревателем по умолчанию и закрепить голосового помощника.
- После установки значок браузера закрепляется на панели задач и появляется ярлык на рабочем столе.
- При первом запуске появится вопрос «Сделать основным браузером по умолчанию». Если вы не планируете делать этот обозреватель основным, можно поставить отметку «Больше не спрашивать».
- Появится окно переноса данных, можно выбрать, из каких браузеров их необходимо выгрузить. Если хотите использовать обозреватель с нуля, нужно выбрать «Не переносить».
- Отобразятся поля для ввода логина и пароля для сервисов Яндекса. Этот шаг можно пропустить.
После этого браузер готов к работе. В стартовом окне слева будут инструменты, справа виджеты сервисов Яндекса.
Яндекс.Браузер для Windows 10
На MacOS
Последовательность действий для установки на операционную систему MacOs.
- Загрузите официальный установщик Яндекс.Браузер.
- Подтвердите сохранение файла под названием «Yandex.dmg».
- Откройте скачанный файл, появится окно установки.
- Дважды нужно кликнуть на картинку слева «Yandex».
- Начнется процедура установки, после окончания появится иконка на панели внизу экрана, с помощью которой можно запустить браузер.
На Linux
В версии Яндекс.Браузера для Linux есть новые функции, но пользователи жалуются на проблемы со стабильностью работы обозревателя. На устройство с этой операционной системой можно установить только бета-версию. Рассмотрим, что для этого нужно сделать.
- Зайти на страницу и сохранить предложенный deb-пакет.
- Открыть его, после этого отобразится окно распаковщика.
- Запустить установку.
- Подтвердить действия, если потребуется – ввести логин и пароль.
- Подождать, пока закончится распаковка.
На Android
Последовательность действий для установки Яндекс.Браузера на устройство с Android.
- Зайти в Google Play Market и ввести в поисковой строке запрос «Яндекс Браузер».
- Выбрать первый пункт из появившегося списка.
- Запустить установку, если нужно – дать соответствующие разрешения.
- Дождаться окончания загрузки.
На iOs
Последовательность действий для установки на устройства с iOs.
- Зайти в App Store, ввести в поисковый запрос «Яндекс браузер».
- Перейти на страницу приложения и начать загрузку, подтвердив выполнение действия.
- После окончания загрузки, значок появится на экране смартфона или планшета.
Puffin
Puffin — кроссплатформенный браузер, доступный на Android и Android TV. Его главная фишка — поддержка Flash Plaуer. Благодаря этому вы можете запускать флеш-элементы на мобильных версиях сайтов так же, как на десктопе — например, игры из соцсетей.
Основные возможности Puffin:
- Автоматическое шифрование подключений к сетям Wi-Fi.
- Встроенная система экономии трафика.
- Ускорение отображения веб-страниц благодаря переносу нагрузки на облачные серверы.
- Полная поддержка Flash Player последней версии.
- Виртуальная сенсорная панель с симуляцией мыши и геймпада.
В бесплатной версии браузера при переходе по ссылкам периодически появляется видеореклама. Для её отключения есть версия Pro, которая стоит 389 рублей. Также в неё добавлен блокировщик рекламы, который убирает баннеры на сайтах.
Puffin — это браузер для развлечений. В нём не предусмотрена синхронизация с другими устройствами, а пароли хранятся в памяти телефона. Это приложение требовательно к ресурсам гаджета: потребляет много оперативной памяти и “сжирает” батарею заметно быстрее других браузеров. Зато на Puffin используется лучший алгоритм экономии трафика. Эффективность сжатия — 75%. Для сравнения, у Google Chrome показатель составляет 60%, а у Яндекс.Браузера — 58%.
Несколько отличных альтернатив
Dolphin Browser — отличный браузер! Он известен многим, еще со времен создания ОС. Конкуренты потеснили его, но у Dolphin еще осталось парочка интересных функций. Это практически единственный браузер, который способен проигрывать Flash файлы, гарантирует качественное и быстрое управление с помощью жестов.
Недостатки: весьма несовременный дизайн и оформление. Не поддерживают функцию блокировки рекламы.
AOPS — самый быстрый браузер, среди представленных. Он не перегружен лишними кнопками, его интерфейс прост и легок в использовании. Может грузить даже самые «тяжелые» веб-страницы, умеет точно масштабировать текстовые данные так, чтобы они занимали все место на экране. Даже на слабых процессорах показывает себя с лучшей стороны.
Недостатки: при долгом использовании возможны вылеты.
Следующий весьма популярный браузер, который твердо держит свою позицию, Firefox. Да, по скорости он уступает ведущим «гигантам», однако имеет набор просто необходимых функций:
- Множество расширений, возможность переходить в режим чтения.
- Можно сохранять нужные страницы, чтобы потом читать их в режиме оффлайн.
- Встроенный менеджер загрузок.
- Веб-страницы можно сохранить в PDF файле.
- Возможность производить синхронизацию.
Недостатки: иногда медленно загружает страницы.
Как установить бесплатно Гугл Хром
На западе, так и в Рунете самым востребованным был и остается браузер Google Chrome, который является детищем во всем мире известной компании Гугл.
Google начала разработку Хрома еще в 2008 году на известном движке WebKit свободного браузера Chromium, который со временем движок был заменен на Blink.
Благодаря мировой известности компании Google безоговорочно Хром является самым популярным браузером во всем мире, его выбрало более 300 миллионов пользователей, а в Рунете он является номером один, которому отдают предпочтение 32% аудитории глобальной сети.
Про него можно сказать коротко: безопасный, быстрый и стабильный.
Последнюю версию Гугл Хром можно установить с официального сайта разработчиков перейдя на страницу www.google.ru/chrome , где достаточным будет нажать на синюю кнопку «Скачать Chrome».
Прежде чем произойдет закачка файла, система предложит отметить нужные для пользователя пункты установщика:
- сделать ли браузер по умолчанию
- отправлять ли статистику пользования и отчеты о сбоях
Далее жмете «Принять условия и установить» после чего начнется процесс закачки файла и его последующая установка на компьютер.
Лично для меня это самый лучший браузер, без которого я уже не представляю своей интернет деятельности.
Заслужил он мое доверие в большей степени из-за того, что в его дизайне нет ничего лишнего (только вкладки и адресная строка), высокая скорость работы, поддержка большего количества расширений.
Чтобы узнать какую версию веб-обозревателя вы сейчас используете перейдите в контекстное меню (три горизонтальные полоски в правом верхнем углу) и найдите пункт «Справка/О браузере», далее выберите «О браузере Google Chrome».
Если так случилось, что вы решили в процессе использования сделать Гугл браузером по умолчанию, то достаточным будет вызвать контекстное меню, далее выбрать пункт «Настройки» и в открывшейся странице нажать на кнопку «Назначить Google Chrome браузером по умолчанию».
Как видите в данный момент, у меня такой кнопки нет, потому что я на нее уже нажал и мой Хром считается основным перед всем остальными.
Для закрепления материала, посмотрите поучительное видео.
Opera Touch
Opera Touch — идеально подойдет для тех, кому трудно пользоваться большими смартфонами. Вместо обычного набора кнопок в нижней части окна, данный браузер поддерживает управление всего одной кнопкой. Достаточно ее удерживать и двигать в определенном направлении, чтобы выполнять разные действия. Так вы можете переходить на другую вкладку, обновлять страницы и делать многое другое.
В Opera Touch также есть несколько других полезных инструментов. Например, My Flow позволяет быстро обмениваться контентом между Opera на ПК и в смартфоне, а специальная опция блокирует нежелательные веб-сайты, использующие ресурсы устройства для майнинга криптовалют в фоновом режиме.
Tor/Orbot
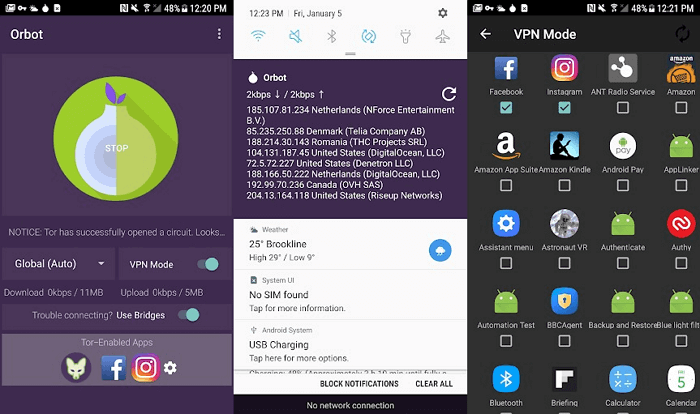
Браузер Tor доступен на платформе Android, его можно установить из Google Play Market, но он размещен под другим названием — Orbot.
Orbot — это программное обеспечение, позволяющее владельцам мобильных устройств получать доступ к сети интернет, мгновенным сообщениям и почтовым службам не переживая за то, что их действия будут отслеживаться или блокироваться провайдерами интернета. Для зашифрованного обмена мгновенными сообщениями установите Gibberbot, который может подключаться к сети Tor и криптографическому протоколу Off-the-Record.
В состав Orbot входит Tor и libevent. Также это программное обеспечение предоставляет локальный HTTP-прокси сервер и стандартные прокси-серверы SOCKS4A/SOCKS5 в сети Tor. Orbot может незаметно пропускать весь TCP-трафик через сети Tor на вашем телефоне при условии, что ему были предоставлены все необходимые разрешения и системные библиотеки.
Для Android-устройств начиная с второй версии вы должны получить root-права на своем устройстве и обновить прошивку iptables (утилита командной строки), чтобы иметь возможность незаметно использовать прокси для всего TCP-трафика.
Для немодифицированных устройств с отсутствием root-прав нужно будет вручную изменять конфигурацию прокси-параметров HTTP и SOCKS для определенных приложений. Также из магазина Google Play можно загрузить Firefox с дополнением Proxy Mobile Add-on или же установить ND Browser (работает только в текстовом режиме). Два этих метода будут пропускать трафик через сети Tor на устройствах с отсутствием root-прав.
Yandex браузер для Android
Yandex для android занимает первые позиции в рейтинге браузеров. Это творение отечественных разработчиков. Yandex синхронизирован со всеми IT компаниями, которые носят такое же имя. Здесь пользователь может узнать все мировые новости, погоду на ближайшие дни, курсы валют и другую полезную информацию.
Yandex оптимизирован для смартфонов, в чем заключается одно их главных его достоинств.
Что может?
Яндекс для мобильных устройств обладает следующими функциями:
- Быстрый доступ к любимым сайтам. Одно нажатие на адресную строку продемонстрирует все вкладки, который пользователь посещает чаще всего. В Яндексе можно закрепить популярные сайты, востребованные у пользователя.
- Высокая скорость интернета, но с экономией трафика. В браузере действует система «Турбо», которая облегчает слишком тяжелый контент, что ускоряет скорость загрузки страницы.
- Удобная система поиска. При наборе нескольких слов, Яндекс выдает множество вариантов, что позволяет выбрать для себя самый точный результат. На некоторых гаджетах есть возможность открытия сразу нескольких страниц, что позволяет быстро найти нужную информацию.
- Поиск нужных сайтов по голосовому запросу. В этом случае вы получаете сразу несколько вариантов.
- Яндекс запоминает запросы. При повторном обращении к системе, браузер выдает те слова, которые пользователь уже просматривал.
- Чтобы сделать вызов на смартфон, можно выбрать нужный номер на компьютере. Если он синхронизирован с телефона, то набор номера произойдет на наборе.
Наличие рекламы в яндекс портит общее впечатление, но при желании от данной проблемы можно легко избавиться.
Установка Яндекс браузера на андроид
Яндекс-бета устанавливается следующим образом:
- скачивается установочный файл с официального сайта;
- файл открывается в браузере;
- выбор кнопки «Установить»;
- разрешение установщику делать соответствующие извинения принимались.
Какой выбрать браузер для своего смартфона, каждый решает сам. Однако перед выбором рекомендуется ознакомиться с каждым вариантом.
1. Google Chrome
Несмотря на большой хейт, который появился вокруг этого браузера из-за его относительно монопольного положения на рынка, факт остается фактом и заключается он в том, что Google Chrome — это один из лучших, если не самый лучший браузер на Android.
Подробно говорить о нем особо нечего, поскольку большинство Android девайсов поставляются с предустановленным браузером Chrome, и большинство из вас, вероятно, использует его прямо сейчас.
Но все-таки есть несколько интересных функций, о которых вы, возможно, не слышали. Вы можете переключать вкладки, проводя пальцем влево и вправо по адресной строке, включать темный режим и многое другое.
В Google Chrome есть собственная система блокировки трекеров, которая защищает вас от рекламы, спама и вредоносных скриптов. Вы также можете сэкономить до 60% мобильных данных, включив упрощенный режим, который уменьшает размер страницы, однако учтите, что он не работает в режиме инкогнито.
Если вам нужны новейшие функции Chrome раньше других, вы можете загрузить бета-версию Google Chrome, но, скорее всего, она будет немного глючной.
Также в браузере есть встроенный сервис Google Translate, который может за один клик перевести любую веб-страницу на нужный вам язык.
Думаю в функциональном плане у Google Chrome нет каких-либо проблем, однако самым большим недостатком на мой взгляд является сервис discover. Это агрегатор актуальных новостей на основе вашей локации и предпочтений. Однако предпочтения не всегда бывают актуальными, а изначально, когда сервис пока не изучил вашу историю поиска, он предлагает набор просто ненужных или трэшовых новостей, которые не про саморазвитие, мотивацию и продуктивность, а про скандалы, интриги, расследования и деградацию. К счастью данный сервис можно отключить, ну а я всегда могу найти нужные мне новости, на специализированных веб-сайтах.
Универсальные способы выбора браузера по умолчанию
В системе Андроид предусмотрено два способа установки приложений по умолчанию. Они работают на всех телефонах вне зависимости от того, какие браузеры установлены. Названия опций и пунктов меню могут отличаться, но в целом порядок действий везде один и тот же.
Назначение браузера по умолчанию в настройках телефона
Первый способ — назначение обозревателя по умолчанию в системных настройках:
- Откройте настройки Android. Иконка для их запуска расположена на одном из рабочих столов или в главном меню.
- Перейдите в раздел «Приложения».
- Найдите пункт «Дополнительные настройки» и нажмите на него. На некоторых прошивках параметры могут быть скрыты в подменю «Ещё».
- Откройте раздел «По умолчанию».
- Выберите пункт «Браузер».
- Отметьте приложение, через которое должны открываться веб-ссылки.
Аналогичным образом можно настроить другие приложения — например, для просмотра видео или прослушивания аудио.
Если вы нажмёте «Всегда», то выбранный браузер станет таковым по умолчанию.
На некоторых версиях и прошивках Android нет кнопок «Только сейчас» и «Всегда». Вместо них — чекбокс «Запомнить выбор». При установке в нем флажка выбранный браузер также будет использоваться для открытия всех ссылок по умолчанию.
Лучший браузер для Андроид ТВ — выводы
Для того, чтобы было удобно использовать браузер, нужно, чтобы он не только обеспечивал комфортную работу в интернете, но и позволял пользоваться удобным интерфейсом.. Важным достоинством является управление с помощью дистанционного пульта управления и наличие голосового управления. Обе эти возможности представлены у большинства программ, которые были упомянуты в обзоре.
Надо отметить, что в Android TV отсутствует встроенный браузер. Поэтому пользователю необходимо выбрать такую программу самостоятельно. С другой стороны, обладатели устройства с этой операционной системой получают доступ к Play Market Android TV
Важно понимать, что приложения из этого магазина предназначены для использования именно с Андроид ТВ. В обычных версиях операционной системы для смартфона они могут работать не всегда
При выборе наиболее подходящего варианта нужно учитывать следующее:
Работоспособность программы. Если она была установлена и магазина приложений Андроид ТВ, то в этом можно быть уверенным. В том случае, если она была найдена в Google Play или посторонних источниках, такая проверка является обязательной.
Скорость работы. Хотя Смарт ТВ позволяет пользоваться телевизором аналогично персональному компьютеру, нужно учитывать наличие доступных системных ресурсов. Например, не является редкостью, когда объём оперативной памяти составляет 1 мегабайт. Этого не всегда хватает для нормальной работы приложений. Необходимо выбрать такой браузер, в котором использование оперативной памяти оптимизировано.
Наличие удобных интерфейсов управления. На настольном компьютере пользователь может пользоваться для работы клавиатурой и мышкой. Для Смарт ТВ более привычным является пульт дистанционного управления, который позволяет открыть нужный экран, кликнуть по иконке, открыть меню или перейти в нужный его раздел. Могут быть доступны экранная клавиатура, голосовые команды, управление с помощью игрового джойстика или другие способы
Важно выяснить особенности управления интерфейсом заранее.
Скорость работы важна в связи с тем, что системные ресурсы могут быть ограничены. Нужно уточнить, какую скорость загрузки страниц может предложить определённый браузер.
Использование встроенной VPN позволит просматривать сайты без ограничений.
При выборе пользователь должен определить, какие требования к программному обеспечению для него важны и производить выбор с их учётом.


