Как открыть диск в cmd (c, d, usb, внешний жесткий диск) [новости minitool]
Содержание:
- Как исправить ошибку без потери данных
- What is the difference between primary and logical partitions?
- С помощью сторонних приложений
- Why and How to Convert Primary Partition to Logical
- Разделение диска стандартными средствами Windows
- DiskPart alternative to convert logical partition to primary partition without data loss
- Дополнительные команды
- Как избавиться?
- Ошибка в программе установки «Не удалось создать новый или найти существующий системный раздел при установке Windows»: как устранить неполадку
- Conclusion
- Дополнительный вариант
- Опции и команды parted
- Как создать несколько разделов на USB накопителе в Windows 10?
Как исправить ошибку без потери данных
Если на диске есть важные для вас данные, процедура будет немного отличаться, но в целом принцип остается все тот же. Вам надо дать системе возможность создать нужные ей разделы на незанятом пространстве. В этом случае вам понадобится самостоятельно «откусить» часть пространства из существующего раздела для системных нужд. Хорошая новость в том, что для этого вам не надо будет даже выходить из среды установки Windows или пользоваться каким-то левым сторонним софтом. Со всем справится Командная строка и несколько несложных команд.
Мы всегда рекомендуем ставить Windows на чистый отформатированный диск без существующих разделов (такой подход избавит вас от шансов напороться на ошибку, решить которую поможет эта статья), но у разных пользователей разные обстоятельства, поэтому порой возникает необходимость установить Windows 10 на диск, содержащий в себе важную информацию, которую нельзя удалять.
После этого установка должна успешно начаться.
Надеемся, эта инструкция помогла вам исправить ошибку Нам не удалось создать новый или найти существующий раздел без потери данных и успешно установить Windows 10 на нужный вам диск.
Есть у меня очень хороший друг. Купил он компьютер новый и нужно было на него поставить операционную систему…
Что может быть проще, чем воткнуть операционную систему на новый свежий ПК?
Да ничего… вот и я так думал.
Для проведения данной процедуры мною был подготовлен дистрибутив с возможностью загрузки с flash-карты. Я и флешка были доставлены к месту установки. Процесс пошел: проверен bios, выставлены настройки, флешка воткнута в комп… ПОНЕСЛАСЬ!
Дистрибутив загрузился, спросил несколько уточнений, пришли к окну разбивки жесткого диска. Выделяю для системы 100 гигабайт, форматирую его… замечаю, что мастер не создал системную область (она, как правило выделяет 100 или 300 мегабайт). В общем выбираю созданный раздел, нажимаю «Установить». Вместо смены диалогового окна вижу сообщение об ошибке «Программе установки не удалось создать новый или найти существующий системный раздел
И тут начались пляски с бубном! Долго и упорно. В тот вечер они продолжались около 3-х часов и на следующий день еще часа три. Но все эти шаманства увенчались успехом…
Представляю всеобщему вниманию тот самый рабочий инструмент, который позволил все сделать:
Идем в bios в настройки очередности загрузки системы (Boot device piority). Необходимо выставить приоритет для жесткого диска на который и будет устанавливаться Windows — выставить нужно на первое место.
Далее, загружаемся с флешки, доходим до диалога, где разбивается винт, и удаляем все разделы (ребята, все разделы удаляем только в том случае, если на винте нет никакой информации, если на винте есть информация, то сносим только тот раздел, в который вы собрались ставить винду).
После удаления раздела, нажимаем shift-F10, появится командная строка, через которую, собственно, и будем создавать разделы ручками.
В командной строке набираем команду (для переключения языка на английский используйте комбинацию клавиш Shift + Alt):
diskpart
и потом нажимаем на Enter, загрузиться служебная оболчка для работы с жестким диском.
После того как она загрузилась в строке введите команду:
list disk
посмотрите количество дисков и запомните номер нужного вам диска (по объему).
select disk НОМЕР_НУЖНОГО_ДИСКА
пример «select disk 0» — будет выбран диск 0. Далее создаём раздел с помощью команды:
create partition primary size=РАЗМЕР_ОСНОВНОГО_РАЗДЕЛА_В_МЕГАБАЙТАХ
в моем случае «create partition primary size=100000»
После ввода данной команды будет создан раздел под систему. Далее активируем возможность загрузки с жёсткого диска (делаем его активным).
Сначала выбираем раздел который должен быть активным (необходимо выбирать только основные, логические не катят; вводите без изменения):
select partition 1
потом делаем его активным, вводя команду:
Вуа-ля! Раздел на жёстком готов!
Но это еще далеко не все:
Выходим из консоли diskpart, с помощью команды exit
, но по-прежнему остаетемся в окне командной строки cmd.
xcopy e: c: /e /h /k
где e – буква диска (флешки)
, с которого мы копируем установочный дистрибутив Windows;
c – это буква основного раздела на жестком диске, куда мы копируем установочный образ.
ну, а /e /h /k — это параметры копирования.
После завершения копирования, система сообщит «произведено копирование n- файлов»
(у меня было 877).
Выходим из cmd командой exit
После завершения установки и первой загрузки Windows, удалите все папки и файлы дистрибутива — все! процесс установки закончен.
What is the difference between primary and logical partitions?
Before learning how to convert logical drive to primary drive using Diskpart, you might want to know what a primary partition, logical partition is and what their difference is.
-
Primary partition is the hard disk partition which can contain both Windows OS and other data. It is the only partition that can be set active for BIOS to locate. Besides, at a time only one primary partition on one hard disk can be set active. An MBR disk must have one primary partition at least and 4 primary partitions at most.
-
Logical partition is the hard disk partition that resides inside extended partition. The extended partition is introduced to create more than 4 partitions on MBR disks. In the extended partition area, we can create lots of logical drives. A logical partition cannot be bootable so it is not proper for OS storage and installation. And we cannot set it active, either.
С помощью сторонних приложений
Для тех, кто не хочет довольствоваться встроенными средствами Windows, есть возможность установить сторонние программы с подобным функционалом. Рассмотрим пару приложений подробнее.
AOMEI Partition Assistant
Одна из самых популярных программ для разделения дисков. Она бесплатная и имеет удобный русифицированный интерфейс. Скачав и установив программу, мы попадаем в интерфейс с информацией о дисках и различными функциями. Выбираем нужный диск и кликаем «Изменение размера/перемещение». Устанавливаем размер для разделяемого диска, двигая ползунок в стороны.
В строке локального диска появится неразмеченная область, кликаем «Создание раздела». Присваиваем букву диску, например «J», и выбираем файловую систему «NTFS».
Нажимаем кнопку «Применить» и следуем инструкции. Спустя небольшое время появится новый локальный диск.
MiniTool Partition Wizard
В строке диска появится уже знакомая нам неразмеченная область. Для ее активации кликаем «Create Partition» и задаем параметры. В данном случае это том «L».
После завершения настроек подтверждаем изменения командой «Apply» и ждем. Через некоторое время появится вновь созданный раздел.
Why and How to Convert Primary Partition to Logical
Have you ever received one of the following error messages when creating partitions in Disk Management?
Error 1: This error message will appear if you create new partition in unallocated space of the hard disk which contains 3 primary partitions and one extended partition already.
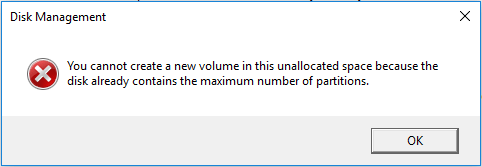
Error 2: This error message will emerge if you create new partition on the disk which holds 4 primary partitions already.
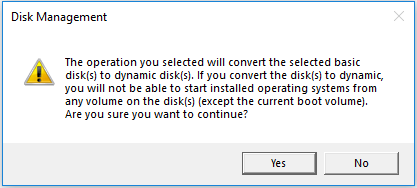
If you are troubled by these errors, to convert a primary partition to logical is a good solution.
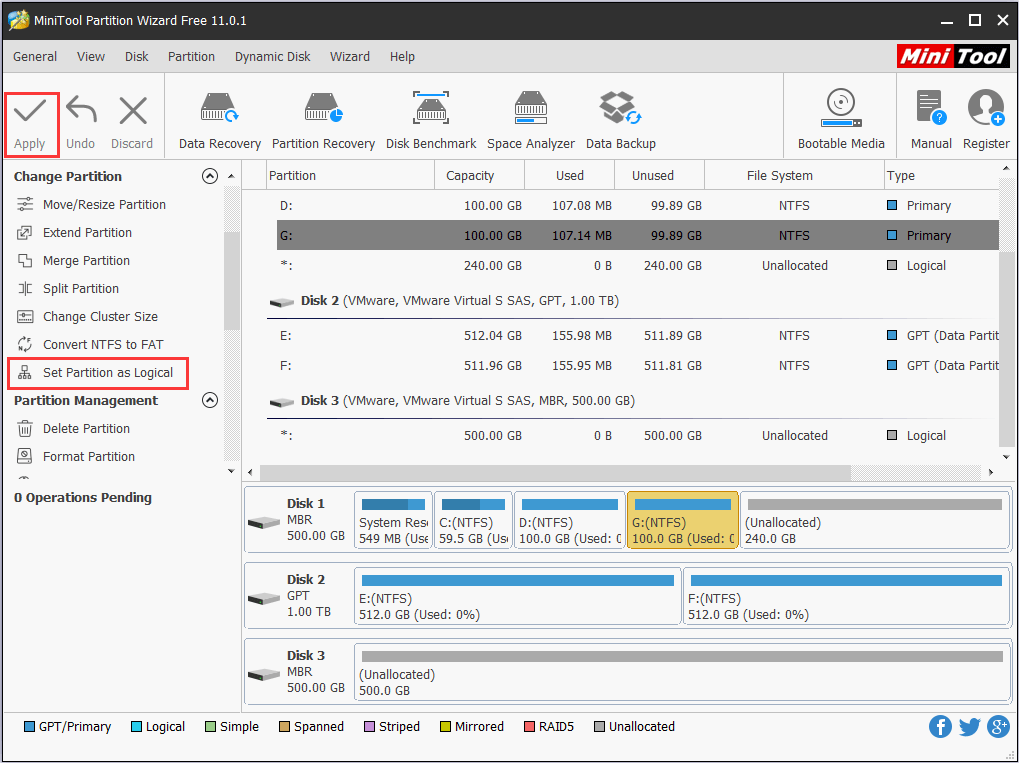
Of course, there are other solutions, and you can refer to Solutions to Maximum Number of Partitions and Creating Partition Will Convert Disk to Dynamic to get more details.
Tip: Do not set system partition and boot partition logical, because this may make Windows unbootable.
Разделение диска стандартными средствами Windows
В операционной системе Windows есть стандартная оснастка Консоли управления MMC для работы с разделами дисков, которая называется «Управление дисками». С помощью этой оснастки можно создавать и удалять разделы, форматировать диски, создавать виртуальные диски и изменять буквы дисков.
Разделение диска на разделы с помощью оснастки «Управление дисками»
1. Откройте оснастку «Управление дисками»: нажмите сочетание клавиш <Win+R> и наберите команду diskmgmt.msc.
2. Выделите раздел диска C: и через контекстное меню (вызывается правой клавишой мыши) выберите пункт «Сжать том..».
3. Укажите размер сжимаемого пространства (по умолчанию указан весь размер доступный для сжатия)Например, доступно для сжатия 67364 МБ ( в Гигабайтах 67364/1024 = 65,79ГБ, можно делить на 1000 для удобства — разница будет незначительной). Чтобы получить дополнительный диск объемом 20ГБ, укажите размер сжимаемого пространства 20480 (или 20000) и нажмите кнопку .
4. Отформатируйте созданный раздел. После выполнения операции среди разделов диска появится новый неформатированный раздел, заданного размера. Если вы указали размер 20000, то вероятно получите раздел размером 19,53ГБ.Кликните правой клавишей мыши по разделу и выберите пункт «Создать простой том…»
5. В мастере создания томов укажите размер тома, букву диска, файловую систему или оставьте все значения по умолчанию.
6. Убедитесь в создании раздела.Среди разделов физического диска появится новый логический диск.
Откройте проводник Windows и убедитесь в том, что диск с заданной буквой присутствует в списке дисков.
Как разбить диск на разделы в командной строке
Для работы с дисками в командной строке Windows есть программа Diskpart. У малоопытных пользователей могут возникнуть трудности при работе с программой, так как потребуется знание команд утилиты и понимание структуры дискового пространства.
Для разделения диска на разделы с помощью DiskPart потребуется выполнить следующие шаги:
1. Запустите командную строку от имени администратора.
2. Введите имя программы
3. Просмотрите список имеющихся томов
В списке будут показаны тома всех дисков, в том числе тома скрытых разделов и съемных дисков
Стоит обратить внимание на колонку «Имя» — здесь будут обозначения буквы диска
4. Выберите том, имеющий имя «C» (в моем примере «Том 2», диск с операционной системой)
5. Укажите в мегабайтах размер, на который необходимо сократить выбранный том, например на 10GB (1024MB)
Дождитесь сообщения об успешном выполнении команды.
6. Посмотрите список дисков.
Обратите внимание на тот диск, который имеет свободное дисковое пространство в 10ГБ (в моем случае это Диск 0)
7. Выберите диск со свободным пространством.
8. Создайте раздел на выбранном диске
9. Отформатируйте созданный раздел
10. Присоедините букву к разделу диска
11. Убедитесь в том, что новый том успешно создан с помощью команды list volume. В списке должен присутствовать том с заданной буквой и размером.
12. Для выхода из программы DiskPart набирите exit.
Для тех, кто не имеет достаточного опыта с работы с командной строкой и утилитой DiskPart процесс может показаться сложным. Поэтому новичкам лучше пользоваться программами с графическим интерфейсом, где все происходит более наглядно.
Чтобы разбить диск на разделы можно воспользоваться одной из множества сторонних программ для работы с дисками. Преимущество сторонних программ перед стандартными средствами Windows в том, что они предлагают более понятный интерфейс и имеет больше функционала. Из неудобств использования таких программ стоит отметить то, что при работе с разделами системного диска c:\, на котором расположена операционная система, потребуется перезагрузка компьютера и длительность операции может составлять десятки минут.
DiskPart alternative to convert logical partition to primary partition without data loss
Since using DiskPart (CMD) to convert logical partition to primary partition will cause data loss, you might be searching for another method to convert logical drive to primary drive without losing everything. Here we recommend using AOMEI Partition Assistant Professional. This powerful partition manager allows you to perform logical drive to primary drive conversion easily while keeping inside data safe. The specific steps are as follow:
Notes:● This conversion won’t damage your data, but it is also suggested to backup important datain case that sudden power failure or other human operation error leads to data loss.
● If there are other applications running on the partition which you are going to perform, AOMEI Partition Assistant will notice you to close the applications or to execute this operation on PreOS Mode.
● To avoid the computer stop working, AOMEI Partition Assistant will not allow you to convert a system partition to logical.
Download Pro Demo Win 11/10/8.1/8/7/XP
Secure Download
Step 1. Install and run AOMEI Partition Assistant. Right click the logical partition you want to convert and select “Advanced” > “Convert to Primary”.
Step 2. In the pop-up window, click “OK” to continue.
Step 3.After that, it will back up to the main interface, preview the changes and click “Apply” > “Proceed” to complete this operation.
Wait for a while, and you will see the logical partition has been converted to primary partition successfully. If you don’t want that much primary partition, it is available to convert primary partition to logical partition too.
Apart from converting partition types between primary and logical drives without losing data, AOMEI Partition Assistant also supports:1. Converting file systems between NTFS and FAT32 without formatting/losing data via the “NTFS to FAT32 Converter”.2. Converting data and system disk between MBR and GPT partition style without deleting existing partitions or data loss.3. Convert dynamic disk to basic without removing volumes, namely the stored data will not get lost.
Дополнительные команды
Команда FORMAT в CMD позволяет стереть информацию с винчестера или подготовить его для копирования данных, если вы установили новый диск. Синтаксис для использования команды: FORMAT диск:. Если вы хотите переформатировать конкретный диск под конкретную файловую систему, вы можете сделать это с помощью команды: FORMAT диск: / FS: файловая-система, где файловая-система может быть: FAT, FAT32 или NTFS. После применения команды все данные с диска будут бесследно стерты.
FC — используется для сравнения двух файлов друг с другом. Предположим, у вас есть два файла gadgets360_1.txt и gadgets360_2.txt. Чтобы сравнить их, нужно ввести следующую команду: FC gadgets360_1.txt gadgets360_2.txt.
IPCONFIG выводит подробную информацию о сетевых настройках: IP-адрес, а также сообщает тип сетевого соединения вашего компьютера (с помощью Wi-Fi или Ethernet). Введите IPCONFIG / ALL, чтобы получить обзор всех сетевых настроек, включая то, какие DNS-серверы вы используете. Введите IPCONFIG / RENEW, чтобы получить новый IP-адрес с сервера DHCP. Это может помочь, если у вас возникли проблемы с подключением к интернету.
CMD ping команда — если вы не уверены, доступен ли сайт, который вы хотите посетить, введите PING, за которым следует IP-адрес или доменное имя. Например, PING google.com. Если на экране появится надпись Destination Net Unreachable, возможно, у вас отсутствует подключение к интернету. Если появятся сообщения Host is down или Request timeout, сайт может быть недоступен. Если все в порядке, вы должны увидеть что-то похожее на это: 64 bytes from 173.194.36.73: icmp_seq=0 ttl=56 time=118.355 ms.
Команда SHUTDOWN может пригодиться вам, если кнопка «Завершение работы» в меню «Пуск» не работает из-за действия вредоносных программ. Для завершения работы компьютера (для Windows) введите Shutdown / S. Чтобы перезапустить компьютер — Shutdown / R.
CHKDSK — CMD команда используется для того, чтобы проверить, может ли ваша операционная система правильно прочитать жесткий диск или любой другой носитель. Синтаксис команды: CHKDSK C: — замените C буквой диска, который нужно проверить. Введите CHKDKS /? чтобы посмотреть другие варианты.
Как избавиться?
Рассмотрим несколько вариантов.
Способ 1
Простейший способ избавиться от ошибки – выбрать главным загрузочным устройством жесткий диск вместо флешки. Но возникает вопрос – как при этом запустить установку? В действительности, для загрузки с флешки нет необходимости перенастраивать BIOS.
Современные компьютеры позволяют выбирать устройства запуска непосредственно во время загрузки. Для этого, при запуске компьютера нажимаем клавишу F8. В окне выбирайте загрузочное устройство USB, не меняя при этом настроек по запуску дисков.
Способ 2
В момент возникновения ошибки отключите флешку. Тогда компьютер перезагрузится, и за счет отсутствия «мешающего» USB-привода, машина считает информацию с диска C. После этого можно снова подключить флешку и дождаться окончания установочного процесса.
Установка ОС с внутреннего накопителя
Не удалось решить проблему указанными способами, попробуйте еще один вариант:
В ходе инсталляции, во время разметки разделов, создайте один диск, а остальное пространство оставьте как неразмеченную область. Потенциальный раздел под ОС отформатируйте.
При помощи комбинации SHIFT+F10 зайдите в командную строку:
- Первая команда: diskpart
- После нее: list disk
Команда выводит список накопителей. В идеале вы увидите два устройства – созданный вами жесткий диск и USB-накопитель. Запомните номер, что присвоен диску. Условно представим, что его номер «0».
- Вводим команду: select disk 0
- Теперь выводим список разделов диска: list part
- Запомните номер раздела, что вы отводите под установку ОС. Вводим команду: select partition 1
- Присваиваем диску значение «активный»: active
- Форматируем: format fs=ntfs quick assign exit
Мы покинули утилиту Diskpart, но продолжим работать в командной строке. Заходим в корень флешки. Допустим буква флешки «D»:
- Тогда вводим такую команду: cd d:
- Запускаем команду копирования установочных файлов: xcopy d: c: /e /h /k
- После окончания процесса вводим: bootsect /nt60 c:
После этой команды диск C становится загрузочным. Теперь, отключите флешку и перезагрузите компьютер. Когда запустится рабочий стол, нажмите комбинацию Win+R и введите:
Msconfig
Если возникнут вопросы напишите нам . Укажи с чем именно возникли трудности, чтобы мы смогли помочь.
В некоторых случаях, при устанавливании Windows 10 на персональный компьютер, появляется надпись, в которой говорится: «Не удалось создать новый или отыскать существующий раздел
. Дополнительная информация находится в файлах журнала установочной программы», либо, если версия английская, то «We couldn’t create a new partition or locate an existing one».
Начинающий пользователь, сталкиваясь с подобной ошибкой, зачастую не понимает, о чем именно идет речь. Как правило, подобная проблема возникает, если система устанавливается на другой диск (HDD либо SSD), до этого было проведено форматирование, а также в связи с конвертацией между GPT и MBR или видоизменением структуры разделов.
В данной статье собрана вся необходимая информация если , а также описаны способы, при помощи которых ее можно устранить, в зависимости от случая. Например, когда на разделе или диске нет значимых сведений, или, наоборот, имеется информация, которую необходимо сохранить.
Ошибка в программе установки «Не удалось создать новый или найти существующий системный раздел при установке Windows»: как устранить неполадку
Когда вы запускаете установку Windows и проходите этап выбора места для ее хранения, инсталляция внезапно может прерваться с уведомлением: «Не удалось создать новый или найти существующий системный раздел при установке Windows».
В более ранних версиях при подобном происшествии достаточно было несколько раз попытаться начать процесс заново, и неисправность исчезала сама собой, но сейчас этот метод не работает.
В большинстве случаев такое случается после физической замены винчестера или при взаимной интеграции элементов из одного стандарта размещения в другой.
Устранение ошибок при работе установщика Windows.
Причина ошибки
Суть послания: «Нам не удалось создать новый или найти существующий системный раздел» сводится к тому, что твердотельный накопитель или наличествующая структура не дают «space to create» для еще одного раздела, где будет Windows
Обратите внимание на четыре ситуации:
- Присмотритесь к окну под заголовком «Куда вы хотите установить Windows?»: если в нем есть только «Диск 0», не разбитый на разделы, то в этом как раз кроется причина ошибки. Память не поделена должным образом, и установщик это понимает.
- Диск был очищен и поделен на тома вручную, причем, в расчет не взяли объем памяти, необходимый для формирования еще одного тома под ОС. «Мастер установки» воспринимает это, как недостаток места для внедрения нужных элементов и останавливает процесс.
- Сразу же посмотрите, какой диск стоит в приоритете БСВВ/ UEFI, и убедитесь, что там не выдвинут на передний план несистемный накопитель, и измените порядок в случае необходимости.
- Если вы запускаете установку со съемного носителя, он может отображаться вместо внутренней памяти ПК. В БСВВ определите в качестве источника загрузки устройство, стоящее в приоритете (если на нем нет старой OS). Это не повлечет за собой никакой путаницы, зато уберет препятствие.
Исправление ошибки при отсутствии важных данных на диске/разделе
Если вы не рискуете лишиться необходимых файлов, то можно быстро решить проблему «Программе установки, к сожалению, не удалось создать новый или найти существующий системный раздел». Действуйте в таком порядке:
- На стадии «choose a hard disk partition» выберите желаемый и удалите его (кнопка внизу), кликните «Продолжить».
- Вам предложат «to create a new partition» — компенсировать удалённое, согласитесь.
Все, инсталляция продолжится, как ни в чем не бывало. Конечно же, ваш выбор должен пасть именно на один из томов «Диска 0», а не какого-либо другого.
Как исправить ошибку на диске с важными данными
Если накопитель ранее служил только как «disk for data storage», и в нём всего один том, нужно уменьшить объем памяти, занимаемый файлами, освободив тем самым мегабайты под создание системного раздела.
Для этого лучше всего задействовать тематические приложения – там все автоматизировано и меньше шансов напутать что-то и удалить важную информацию. Но в отдельных случаях можно обойтись силами встроенных команд.
Устранение ошибки с использованием команды diskpart
«Windows»-опция diskpart также может оказаться полезной, когда выскакивающее окно упорно повторяет: «Не удалось создать новый и/или найти существующий системный раздел». Однако порядок расположения элементов ОС будет непривычным, хотя работоспособным. Если в будущем понадобится регенерация системы, придется учитывать это и персонализировать инструкции. Итак, переходим к делу:
- Откройте окно инсталляции «Windows» и нажмите Shift+Fn+F10 (если не получается, нажмите только первую и последнюю клавишу).
- В появившееся окно под курсором вписываем без кавычек «diskpart» и жмем «Enter».
- Теперь вписываем «list volume» и жмем «Enter». Здесь запомните цифру, которой маркирован последний том (если их несколько).
- И, наконец, вбиваем «select volume номер_тома». Нужно, чтоб там было 0,7 Гб свободного места.
- Выходим из Command Line.
Возвращаемся к окну инсталляции и выбираем нужный том для хранения ОС. Ошибка исчезнет. При этом:
- файлы конфигурации хранилища загрузки (BCD);
- папка Boot;
- папка Recovery;
- менеджер загрузки системы (файл bootmgr)
окажутся в последнем томе вместо первого.
Conclusion
In this post, we have not only demonstrated how to convert logical partition to primary partition using Diskpart, but also shared a great alternative to change logical drive to primary drive more easily and safely. AOMEI Partition Assistant Professional is a versatile partition manager.
In addition to the mentioned functions, and it also provides you many other powerful functions like resize partition, delete partition, format partition, move partition, wipe partition, disk copy, partition copy, migrate OS to SSD, securely erase SSD and so on. To manage disk partitions through such an amazing tool, you can try AOMEI Partition Assistant Server.
Дополнительный вариант
Как вариант, для устранения этой ошибки можно воспользоваться Boot Menu, если эта функция поддерживается BIOS. Когда вы вставляете флешку, она может в порядке очередности дисков стоять на первом месте, либо вы сами так сделали, из-за этого Windows хочет записать таблицу MBR не на нужный нам диск, а на флешку, но ничего не выходит, так как она используется вами. Возможно, это и есть причина появления вышеназванной ошибки.
Для ее решения можно в BIOS поставить диск, который будет системным, на первое место, если он еще не стоит, потом зайти в Boot Menu (не в BIOS), и просто загрузиться с установочной флешки. Конечно, не факт, что данный метод поможет, но попытка не пытка, от этого вы ничего не потеряете. Boot Menu может выглядеть вот так:
</span></p>
Установка Windows 10 на ПК очень проста. Все, что вам нужно сделать, это загрузить Windows 10, создать загрузочный USB-диск, вставить его и следовать за подсказками. При установке Windows 10, вас попросят выбрать раздел. Как правило, вы просто выбираете нужный раздел или диск из списка, а Windows выполняет остальную часть задания.
Однако иногда Windows может показать вам сообщение об ошибке: «Нам не удалось создать новый или существующий раздел». Эта ошибка может возникнуть по ряду причин, даже на отлично функционирующих SSD и жестких дисках. В таких ситуациях вы можете попытаться устранить эту ошибку и продолжить установку Windows 10.
- Отсоедините дополнительные жесткие диски
В настоящее время, очень часто используется SSD для установки Windows и обычный жесткий диск для хранения данных. При использовании нескольких жестких дисков, прежде всего, нужно отключить все жесткие диски, кроме основного жесткого диска, на котором вы устанавливаете Windows. После отключения всех других жестких дисков попробуйте снова установить Windows и посмотрите, cможете ли вы продолжить установку.
- Отключите все USB-накопители и карты памяти
Помимо фактического загрузочного USB-диска с Windows 10, у вас могут быть другие USB-накопители и карты памяти, подключенные к вашей системе, и в такой ситуации, но в редких случаях, Windows может спутать их с обычным жестким диском. Чтобы убрать ошибку с текстом «Нам не удалось создать новый раздел» попробуйте отключите эти дополнительные USB-накопители или карты памяти и попробуйте снова установить Windows.
- Используйте диск USB 2.0
Если вы используете загрузочный диск USB 3.0 для установки Windows, это также может быть причиной того, что Windows выдает вам именно эту ошибку. Чтобы решить эту проблему, вы можете попробовать использовать USB 2.0.
Как создать диск восстановления Windows 8
- Сделайте раздел активным
Если вышеуказанные методы не работают, то раздел, в который вы пытаетесь установить Windows 10, может быть неактивным. Чтобы сделать раздел активным, вам необходимо получить доступ к командной строке. Чтобы получить доступ, вернитесь к первоначальному экрану установки Windows и нажмите ссылку «Восстановить компьютер». Теперь нажмите «Устранение неполадок» и затем нажмите «Командная строка».
Вышеуказанное действие откроет командную строку. Здесь введите «diskpart» и нажмите Enter. Это откроет утилиту diskpart, для того, чтобы вы смогли сделать раздел активным.
Теперь используйте следующую команду, чтобы увидеть все перечисленные диски в вашей системе.
Очистка выбранного диска:
Чтобы сделать диск основным, запустите команду
Активируйте раздел:
После активации введите
для его форматирования в файловой системе NTFS.
Теперь вы можете выбрать диск, выполнив команду
Теперь так: дважды нажмите команду «exit», чтобы закрыть утилиту diskpart и командную строку.
После закрытия командной строки перезагрузите компьютер и попробуйте снова установить Windows.
Это все, что нужно сделать. Ниже оставляйте комментарии, и делитесь своими мыслями и опытом по использованию вышеуказанного метода для решения проблемы «Нам не удалось создать новый или существующий» при установке Windows.
- https://remontka.pro/couldnt-create-new-partition-windows-10/
- https://computerinfo.ru/ne-udalos-sozdat-novyj-ili-najti-sushhestvuyushhij-razdel/
- https://allerror.ru/reshenie-problem/my-ne-mozhem-sozdat-novyj-ili-sushhestvuyushhij-razdel-pri-ustanovke-windows-10.html
Опции и команды parted
У parted всего несколько опций и огромное количество команд.
Вот опции:
- -h — вывести справку о программе
- -v — вывести версию программы
- -s — скриптовый режим, программа работает без запросов к пользователю
- -i — интерактивный режим, пользователь вводит команды в интерактивном режиме. По умолчанию программа работает в этом режиме.
Команд не очень много, но даже помнить их все вовсе не обязательно. Рассмотрим только те, которые нам пригодятся в сегодняшних примерах:
- help команда — помощь по выбранной команде;
- mkpart тип раздела файловая система начало конец — создание раздела linux с файловой системой начиная с позиции начало заканчивая конец, два последних параметра задаются в мегабайтах по умолчанию;
- mktable тип — создать таблицу разделов;
- print — отобразить таблицу разделов;
- quit — выйти;
- resizepart раздел конец — изменить размер раздела;
- rm раздел — удалить раздел;
- select раздел — установить раздел как текущий;
- set раздел флаг состояние — установить флаг для раздела. Состояние может быть on (включен) или off(выключен).
Раньше поддерживались также опции работы с файловой системой mkfs, check, mkpartfs но начиная с версии 2.4 они были удаленны. Но программа не стала хуже.
Я понимаю что сейчас разметка дисков в linux для вас непонятна и расплывчата, но с примерами станет намного яснее. Больше не будем о теории, перейдем к примерам.
Как создать несколько разделов на USB накопителе в Windows 10?
Попробуем создать несколько разделов на USB накопителе в Windows 10. Предположим, на флешке уже создан один раздел, который занимает весь объем USB карты. Мы сожмем его и создадим второй (и последующие) разделы:
- Подключите USB накопитель к компьютеру через USB порт;
- Отформатируйте флешку в файловой системе NTFS, затем откройте консоль управления дисками DiskManagement (diskmgmt.msc);
- Щёлкните ПКМ по имеющемуся разделу на USB накопителе и в контекстном меню выберите Shrink Volume (Сжать том);
- Укажите сколько места должно остаться свободным после уменьшения основного раздела и нажмите кнопку Shrink. К примеру, на 15 Гб USB носителе мы хотим создать 2 раздела по 7 и 8 Гб.
- Теперь щелкните ПКМ по неразмеченной области, выберите в выпадающем меню New Simple Volume и создайте дополнительный раздел.
- Выберите букву диска, метку тома и тип файловой системы (я отформатировал второй раздел в файловой системой Fat32);
Как вы видите, у нас получалась USB флешка с двумя разделами. Первый раздел отформатирован в NTFS, а второй в FAT32. Оба раздела отображаются в Windows и готовы к использованию.


