Исправление проблем с выключением компьютера на windows 10
Содержание:
- Компьютер с Windows 10 не выключается
- Не выключается ноутбук при нажатии на «завершение работы»
- Windows 7 – не выключается ПК
- Ноутбук пишет завершение работы и не выключается
- Неперезагружаемая Windows
- Настройки BIOS
- Почему долго выключается компьютер с Windows 7
- Видео: ПК не выключается
- Запущенные фоновые процессы
- Решаем проблему
- Компьютер не выключается после завершения работы Windows 7, 8
- Прочие варианты решения
- Очередная проблема Windows 7
- Программные неполадки не дают завершить процесс
- Ноутбук не переходит в спящий режим
- Компьютер не выключается после завершения работы windows 7
Компьютер с Windows 10 не выключается
Допустим, устройство работает без ошибок, но при этом никак не реагирует на попытку выключения, или же компьютер выключается не полностью. Эта не слишком частая проблема удивляет и вводит в ступор тех, кто никогда с ней не сталкивался. На самом деле её причины могут быть разные:
- проблемы с драйверами оборудования — если при отключении продолжают работать отдельные части компьютера, к примеру, жёсткий диск или видеокарта, то дело, вероятнее всего, в драйверах. Быть может, вы недавно обновляли их, и апгрейд был установлен с ошибкой, или же, напротив, устройство нуждается в подобном обновлении. Так или иначе, сбой возникает именно в управлении устройством, которое просто не принимает команду на отключение;
- не все процессы прекращают работу — компьютеру не дают отключиться запущенные программы. При этом вы получите соответствующее уведомление и почти всегда без труда сможете закрыть эти программы;
- ошибка обновления системы — до сих пор Windows 10 активно улучшается разработчиками. Осенью 2017 года и вовсе вышло крупное обновление, затрагивающее почти всё в этой операционной системе. Неудивительно, что в одном из таких апдейтов могут быть допущены ошибки. Если проблемы с выключением начались после обновления системы, то дело либо в ошибках самого обновления, либо в неполадках, которые возникли во время установки;
- ошибки электропитания — если оборудование продолжает получать питание, оно продолжает и функционировать. Такие сбои обычно сопровождаются работой системы охлаждения при уже отключённом ПК. Кроме того, электропитание может быть настроено таким образом, что компьютер будет включаться самостоятельно;
- неправильно настроенный BIOS — из-за ошибок в настройке вы можете столкнуться с самыми разными неполадками, в том числе с некорректным отключением компьютера. Именно поэтому неопытным пользователям не рекомендуется менять какие-либо параметры в BIOS или в его более современном аналоге UEFI.
Не выключается ноутбук при нажатии на «завершение работы»
Здравствуйте друзья, сегодня столкнулся с проблемой, которая мучила меня несколько дней. Я работаю на ноутбуке HP Pavilion 15 –n071sr и дело в том, что при выключении компьютера, он не выключается, то есть экран гаснет, но вентилятор и прочие составляющие ноутбука работают. На нажатие кнопок не реагирует вообще. Вот такие вот пироги. Но я нашел решение. Все, что нужно сделать — это сбросить BIOS. Мне лично помогло. Тем, у кого ноутбук HP и подобная проблема, возможно, данный метод Вам может.
Для начала входим в биос, о том, как это сделать, я писал в этой статье. Теперь необходимо найти такую строчку Load Defaults BIOS или Load BIOS Setup Defaults. У меня она называлась Load Setup Defaults и находилась во вкладке Exit.
Активируете ее и выходите. После этого, компьютер перезагрузится и появится надпись: Boot Device not Found 3F0. Прикол в том, что жесткий диск и прочие элементы после сброса биоса отключены. Чтобы это исправить, необходимо заново включить ноутбук и быстренько зайти в BIOS, там ищете строчку Legacy support и переводите ее в Enable. У Вас она скорее всего будет находится во вкладке Boot.
Сохраняете настройки биоса, перезагружаетесь, теперь система начнет грузиться, как и всегда. Причем, ноутбук у меня теперь нормально отключается и не зависает. Вообще я бы не рекомендовал ковыряться в биосе, если Вы не знаете, что делаете. Поэтому, я приведу ряд настроек, которые, возможно помогут с решением проблемы.
1 Способ
Итак, если не выключается ноутбук, есть один интересный способ, которым я сам пользовался: долго удерживаем кнопку включения и ноутбук принудительно вырубится. Но этот метод опасен и использовать его стоит, только, если других вариантов больше не осталось.
2 Способ
Перейдем в диспетчер устройств. Для этого нажмем клавиши Win+R и введем туда devmgmt.msc и нажимаем Enter.
Теперь, необходимо перейти во вкладку Контроллеры USB и найти там устройства Generic USB Hub, а также Корневой USB-концентратор.
Для всех них нужно сделать следующее:
- Нажимаем правой кнопкой мыши и переходим в свойства
- Переходим в пункт управление электропитанием
- Снимаем галочку с Разрешить отключение этого устройства для экономии энергии
Возможно, этот способ и поможет. Кстати, минус его в том, что уменьшается автономная работа ноутбука, но незначительно. Если и это не помогло, переходим к следующему совету.
3 Способ
Возможной причиной «не выключения» компьютера могут стать программы или службы, например, какая то служба не завершила свою работу и зависла, что привело к неполадкам при отключении. Чтобы обнаружить проблему, нам необходимо зайти в Монитор стабильности системы. Для этого переходим в панель управления, переключаемся из вида «категории» в вид «значки» и ищем центр поддержки. Там же открываем раздел Обслуживание и переходим в пункт: показать журнал стабильности системы.
В windows 10 это делается проще. В поиске вводите Обслуживание, открываете Безопасность и обслуживание и уже там находите Показать журнал стабильности системы.
Как видите, ошибок и сбоев не мало. Если Вы думаете, что компьютер не выключается из-за какой-то из этих ошибок, то попробуйте отключить данную службу или программу, относящуюся к этой ошибке.
Отключить службы Вы сможете, если в поиске введете Администрирование и там выберете Службы. Либо же точно также, если зайдете в панель задач.
Если все вышеуказанные способы не помогли, то попробуйте сбросить BIOS, как это сделал я вначале статьи. Возможно, у Вас все получится. Удачи.
ДОПОЛНИТЕЛЬНО
Если не помогли все вышеуказанные методы, в том числе и BIOS, то, можете попробовать переустановить windows. У меня, после нескольких дней использования проблема вернулась, и пришлось просто переустановить винду.
Если данная проблема кажется Вам критичной, то вы действительно можете переустановить windows. О том, как это сделать, у нас на сайте есть много статей.
Windows 7 – не выключается ПК
Рассмотрим проблему, когда после завершения работы в операционной системе Microsoft Windows 7 Максимальная, при нажатии на кнопку: Завершение работы, продолжают работать вентиляторы охлаждения и кулеры видеокарты и процессора. Для устранения этой проблемы, выполняем команду: Пуск > Панель управления > Просмотр устройств и принтеров, и нажимаем на значок ПК.

Делаем двойной клик по значку ПК и переключаемся на закладку: Оборудование. Дальше в списке ищем карту расширения: VIA 1394 OHCI-совместимый хост-контроллер.

И нажимаем на кнопку: Свойства. Далее, переключаемся на закладку: Управление электропитанием и ставим галку перед пунктом: Разрешить отключение этого устройства для экономии энергии.

Нажимаем на кнопки: ОК. Применить. ОК. Применение внешнего контроллера IEEE1394 может пригодиться когда встроенный на чипсете от Texas Instruments не всегда определяет внешнее оборудование. Также есть возможность регулировать время выключения компьютера. Нажимаем комбинацию клавиш: Win+R. И вбиваем в окне Выполнить: regedit. Нажимаем на кнопку: ОК.

Загрузится Редактор реестра, идет в директорию: “HKEY_LOCAL_MACHINESYSTEMCurrentControlSetControl” нас интересует пункт WaitToKillServiceTimeout.

Делаем по нему двойной клик мыши, появится окно: Изменение строкового параметра, где есть возможность изменить значение по-умолчанию 12000 на более меньшее число.

Как пример: 12000 – это 12 секунд, можно к примеру вбить значение: 6000 – 6 секунд. Но все равно необходимо какое-то время для завершения всех программ и служб. Нажимаем ОК и сохраняем изменение реестра. Изменения вступят в силу, после перезагрузки компьютера.
Ноутбук пишет завершение работы и не выключается
Перед тем как выключиться любая операционная система ставит в известность оповещением о том, что идёт завершение работы. Такая ситуация является нормой, если длиться не более десяти секунд.
Однако если это происходит продолжительно, то возникает закономерный вопрос: почему ноутбук не выключается до конца?Надо понимать, что в это время система завершает все открытые процессы. Визуально, мы в это время можем видеть свободный от открытых «окон» экран монитора, но операционных программ и приложений в это время может быть открыто до 70 штук. Это абсолютно нормально, все они необходимы для полноценного функционирования системы.
В такой ситуации целесообразно «ускорить процесс». Для этого мы заходим в диспетчера задач. Нажимая и удерживая клавиши в таком порядке: Ctrl + Alt + Del. У нас откроется небольшое окошко с меню. Далее выбираем последний пункт « Запустить диспетчер задач».
Открывается приложение, вот именно тут мы и видим все незавершённые процессы, которые не позволяют ноутбуку корректно завершить работу. Необходимо левой кнопкой выбрать вкладку «Процессы». Подводим курсор мыши и нажимаем правую кнопку, открывается список задач. Можно выбрать «завершение процесса» либо «завершить дерево процессов». В первом случае мы закроем одно приложение, во втором их может быть несколько взаимосвязанных.
Некоторые приложения могут не закрыться, в этом случае система даст стандартное предупреждение о том, что данный процесс закрыть невозможно, так как он используется одной или несколькими программами
Не обращаем внимание. Эти вкладки мы оставим. Теперь снова пробуем выключить через меню приложения «Пуск»
Теперь снова пробуем выключить через меню приложения «Пуск».
Неперезагружаемая Windows
Владельцы ПК и ноутбуков на базе ОС Windows 7 столкнулись с невозможностью выключить или перезагрузить их компьютер. Вместо выполнения этих действий система стала выдавать окно с предупреждением об отсутствии у пользователя прав для выключения компьютера – «You don’t have permission to shut down this computer».
Подобная проблема проявилась на компьютерах сотен пользователей. К примеру, тема участника Reddit под псевдонимом Ajay14589, созданная 8 февраля 2020 г., на момент публикации материала собрала свыше 130 комментариев. Обсуждение проблемы также происходит в Twitter и на форуме поддержки Microsoft. Общее число пострадавших от сбоя на 10 февраля 2020 г. известно не было.
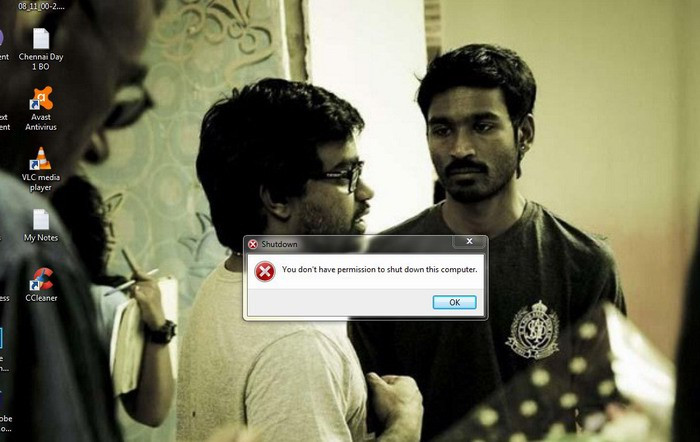
Windows 7 снова сломалась
Реакции Microsoft на запросы пользователей пока не было, и в настоящее время неизвестно, что может вызывать подобную ошибку в работе ОС. Поддержка Windows 7 была прекращена 14 января 2020 г. – теперь Microsoft предлагает обновления для нее лишь своим корпоративным клиентам, и только за деньги. К примеру, правительству Германии поддержка Windows 7 обойдется практически в 900 тыс. евро.
Настройки BIOS
Если ничего, даже переустановка и откат к точке восстановления, не помогает, пробуем сбросить BIOS к заводским настройкам. Сделать это можно с помощью опции Load Defaults BIOS, обычно расположенной в разделе BIOS Setup, или путем извлечения на 10-15 минут питающей CMOS-память батарейки.

Итог
Это были основные причины, препятствующие выключению компьютера через меню Пуск или иным программным способом. Затягивать с решением проблемы не стоит, так как в скором времени появление сбоев в работе системы Windows 7/10 возможно не только в фазе завершения работы, но и при выполнении стандартных задач.
Почему долго выключается компьютер с Windows 7
Проще всего искать причину неожиданно возникшей проблемы, вспомнив свои последние действия. Установка нового программного обеспечения, замена деталей компьютера, аварийное или некорректное выключение могли послужить причиной внутреннего конфликта системы, на разрешение которого уходит дополнительное время. Поняв, что было изменено, легче определить, как исправить поломку.
Вредоносные программы
Вирусы могут стать причиной многих бед системы, в том числе и долгого её выключения. Работающая вредоносная программа очень неохотно выгружается из памяти, блокируя процесс выключения. Обычные приложения, повреждённые вирусами, начинают работать некорректно, идя на конфликт с другими программами или компонентами Windows.
Видео: ПК не выключается
Управляем питанием USB-концентратора
Главным образом, этот способ актуален для владельцев ноутбуков. Для экономии расхода заряда аккумулятора некоторые USB устройства по умолчанию отключаются, то есть на них перестает подаваться электропитание. Но не все они способны правильно работать с этой функцией и «информировать» Windows о своем статусе.
Возникает такая ситуация, что при выключении операционка обращается к устройству, но так как де-факто оно отключено, то не получает отклика. И как следствие, завершение работы тормозится и подвисает. Что бы пресечь эту ситуацию следует отключить управление питанием USB-концентратора.
Для этого нужно:
Так же можно:
Скорее всего, их окажется несколько, и для каждого нужно будет проделать следующую последовательность действий:
Стоит быть готовым, что данная мера может приводить к уменьшению времени работы ноутбука от батареи. Но, как правило, большинство пользователей этого практически не замечают. Если данный способ вам не помог, то вы всегда можете вернуть настройки в первоначальное состояние.
Отключением служб или приложений
При нормальном выключении Windows завершает выполнение всех программ, в том числе и тех, что работали в фоновом режиме. Естественно, чем больше сервисов было запущено во время работы операционной системы, тем больше времени требуется для их завершения. Но если один из них периодически зависает, то это мешает штатному отключению.
Чтобы устранить эту проблему, для начала нужно выявить ее источник.
Для этого, нужно просмотреть логи, на предмет описания возникших ошибок. Windows хранит подобную информацию в специальных журналах.
Для доступа к ним нужно:
В них мы ищем сообщения с пометкой Ошибка и Предупреждение, они отмечены красным и желтым соответственно. Если в них постоянно упоминается одна и так же служба или приложение, то возможно ее следует отключить.
Для этого:
Для приложений существуют два варианта:
Открываем список автозагрузки:
Уменьшаем время закрытия программ
Третий способ требует внесения изменений в реестр Windows. Для этого можно внести записи самостоятельно. Все действия с реестром может выполнять только пользователь с правами администратора. Для вызова Редактора реестра в окне Выполнить, нужно набрать команду regedit. В появившемся окне нам нужен раздел HKEY_CURRENT_USER, затем в выпадающем списке выбрать Control Panel и далее пункт Desktop.
Здесь потребуется изменить значение трех параметров:
Если причина замедления «Завершения работы», это сервис — WaitToKillServiceTimeout, который находится HKEY_LOCAL_MACHINESYSTEMCurrentControlSetControl. То его значение тоже можно изменить на 5000 мс. От версии сборки зависит структура реестра. Если вы не нашли описываемые параметры по их адресам, то воспользуйтесь Поиском, который доступен через меню Правка в верхней части окна.
Включаем ACPI
Иногда компьютер не выключается потому, что не налажена связь между операционной системой и БИОСом материнской платы, который в нормальном состоянии должен передавать ей функции управления энергопотребления аппаратной части. В современных материнских платах ACPI включен по умолчанию, но отключить его просто нельзя.
Но на более старых моделях случались случаи, когда режим ACPI слетал, особенно часто это случалось после перепрошивки БИОСа. Если у вас достаточно «возрастной» компьютер, и при его выключении на экране возникает надпись «Теперь питание компьютера можно отключить», то нужно включить ACPI.
Для этого нужно:
Запущенные фоновые процессы
Оставшиеся в запущенном состоянии фоновые процессы – самая банальная причина того, что не выключается ПК при завершении работы Windows 7/10. Иногда на экране указывается удерживающий процесс, и пользователь может вернуться в работающую систему и завершить его вручную. В противном случае рекомендуется исследовать журналы «Система» и «Приложение», в которые обычно записываются ошибки служб или программ, мешающих завершению работы Windows.
Не мешает также выполнить в командной строке команду powercfg /requests для получения списка запросов питания приложениями и драйверами, препятствующими отключению рабочей станции.
Дополнительно можно запустить утилиту msconfig, отключить сторонние службы и посмотреть, как это повлияет на выключение компьютера. Не будет лишним заглянуть и в журнал стабильности, в нём тоже могут содержаться указания на проблемные процессы приложений и служб.
Решаем проблему
Причин, вызывающих данную неполадку может существовать множество. Рассмотрим несколько вариантов, по которым она возникает:
Причина 1: Система не может завершить процесс или службу
Если Windows не может закрыть какую-либо службу или процесс, компьютер не сможет выключиться. Дабы разобраться, относится ли эта причина к вашей системе, нужно изучить «Монитор стабильности системы».
Для этого нужно следовать дальнейшим инструкциям:



Откроется журнал мониторинга сбоев.

Если во время изучения стабильности работы системы вы нашли программу, имеющую сбои, отключите её запуск с загрузкой системы. Сделать это возможно в «Диспетчере задач».
Как это сделать смотрите ниже:

Если эти инструкции не помогли, тогда выключите все службы, не принадлежащие компании Майкрософт. Это можно сделать так:


Далее проделайте следующее:

Причина 2: Влияние вирусных программ
Вирусы, находящиеся в системе, также могут вызывать эту проблему. Если вы давно не проверяли свою систему на вирусы, тогда выполните сканирование любой антивирусной утилитой.
Рекомендуем прочесть данную статью: Как очистить компьютер от вирусов
Причина 3: Аппаратные ошибки системы
Они возникают в случае неправильной работы оборудования, драйверов или сбое BIOS.
Проверить правильную работу устройств можно следующим образом:





После чего устройство начнёт распознаваться системой и работать должным образом.
На этом всё. Надеемся, данная информация была для вас полезной.
Компьютер не выключается после завершения работы Windows 7, 8
Многие пользователи задаются вопросом, почему не выключается компьютер после завершения работы Windows 7, 8. Причин масса, в статье попробуем помочь Вам, рассмотрев наиболее частые проблемы и пути их решения. К распространенным проблемам относятся:
Реакция пользователей в таких ситуациях может быть разной. Кто-то обесточивает ПК, а кто-то отключает каждый раз с кнопки питания, зажав ее на 5-10 секунд. Данные способы выключения пагубно влияют на работоспособность Вашей машины, не зря же придумали для этих действий специальные кнопки.
Условно разделим изложенный материал на две части. В первой рассмотрим возможные программные проблемы, во второй аппаратные. Прежде чем проделывать шаги ниже, попробуйте сделать восстановление системы на дату, когда проблемы не замечались.
Важно! Обязательно прочтите материал, не отключается ноутбук через пуск – что делать. Здесь рассмотрены дополнительные методы, не менее эффективные, так же для стационарного ПК
Прочие варианты решения
Если же в вашем устройстве установлен другой процессор, можно попробовать иные действия. К ним также стоит прибегнуть, если вышеописанный способ не дал результата.
Полное обновление драйверов на компьютере
Необходимо проверить все драйверы системных устройств. Можно воспользоваться официальным решением для обновления драйверов в системе Windows 10.
- Откройте диспетчер устройств. Сделать это можно как в «Панели управления», так и напрямую в меню быстрого запуска (Win+X).
Откройте диспетчер устройств любым удобным способом
- Если рядом с некоторыми из устройств есть восклицательный знак — значит, их драйверы нуждаются в обновлении. Выберите любой из таких драйверов и нажмите по нему правой кнопкой мыши.
- Перейдите к пункту «Обновить драйверы».
Вызовите контекстное меню правой кнопкой мыши и нажмите «Обновить драйвер» на нужном устройстве
- Выберите способ обновления, к примеру, автоматический поиск.
Выберите автоматический способ поиска драйверов для обновления
- Система самостоятельно проверит наличие актуальных версий. Вам необходимо лишь дождаться окончания этого процесса.
Дождитесь окончания поиска драйверов в сети
- Начнётся загрузка драйвера. Участие пользователя также не требуется.
Дождитесь окончания загрузки
- После загрузки драйвер будет установлен на ПК. Ни в коем случае не прерывайте процесс установки и не выключайте компьютер в этот момент.
Подождите, пока драйвер устанавливается на ваш компьютер
- Когда появится сообщение об успешной инсталляции, нажмите на кнопку «Закрыть».
Закройте сообщение об успешной установке драйвера
- В запросе о необходимости перезапуска устройства нажмите «Да», если вы обновили уже все драйверы.
Перезагрузить компьютер можно единожды, после установки всех драйверов
Настройка электропитания
В параметрах электропитания есть ряд опций, которые могут препятствовать нормальному отключению компьютера. Поэтому стоит выполнить его настройку:
- Выберите раздел электропитания среди прочих элементов «Панели управления».
Через «Панель управления» откройте раздел «Электропитание»
- Затем откройте настройку текущей схемы питания и перейдите в дополнительные настройки.
Кликните на строку «Изменить дополнительные параметры питания» в выбранной схеме управления
- Отключите таймеры на пробуждение устройства. Это должно решить проблему с включением компьютера сразу после выключения — особенно часто она возникает на ноутбуках Lenovo.
Отключите таймер пробуждения в настройках электропитания
- Перейдите к разделу «Сон» и снимите галочку с пункта об автоматическом выходе компьютера из режима ожидания.
Отключите разрешение на самостоятельный вывод компьютера из ждущего режима
Эти действия должны исправить проблемы с выключением компьютера на ноутбуке.
Сброс настроек BIOS
В BIOS находятся самые важные настройки вашего компьютера. Любые изменения там могут привести к проблемам, поэтому стоит быть крайне внимательным. При наличии серьёзных неполадок можно сбросить настройки до стандартных. Для этого откройте BIOS при включении компьютера (в процессе запуска нажать кнопку Del или F2 в зависимости от модели устройства) и отметьте нужный пункт:
в старой версии BIOS необходимо выбрать Load Fail-Safe Defaults для сброса настроек на безопасные;
В старой версии BIOS пункт Load Fail-Safe Defaults выставляет безопасные настройки для системы
в новой версии BIOS этот пункт называется Load Setup Defaults, а в UEFI за аналогичное действие отвечает строка Load Defaults.
Нажмите на Load Setup Defaults для восстановления настроек по умолчанию
После этого сохраните изменения и выйдите из BIOS.
Проблема с устройствами USB
Если вы так и не смогли определить причину проблемы, а компьютер всё ещё не хочет выключаться нормально — попробуйте отключить все USB-устройства. В некоторых случаях сбой может возникать из-за определённых неполадок с ними.
Очередная проблема Windows 7
Невозможность перезагрузки и выключения ПК на базе Windows 7 стала вторым масштабным сбоем данной ОС после прекращения ее поддержки. Пока неизвестно, имеет ли Microsoft отношение к нему, но вина за первую ситуацию полностью лежит на ней.
14 января 2020 г., в день прекращения поддержки, Microsoft, как сообщал CNews, выпустила прощальный общедоступный патч для этой ОС с индексом KB4534310, установка которого приводила к невозможности установки обоев на рабочий стол в параметром «Растянуть». В этом случае после перезагрузки ПК вместо выбранного изображения пользователи наблюдали черный экран, и процедуру приходилось проводить повторно.
Последствия установки обновления KB4534310 для Windows 7
Проблему, ставшую массовой, Microsoft в итоге признала, однако она не хотела выпускать устраняющий ее апдейт для всех пользователей. Поначалу она планировала распространять его исключительно среди корпоративных клиентов, подписавшихся на платные обновления. Позже компания все же решила предоставить доступ к патчу всем желающим, и в итоге он стал первым и пока единственным бесплатным обновлением для Windows 7, вышедшим после прекращения ее поддержки.
По данным Microsoft, корпоративные клиенты (представители сегмента SMB наравне с крупным бизнесом) смогут поддерживать свою Windows 7 в актуальном состоянии до января 2023 г. в рамках сервиса Extended Security Update (ESU). Подписка на него продается с 1 декабря 2019 г. и до конца 2020 г. стоит $25 для каждого ПК в отдельности. В 2021 г. цена вырастет до $50, а в 2022 г. – до $100.
Программные неполадки не дают завершить процесс
При установке обновлений для Windows, драйверов или программ новые компоненты могут некорректно установиться, вследствие чего происходят ошибки. В этом случае лучше отменить последние изменения.
Как выполнить откат системы
Для этого заходим в «Панель управления» –> «Система и безопасность» –> «Центр Поддержки» –> «Восстановление». Далее выбираем точку восстановления (можно отследить по дате, когда начались проблемы). Откат системы занимает некоторое время.
Также проблема может заключаться в противоположном: если не установлены необходимые обновления. Они могут исправить некоторые недочёты, из-за которых система работает некорректно. Посмотрите, не отключено ли у вас автоматическое обновление системы. Зайдите в «Панель управления» –> «Система и безопасность» –> «Настройка параметров». Если же установлена нелицензионная версия ОС, то обновление лучше не включать.
Ноутбук не переходит в спящий режим
Многие пользователи в последнее время вообще не отключают ПК в том смысле, как это делалось раньше, то есть до полного завершения работы. Чаще просто отправляют ноутбук в сон закрыв крышку. И именно поэтому я отдельно хочу рассмотреть некоторую разновидность приведённой выше проблемы, а именно когда отключение аппарата проходит нормально а вот в спящий режим компьютер не переходит, а снова возвращается в штатный режим работы.
— Чаще всего в этом случае виновником является отдельное приложение или утилита, которая работает в активном или фоновом режиме и не даёт устройству уснуть. И поэтому начать стоит с того, что запустить диспетчер задач и посмотреть какие процессы наиболее активно используют процессор и оперативную память. Если это какая-то конкретная программа — попробуйте остановить её выполнение. А если активный сервис системный (например, System, SVCHOST, Explorer.exe и т.п.) то в этом случае надо уже проверять Windows 10 с помощью хорошего антивируса, так как в Вашей ОС скорее всего поселилась какое-то вредоносное приложение.
— Другая распространённая причина — активность периферийных устройств. Причём обычно это или клавиатура, или мышь или что-то ещё, подключенное через универсальную последовательную шину USB. Например, WIFI-адаптер. В Windows 10 есть инструмент, который позволяет уточнить какое из устройств последний раз пробуждало компьютер — это консольная команда:
powercfg -lastwake
Если она не сработает — попробуйте иной вариант:
powercfg –devicequery wake_armed
Введите её в командной строке и в результатах Вы увидите «виновника». К примеру, это будет какое-нибудь USB-устройство. Чтобы запретить ему пробуждать ПК, откройте Диспетчер устройств Виндовс.
Найдите в списке строчку «Корневой USB-концентратор», кликните по нему правой кнопкой мыши и выберите пункт «Свойства». В открывшемся окне надо зайти на вкладку «Управление электропитанием»:
Снимаем галочку «Разрешить этому устройству выводить компьютер из ждущего режима» и нажимаем на кнопку ОК. То же самое желательно сделать для мыши и сетевых карт — проводных и беспроводных. После этого перезагружаемся и проверяем — переходит компьютер в спящий режим или по прежнему не переходит.
Не стоит забывать и про возможные таймеры пробуждения, установленные в системе. Например, обновления какой-нибудь программы или игры, либо какое-то вредоносное приложение. Для исключения такого варианта развития событий надо снова открывать настройки электропитания Windows 10, зайти в дополнительные параметры используемой схемы управления питанием и открыть подраздел «Сон»:
Там будет пункт «разрешить таймеры пробуждения». Надо проверить чтобы у него было установлено значение «Отключить».
P.S.: В качестве заключения хочу ещё раз отметить, что мы с Вами рассмотрели лишь самых-самых частых виновников, которые влияют на нормальную работу ПК. Оставшиеся частные случаи — это всего лишь 5-10% от общего объёма. Для их решения можно попробовать сделать вот что: — попробовать установить самые последние обновления Windows 10 — отключить все периферийный устройства (особенно подключенные по USB) — удалить драйвера на видеокарту И уже когда совсем ничего не помогает, то скорее всего такой сбой скорее всего связан либо с серьёзными программными проблемами, возникшими в самой Виндовс 10 и требуется её переустановка, либо аппаратной неисправностью тех или иных комплектующих и без серьёзной диагностики решить это не получится.
После некоторого времени использования пользователи зачастую встречаются с проблемами в операционной системе Windows 10. В многих пользователей не выключается компьютер после завершения работы Windows 10. При попытке выключить компьютер через Пуск Windows 10, дальше продолжают работать кулера или же попросту не гаснет экран.
Данная статья расскажет что в первую очередь делать, когда полностью не выключается компьютер после завершения работы Windows 10. Причин почему не выключается компьютер через Пуск Windows 10 может быть действительно много. Начиная с несовместимости драйверов оборудования и вплоть до неисправности графического адаптера компьютера или ноутбука.
Компьютер не выключается после завершения работы windows 7
Если вы наблюдаете проблему, когда компьютер не может выключиться, после нажатия кнопки «Завершить работу» — это значит, что windows имеет неполадки в работе. Экран показывает надпись о завершении работы, но ПК даже не собирается выполнять операцию спустя долгое время. Давайте рассмотрим, какие причины могут привести к данной проблеме.
Внимание! Не стоит сразу вытаскивать кабель питания из розетки. Это может негативно отразиться на работе компьютера
Решаем проблему
Причин, вызывающих данную неполадку может существовать множество. Рассмотрим несколько вариантов, по которым она возникает:
Причина 1: Система не может завершить процесс или службу
Если windows не может закрыть какую-либо службу или процесс, компьютер не сможет выключиться. Дабы разобраться, относится ли эта причина к вашей системе, нужно изучить «Монитор стабильности системы».
Для этого нужно следовать дальнейшим инструкциям:
- Кликните правой кнопкой мышки по меню «Пуск» и зайдите в «Панель управления».
Введите в поиск «Центр поддержки» и откройте его.
В категории «Обслуживание» кликните по стрелке напротив и нажмите «Показать журнал стабильности работы».
Откроется журнал мониторинга сбоев.
Если во время изучения стабильности работы системы вы нашли программу, имеющую сбои, отключите её запуск с загрузкой системы. Сделать это возможно в «Диспетчере задач».
Как это сделать смотрите ниже:
- Войти в «Диспетчер задач», одновременным нажатием клавиш «Ctrl» + «Alt» + «Delete».
- Выберите «Диспетчер задач». Также попасть в него можно с помощью быстрой комбинации клавиш «Ctrl» + «Shift».
- Кликните по вкладке «Автозагрузка» и запретите автоматическую загрузку нужной программы.
Если эти инструкции не помогли, тогда выключите все службы, не принадлежащие компании Майкрософт. Это можно сделать так:
- Посредством нажатия клавиш «Win» + «R» откройте команду «Выполнить».
- Напишите команду msconfig, затем нажмите «Ок».
Поставьте галочку «Загружать системные службы».
Важно! Никаких других галочек стоять не должно. Далее проделайте следующее:
Далее проделайте следующее:
- Перейдите во вкладку «Службы».
- Поставьте галочку «Не отображать службы Майкрософт».
- Кликните «Отключить все».
- Примените изменения кнопкой «ОК».
Причина 2: Влияние вирусных программ
Вирусы, находящиеся в системе, также могут вызывать эту проблему. Если вы давно не проверяли свою систему на вирусы, тогда выполните сканирование любой антивирусной утилитой.
Рекомендуем прочесть данную статью: Как очистить компьютер от вирусов
Причина 3: Аппаратные ошибки системы
Они возникают в случае неправильной работы оборудования, драйверов или сбое BIOS.
Проверить правильную работу устройств можно следующим образом:
- Откройте «Диспетчер устройств» нажатием клавиш «Win» + «R».
- Впишите команду devmgmt.msc и нажмите «Ок».
Найдите устройство с жёлтым восклицательным знаком, который уведомляет о неисправностях устройства.
Кликните по нему двойным щелчком и войдите в раздел «Драйвер». Нажмите «Обновить».
Далее жмите «Автоматический поиск обновленных драйверов».
Произойдёт поиск и установка нового драйвера. Смело жмём «Закрыть».
После чего устройство начнёт распознаваться системой и работать должным образом.
На этом всё. Надеемся, данная информация была для вас полезной.


