Почему зависает компьютер: причины, как исправить?
Содержание:
- Перегрев центрального процессора
- Дополнительный софт для проверки производительности железа
- Сбои Проводника Windows
- Причина зависания компьютера
- Диагностика и “лечение” подвисаний Windows 7
- Почему зависает компьютер
- Восстановление системы на компьютере, который зависает
- Что делать если комп завис намертво
- Проверьте монитор надежности
- Зависла программа
- 6 thoughts on “ Компьютер виснет при загрузке Windows 7 ”
- Настройки BIOS
- Оперативная память
- Компьютер зависает при загрузке windows 7
- Перегрев компьютера
- Практические методы устранения причины полного зависания
- Дефрагментация жесткого диска
Перегрев центрального процессора
Процессоры обрабатывают огромный объем информации, и при этом выделяется большое количество теплоты. Именно поэтому на него устанавливается радиатор, а затем кулер, который сгоняет с него тепло. Некоторые чипы настолько мощные, что обычные вентиляторы не справляются, и тогда реализуется водяное охлаждение.
Неэффективная система охлаждения является причиной того, почему зависает компьютер, однако при этом также можно наблюдать работу с перебоями или слабые «тормоза» системы.
Впрочем, современные материнские платы отслеживают температуру процессора (отчеты об этом всегда есть в системе BIOS). Вот почему зависает компьютер с Windows по причине перегрева:
- Скопилось очень много пыли на радиаторе процессора, из-за чего эффективность разгона тепла сильно падает.
- Кулер перестал вращаться вообще. Это может быть вызвано разрывом в цепи подачи напряжения.
- Износился подшипник, из-за чего вращение вентилятора неравномерно, что вызвало нарушение направления воздушного потока. Встречается это крайне редко, и обязательно из системного блока будет исходить странный и нехарактерный шум.
Отметим, что сам по себе процессор при этом вполне исправен, есть лишь проблема с его охлаждением. В первую очередь необходимо прочистить радиатор от пыли. Для этого нужно очень аккуратно щеткой вычистить пыль между ребрами радиатора. В некоторых случаях можно использовать пылесос. Если ничего не помогает, то можно попробовать заменить термопасту, которая отвечает за эффективность передачи тепла от процессора к радиатору. Нельзя исключать, что проблема может быть именно в ней.
Если пыли больше нет, установлена новая термопаста, кулер вращается нормально, а ПК по-прежнему зависает, то проблема, скорее всего, кроется не в процессоре. Давайте дальше разбираться, почему зависает компьютер с Windows.
Дополнительный софт для проверки производительности железа
В большинстве случаев, зависает компьютер при работе в опере или Google Chrome, поскольку это одни из самых «прожорливых» программ. Существует специальный софт, позволяющий протестировать работу HDD или оперативки на самом глубоком уровне. Вам необходимо создать загрузочный диск или флешку, чтобы запустить программки Victoria, MHDD, Memtest или Testmem для проверки работоспособности винта и ОЗУ.
На последок, можно будет проверить и сетевое оборудование. Попробуйте подключиться к сети по другому каналу связи, по Wi-Fi, к примеру, вместо обыкновенного патч-корда.
Можно заменить модем, что тоже может принести положительный результат.
Сбои Проводника Windows
Любые ошибки в работе explorer.exe вызывают зависание «Проводника».
Если же у вас завис компьютер намертво, не видно панели задач, меню «Пуск», а есть только заставка рабочего стола, обратите внимание на такие причины как:
- Повреждение файла explorer.exe в папке C: \Windows\ Восстановить его можно с помощью установочного диска или флешки путем копирования его. Легче это сделать через командную строку установочного диска, так как сама система повреждена и не управляема.
- Изнашивание или отказ диска при работающей Windows. Повреждение происходит в секторах в тем местах, где в этот момент был исполняемый компонент explorer.exe. Такая ситуация встречается весьма редко. Необходимо заменить диск, если он не подлежит программному ремонту (с помощью программы Victoria записанной на DVD)
- Подхваченные вирусы в интернете. В этом варианте антивирусные программы уже не работают, и помочь может только переустановка Windows.
Перед этим обязательно подключитесь с мультизагрузочного диска на котором есть любая версия виндовс и сохраните всю важную информацию!
Затем переустановите Windows.
Причина зависания компьютера
Самые распространенные причины «торможения» компьютера и способы их устранения:
1. Банальная причина зависания компьютерной техники — нехватка оперативной памяти. Когда локальный диск переполнен различными файлами, ему может не хватить места для размещения новой информации, что будет препятствовать быстрой работе операционной системы. Необходимо почистить память компьютера, удалить ненужные и неактуальные файлы.
2. Еще одной причиной может являться перегревание видеокарты или процессора. Такое состояние вызывает скопление пыли на системном блоке. С целью — не допустить такой поворот событий, рекомендуется проводить тщательную очистку системного блока не реже одного-двух раз в месяц.
3. Зависание компьютера может происходить вследствие поломки жесткого диска или его шлейфа. Поэтому специалист заменяет старый шлейф на новый (исправный). Или же переносит бывший в эксплуатации шлейф на другой аппарат. Такая проверка помогает понять, стоит ли производить замену жесткого диска.
4. При поломке блока питания, основным сигналом о неисправности являются щелчки из компьютера. Они, свидетельствуют о нерабочем состоянии БП, который не в силах давать необходимое напряжение на винчестер, и делает последний — нерабочим. В случаях, когда характерных щелчки отсутствуют, нельзя отбрасывать вариант с поломкой блока питания. Чтобы проверить и окончательно убедиться во всем, необходимо перенести его на другой, рабочий компьютер.
5. Зависание может происходить в результате неисправности материнской платы. Ее исправность можно проверить, также как и в предыдущем пункте, путем переноса на другое техническое устройство.
6. Наличие всевозможных вирусов — еще одна из причин «торможения» компьютера. Во избежание заражения, на него необходимо установить специальную антивирусную программу, которую следует как можно чаще обновлять, плюс периодически делать полное сканирование компьютера.
7. Плохо закреплены или полностью отошли контакты, и замедленная работа ПК обеспечена. Для того чтобы проверить так ли это на самом деле, необходимо полностью выключить устройство от электросети и посмотреть, насколько плотно к жесткому диску подключено питание.
8. Также, еще одной из причин зависания компьютера, может стать неполадка в BIOS, расположенное на отдельном, постоянно запоминающем устройстве. Чтобы устранить данную неполадку необходимо обновить программное обеспечение для BIOS. Потребуется лишь скачать и переустановить файлы, а также программы разработчика материнской платы.
9. Помимо всех вышеописанных причин, случается и такое, когда компьютер начинает виснуть сразу же после загрузки, во время включения, а в некоторых случаях и до загрузки ОС
В такой ситуации очень важно проверить на исправность блок питания, жесткий диск, материнскую плату, а также оперативную память
К сожалению не каждый человек способен самостоятельно провести все необходимые манипуляции для проверки своего компьютера. Без определенных навыков в данной сфере не обойтись. Поэтому каждому, кто столкнулся с проблемой зависания и не знает что делать, в первую очередь рекомендуется выполнить самые простые и очевидные действия.
Например, проверить компьютер на наличие вирусов, удалить лишнюю информацию, которая заполняет оперативную память, прочистить системный блок от накопления пыли.
Если упомянутые действия не принесли положительных результатов, следует обратиться за помощью к специалисту.
Диагностика и “лечение” подвисаний Windows 7
Наводим порядок
Прежде чем искать причину зависаний, следует сделать генеральную уборку: разгрузить автозагрузку, убрать мусор, провести дефрагментацию, просканировать диск на вирусы, сделать проверку файловой системы на ошибки и файлов Windows на целостность, удалить ненужные программы и добавить свободного места в системном разделе.
Чтобы убрать из автозагрузки всё ненужное:
Для удаления из системы мусора и неиспользуемых приложений:
Делаем дефрагментацию
Если на вашем ПК установлен обычный жесткий диск (HDD), значит, его нужно периодически дефрагментировать – собирать “разбросанные” части файлов и складывать их вместе
Это важно, так как на доступ к целостным файлам система затрачивает меньше времени
Для запуска дефрагментации:
Исправляем ошибки файловой системы и проверяем файлы Windows
Для проверки диска на ошибки:
Для проверки системных файлов:
Далее желательно провести проверку на вирусы с помощью любого антивирусного сканера. Можно ожидать, что вы ощутите прирост производительности.
Мониторинг ресурсов
Если Windows 7 по-прежнему тормозит и виснет, стоит проверить, чем она загружена. Это можно сделать с помощью системной утилиты – “Монитор ресурсов” (файл C:windowssystem32resmon.exe).
Приложение показывает уровень загруженности процессора, жесткого диска, сети и памяти.
Проверив показатели, вы сможете определить, что сильнее всего нагружает систему и, ориентируясь на данные о файле, принимать меры.
Контролируем старт и завершение работы Windows 7
Если вы заметили, что система подвисает при загрузке или завершении работы, можно уточнить, с чем эта проблема связана. Откройте редактор реестра: введите в поиске “Пуска” команду regedit и запустите файл.
В редакторе перейдите в раздел HKEY_LOCAL_MACHINESOFTWAREMicrosoftWindowsCurrentVersionPoliciesSystem. Здесь нужно создать параметр VerboseStatus. Для этого щелкните правой кнопкой мыши по свободному полю в правой половине окна и отметьте “Создать” – “Параметр DWORD 32 бита”.
По умолчанию новому параметру присваивается значение 0. Этот 0 нам нужно изменить на единицу: щелкните правой кнопкой по VerboseStatus и выберите пункт “Изменить”. Введите туда значение 1 и нажмите OK.
Теперь в процессе старта и завершения работы Windows будет отображаться порядок загрузки и выгрузки файлов и служб. Просматривая его, вы сможете увидеть, что вызывает зависания, поскольку на том самом объекте ход запуска или завершения будет приостановлен.
https://youtube.com/watch?v=yNZfWixF-TI
Почему зависает компьютер
Компьютер зависает намертво по нескольким причинам:
Большая загруженность ЦП и оперативной памяти
Особенность работы компьютерной техники заключается в том, что для каждого приложения операционная система Windows формирует индивидуальную задачу. Другими словами, отводит определенный объем оперативной памяти для выполнения этой программы и следит за работой загруженного в память приложения с ресурсами компьютера.
Если система зависла, первое что нужно сделать, обратиться к системной утилите Windows «Диспетчер задач». Она позволяет понять, насколько загружен компьютер. Чтобы ее открыть, используйте горячие клавиши «Ctrl + Shift + ESC». Также можно использовать сочетание клавиш «Ctrl + Alt + DEL», после чего выбрать вкладку «Запустить диспетчер устройств».
В итоге откроется модальное окно, в котором отображается список всех запущенных в системе задач. Чтобы убедиться в их корректном функционировании, достаточно ознакомиться с информацией в столбце «Состояние». Нормальным статусом задачи является состояние «Работает». О том, что система работает не так как надо, сигнализирует статус «Не отвечает».
Итак, если вы запустили программу, а компьютер зависает и не реагирует, откройте «Диспетчер задач», выберите во вкладке «Приложения» соответствующий софт, который вызвал торможение, и нажмите кнопку «Снять задачу».
Наличие вирусов
Заражение компьютера вирусами негативно сказывается не только на защите персональных данных, но и его работоспособности. Даже если у вас установлен лицензионный антивирус, нет никаких гарантий что в систему не просочится вредоносное программное обеспечение (ПО).
Чтобы это предупредить вовремя обновляйте вирусные базы. Если компьютер зависает после обновлений, скорее всего вредоносные программы уже проникли в систему. В таком случае выполните ПОЛНОЕ сканирование.
Если на вашем устройстве много заполненной памяти, проверка всех файлов может занять значительный отрезок времени. Однако лишь она позволит выявить все реальные и потенциальные угрозы безопасности. После их удаления, лечения или перемещения в карантин (обычно антивирусы предоставляют право выбора) компьютер становится шустрым и послушным.
Лишние приложения в автозагрузке
Вы даже можете не представлять, насколько много программ запускается при включении вашего компьютера, поскольку многие из них работают в фоновом режиме. Их изобильное количество сильно нагружает систему. Многие программы попадают в автозагрузку автоматически после их скачивания. Частые гости автозагрузки Skype, uTorrent, Dropbox, Viber.
Чтобы проверить какие утилиты находятся в автозагрузке Windows 7, нужно воспользоваться утилитой «Конфигурация системы». Алгоритм действий следующий:
- заходим в меню «Пуск»;
- прописываем в поисковой строке команду msconfig и нажимаем кнопку «Enter»;
- выбираем вкладку «Автозагрузка» и снимаем галочки напротив программ, которые загружаются автоматически при загрузке компьютера;
- кликаем кнопку «Применить», а затем «Ok».
Банальный перегрев процессора
Не исключено, что компьютер тормозит и зависает по причине перегрева. Процессоры https://luckylink.kiev.ua/ обрабатывают огромный объем информации, и при этом выделяется большое количество теплоты.
Измерить температуру системных компонентов позволяют:
- Core Temp;
- HWMonitor;
- CPU-Z и мн. др.
Устройство может перегреваться из-за неисправностей специального оборудования — кулера, которое отвечает за охлаждение центрального процессора. Но чаще всего компьютер зависает по вине пользователя. Дело в том, что со временем в системном блоке скапливается пыль, которая тормозит производительность устройства.
Для уменьшения температуры компьютера регулярно проводите разборку и очистку его компонентов. Хорошими союзниками в очистке пыли на платах и между ребрами радиатора является щетка или кисть, а также воздуходувка. Некоторые умельцы умудряются использовать для очистки «компьютерных внутренностей» пылесос.
Итог
Существует программная и аппаратная сторона проблемы. В первом случае для устранения зависания достаточно воспользоваться советами из этой статьи. К аппаратным неисправностям относят: механические поломки частей компьютера, попадание влаги на электронную начинку, воздействие статического напряжения и т. д. Чтобы выявить аппаратные проблемы необходимо произвести диагностику компьютера. Для этого придется обратиться за помощью в специализированный сервис.
Восстановление системы на компьютере, который зависает
Если вы испробовали многие методы, но компьютер по-прежнему продолжает зависать через некоторое время после запуска, то можно попробовать восстановить систему до стабильной версии.
Для этого:
- Откройте на своем компьютере «Панель управления».
- В открывшемся окне выберите «Система и безопасность».
- Далее выберите «Резервное копирование и восстановление».
- Далее выберите точку восстановления и запустите процесс, нажав на кнопку «Далее», затем «Готово».
В том случае, если ваш компьютер виснет и не реагирует на нажатия клавиатуры в ОС Windows 7/10, то остается последний вариант – переустановка системы. Если проблема была на программном уровне, то удаление старой системы и установка новой вероятно избавит вас от зависания компьютера.
Что делать если комп завис намертво
Теперь покажу как правильно диагностировать аппаратное зависание компьютера и устранить его. С чего начать?! Есть ряд симптомов, прямо или косвенно указывающих на возможную неисправность определённого узла ПК. Начав «копать» в нужном направлении, обычно удаётся быстрее обнаружить виновника и устранить проблему значительно быстрее.
Виснет видеокарта
Очень распространённый случай! Компьютер зависает во время игры со звуком «тррр» (зацикленный короткий звук, оставшийся в буфере звукового адаптера). Скорее всего виновница такого поведения — видеокарта. Она может перегреться ввиду плохого охлаждения или засохшей термопасты. Так же может заглючить оперативная память видеоадаптера — симптомы почти что такие же. Для проверки необходимо установить другую видеокарту или, если есть встроенная в материнскую плату видюшка, то воспользоваться ей.
Зависла память
Если комп зависает бессистемно, независимо от используемых программ и приложений, то виноватым в таком его поведении может быть жесткий диск или оперативная память. Для диагностики стоит сначала проверить жесткий диск специальной программой типа HDD Health, HDDLife или Hard Disk Sentinel, которая покажет насколько ещё он работоспособен.
Если с жестким всё в порядке, тогда надо по очередь проверять планки оперативной памяти. Можно по очереди отсоединять одну из планок, включать ПК и смотреть будет ли он зависать или нет. Таким образом обычно удаётся быстро определить какой из модулей неисправен. В случаях с SSD очень часто проблема решается обновлением его прошивки до последней версии.
Система охлаждения
Несколько раз встречал такую картину — компьютер зависает намертво из-за криво установленного радиатора охлаждения на процессоре или чипе видеокарты. Как правило, пользователь, начитавшись умных советов, лезет менять термопасту. Снять кулер и радиатор у них получается без проблем, а вот нормально установить обратно уже не получается — он стоит с перекосом и тепло отводится неравномерно. Итог — перегрелся процессор и намертво завис ПК. И если с современные процессоры умеют понижать частоту, чтобы снизить температуру, то видеокарты точно уходят в полный аут. Так что если Вы недавно делали ревизию системы охлаждения и вдруг после этого комп зависает намертво при нагрузке (при запуске тяжелых приложений, во время игры и т.п.) — проверяйте правильно ли установлен радиатор и работает ли вентилятор на кулере. Возможно Вы забыли подключить его разъём питания в розетку на материнской плате. Видел и такое, да.
Блок питания
Несколько раз попадалась такая ситуация, когда у пользователя компьютер зависает во время повышения нагрузки на него — например, запустили игру или торрент на закачку. Кроме описанного выше варианта с неправильной установкой системы охлаждения, причиной зависаний может стать блок питания, который не выдаёт нужную мощность. Первый раз столкнувшись с таким случаем я поменял почти все внутренности системника по очереди, пока не подключил для проверки другой блок питания и проблема ушла.
Удивительного здесь ничего нет. Нечто подобное выкидывают дешёвые китайские блоки питания через пару лет работы. Иногда таким грешат и более дорогие брендовые блоки, но реже.
Когда ничего не помогло
Итак, Вы проверили уже всё что можно, но по прежнему компьютер зависает намертво. Остаётся только один вариант — материнская плата. У меня в практике был случай, когда сброс настроек BIOS к заводским помог решить проблему. Конечно, это редко случается. Чаще что-то выходит из строя и помогает дорогостоящий ремонт или полная замена материнской платы. Для этого уже нужно иметь определённый опыт. Если его нет, то имеет смысл обратиться в сервисный центр.
Проверьте монитор надежности
Монитор стабильности системы Windows предлагает быстрый, удобный интерфейс, который отображает недавние сбои системы и приложений. Он был добавлен в Windows Vista, поэтому присутствует во всех современных версиях Windows.
Чтобы открыть его, нажмите «Поиск» рядом с меню «Пуск», введите «просмотр журнала надежности системы» и нажмите ссылку «Просмотреть историю надежности».
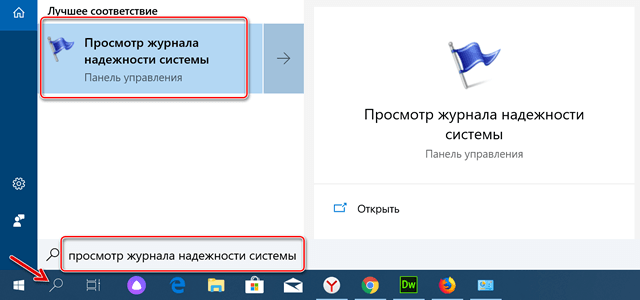
Окно «Монитор стабильности» упорядочено по датам, а справа расположены столбцы, представляющими последние дни. Вы можете увидеть историю событий за последние несколько недель или переключиться на недельный просмотр. В столбце для каждого дня отображаются события, записанные на этот день.
Если Windows аварийно завершила работу или зависла, вы увидите красный круг с символом ×, указывающим на ошибку. Нажмите колонку этого дня, и вы увидите больше информации внизу. Критические события обычно являются тем, что вы действительно ищете здесь, но другая информация также может быть полезна. Например, монитор отображает установку программного обеспечения, чтобы вы могли увидеть, не начались ли сбои после установки конкретного приложения.
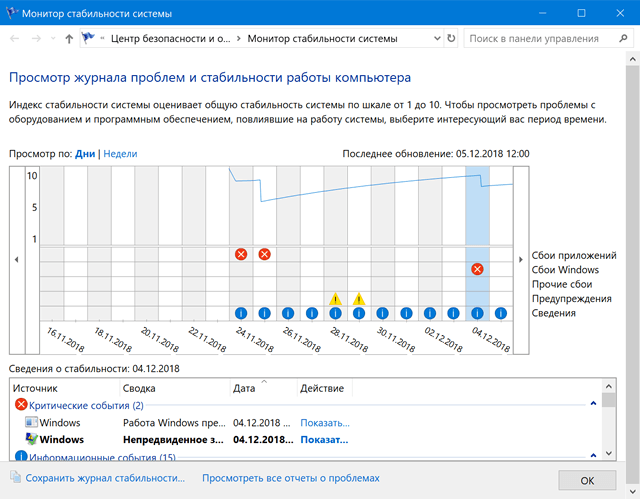
Если вы видите интересное событие в списке, дважды щелкните его, чтобы открыть окно с подробной информацией.
Вы можете использовать ссылку «Проверить решения для всех проблем» в нижней части окна для получения некоторой помощи. Однако, по нашему опыту, эта функция мало полезна и редко находит реальные решения. В лучшем случае он может посоветовать вам установить обновленные драйверы оборудования.
На самом деле, монитор надежности более полезен для того, чтобы дать вам представление о том, когда произошла авария или другие крупные события, увидев другие события, которые окружали эту проблему, и начать работу по сужению возможных причин.
Зависла программа
Если вы уверены в том, что завис не сам компьютер, а только запущенная программа, то необходимо зайти в Диспетчер задач (нажимаем одновременно клавиши Ctrl+Alt+Del).
Диспетчер задач
Выделяем зависшую программу и нажимаем «снять задачу».
Таким образом, мы принудительно завершаем процесс, позволяя системе продолжить работу.
Снять задачу
Бывают случаи, когда такой метод не срабатывает. Посмотрите, не установлены у вас сразу две программы антивируса.
Иногда для удаления антивирусника необходимы специальные утилиты.
Когда зависает компьютер при использовании ежедневных программ, например Скайп, проверьте не подгружает ли сервис рекламные сообщения, или известия разработчика.
Это достаточно легко сделать: заходим в настройки и нажимаем раздел как показано на рисунке ниже.
Оповещения
Снимаем галочки (когда они стоят) со всех пунктов, так как программа может подгружать советы по использованию Скайпа и предлагать различные выгодные тарифы.
Обязательно проверьте обновления драйверов, если необходимо обновить их до последней версии, сделайте это.
Обратите ваше внимание на пункт автозагрузки второстепенных приложений, они мешают работе вашего ноутбука. Найти их вы можете по этому пути:
C:\ProgramData\Microsoft\Windows\Главное_меню\Программы\Автозагрузка\
Найти их вы можете по этому пути:
C:\ProgramData\Microsoft\Windows\Главное_меню\Программы\Автозагрузка\
Автозагрузка
Очистите эту папку.
В некоторых случаях поможет обновление системы.
Система Windows работает благодаря большому количеству служб, без них невозможно открыть или запустить большинство приложений.
Но некоторые из них, те которые вы не используете, можно отключить вручную самостоятельно.
Рассмотрим как это сделать.
Чтобы открыть страницу служб, войдите в меню
«Пуск» выберите команду «Выполнить» и в открывшемся окне введите
подтвердите команду.
Выполнить команду
Далее у вас появиться окно служб, в нем выберите службу, которую необходимо отключить, либо те что вы не используете и, нажав правой кнопкой мышки, зайдите в
«Свойства»
Службы
Во вновь открывшейся вкладке, сверху заходим в
«Общие» и в подпункте «Тип запуска» выбираем «Отключена», закрываем окно, нажав на Ок
Отключение служб
Проделайте все также и с другими приложениями, которые не используете, затем перезагрузите компьютер.
После таких действий ваш ноутбук/планшет будет работать гораздо быстрее.
Можно еще отключить некоторые службы. Как это сделать и что отключать — смотрите в этом видео:
6 thoughts on “ Компьютер виснет при загрузке Windows 7 ”
Было как-то такое зависание, а компьютер был подключен к сетевым дискам через оптический кабель. Отключил этот кабель, загрузилось нормально. Видимо система пыталась получить доступ к сетевому диску который был недоступен.
Ваш ответ на мой запрос был ооооочень мне полезен. Спасибо Вам огромное! Хорошо, что есть такие ребята (девчата), которые рассылают действительно нужные статьи на вопросы, а не тупые блогеры, которые на этом только зарабатывают.
Здравствуйте Сергей. Не понимаю о каком шнуре питания вы говорите. Возможно я смогу помочь вам если максимально детально опишите неисправность.
Настройки BIOS
Сбрасываем настройки BIOS
При загрузке компьютера нажимаем «Delete» и попадаем в настройки BIOS. В любой версии BIOS есть опция сброса BIOS в оптимальные настройки. Называться эта опции может по разному в зависимости от версии BIOS: Load Optimized Defaults, Restore Defaults или Load Setup Defaults.
Сброс настроек BIOS
Отключаем загрузку через LAN и привод CD/DVD
В случае неисправности привода оптических дисков или сетевого интерфейчас так же может происходить зависание запуска Windows. Чтобы проверить этот вариант отключим возможность загрузки ОС с этих устройств в BIOS
Отключение загрузки по сети
Привод дисков можно отключить от материнской платы или в настройках БИОС.
Отключаем режим AHCI
Можно попробовать переключить режим работы SATA с AHCI на режим IDE.
В моей практике было такое что Windows отказывался загружаться после записи на HDD образа созданного Acronis. Windows загрузился без проблем только после переключения в BIOS режима работы SATA на IDE.
переключение режима SATA
Обновляем BIOS
Если не помог сброс настроек, то можно также попробовать обновить BIOS.
Сам процесс обновления не занимает много времени. Прочитать об этом можно здесь.
Оперативная память
Если в системе используется несколько планок оперативной памяти и хотя бы одна из них окажется нерабочей, то компьютер будет постоянно зависать. При этом после перезагрузки ПК будет работать некоторое время, но вскоре снова начнет тормозить. Иногда компьютер зависает при включении. Почему это происходит? Да все банально просто: некоторые ячейки памяти могут быть нерабочими, и когда система пытается их использовать, у нее ничего не получается, и тогда компьютер зависает.
Выявить неполадку очень просто, если на материнской плате установлено сразу несколько планок. Достаточно вынуть одну из них и понаблюдать за работой компьютера. Если все хорошо в течение двух-трех часов, то проблема явно заключалась в планке ОЗУ, которую вы вынули. Если зависания не прекратились, то можно попробовать достать вторую планку, а первую поставить обратно.
Кстати, если проблема заключается в ОЗУ, то после зависания системы пользователи могут часто видеть так называемый синий экран смерти в течение нескольких секунд. За это время можно успеть разглядеть строки на экране, которые могут заканчиваться словами physical memory. Если это так, что с вероятностью 90 % проблема заключается именно в одной из планок (либо сразу в двух). Они могут перегреться, пострадать от физического повреждения или просто неплотно прилегать к материнской плате.
Компьютер зависает при загрузке windows 7
В данной версии Windows, причины зависания ничем не отличаются от предыдущей версии, а вот их решение слегка разнится
Начинать необходимо сразу с запуска сканирования системы, в Windows 7 это делается так: в меню пуск, в строку поиска вводим cmd и запускаем ее от имени администратора, дальше в командной строке вводим ” sfc/scannow” (обратите внимание на пробел после sfc). Необходимо наличие диска с дистрибутивом установленной ОС
Если целостность системы не нарушена и вывелось сообщение: “Защита ресурсов Windows не обнаружила нарушений целостности”, то зависание вызывает вирус, что лечится антивирусной утилитой.
Перегрев компьютера
В каждом компьютере и ноутбуке производитель предусмотрел систему охлаждения материнской платы, чего не скажешь о планшетах. Но перегрев случается.
Мы очень часто проводим уборку в наших домах, заботимся о своей чистоте, но почему-то в большинстве случаев забываем чистить нашу технику, с которой мы работаем.
В результате этого пыль накапливается внутри блока питания, нарушается терморегуляция (вентиляторы начинают работать мощнее) и ПК выключается сам по себе.
Таим образом срабатывает система термозащиты, без нее наши устройства были бы пожароопасными.
Загрязнение процессора
Можно самостоятельно раскрутить, снять крышку и аккуратно пропылесосить.
Еще одна причина перегрева это — не достаточная мощность блока питания и батареи.
В том случае, когда он работает на пределе, ПК очень часто будет зависать и отключаться, а однажды может не сработать сама защита компьютера и ваш блок питания сгорит.
Практические методы устранения причины полного зависания
Начинать нужно с программного обеспечения. Здесь и далее в качестве примера берётся Windows 10.
Отдельно взятые приложения
Повседневные программы, будь то Skype или Microsoft Office, могут вызвать проблемы. В ряде случаев виноваты драйверы или даже версия Windows. План действий следующий:
- Проверьте, используете ли вы последнюю версию данного приложения, которое может быть виновником зависания.
- Уточните, не подгружает ли это приложение рекламу, новости своих разработчиков и т. д. Это легко проверить в настройках. Тот же Skype, к примеру, в последних версиях подгружает рекламу выгодных предложений на звонки, показывает советы по использованию. Отключите эти сообщения. Если в настройках приложения нет управления подобными сообщениями, возможно, надо «откатиться» на более ранние версии приложения, совместимые с вашей версией Windows.
Рекламные ролики в любых приложениях потребляют дополнительные ресурсы
- Вспомните, как часто вы устанавливали новые программы. Каждая установленная программа создаёт записи в реестре Windows, свою папку в C:\Program Files\ (начиная с Windows Vista, может что-то записать и в C:\Program Data\), а если с приложением идут драйверы и системные библиотеки, то оно «наследит» и в системной папке C:\Windows\.
- Обновите ваши драйверы. Для запуска «Диспетчера устройств» нажмите комбинацию клавиш Win + X и в выпавшем меню выберите «Диспетчер устройств». Найдите интересующее вас устройство, дайте команду «Обновить драйверы» и следуйте подсказкам мастера обновления оборудования Windows 10.
Мастер позволяет обновить драйверы на устройства, работающие неверно
- Избавьтесь от автозапуска второстепенных приложений, мешающих вашей работе. Список автостартующих программ редактируется в папке C:\ProgramData\Microsoft\Windows\Главное_меню\Программы\Автозагрузка\. Автозагрузка конкретного стороннего приложения отключается в его собственных настройках.
Очистите папку автозагрузки приложений, чтобы избавиться от автостарта приложений, мешающих работе компьютера
- Обновите систему. В некоторых случаях это помогает. Если у вас новое «железо» с хорошей производительностью, то смело ставьте себе Windows 10, а если слабый (старый или дешёвый) ПК или ноутбук, лучше поставить наиболее раннюю версию Windows, например, XP или 7, и найти драйверы, совместимые с ней.
Службы Windows
Службы Windows — это второе после реестра средство, без которого сама ОС не была бы многозадачной и дружественной, в отличие от старых систем типа MS-DOS.
Чтобы отключить службу, выполните следующее:
- Дайте команду «Пуск» — «Выполнить», введите и подтвердите команду services.msc.
Введите и подтвердите команду, открывающую окно «Службы»
- В окне диспетчера служб просмотрите и отключите ненужные, на ваш взгляд, службы. Выберите любую из отключаемых служб.
Выберите любую из служб, которую необходимо настроить
- Кликните по этой службе правой кнопкой мыши и выберите «Свойства».
Через свойства отдельно взятой службы Windows осуществите её настройку
- Выберите во вкладке «Общие» состояние «Отключена» и закройте окно, нажав «OK».
Алгоритм настройки служб не изменился со времён Windows XP
- Отключите таким же способом каждую из других служб, после чего перезапустите Windows.
При следующем запуске Windows быстродействие вашего компьютера или планшета заметно улучшится, особенно если он маломощный.
Видео: какие службы можно отключить в Windows 10
Вирусы в системе — ещё один дестабилизирующий фактор. Независимо от типа и подвида, компьютерный вирус может запустить любой ресурсоёмкий процесс (или сразу несколько процессов), будь то удаление, форматирование чего-либо, кража или повреждение важных данных, «завал» пропускной способности вашего интернет-канала и т. д. Если конкретнее, то к вирусной активности можно отнести:
Дефрагментация жесткого диска
Возвращаемся к теме про жесткий диск. Помимо мониторинга температуры требуется время от времени выполнять дефрагментацию дискового пространства. Когда HHD эксплуатируется долго, в блоках информации появляются фрагментированные файлы. Фрагментированные файлы — это данные которые разбиты на несколько частей и лежат на винчестере в разных местах. Такое случается, когда вы стираете ненужную информацию и записываете новую. Освободившееся место от удаленных данных не всегда подходит по размеру под новые файлы, и тогда-то свежие данные разбиваются на несколько частей и таким образом часть файла может лежать в начале дискового пространства, а часть в конце. Для того, чтобы считать один файл, жесткому диску требуется время на поиск частей разбросанных по всей дорожке, что соответственно замедляет работу всей системы и может даже приводить к зависанию.
Дефрагментация же призвана упорядочить данные таким образом, чтобы винчестер имел к ним максимально быстрый доступ. В интернете можно найти кучу утилит для сортировки данных на HDD. Можете выбирать любую, все они имеют очень схожий принцип работы. Главное помните, что делать дефрагментацию SSD — нельзя (!) из-за его конструктивных особенностей.


