Основные и дополнительные стандарты wi-fi
Содержание:
- История
- Методы, используемые для авторизации: с аутентификацией и без
- Для чего изменять режим работы беспроводной сети
- Итерации стандарта 802.11
- Имя сети SSID в WiFi — что это такое и где его найти
- Что такое частота Wi-Fi сигнала
- Особенности авторизации для общественных сетей
- Citius, Altius, Fortius! (Быстрее, выше, сильнее)
- Что такое канал WiFi на роутере?
- Как узнать, есть ли поддержка Wi-Fi 6 на моем устройстве?
- Wi-Fi 802.11ac
- Какие бывают разновидности Wi-Fi адаптеров
- b/g/n/ac в настройках роутера. Какой режим выбрать и как поменять?
История
Базовый стандарт Wi-Fi 802.11 со скоростью приема-передачи радиосигнала 1 Мбит датируется 1996 годом. Задачу настройки специальных средств сигнал решил, но только как старт для новых разработок. Позднее, когда появились мобильные устройства с приемом интернет, потребовались новые типы Wi-Fi.
Производители маршрутизаторов предлагают товарную линейку — выбор роутеров, технические характеристики которых требуют разъяснения для понимания возможностей устройства.
Так стандарты маршрутизатора обозначаются — b/g/n.
Важно! Стандарты wi-fi b, g, n — это буквенное обозначение режимов работы беспроводной сети, каждая из которых предоставляет информацию о скорости передачи сигнала от маршрутизатора к адаптеру (Mode). Желание покупателя использовать новый скоростной режим вызывает непонимание, для чего производитель предлагает три в одном — bgn Wi-Fi
Дело в том, что планшет, компьютер или другой девайс, который используется человеком, может не поддерживать новый скоростной режим. Технические характеристики адаптеров на старых ноутбуках (год выпуска ранее 2009) не смогут принять стандарт n, так как на момент изготовления такого не было
Желание покупателя использовать новый скоростной режим вызывает непонимание, для чего производитель предлагает три в одном — bgn Wi-Fi. Дело в том, что планшет, компьютер или другой девайс, который используется человеком, может не поддерживать новый скоростной режим. Технические характеристики адаптеров на старых ноутбуках (год выпуска ранее 2009) не смогут принять стандарт n, так как на момент изготовления такого не было.
Упрощение названий
Компьютеры, смартфоны, нетбуки и другие продукты со встроенными Wi-Fi контроллерами используют для маркировки буквенные символы стандартов IEEE.
Обратите внимание! Такая маркировка понятна для специалистов, но еще не для всех покупателей. Для удобства прочтения принято упрощение названий
Теперь основные стандарты Wi-Fi будут публично именоваться цифрами вместо букв
Для удобства прочтения принято упрощение названий. Теперь основные стандарты Wi-Fi будут публично именоваться цифрами вместо букв.
Пример:
- 802.11n → Wi-Fi 4;
- 802.11ac → Wi-Fi 5;
- 802.11ax → Wi-Fi 6.
Иконка контроллера будет меняться при переключении устройства между различными Wi-Fi сетями, пользователь получит информацию, какие версии доступны. Индикатор с цифрой 6 обозначает, что устройство использует самую совершенную на сегодняшний день версию Wi-Fi 6.
Методы, используемые для авторизации: с аутентификацией и без
Есть несколько распространенных способов, которые часто используются для авторизации пользователей при подключении к беспроводной сети. Рекомендуется ознакомиться с особенностями каждого из них.
По СМС
Это наиболее распространенный метод, который чаще всего используется в заведениях. Посетитель оставляет свой мобильный номер, после чего ему отправляют СМС сообщение. В нем будет указываться код подключения или запрос подтверждения номера.
Через социальные сети
Еще один способ авторизовать Wi-Fi — использование социальных сетей. Чаще всего для аутентификации используют Instagram или Facebook. Зарегистрировавшись при помощи аккаунта в соцсети, не придется оставлять свой номер телефона или другие персональные данные.
По ваучерам
Ваучер — это специальная электронная карточка, в которой содержатся номер телефона пользователя, его паспортные данные, а также логин с паролем. Чаще всего такой метод авторизации используется в гостиницах.
Для чего изменять режим работы беспроводной сети
Встроенные в устройства Wi-Fi модули поддерживают определенные стандарты. Новые телевизоры, компьютеры, телефоны и др. подключаются к вай-фай режиму b/g/n/ac, частоты диапазонов использования 2.4 и 5 МГц. Не все модели поддерживают стандарт ac. Как правило, это товары по низким ценам.
Техника с приемом вай-фай более ранних лет выпуска предполагает поддержку b/g. Соответственно, когда нужно получить доступ к интернету, а Wi-Fi работает в режиме n, подключиться к интернету не получится.
При попытке подключения устройство выводит один из статусов ошибки о невозможности подключения к сети.
Обратите внимание! Для решения вопроса необходима настройка автоматического режима работы Wi-Fi 11n g b
Итерации стандарта 802.11
802.11aj
Этот стандарт, известный как «китайская миллиметровая волна», применяется в Китае и представляет собой ребрендинг стандарта 802.11ad для использования в определенных регионах мира. Цель состоит в том, чтобы поддерживать обратную совместимость со стандартом 802.11ad.
802.11ah
Утвержденный в мае 2017 года, этот стандарт нацелен на более низкое энергопотребление и создает сети Wi-Fi с расширенным диапазоном, которые могут выходить за пределы досягаемости типичных сетей 2,4 ГГц или 5 ГГц. Ожидается, что он будет конкурировать с Bluetooth, учитывая его более низкие потребности в энергии.
802.11ad
Утвержденный в декабре 2012 года, этот стандарт необычайно быстр. Однако, клиентское устройство должно находиться в пределах 10 метров от точки доступа.
802.11ac
Это поколение Wi-Fi, впервые ознаменовавшее использование двухдиапазонной беспроводной технологии, поддерживающей одновременные соединения в диапазонах Wi-Fi 2,4 ГГц и 5 ГГц. Стандарт 802.11ac обеспечивает обратную совместимость с 802.11b/g/n и полосой пропускания до 1300 Мбит/с на частоте 5 ГГц, до 450 Мбит/с на 2,4 ГГц. Большинство домашних беспроводных маршрутизаторов соответствуют этому стандарту.
802.11ac также часто упоминается как Wi-Fi 5.
802.11n
Стандарт 802.11n (также известный как Wireless N) был разработан для улучшения стандарта 802.11g в отношении поддерживаемой полосы пропускания за счет использования нескольких беспроводных сигналов и антенн (называемых технологией MIMO ) вместо одной. Группа отраслевых стандартов ратифицировала 802.11n в 2009 году со спецификациями, обеспечивающими пропускную способность сети до 300 Мбит/с. Стандарт 802.11n также предлагает несколько лучший диапазон по сравнению с более ранними стандартами Wi-Fi благодаря повышенной интенсивности сигнала и обратной совместимости с оборудованием стандарта 802.11b/g.
802.11n также часто упоминается как Wi-Fi 4.
802.11g
В 2002 и 2003 годах на рынке появились продукты WLAN, поддерживающие новый стандарт 802.11g. 802.11g пытается объединить лучшее из 802.11a и 802.11b. 802.11g поддерживает полосу пропускания до 54 Мбит/с и использует частоту 2,4 ГГц для большего диапазона. Стандарт 802.11g обратно совместим с 802.11b, что означает, что точки доступа 802.11g будут работать с адаптерами беспроводной сети 802.11b и наоборот.
802.11g также часто упоминается как Wi-Fi 3.
802.11a
Пока 802.11b находился в стадии разработки, IEEE создала второе расширение исходного стандарта 802.11 под названием 802.11a. Поскольку популярность 802.11b росла намного быстрее, чем 802.11a, некоторые считают, что 802.11a был создан после 802.11b. Фактически, 802.11a был создан в то же время. Из-за более высокой стоимости 802.11a обычно используется в бизнес-сетях, тогда как 802.11b лучше подходит для внутренней сети.
802.11a поддерживает полосу пропускания до 54 Мбит/с и сигналы в регулируемом частотном спектре около 5 ГГц. Эта более высокая частота по сравнению с 802.11b сокращает диапазон сетей 802.11a. Более высокая частота также означает, что сигналы 802.11a испытывают большие трудности при проникновении через стены и другие препятствия.
Поскольку 802.11a и 802.11b используют разные частоты, эти две технологии несовместимы друг с другом. Некоторые поставщики предлагают гибридное сетевое оборудование 802.11a/b, но эти продукты просто реализуют два стандарта бок о бок (каждое подключенное устройство должно использовать одно или другое).
802.11a также упоминается как Wi-Fi 2.
802.11b
IEEE расширил первоначальный стандарт 802.11 в июле 1999 года, создав спецификацию 802.11b. 802.11b поддерживает теоретическую скорость до 11 Мбит/с. Следует ожидать более реалистичной полосы пропускания 5,9 Мбит/с (TCP) и 7,1 Мбит/с (UDP).
Стандарт 802.11b использует ту же нерегулируемую частоту радиосигнала (2,4 ГГц), что и исходный стандарт 802.11. Продавцы часто предпочитают использовать эти частоты для снижения себестоимости. Нерегулируемая 802.11b может сталкиваться с помехами от микроволновых печей, беспроводных телефонов и других приборов, использующих тот же диапазон 2,4 ГГц. Однако, установив устройство 802.11b на разумном расстоянии от других устройств, можно легко избежать помех.
802.11b также упоминается как Wi-Fi 1.
Имя сети SSID в WiFi — что это такое и где его найти
У меня есть один хороший товарищ, который не сказать чтобы чайник — свою домашнюю проводную сеть он настроил сам. А вот с беспроводной так просто не получилось. Казалось бы, в чём разница?! Всё то же самое, только в одном случае всё организовано с помощью кабеля, а в другом — по радиоканалу. На самом деле разница есть и существенная. Он запнулся на самом простом — не понял что такое SSID и зачем это использовать. Думаю, что подобным вопросом задаётся не только мой товарищ и самые-самые основы организации сети Вай-Фай интересуют многих пользователей. Как начинающих, так и более-менее опытных. Поэтому в этом посте я хочу подробнее рассказать про имя беспроводной сети SSID — что это, зачем нужно и как используется.
В отличие от кабельных сетей, где подключение осуществляется непосредственно через физическое соединение и всё зависит напрямую от того какой кабель подключишь в сетевую плату, в беспроводных клиент видит все доступные сети в диапазоне. Представьте себе, что рядом с Вами работает сразу несколько точек доступа WiFi — как Вы выберите из них нужную, то есть ту, к которой Вам надо подключиться?! Вот тут-то Вам на помощь и придёт Имя сети — SSID, которое расшифровывается как Service Set Identifier. Этот идентификатор позволяет выделить каждую сеть Вай-Фай присвоив ей нужное название.
SSID представляет собой алфавитно-цифровой уникальный идентификатор с максимальной длиной в 32 символа. Он прикрепляется к заголовку пакетов, передаваемых по беспроводной локальной сети WLAN. В обычных условиях точка доступа WiFi транслирует идентификатор в широковещательном формате и все у кого рядом включен адаптер без проблем её видят.
Точка доступа передаёт свой идентификатор сети используя специальные сигнальные пакеты-маяки на скорости 0,1 Мбит/с с периодикой каждые 100 мс. Кстати, именно поэтому 0,1 Мбит/с —это наименьшая скорость передачи данных для Wi-Fi.
Со стороны клиента ССИД играет роль логина при подключении клиента к в режиме точка-многоточка (BSS), который мобильное устройство передаёт при попытке соединится. Это неотъемлемый компонент WLAN. Только зная SSID сети, клиент может выяснить, возможно ли подключение к данной точке доступа. А пароль уже задаётся отдельно в настройках роутера или точки доступа. Соответственно в одном диапазоне не должно быть двух одинаковых идентификаторов, иначе они не смогут нормально работать и будут значительно осложнять друг другу существование.
По уровню безопасности идентификатор сети SSID сложно назвать безопасным. Даже если он скрыт в настройка точки доступа и не транслируется в широковещательном формате, то злоумышленник всё равно может не особо затрудняясь его «выловить» используя специализированное программное обеспечение для анализа передаваемого «по воздуху» трафика.
Как узнать SSID на роутере или точке доступа
Давайте рассмотрим типичную ситуацию. Есть несколько беспроводных сетей и Вам надо выяснить какая из них транслируется с конкретного WiFi-роутера, к которому есть физический доступ. В этом случае всё делается следующим образом. Подключаемся с компьютера или ноутбука к этому устройству используя сетевой кабель LAN. Заходим в веб-интерфейс настройки используя IP-адрес роутера — 192.168.1.1 или 192.168.0.1(Узнать это можно на наклейке, которая приклеена на корпусе девайса). Там же обычно указан логин и пароль для входа.
После авторизации заходим в раздел WiFi или Wireless и находим подраздел «Основные настройки» (Basic Settings). В нём будет строчка SSID или Имя сети (в некоторых случаях «Network Name»). В ней Вы можете найти тот сетевой идентификатор Вай-Фай, который транслируется беспроводным модулем роутера.
Как скрыть SSID беспроводной сети
Как я уже говорил выше, многие эксперты по сетевой безопасности настоятельно советуют для надежности в обязательном порядке включить опцию, которая позволяет скрыть SSID раздаваемого роутером Вай-Фая. Сделать это не сложно. Опять же через веб-интерфейс роутера в базовых настройках WiFi находим галочку «Скрыть беспроводную сеть» и ставим её. В некоторых моделях, как например на маршрутизаторе TP-Link, наоборот, надо снять галочку «Включить широковещание SSID»:
В обоих случаях смысл будет один — точка доступа перестанет вещать имя сети (идентификатор ССИД). Но теперь её не будет видно клиентам и чтобы подключиться надо будет уже у клиента указывать идентификатор вручную.
https://youtube.com/watch?v=pMWREs6_Pz4
Что такое частота Wi-Fi сигнала
Каждый модем передает цифровые потоки информации от одной к другой точке или точкам. Сигнал представляется собой электрический импульс с 2 базовыми характеристиками — длина волны Wi-Fi и частота. Так как беспроводные технологии относятся к категории радиоволн, то работают по схожим законам, что и свет.
Частоты Wi-Fi — это число периодов переменного тока за сек., иначе — количество волн, идущих в определенном месте пространства. Частота напряжения определяет общую длину радиоволны.
Итак, на каких частотах работает Wi-Fi:
- 2,4 ГГц (2412 — 2472 мгц).
- 5 ГГц (5160 — 5825 мгц).
Встречаются другие диапазоны — 0,9, 3,6, 10, 24 GHz. Они применяются редко, когда обычные частоты заняты, и лишь в случае, если на них у пользователя имеется лицензия. Каждая частота имеет индивидуальные свойства. И даже слабый сигнал может проходить огромные расстояния, однако в такой ситуации потребуется специальная антенна или Wi-Fi пушка для усиления импульса.
Чтобы осуществлять связь по беспроводной технологии необходимо иметь точку для доступа (оборудование) и как минимум 1-2 клиентов Wi-Fi. Иногда происходит подключение по типу точка-точка, то есть пользователи связываются напрямую. При этом стандарт предусматривает значительную степень свободы в выборе настроек адаптера и радиоканала.
Особенности авторизации для общественных сетей
Если не авторизовать Wi-Fi, интернет работать не будет
Авторизация в общественной сети Wi-Fi имеет ряд особенностей, с которыми надо заранее ознакомиться. Среди них можно выделить следующее:
- Каждый пользователь, который хочет воспользоваться беспроводной точкой доступа, должен авторизоваться. Нельзя подключать к интернету неавторизованных людей, так как это нарушает законодательство.
- Авторизовать Wi-Fi можно несколькими способами. Для этого пользуются ваучерами, аккаунтами в соцсетях, электронной почтой и мобильными номерами.
- Аутентификация клиента проводится всего один раз. Если человек будет повторно подключаться к беспроводной точке доступа, ему больше не придется заниматься данной процедурой.
- Аутентификация осуществляется бесплатно. Владельцы заведений не должны просить дополнительную плату за регистрацию в беспроводной сети.
Citius, Altius, Fortius! (Быстрее, выше, сильнее)
Согласно документации, новый стандарт 802.11be будет по-прежнему базироваться на технологии многоканального доступа с ортогональным частотным разделением (Orthogonal frequency-division multiple access, OFDMA), но с улучшением в плане применения квадратурной модуляции 4096-QAM.
Таймлайн разработки и принятия стандарта Wi-Fi 7
Помимо этого, технология многопользовательского беспроводного обмена данными с множественными входами и выходами – MU-MIMO (Multi-user Multiple Input, Multiple Output) в новой версии стандарта получит дальнейшее развитие в виде так называемого «кооперативного» MU-MIMO (CMU-MIMO), способного поддерживать до 16 пространственных потоков передачи данных – это вдвое больше, чем в стандарте Wi-Fi 6. Только за счет этого ожидается прирост пропускной способности при передаче данных на 20%.
Впрочем, разработчики нового стандарта Wi-Fi считают эту технологию наиболее сложной проблемой, которая может возникнуть при проектировании Wi-Fi 7, поэтому CMU-MIMO в новом стандарте будет продвигаться всего лишь как дополнительная опция наряду с режимами с меньшим числом каналов.
 Усовершенствования стандарта 802.11be (Wi-Fi 7)
Усовершенствования стандарта 802.11be (Wi-Fi 7)
Другим серьезным прорывом Wi-Fi 7 станет увеличение ширины каналов до 320 МГц, что также вдвое больше по сравнению с Wi-Fi 6. Расчет на возможность использования столь широких частотных полос под каждый канал обусловлен перспективами адаптации частотного диапазона 6 ГГц нужд беспроводных сетей на безлицензионной основе – по крайней мере, в некоторых странах, где этот диапазон уже изучается регуляторами на предмет использования с сетями Wi-Fi 6E.
Удвоение максимальной ширины каналов соответственно позволить удвоить производительность сетей Wi-Fi 7. Для увеличения пропускной способности стандарт также предусматривает комбинированное сочетание канальных полос 160+160 МГЦ, 240+180 МГЦ и 160+80 МГц, в том числе, с возможностью объединения частотных блоков в несмежных участках спектра.
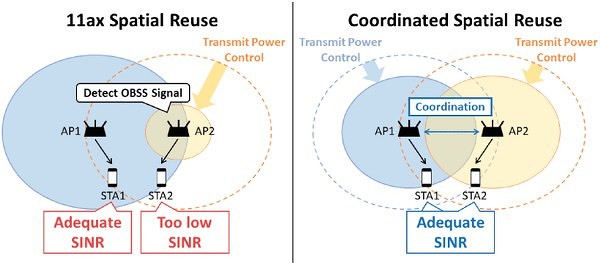 Wi-Fi 7: координированный обмен данными
Wi-Fi 7: координированный обмен данными
В стандарте Wi-Fi 7 будет предусмотрена многоканальная работа, что позволит беспроводным устройствам передавать и принимать данные одновременно по разным каналам или в разных диапазонах с разделением каналов управления и обмена данными. Именно эта технология, по мнению разработчиков, обеспечит Wi-Fi 7 возможность значительного наращивания скорости обмена данными в сети из нескольких устройств наряду с повышением стабильности обмена трафиком за счет снижения задержек.
Преимущества «кооперативного» MU-MIMO (CMU-MIMO)
Создатели Wi-Fi 7 также учитывают тот факт, что к моменту коммерциализации стандарта частотный диапазон 6 ГГц будет изрядно загружен трафиком других беспроводных сервисов, включая сотовые сети 5G. По этой причине в финальных спецификациях Wi-Fi 7 также появится разрабатываемый в настоящее время «автоматический частотный координатор» – AFC (Automated Frequency Co-ordinator), задачей которого является эффективное использование частотного спектра.
Что такое канал WiFi на роутере?
Рассмотрев принципы внесения изменений, мы плавно перешли к теоретической части. Стандартные маршрутизаторы поддерживают количество каналов от 1 до 15. Этот фактор зависит от модели устройства, установленной частоты, региона или иных факторов. Иными словами, этот параметр может быть больше или меньше.
Возникает вопрос, что такое канал WiFi на роутере, и почему он так важен. По сути, это «подчастота», которая применяется во время работы маршрутизатора. Чем больше устройств подключено к одному channel, тем больше помех и тем хуже пропускная способность. Указанный параметр можно поменять на стороне WiFi роутера (источника беспроводной сети).
Channel условно делятся на перекрывающие и не перекрывающие. К последним относятся 1, 6 и 11. Многие уверяют, что при выставлении этих данных можно добиться наибольшей скорости Интернета. Но это заблуждение. Даже в указанных channel имеет место уровень шума. При большой загрузке он может «задавить» любую беспроводную сеть.
Зачем изменять канал на Wi-Fi роутере?
Все очень просто. Если к примеру есть два роутера, сигнал которых пересекается и работает на одном и том же канале, то в работе этих роутеров, точнее в работе беспроводных Wi-Fi сетей могут возникать самые разные ошибки. Такие как постоянный обрыв соединения с маршрутизатором, низкая скорость интернета и еще много самых разных и непонятных проблем.
Мне часто задают вопрос, что интернет работает на устройствах, только когда те находятся недалеко от роутера (примерно в пределах комнаты). А когда отойти подальше, то сеть устройства держат, но интернет не работает. Я не знаю точной причины, по которой возникает такая проблема, но мне кажется, что здесь как раз проблема в сильных помехах. Возможно там уже столько сетей, что свободных каналов просто нет. Ну и технические проблемы с роутром исключать в этом случае не нужно.
А теперь возьмите свой ноутбук, или телефон и посмотрите, сколько у Вас доступных для подключения беспроводных сетей. У соседей наверняка есть установлены маршрутизаторы, не только у Вас Wi-Fi :), хотя все может быть.
И возможно одна из тех беспроводных сетей работает на такой же частое, что и Ваша. А из-за этого уже может быть низкая скорость, нестабильное соединение и т. п.
Хорошо, когда в роутерах от TP-Link по умолчанию установлен выбор канала в положение Auto. Это значит, что роутер сам будет искать свободный канал и использовать его. А вот на сколько я знаю, в популярных роутерах D-Link по умолчанию установлен канал 7. И вот два (а возможно и больше) таких D-Link со стандартными настройками, уже будут работать на одном канале.
Какой канал установить в настройках маршрутизатора?
Если у Вас поблизости нет много, или ни одной Wi-Fi сети, то Вы можете не беспокоиться о смене канала. И установить по желанию. Но советую все таки установить статичный канал, а не Auto. Почему? Не знаю так ли это, но заметил, что у меня на 1 канале сигнал более сильный, чем при автоматическом выборе канал.
В случае, если есть много каналов, или же все 13 заполнены, то советую установить автоматический поиск и выбор более свободного канала.
Есть хорошая программа для компьютера, называется она inSSIDer. С ее помощью можно посмотреть какой канал у Вас свободен, какой занят и сколько всего занято. Таким образом можно определить свободный канал и указать его в настройках роутера. О работе с программой inSSIDer я напишу в отдельной статье. Хотя сама по себе программа простая и понятная.
Какой канал лучше выбрать?
Как отмечалось, в распоряжении пользователя большой выбор вариантов. Но какой канал лучше выбрать на роутере, чтобы WiFi работал без сбоев? Для получения нужной информации можно использовать одну из рассмотренных выше программ или сделать проще — установить Wi-Fi Analyzer на смартфон.
После инсталляции и пуска находим свободный channel. Далее входим в настройки маршрутизатора и меняем данные по схеме, которая рассмотрена в приведенных выше инструкциях.
Это интересно: Основные способы как узнать пароль и взломать вай-фай
После внесения в программе для проверки каналов WiFi роутера зайдите в SpeedTest и измерьте скорость соединения. Если она стала выше, работа выполнена правильно. В дальнейшем можно еще раз поменять канал несколько раз и сравнить скорость работы WiFi роутера после каждого изменения. Не забывайте после внесения правок сохранять данные и перезагружать маршрутизатор.
Как узнать, есть ли поддержка Wi-Fi 6 на моем устройстве?
На рынке есть очень много устройств с поддержкой Wi-Fi 6. Как роутеров и другого сетевого оборудования (усилители сигнала, Wi-Fi Mesh-системы, точки доступа), так и клиентов (смартфонов, планшетов, ноутбуков, USB Wi-Fi адаптеров и т. д.). Разумеется, что через некоторое время в каждом новом устройстве будет поддержка Wi-Fi 6, так как это новый стандарт и он развивается.
Даже не самые новые устройства, тот же iPhone 11, который вышел еще в 2019 году имеют поддержку 802.11ax. Да, тогда только какие-то топовые устройства получали поддержку. Сегодня же (середина 2021 года) беспроводным модулем с поддержкой Wi-Fi 6 комплектуются уже практически все устройства из среднего ценового диапазона. Через некоторое время поддержку нового стандарта получат и бюджетные устройства.
То же самое с роутерами. Еще год назад только у некоторых производителей было по 1-2 модели роутеров с поддержкой Wi-Fi 6. Сегодня это уже целые линейки устройств. И не только роутеров. Цены на них ощутимо снизились. Появились бюджетные модели.
Поддержка со стороны роутеров
Думаю, вы должны знать, есть ли поддержка данного протокола на вашем роутере, или нет. Если не знаете – просто посмотрите характеристики своего роутера на официальном сайте. Если в списке поддерживаемых стандартов (протоколов) есть Wi-Fi 6 или 802.11ax – значит есть поддержка. Если нет – значит нет поддержки.
Можно еще глянуть на коробку от роутера, или на название (модель) снизу роутера. На большинстве роутеров с поддержкой этого протокола в названии есть «AX». Или где-то написано «Wi-Fi 6». Например, коробка от TP-Link Archer AX10:
Поддержка на устройствах-клиентах (телефонах, ноутбуках, компьютерах)
Здесь тоже нужно смотреть технические характеристики. Желательно делать это на официальном сайте. В спецификациях Wi-Fi всегда указано, какие стандарты поддерживает устройство. Просто найдите свою модель телефона, ноутбука, или другого устройства и посмотрите. Для примера: пишем в поиске «характеристики SAMSUNG Galaxy S20 FE», переходим из результатов поиска на сайт Самсунг, находим характеристики и смотри что там с поддержкой стандартов Wi-Fi.
На компьютере с Windows можно запустить командную строку (например так: Win+R, команда cmd) и выполнить команду netsh wlan show drivers. Если напротив «Поддерживаемые типы радиомодулей» есть 802.11ax (как на скриншоте ниже), значит есть поддержка.
Можно просто посмотреть характеристики Wi-Fi модуля. В названии адаптера в диспетчере устройств тоже может быть эта информация.
Wi-Fi 802.11ac
На момент написания статьи самый новый и самый быстрый протокол. Если предыдущие виды Wi-Fi работали в основном в частоте 2,4 ГГц, имеющей ряд ограничений, то здесь используются строго 5 ГГц. Это практически вдвое снизило ширину покрытия. Впрочем, производители маршрутизаторов решают данную проблему установкой направленных антенн. Каждая из них отправляет сигнал в свою сторону. Однако некоторым людям это всё же покажется неудобным по следующим причинам:
- Роутеры получаются громоздкими, так как в их составе присутствуют четыре или даже большее число антенн;
- Желательно устанавливать маршрутизатор где-то посредине между всеми обслуживаемыми помещениями;
- Роутеры с поддержкой Wi-Fi 802.11ac потребляют больше электричества, нежели старые и бюджетные модели.
Главное достоинство нового стандарта заключается в десятикратном росте скорости и расширенной поддержке технологии MIMO. Отныне объединяться могут до восьми каналов! В результате теоретический поток данных составляет 6,93 Гбит/с. На практике скорости гораздо ниже, но даже их вполне хватает для того, чтобы посмотреть на устройстве какой-нибудь 4K-фильм онлайн.
Некоторым людям возможности нового стандарта кажутся излишними. Поэтому многие производители не внедряют его поддержку в бюджетные смартфоны. Не всегда протокол поддерживается и даже достаточно дорогими девайсами. Например, его поддержки лишён Samsung Galaxy A5 (2016), который даже после снижения ценника невозможно отнести к бюджетному сегменту. Узнать о том, какие стандарты Wi-Fi поддерживает ваш смартфон или планшет, достаточно просто. Для этого посмотрите его полные технические характеристики в интернете, либо запустите один из бенчмарков.
Какие бывают разновидности Wi-Fi адаптеров
Данные устройства по интерфейсу подключения бывают нескольких видов:
- USB. Это небольшие по размеру модули, подключаемые в разъём ЮСБ на корпусе компьютера. Они также называются внешними и могут быть отключены в любой момент.
- PCI. Не менее популярные адаптеры, которые вставляются в порт PCI Express на материнской плате PC. Как правило, подобные аппараты имеют несколько антенн для усиления сигнала. Перед их покупкой необходимо удостовериться, что в ПК есть свободные порты PCI. Подходят исключительно для стационарных компьютеров.
- M2. Самый современный тип модулей Wi-Fi. Они также устанавливаются на материнскую плату, но только в слот М2 и фиксируются с помощью небольшого шурупа. Такие адаптеры можно установить как в стационарные, так и в портативные ПК.
Вай-фай приёмник USB
b/g/n/ac в настройках роутера. Какой режим выбрать и как поменять?
Как правило, по умолчанию стоит автоматический режим. 802.11b/g/n mixed, или 802.11n/ac mixed (смешанный). Это сделано для обеспечения максимальной совместимости. Чтобы к маршрутизатору можно было подключить как очень старое, так и новое устройство.
Я не тестировал, но не раз слышал и читал, что установка режима 802.11n (Only n) для диапазона 2.4 ГГц, разумеется, позволяет прилично увеличить скорость Wi-Fi. И скорее всего так и есть. Поэтому, если у вас нет старых устройств, у которых нет поддержки 802.11n, то рекомендую поставить именно этот стандарт работы беспроводной сети. Если есть такая возможность в настройках вашего маршрутизатора.
А для диапазона 5 ГГц я все таки оставил бы смешанный режим n/ac.
Вы всегда можете протестировать. Замеряем скорость интернета на устройствах в смешанном режиме, затем выставляем «Только 802.11ac», или «Только 802.11n» и снова замеряем скорость. Всегда сохраняйте настройки и перезагружайте маршрутизатор. Ну и не забывайте, какие настройки вы меняли. Чтобы в случае проблемы с подключением устройств можно было вернуть все обратно.
Смена режима Wi-Fi (mode) на роутере TP-Link
В настройках маршрутизатора TP-Link перейдите в раздел «Беспроводной режим» (Wireless) – «Настройки беспроводного режима».
Пункт пеню: «Режим», или «Mode» в зависимости от языка панели управления.
Если у вас двухдиапазонный маршрутизатор TP-Link, то для смены режима работы диапазона 5 GHz перейдите в соответствующий раздел.
И новая панель управления:
Я уже давно заметил, что на TP-Link в зависимости от модели и прошивки могут быт разные настройки режима беспроводной сети. Иногда, например, нет варианта «11n only». А есть только «11bg mixed», или «11bgn mixed». Что не очень удобно, так как нет возможности выставить работу в определенном режиме для увеличения скорости.
Режим беспроводной сети на роутере ASUS
Зайти в настройки роутера ASUS можно по адресу 192.168.1.1. Дальше открываем раздел «Беспроводная сеть». На этой странице находится нужная нам настройка.
На моем ASUS RT-N18U есть три варианта:
- «Авто» – это b/g/n. Максимальная совместимость.
- «N Onle» – работа только в режиме n, максимальная производительность. Без поддержки устаревших устройств.
- «Legacy» – это когда устройства могут подключаться по b/g/n, но скорость стандартf 802.11n будет ограничена в 54 Мбит/с. Не советую ставить этот вариант.
Точно так же меняем настройки для другого диапазона. Выбрав в меню «Частотный диапазон» — «5GHz». Но там я советую оставить «Авто».
Смена стандарта Wi-Fi сети на ZyXEL Keenetic
Откройте настройки роутера ZyXEL и снизу перейдите в раздел «Wi-Fi сеть». Там увидите выпадающее меню «Стандарт».
Не забудьте нажать на кнопку «Применить» после смены параметров и выполнить перезагрузку устройства.
Беспроводной режим на D-link
Открываем панель управления маршрутизатора D-link по адресу 192.168.1.1 (подробнее в этой статье), или смотрите как зайти в настройки роутера D-Link.
Так как у них есть много версий веб-интерфейса, то рассмотрим несколько из них. Если в вашем случае светлый веб-интерфейс как на скриншоте ниже, то откройте раздел «Wi-Fi». Там будет пункт «Беспроводной режим» с четырьмя вариантами: 802.11 B/G/N mixed, и отдельно N/B/G.
Или так:
Или даже так:
Настройка «802.11 Mode».
Диапазон радиочастот на роутере Netis
Откройте страницу с настройками в браузере по адресу http://netis.cc. Затем перейдите в раздел «Беспроводной режим».
Там будет меню «Диапаз. радиочастот». В нем можно сменить стандарт Wi-Fi сети. По умолчанию установлено «802.11 b+g+n».
Ничего сложного. Только настройки не забудьте сохранить.
Настройка сетевого режима Wi-Fi на роутере Tenda
Настройки находятся в разделе «Беспроводной режим» – «Основные настройки WIFI».
Пункт «Сетевой режим».
Можно поставить как смешанный режим (11b/g/n), так и отдельно. Например, только 11n.
Если у вас другой маршрутизатор, или настройки
Дать конкретные инструкции для всех устройств и версий программного обеспечения просто невозможно. Поэтому, если вам нужно сменить стандарт беспроводной сети, и вы не нашли своего устройства выше в статье, то смотрите настройки в разделе с названием «Беспроводная сеть», «WiFi», «Wireless».
128
Сергей
Настройка Wi-Fi сетей, Полезное и интересное


