Ошибка hresult: 0x80070057, параметр задан неверно
Содержание:
- Ошибка 0x80070057 в операционной системе Windows
- Сбой операции восстановления образа системы 0x80070057
- Сбой 0x80070057. Ошибка при установке Windows: причины
- Как исправить проблему?
- Разновидности ошибки 0x80070057
- Проблемы с жестким диском.
- Восстановление с помощью Acronis True Image
- Если ничего не помогло
- Утилита SD Formatter
- Ошибка 0x80070057 параметр задан неверно
- Общие рекомендации для съемных носителей
- Fix #1: The parameter is incorrect: (0x80070057)
- Windows 10 Error 0x80070057 Related FAQs:
- Fix Windows 10 Error Code 0x80070057 Easily With Recommended Solution
- Conclusion
- What Does the Windows Error Code 0x80070057 Mean?
- Как исправить ошибку 0x80070057 в Windows
- Изменение реестра
- Ошибка 0x80070057 при установке Windows. Как исправить.
Ошибка 0x80070057 в операционной системе Windows
При появлении ошибки 0x80070057 на ОС Виндовс, не стоит расстраиваться, с ней можно без особых трудностей справиться самостоятельно. Но нужно быть готовым к тому, что придется перепробовать несколько способов устранения ошибки, чтобы наконец избавиться от нее.
- При установке ОС;
- При попытке осуществления процедуры резервного копирования;
- Неудачной попытке форматирования жесткого диска или другого накопителя;
- Неправильное указание параметров;
- Не удалось скопировать объект в связи с появлением ошибки.
С какой бы ошибкой вы не столкнулись, воспользуйтесь дальнейшими инструкциями. Сделав все правильно вы сумеете избавиться от назойливой ошибки.
Сбой операции восстановления образа системы 0x80070057
Данный урок не предназначен для новичка. Он требует определенных знаний и навыков в таких вопросах, как: загрузочная флэшка, создание образа системы, восстановление системы, разделы жесткого диска, командная строка. Здесь опущены некоторые моменты, поэтому начинающий пользователь вряд ли что-то поймет из данного поста. Ну, в общем, начнем.
Ситуация была следующая: Ноутбук с проблемным жестким диском. Необходимо было перенести систему Windows 7 со всеми установками и настройками на новый винчестер. Снятие клона всего диска заканчивалось неудачей. Снятие образа системы различными программами также вылетало в ошибку. И вот, наконец, после очередного сканирования жесткого диска и восстановления поврежденных секторов получилось сделать образ системных разделов стандартными методами Виндовс (Кстати, метод описанный в данной статье будет работать только в том случае, если образ системы сделан именно с помощью штатной программы Windows).
Аллилуйя, вроде как все. Осталось подкинуть флэшку с загрузочным диском и восстановить систему из образа. Но не тут-то было. Все самое интересное только начиналось. Программа восстановления видела нужный образ, но не восстанавливала его выкидывая ошибку: “Сбой операции восстановления образа системы. Сведения об ошибке. Параметр задан неверно. (0X80070057)”. Какие только манипуляции я не производил с разделами на новом винчестере – все бесполезно.
В результате все-таки я нашел способ, решивший мою проблему о котором и пойдет речь ниже.
Итак, вставляю новый жесткий диск который изначально разбит на 3 раздела: C: – 549Мб (зарезервировано системой), D: — 49 Гб (диск на который будет восстанавливаться система), F: — 59 Гб. (диск на который я скинул образ старой системы).
Загружаем свой компьютер с помощью установочной флешки Windows 10 (не опечатка, именно Виндовс 10 – это важно). На этапе выбора языка жмем Shift+F10 для запуска окна командной строки
Ну а дальше понеслась…
Вводим в командной строке команду: notepad. Тем самым запускаем блокнот.
В верхнем меню блокнота выбираем Файл — Открыть

В открывшемся окне выбираем Этот компьютер и в параметре “Тип файлов” задаем Все файлы. Далее будут описаны необязательные действия с переименованием папок, но которые существенно облегчат нам дальнейшую работу в командной строке:
- заходим в раздел диска где лежит образ системы и переименовываем папку “WindowsImageBackup” в папку “1”.
- В папке “1” переименовываем “DESKTOP. ” в папку “2”
- В папке “2” переименовываем “Backup. ” в папку “3”
- И наконец в папке “3” находим файл, который весит больше других, встаем на него и копируем его название.

Возвращаемся к командной строке. Вводим команды:
- diskpart
- lis vol (для вывода списка разделов на винчестере)
- sel vdis file=f:1239af34e5c-05b9-11e6-89c1-806e6f6e6963 (выбираем образ нашей системы и дописываем ручками расширение “.vhd”)
- attach vdis (прикрепляем данный файл ).

- lis vol (выводим список разделов. Определяем, что будущий раздел под систему – это диск D: который является Том 2, а виртуальный диск с образом системы – Том 4)
- sel vol 4 (выбираем виртуальный диск с образом системы)
- assign letter n (присваиваем ему букву диска n:)
- sel vol 2 (выбираем диск d:)
- format quick fs=NTFS (форматируем диск d:)
- exit (выходим из diskpart)


Ждем завершения операции. На диске (f:) появляется файл 10.wim.
dism /apply-image /imagefile:d:10.wim /index:1 /applydir:D: (разворачиваем файл wim в раздел (D:)

Произойдет применение образа, дождитесь 100.0% после чего Windows 7 будет восстановлена.
После всех действий произведите проверку системного диска на наличие ошибок командой: chkdsk d: /f (где буква d: обозначает раздел с восстановленной системой).
Далее выходим из командной строки командой “exit”, перезагружаем компьютер и…
В моем случае система не запустилась, выдав черный экран с надписью: “Не удалось запустить Windows. Возможно это произошло из-за недавнего изменения конфигурации оборудования или программного обеспечения. Чтобы устранить ошибку…”
Чтобы исправить данную ошибку я сделал следующее:
Далее система в автоматическом режиме нашла проблему и написала, что для ее устранения потребуется перезапуск.
Перезагрузив компьютер Виндовс 7 завелась, все программы и параметры были восстановлены и радости моей не было предела.
Сбой 0x80070057. Ошибка при установке Windows: причины
Прежде чем решать вопросы по поводу устранения сбоя, необходимо разобраться в причинах его вызывающих. Это может повлиять на принятие дальнейших решений.
Итак, что же является причиной ошибки 0x80070057 на стадии установки операционной системы? Как правило, выполняется она не с жесткого диска, а со съемного носителя, поэтому первыми причинами могут стать повреждения самих носителей и некорректно записанные образы. Кроме того, еще одна проблема может состоять в том, что для установки используется не оригинальный инсталлятор, а какой-то пользовательский репак, в котором некоторые важные инструменты или модули могут попросту отсутствовать.
Не исключен вариант и того, что сам установочный дистрибутив тут и не виноват, но сбои в работе жесткого диска и оперативной памяти дают именно такой эффект.
Как исправить проблему?
Для устранения ошибки предусмотрено сразу несколько способов. Человеку, который не смог в точности определить причину возникновения проблемы, рекомендуется действовать по порядку, начиная с наиболее простого метода.
Устранение неполадок Центра обновлений
Операционная система Виндовс 10 располагает встроенным инструментом устранения неполадок. Специальная программа сама занимается поиском ошибок и предлагает способы их устранения. Поэтому сначала следует обратиться именно к этому инструменту.
Для запуска проверки нужно:
После выполнения трех простых шагов запускается тест системы. В течение 1-2 минут Windows определит, из-за чего возникла ошибка при обновлении ОС, и, по возможности, устранит неполадки. Пользователю останется перезагрузить компьютер и проверить наличие проблем во время установки апдейта.
Проверка групповых политик
Процессу обновления операционки иногда препятствует неправильная настройка групповых политик. К счастью, такую ошибку может устранить сам пользователь, выполнив несколько действий:
Когда будут отмечены требуемые параметры, установка апдейта пройдет безошибочно. А если эта рекомендация не поможет, просто перейдите к следующему методу устранения неполадок.
Переименовать папку с обновлениями
Возможно, появление ошибки 0x80070057 вызвано тем, что на компьютере пользователя установлено неправильное название папки с обновлениями. Эту проблему можно легко решить:
Важно. На всем пути до директории «SoftwareDistributon» должны присутствовать только символы латинского алфавита
Если при попытке переименовать папку появится сообщение о том, что каталог используется другими программами, необходимо прекратить все задействованные процессы через Диспетчер задач. В завершение останется перезагрузить компьютер и попробовать вновь обновить Виндовс.
Резервное копирование и обновление Windows
Также в решении проблемы может помочь резервирование файлов системы через Редактор реестра. Для этого понадобится выполнить следующие действия:
В конце останется лишь перезагрузить компьютер и узнать, повлияло ли резервирование файлов на процесс обновления операционной системы. Если проблема не была решена, пробуйте следующий метод.
Целостность системных файлов
Причиной многих проблем, включая появление ошибки 0x80070057 в процессе обновления Windows 10, становится наличие битых системных файлов. Чтобы проверить, так ли это на самом деле, необходимо запустить сканирование компьютера:
Стоит отметить, что ввод каждой команды должен сопровождаться нажатием клавиши «Enter». В противном случае действия не будут выполнены, и придется повторить операции. По завершению процесса следует проверить наличие ошибок при обновлении системы.
Перерегистрация всех UWP приложений
На заметку. Также рекомендуется сбросить кэш официального магазина Microsoft. Для этого нужно ввести запрос wsreset в меню «Выполнить».
Разновидности ошибки 0x80070057
Сам сбой имеется несколько разновидностей, в зависимости от ситуации. Так, например, код ошибки 0x80070057 может свидетельствовать о проблемах с установкой обновлений (хотя, в принципе, само обновление «Виндовс» в автоматическом режиме причастно к этому косвенно), выдавать сообщения о некорректном присвоении параметров и т. д. Большинство пользователей в этом мало разбирается.
Но нас в данном случае интересует появление ошибки 0х80070057, когда необходимо установить Windows. Чаще всего сбой проявляет себя на стадии форматирования раздела, в который производится попытка инсталляции.
Проблемы с жестким диском.
3.1 Проверьте интерфейсные кабеля (шлейфы).
Попробуйте подключить кабель SATA к другому разъему на материнской плате, а лучше замените SATA-кабель на заведомо исправный (новый). В большинстве случаев, дешевые SATA-кабеля, первое время гибкие и эластичные. Со временем, от перепада температур и пыли, кабель теряет эти свойства, становится хрупким, ломким, и приходит в негодность. Еще одна проблема дешевых SATA-кабелей, это расширение стенок Г-образного разъема.
3.2 Проверьте файловую систему жесткого диска.
Проверьте ваш жесткий диск на наличие ошибок. Для этого откройте командную строку и введите следующую команду:
chkdsk c: /r
Это можно сделать в консоли восстановления. Как попасть в консоль, подробно описано в этой статье.
3.3 Проверьте поверхность жесткого диска на наличие сбойных секторов.
Проверьте поверхность жесткого диска на наличие битых (bad) секторов. Проверить можно при помощи LiveCD такими программами как Viktoria и MHDD. Прочитайте руководства для этих программ.
Вероятнее всего, что один из способов окажется для Вас полезным, или хотя бы поможет выявить причину ошибки 0x80070057 при установке ОС Windows.
Если вы знаете еще какие нибудь способы борьбы с ошибкой 0x80070057 или ее более точное описание, мы будем признательны если вы нам об этом расскажете.
Восстановление с помощью Acronis True Image
Acronis True Image – не требующий для многих представления программный продукт, это известный функциональный бэкапер. У него, как и у любой программы-бэкапера, есть собственный формат хранения резервных копий, это формат TIB . Но Acronis True Image в числе своих возможностей предусматривает также работу с форматом VHD . Программа может восстановить запечатлённые в файлах VHD структуру и содержимое разделов Windows. Запускаем программу на LiveDisk’е Стрельца, можно любую из её версий.

В качестве действия выбираем «Восстановление». Жмём «Диски».

Acronis True Image просканирует компьютер на предмет обнаружения поддерживаемых форматов бэкапа. И если выявит файлы VHD , то они отобразятся внизу окна, в форме обнаруженных резервных копий. Если нет, жмём кнопку «Поиск резервной копии».

И в проводнике указываем путь к файлу VHD нужного раздела – загрузочного или системного.

Далее делаем на файле VHD нужного раздела клик правой клавишей мыши и выбираем «Восстановить».

В качестве метода восстановления указываем диски и разделы.

Затем ставим галочку на типе раздела – загрузочном или системном. Несмотря на то, что сами файлы VHD в отдельности содержат структуру и данные только какого-то раздела, Acronis True Image видит их как целостный связанный бэкап Windows. И требует уточнения касаемо типа восстанавливаемого раздела. В нашем случае производится восстановление загрузочного MBR -раздела, потому мы ставим галочку на разделе с меткой «Зарезервировано системой».

Здесь просто кликаем «Далее».

И жмём «Приступить».

Дожидаемся завершения операции.

Если проблемы с Windows не решены, по этому же принципу восстанавливаем другой раздел из состава архива — соответственно, из другого файла VHD .
Если ничего не помогло
В случае, когда все предыдущие решения не дали результата, и система так и не хочет устанавливаться, возможно, проблема состоит в материнской плате и основном процессорном чипе. Тут точно ничего не поделаешь – придется менять.
Еще один момент может быть связан с тем же блоком питания, который оказывается неспособным обеспечить подачу необходимого напряжения на основные компоненты компьютерного блока. Понятно, что нужно элементарно проверить его заявленные характеристики, сравнив с напряжением, распределяемым между основными компонентами системы, подключенными к материнской плате. Тот же видеоадаптер способен взять на себя такую часть нагрузки, что остается просто удивляться (а это ведь и процессор, и кулеры).
Но это крайне редкие ситуации, поэтому изначально избавиться от ошибки можно выше предложенными способами.
Утилита SD Formatter
Еще одной чрезвычайно полезной утилитой для форматирования карт памяти SD, SDHC и SDXC является утилита SD Formatter (https://www.sdcard.org/downloads/formatter_4/). Иногда ее называют реаниматором SD карт, которая позволяет восстановить работоспособность карт, когда другое программное обеспечение бессильноУтилита форматирует накопители в соответствии с спецификацией флэш карт. Интерфейс утилиты также крайне простой: выбиваете карту, обязательно выберите опцию Overwrite Format и запустите форматирование.
Надеюсь, эта инструкция поможет решить проблему с ошибкой форматирования Windows was unable to complete the format.
Ошибка 0x80070057 параметр задан неверно
Данный урок не предназначен для новичка. Он требует определенных знаний и навыков в таких вопросах, как: загрузочная флэшка, создание образа системы, восстановление системы, разделы жесткого диска, командная строка. Здесь опущены некоторые моменты, поэтому начинающий пользователь вряд ли что-то поймет из данного поста. Ну, в общем, начнем.
Ситуация была следующая: Ноутбук с проблемным жестким диском. Необходимо было перенести систему Windows 7 со всеми установками и настройками на новый винчестер. Снятие клона всего диска заканчивалось неудачей. Снятие образа системы различными программами также вылетало в ошибку. И вот, наконец, после очередного сканирования жесткого диска и восстановления поврежденных секторов получилось сделать образ системных разделов стандартными методами Виндовс (Кстати, метод описанный в данной статье будет работать только в том случае, если образ системы сделан именно с помощью штатной программы Windows).
Аллилуйя, вроде как все. Осталось подкинуть флэшку с загрузочным диском и восстановить систему из образа. Но не тут-то было. Все самое интересное только начиналось. Программа восстановления видела нужный образ, но не восстанавливала его выкидывая ошибку: “Сбой операции восстановления образа системы. Сведения об ошибке. Параметр задан неверно. (0X80070057)”. Какие только манипуляции я не производил с разделами на новом винчестере – все бесполезно.
В результате все-таки я нашел способ, решивший мою проблему о котором и пойдет речь ниже.
Итак, вставляю новый жесткий диск который изначально разбит на 3 раздела: C: – 549Мб (зарезервировано системой), D: — 49 Гб (диск на который будет восстанавливаться система), F: — 59 Гб. (диск на который я скинул образ старой системы).
Загружаем свой компьютер с помощью установочной флешки Windows 10 (не опечатка, именно Виндовс 10 – это важно). На этапе выбора языка жмем Shift+F10 для запуска окна командной строки
Ну а дальше понеслась…
Вводим в командной строке команду: notepad. Тем самым запускаем блокнот.
В верхнем меню блокнота выбираем Файл — Открыть

В открывшемся окне выбираем Этот компьютер и в параметре “Тип файлов” задаем Все файлы. Далее будут описаны необязательные действия с переименованием папок, но которые существенно облегчат нам дальнейшую работу в командной строке:
- заходим в раздел диска где лежит образ системы и переименовываем папку “WindowsImageBackup” в папку “1”.
- В папке “1” переименовываем “DESKTOP. ” в папку “2”
- В папке “2” переименовываем “Backup. ” в папку “3”
- И наконец в папке “3” находим файл, который весит больше других, встаем на него и копируем его название.

Возвращаемся к командной строке. Вводим команды:
- diskpart
- lis vol (для вывода списка разделов на винчестере)
- sel vdis file=f:1239af34e5c-05b9-11e6-89c1-806e6f6e6963 (выбираем образ нашей системы и дописываем ручками расширение “.vhd”)
- attach vdis (прикрепляем данный файл ).

- lis vol (выводим список разделов. Определяем, что будущий раздел под систему – это диск D: который является Том 2, а виртуальный диск с образом системы – Том 4)
- sel vol 4 (выбираем виртуальный диск с образом системы)
- assign letter n (присваиваем ему букву диска n:)
- sel vol 2 (выбираем диск d:)
- format quick fs=NTFS (форматируем диск d:)
- exit (выходим из diskpart)


Ждем завершения операции. На диске (f:) появляется файл 10.wim.
dism /apply-image /imagefile:d:10.wim /index:1 /applydir:D: (разворачиваем файл wim в раздел (D:)

Произойдет применение образа, дождитесь 100.0% после чего Windows 7 будет восстановлена.
После всех действий произведите проверку системного диска на наличие ошибок командой: chkdsk d: /f (где буква d: обозначает раздел с восстановленной системой).
Далее выходим из командной строки командой “exit”, перезагружаем компьютер и…
В моем случае система не запустилась, выдав черный экран с надписью: “Не удалось запустить Windows. Возможно это произошло из-за недавнего изменения конфигурации оборудования или программного обеспечения. Чтобы устранить ошибку…”
Чтобы исправить данную ошибку я сделал следующее:
Далее система в автоматическом режиме нашла проблему и написала, что для ее устранения потребуется перезапуск.
Перезагрузив компьютер Виндовс 7 завелась, все программы и параметры были восстановлены и радости моей не было предела.
Общие рекомендации для съемных носителей
Кроме всего прочего, общей проблемой для всех съемных карт памяти может стать их чтение с использованием устаревшей модели кард-ридера (некоторые модели могут не поддерживать карты большого объема). В такой ситуации, чтобы его не менять, лучше просто обновить драйвера на самые свежие. Если вы знаете свою модель, можно обратиться к официальному сайту производителя. Если нет, можно использовать множество специализированных утилит для автоматического обновления всех установленных в системе драйверов, которые определяют устройства и доступные свежие драйвера автоматически. К тому же такие программы в процессе установки драйверов обращаются именно к официальным источникам. Что выбрать, это уже каждый решает самостоятельно. Можно посоветовать приложение Driver Booster. Оно хоть и платное, зато работает отменно и обновляет не только драйвера отдельных компонентов системы, а все полностью, да еще и самостоятельно отслеживает появление новых версий в режиме онлайн.
Fix #1: The parameter is incorrect: (0x80070057)
Before starting to introduce solutions, we should first be aware of causes of the error. Windows system offers backup utility itself for free which is able to backup files as well as system settings. In general, the error appears when we attempt to backup data with Windows built-in backup feature. Once the backup process fails to completer, we are like to get the error message «An internal error has occurred: The parameter is incorrect: (0x80070057)» This might be on account that the registry is at its size limit. A batch of registry keys are created in the folder HKLM\Software\Microsoft\dasetup while installation. And some registry keys holds many files, thus if registry reaches its size limit, then large entries won’t be written. To solve the problem, you can follow steps here.
Solution #1: Add a registry key value
Step 1 Click «Start» button and type «Regedit.exe» in the search box and hit «Enter» key.
Step 2 Now you can see the Registry Editor. Try to find out the registry subkey following the path below and click it:HKEY_LOCAL_MACHINE\SOFTWARE\Policies\Microsoft\SystemCertificates
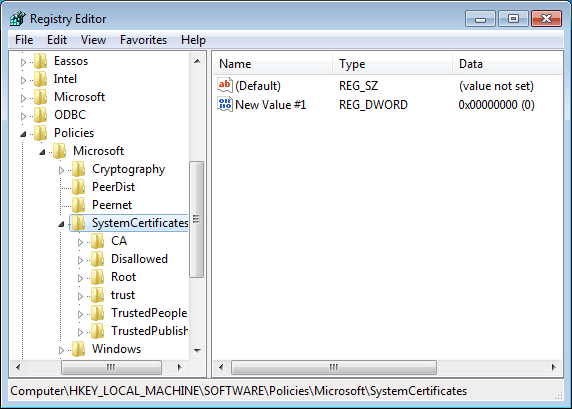
Step 3 Click the «Edit» menu and move mouse to «New» and then click «DWORD Value». Next right-click CopyFileBufferedSynchronousIo and click «Modify».
Step 4 Type 1 and click «OK» on the Value data box. Exit Registry Editor and restart your PC.
After these steps are completed, the issue will go away and you’ll be able to carry out backup without problem.
Solution #2: Alter settings for decimal symbol
If the guide in solution 1 doesn’t work, here is another solution for you to fix the error code.
Step 1 Click «Start» button and select Control Panel. Locate and click «Clock, Language, and Region» and you’ll see the setting page.
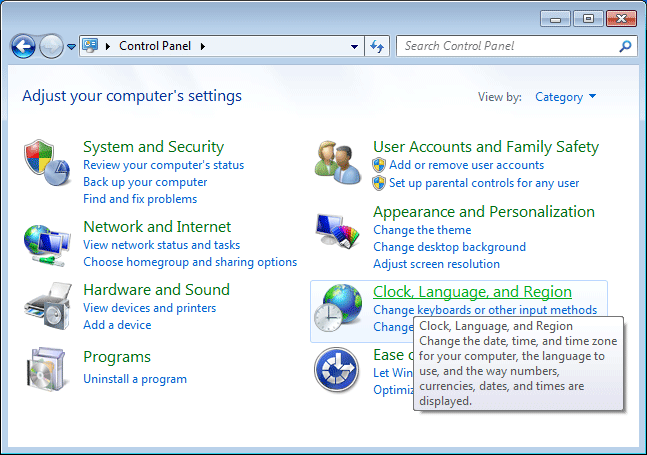
Step 2 Click the item «Region and Language» to open the setting box. Select the «Formats» tab and click «Additional Settings» button.
Step 3 Now you get the «Customize Format» box and find the «Decimal symbol» section where you should enter . (dot). Click «OK» twice and restart computer.
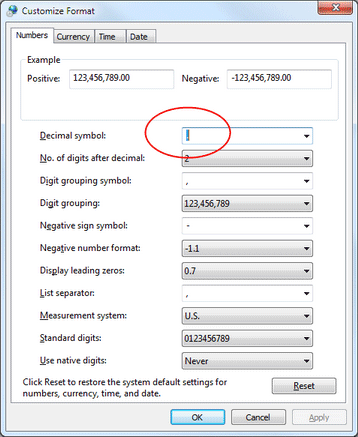
In some circumstances, this kind of problem also appears when the hard drive you want to backup has bad sectors, and you can check and repair bad sectors using DiskGenius.
Solution #3: Installation of new hardware or software
The error also comes up when an installation of new hardware which damages current system configurations. The typical example of the error should be an external device for example a printer. The adding of new hardware may bring about the error. Let’s see how to cope with it.
Step 1 Remove the newly installed external hardware.
When a new external hard drive is connected to computer, system needs a link to connect the hardware and system, which is known as driver. When driver is installed, certain system settings will be modified. Occasionally, this process can damage previous system settings. Thus the correct action is disconnecting the external hardware and restart computer to find out the real causes of the matter.
Step 2 Check system files
Command Prompt is a useful tool provided by Windows and it works great to eliminate some system errors. Here we’ll use it to check system file error with the command SFC Scannow. Find Command Prompt (click Start-All Programs-Accessories) and run it as administrator. Type «sfc /scannow» and press Enter.

Step 3 Edit registry
This section is just the same as steps in the previous part «Add a registry key value», please follow those steps to resolve the issue.
Windows 10 Error 0x80070057 Related FAQs:
Fix Windows 10 Error Code 0x80070057 Easily With Recommended Solution
If you don’t want to follow the given manual solution, then go for the best and easy solution. Try the PC Repair Tool.
This tool will help you to fix the 0x80070057 error code on your computer without needing any manual action. This is a multifunctional tool that fixes BSOD, update, upgrade, registry, game errors, and also protect PC from virus or malware attack.
It also repairs corrupted files and saves your files from data loss. You can also use this tool to optimize your PC for enhancing its performance.
Get PC Repair Tool to Fix Error Code 0x80070057
Conclusion
So, these were the solutions according to the various scenarios.
I have tried to make you aware of all the different scenarios where the 0x80070057 error can occur. So, now you know which method you need to apply to the particular instance to fix the Windows 10 error code 0x80070057.
I hope, the solutions I have mentioned in this article will help you to resolve the 0x80070057 error on your Windows 10 PC and you can resume your work without facing any difficulty. Make sure to follow the solutions according to your situation.
Above all, if you have any other solution or queries regarding this error, then please let us know on or .
What Does the Windows Error Code 0x80070057 Mean?
The 0x80070057 error code means that Windows ran into a storage issue. Possibly, your hard drive or SSD didn’t have enough space left to download or copy files. But this error could also signal a file system incompatibility, a corrupt hard drive, or any other storage-related issue.
Unknown Error; Unspecified Parameters; Service Not Running
The message arriving with error 0x80070057 can vary, depending on where the error in the update service is found, but it is usually a variant of «Unknown error,» «Unspecified parameters encountered,» or simply that the «Required services are not running.»
The update service or the activity you were engaged with then ends, plonking you firmly back to square one.
One Windows Update in particular, namely the 2016 Windows 10 Anniversary Update, or Windows 10 Build 1607, has seen numerous reports of the error. As this error usually relates to the Windows Update process, many users were unhappy with it.
The update either left an uncompleted update process and temporarily «breaking» the system, or were simply forced back to Windows 10 Build 1507 (aka Threshold 1). Unfortunately, the error hasn’t disappeared since.
Error 0x80070057 usually occurs when:
- You are trying to back up your files, and there is corruption.
- You are trying to install a Windows operating system and the System Reserved Partition is corrupted.
- Corrupt registry or policy entries are interfering with the Windows Update process.
- There were some problems installing updates, and the system will attempt to try again later.
All jolly irritating, all jolly fixable.
Как исправить ошибку 0x80070057 в Windows

Ошибка, которая возникает под кодом 0x80070057, встречается не так часто, но у некоторых пользователей все же бывает. Из-за чего же она появляется? Как с ней бороться?
Причины появления ошибки
Основные причины 0x80070057:
- Нарушение динамических библиотек. Это может быть связано с вредоносными файлами и неправильным выключением компьютера. Из-за этого компьютер попросту не может найти необходимые файлы, поэтому и выскакивает ошибка под таким кодом.
- Десятичный разделитель представлен символом, отличающийся от точки.
Проблема может возникнуть при установке Windows. В таком случае:
- Проблема с жестким диском.
- Технология AHCI в БИОСе.
- Неисправный блок питания.
Давайте разбираться, как исправить код ошибки 0x80070057.
Необходимо нажать «Win + R» и ввести «msconfig».
Выбрать выборочный запуск и оставить только на «Загружать системные службы».
Перейти во вкладку «Службы», поставить галочку на «Не отображать службы Майкрософт», затем «Отключить все», сохранить и перезагрузиться.
Командная строка
Способ 1. Запустите командную строку через права администратора. Для этого в поиск введите cmd и нажмите на него правой кнопкой и выберите пункт от имени администратора.
Вызовите команду:
chkdsk /f /r
Она проведет проверку диска. Если найдутся какие-то ошибки, она автоматически их исправит и восстановит все поврежденные секторы. После перезагрузки проверьте наличие ошибки. Если она осталась, то переходите к следующему способу.
Способ 2. Вызовите так же командную строку, а затем введите команду:
sfc /scannow
Данная команда проверит всю систему, нет ли каких-то ошибок в системе, и при возможности постарается их исправить. Вновь проверьте наличие ошибки.
Способ 3. Введите команду, которая указана на скриншоте. Она восстанавливает поврежденное хранилище. В некоторых ситуациях вам может понадобиться установочный диск. Тогда к команде добавьте путь к нему.
Способ 4. Введите все три команды, которые указаны на скриншоте.
Не забудьте после каждой из данных команд нажимать Enter. Они должны исправить проблему 0x80070057, которая связанна с Центром обновления.
Проверьте утилитой Доктор Веб свой компьютер на вирусы. Скачать ее можно с данного официального сайта: https://free.drweb.ru/cureit/. Далее, там же вы найдете инструкцию по установке.
Проверьте вашу систему, если нашлись ошибки, то после исправлений перезагрузитесь.
Отключение AHCI в БИОСе
Преимущества технологии AHCI не всегда хороши в обращении жесткого диска. Поэтому необходимо попробовать отключить его.
- Войдите в BIOS, обычно это кнопка DEL, ESC. Как зайти в биос?
- Перейдите во вкладку «Security» и выставить в «Secure boot» на «Disabled».
- Затем «Advanced» входим в опцию «System Configuration».
- Переключить UEFI Boot в режим CSM Boot.
- После этого появится опция «Sata Controller Mode», в которой вместо AHCI можно выставить режим Compatibility (IDE).
Причина возникновения ошибки 0x80070057 может быть связана и с жестким диском. Если команды не помогли исправить, то остается ниже следующий вариант.
Если у вас проблема 0x80070057 не во время установки Windows, то сделайте следующие действия. У тех у кого во время установки системы, эти шаги будут уже проделаны.
Внимание: после этого способа придется переустановить систему, поэтому все важные файлы сохраните где нибудь, чтобы не потерять. Внесите необходимые изменения при установке, которые показаны на видео
Внесите необходимые изменения при установке, которые показаны на видео.
Затем переустановить вашу систему. Таким образом, ошибка центра обновления windows 0x80070057 должна исчезнуть.
Совет: не следует доверять различным программам. Во-первых, не факт, что они действительно помогут. Во-вторых, там может содержаться огромное количество вирусов, которые потом будет сложно удалить. Пожалейте свой компьютер и будьте осторожны.
Изменение реестра
Перед тем, как добавлять ключи, лучше создавать резервную копию (когда есть такая возможность). Если ошибка появляется и при сохранении копии реестра, выполните действия:
- После открытия редактора с помощью «regedit» в консоли «Выполнить» (Win+R) в ветке HKLM через группу «Software» нужно найти блок «Policies». Там есть папка «Microsoft», где расположен каталог «System».
- В меню правки нажмите «Создать», либо щёлкните правой клавишей мышки по пустому месту в правой области окна, далее выбирайте «Создать параметр DWORD», принимая в расчёт разрядность (х64 либо х86), и введите «CopyFileBufferedSynchronousIo». Вновь щёлкните правой клавишей по ключу и нажмите «Изменения». В поле поставьте «1», подтвердите операцию, кликнув по «OK», и закройте реестр. Обычно ошибка пропадает.
Ошибка 0x80070057 при установке Windows. Как исправить.
Идем в меню «Файл» => «Открыть…».
Выбираем скачанный нами образ. Затем нажимаем на значок «Запись».
Перед вами откроется окно параметров записи. Здесь мы выбираем привод-приемник, и скорость записи (4х — очень медленная, 16х — диск может быть не читаем после записи, 8х — недолго и качественно). Затем жмем кнопку .
1.2.2 Запись образа на USB Flash-карту при помощи программы UltraISO.
Если вы решили сделать загрузочную flash-карту с Windows 7, 8, вам поможет та же UltraISO, а процесс будет очень напоминать запись диска.
Идем в меню «Файл» => «Открыть…».
Выбираем скачанный нами образ.
Идем в меню «Самозагрузка» и выбираем пункт «Записать образ Жесткого диска…»
В открывшемся окне выбираем из выпадающего списка нужную flash-карту и метод записи USB-HDD+, при необходимости прямо здесь форматируем устройство, и нажимаем кнопку . В некоторых случаях лучше использовать метод записи USB-HDD.
На выходе получаем flash-карту с загрузочным образом.


