Как исправить ошибку «параметр задан неверно» при доступе к диску?
Содержание:
- Восстановить MBR
- Не хватает питания
- Как исправить ошибки
- Недостаточно питания
- Подключаемся правильно!
- Как подключить жесткий диск к телевизору
- Как восстановить: CHKDSK недоступен для RAW-накопителей (решено)
- Неправильная метка тома
- Внешний накопитель не виден по USB?
- Аппаратная проблема
- Устраняем конфликты драйверов HDD
- Жесткий диск не инициализирован, как восстановить данные
- Как восстановить утерянные данные и файлы?
- Файловая система
Восстановить MBR
MBR – главная загрузочная запись, расположенная в начале жесткого диска. MBR может быть повреждена из-за вредоносного ПО, случайного сбоя питания и т.д.
Если MBR повреждена, операционная система не может обратиться к данным на диске, выдавая информацию «диск неизвестен, не инициализирован». В такой ситуации необходимо перестроить MBR.
Чтобы исправить поврежденную MBR, можно воспользоваться бесплатным ПО EaseUS Partition Master.
Шаг 1.
Перейти по URL: https://www.easeus.com/partition-manager/ и нажать «Free Trial».

Переходим по URL-адресу, нажимаем «Free Trial»
Шаг 2.
Запустить инсталляцию программы двойным кликом мыши.

Запускаем инсталляцию программы двойным кликом мыши
Шаг 3.
Выбрать язык и щелкнуть «OK».

Выбираем язык и щелкаем «OK»
Шаг 4.
Нажать «Accept» («Принять»).

Нажимаем «Accept»
Шаг 5.
Нажать в следующем окне «Next» («Далее»), отметив пункты, как на картинке.

Нажимаем «Next», отметив пункты, как на картинке
Шаг 6
. Снять галочку с дополнительного софта, кликнуть «Next».

Снимаем галочку с дополнительного софта, кликаем «Next»
Шаг 7.
Отметьте пункт «Пользовательская установка», снимите галочку с опции «Установить SHAREit», нажмите «Next».

Отмечаем пункт «Пользовательская установка», снимаем галочку с опции «Установить SHAREit», нажимаем «Next»
Шаг 8.
Отметьте пункт «I do not accept», кликните по «Next».

Отмечаем пункт «I do not accept», кликаем по «Next»
Шаг 9.
Для получения информационной рассылки от разработчиков можете ввести адрес электронной почты, если не хотите, просто нажмите «Next».

Нажимаем «Next»
Шаг 10.
Нажать «Finish» («Закончить»), оставив галочку на пункте автоматического запуска утилиты после установки.

Нажимаем «Finish» («Закончить»), оставив галочку на пункте автоматического запуска утилиты после установки
Шаг 11.
После запуска программы выбрать правой кнопкой мыши жесткий диск и нажать левой «Rebuild MBR» («Восстановить MBR»).

Выбираем правой кнопкой мыши жесткий диск и нажимаем левой «Rebuild MBR»
Шаг 12.
Нажать «Execute 1 Operation» («Выполнить операцию»), чтобы выполнить ожидающую операцию восстановления загрузочной записи.

Нажимаем «Execute 1 Operation»
Проверить и исправить поврежденные сектора и ошибки диска
Шаг 1.
Щелкнуть в «Partition Master» правой кнопкой мыши на разделе, который нужно проверить, и выбрать «Check File System» («Проверить файловую систему»).

Щелкаем в «Partition Master» правой кнопкой мыши на разделе, который нужно проверить, и выбираем «Check File System»
Шаг 2.
Оставить выбранным параметр «Try to fix errors…» («Исправлять ошибки») и нажать «Start» («Начать»).

Оставляем выбранным параметр «Try to fix errors…», нажимаем «Start»
Программное обеспечение начнет проверку файловой системы дискового раздела.
Шаг 3.
По завершении операции нажать «Finish» («Готово»).

Нажимаем «Finish»
Не хватает питания
У меня был старый Seagate, которому не хватало питания от USB, необходимо было подключить его дальше к электросети (воткнуть блок питания в розетку). В противном случае устройство не было обнаружено в Windows 10 или любой другой версии Windows.
На большинстве современных моделей WD MyPassport Ultra, поддерживающих стандарт USB 3.0, при подключении устройства к ноутбуку через USB-разъем 2-го поколения может возникнуть сбой. В таких ситуациях лучше использовать следующую схему подключения:
Если на вашем ПК нет необходимого слота, внимательно прочтите руководство по эксплуатации. Вполне возможно, что производители предусмотрели возможность решения проблемы установкой драйверов.
Кстати, часто поддержка не работает из-за неисправности порта на компьютере. Поэтому стоит попробовать воткнуть кабель в другой вход, а также проверить на другом компьютере.
Как исправить ошибки
В хранилище недостаточно места
Для синхронизации файлов требуется достаточно места в локальном хранилище и хранилище Google. Локальное хранилище – это ваш жесткий диск и любые другие используемые съемные устройства (USB-накопители, внешние жесткие диски и т. п.).
Если свободного места в хранилище Google недостаточно, освободите место или приобретите дополнительное пространство в рамках подписки Google One. Если вы синхронизируете изменения файла, владельцем которого не являетесь, а у владельца файла недостаточно места, выполнить синхронизацию не удастся. Для завершения синхронизации обратитесь к владельцу файла, чтобы сменить владельца или попросить приобрести дополнительное пространство.
Если вам не хватает места в локальном хранилище, удалите ненужные файлы.
Недостаточно питания
Иногда, если у вас внешний диск довольно стар, то ему может не хватать питания от USB. В данном случае, его необходимо подсоединить к электросети (вставить его БП в сеть). В противном случае, данное устройство Виндовс определять не будет.
Если у вас более современное устройство, поддерживающее вариант USB 3.0, то ошибка может появиться, если вы подсоедините гаджет с компьютером по USB 2.0. В этой ситуации рекомендуется соединить внешний диск по схеме, как на рисунке:
Но, если компьютер не имеет необходимого вам разъёма, то желательно повнимательней ознакомиться с инструкцией диска. Очень может быть, его создатели решили данную проблему путём инсталляции нужного драйвера.
Подключаемся правильно!
Внешние HDD/SSD обрели популярность несколько лет назад, когда их стоимость существенно снизилась, а объем хранимой информации – увеличился. Это очень удобное средство для размещения данных – не только документов, музыки, видео, но и загрузочных файлов операционной системы.
Но временами всё идет не по плану, при попытке подключится возникают ошибки, носитель не определяется в Windows 7.
Сразу после покупки приспособления стоит выполнить следующие манипуляции:
- После того, как соедините диск с компьютером, попытаетесь открыть его и увидите уведомление, в котором Виндовс просит форматировать – нужно произвести требуемую операцию.
- Для этой цели можно применять как встроенные средства ОС,
так и сторонние утилиты, к примеру — Aomei Partition Assistant, о котором я рассказывал в статье – «Как разделить диск».
Интерфейс на русском языке, поэтому разобраться с элементами управления не составит особого труда. Просто кликаете правой кнопкой мышки на обнаруженном накопителе и в меню выбираете операцию форматирования. Далее указываем тип файловой системы
После завершения процедуры сможете полноценно пользоваться устройством.
Но что делать, если всё было в порядке, но внезапно накопитель перестал определяться? Рассмотрим несколько методов исправления ситуации.
Как подключить жесткий диск к телевизору
Алгоритм подключения жёсткого диска к TV представлен ниже:
- Подключение комплектного USB-кабеля к жесткому диску.
- Подсоединение собранной конструкции к USB-интерфейсу телевизионного аппарата. Для подключения необходимо использовать “In”-разъём.
- Выбор нужного источника сигнала на телевизионном аппарате. Пользователю потребуется нажать на клавишу “Channels” или открыть данное меню из системных «Настроек», после чего в отобразившемся списке выбрать подсоединённый съемный накопитель.
- Переход в файловый менеджер телевизора и выбор контента, который пользователь желает воспроизвести.
После выполнения пользователем описанных действий запустится системный медиаплеер. Далее будет рассказано, что делать, если телевизионное устройство вдруг перестало видеть съемный накопитель.
Как восстановить: CHKDSK недоступен для RAW-накопителей (решено)
Когда вы пытаетесь запустить чкдск для ремонта жесткий диск, вы получаете сообщение об ошибке «Файловая система этого типа RAW. Chkdsk недоступен для дисков RAW ». В любом случае, что не так с жестким диском? Предположим, что на диске хранится так много важных файлов, и утилита chkdsk жалуется, что не может работать на жестком диске с необработанной файловой системой, как вы можете восстановить жесткий диск без потери данных?
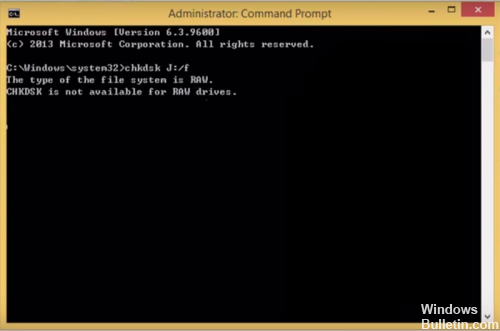
Что значит CHKDSK недоступно для RAW дисков?
Другими словами, команда CHKDSK не может использоваться на диске, отформатированном в RAW. Поэтому Windows не может выполнить сканирование жесткого диска для этого диска. Фактически, многие команды Windows не работают на дисках RAW, потому что Windows не имеет доступа к этому диску. Таким образом, вы можете задаться вопросом, что такое диск RAW.
Диск RAW — это диск, который Windows не отформатировал в читаемой файловой системе, такой как NTFS, FAT32 или exFAT. Затем это также происходит на внутренних жестких дисках или SSD. Иногда диск становится RAW из-за поврежденной файловой системы или серьезных дефектных секторов. Данные этого читателя не читаются, не говоря уже о других операциях.
Неправильная метка тома
Иногда случается так, что при коннекте USB HDD система присваивает накопителю букву, которая уже занята другим диском. Поправить это можно следующим образом:
Через поиск Виндовс 7 / 10 находим «Управление компьютером»:
В открывшемся окне следует слева переходим к «Управлению дисками»:
Теперь в перечне разделов находим внешнее устройство и кликаем по нему правой кнопкой мышки, выбираем действие – «Изменить букву…»:
Эти советы должны помочь решить проблему — не определяется внешний жесткий диск через USB 3.0. Также, советую просмотреть нашу рубрику «Железо», где собраны полезные советы по устранению прочих аппаратных неисправностей.
Внешний накопитель не виден по USB?
В этом случае вполне возможно, что в диске появилось какое-то повреждение, которое может возникнуть из-за удара, падения и прочих происшествий. В этом случае, необходимо внимательно рассмотреть его корпус. Если вы нашли большие царапины, помятость, сколы и другие нарушения его целостности, то можете заявить, что данный диск HDD перестал функционировать из-за поломки.
Также, если ваш диск отработал приличное число лет, то, скорее всего, произошел износ деталей (это не подходит под SSD). Вы включаете устройство, и слышите различные шумы, звоны, стуки, треск и прочее. Может случится обратное, вам не будет слышно ничего. Если возникает полнейшая тишина во время соединения HDD диска с компьютером, то можете быт уверены, он неисправен.
Разумеется, в этом случае, пользователь бессилен. Такой диск нужно отнести в сервисный центр. В данном случае, починят диск или нет, никто не знает.
Аппаратная проблема
Начнем проверку с самого простого – исключения аппаратных неисправностей и возможных поломок. Это позволит нам установить, что ПК не читает жесткий диск из-за программных проблем.
В качестве внешнего накопителя можно подключить к компьютеру как специальный жесткий диск/SSD посредством USB разъема, так и обычный HDD, который присоединяется с помощью специального переходника с SATA. В обоих случаях способы решения проблемы будут совпадать.
Неисправность портов/кабеля
Первым делом необходимо провести полный осмотр съемного диска, используемого кабеля и портов на компьютере/ноутбуке. Провод для подключения не должен иметь перетертых или оголенных мест.
Проверить работоспособность разъема USB достаточно легко. Вам необходимо поочередно менять порты подключения. Попробуйте подключить внешнее устройство через все USB-разъемы, которые имеет комп или ноут. Если «винт» заработает в хотя бы одном из них, то проблему стоит искать на стороне компьютера – внешнее устройство будет не при делах. Если речь идет о подключении дополнительного винчестера на ноутбук вместо стандартного дисковода, то рекомендуется проверить его в основном слоте.
Нехватка питания
Следующая возможная причина может быть неочевидной. Дело в том, что любой жёсткий диск нуждается в дополнительном питании, в том числе и переносной. Если включить устройство через обычный порт USB, то может возникнуть следующая ситуация. Сначала будут видны признаки работы устройства (индикаторы, характерный шум). Но при попытке взаимодействия с ним начнутся проблемы – винчестер сразу станет недоступным и после чего перестанет отображаться в «Виндовс».
Эта проблема может решиться покупкой разветвителя на два USB кабеля. Y-образный провод подключается одной стороной в винчестер, а вторым концом занимает два порта на компьютере. Второй вариант – это разветвитель с дополнительным источником питания из сети.
Неисправность жесткого диска
Если у вас есть возможность, то желательно проверить работоспособность подключения на любом другом компьютере. Для этого достаточно подключить съёмный жёсткий диск к ПК. Если накопитель определится на новой системе, то проблему однозначно стоит искать в программной или аппаратной части компьютера.
Проверка в BIOS
Последний вариант проверки аппаратной части – это меню БИОС. Это даст понять, определяется ли внешнее устройство в БИОСе, а значит, и на материнской плате. Если жесткий диск определяется, но в ОС Windows его нет, то причину придется искать в последней. Для этого следуйте инструкции:
- При включении (до того, как начнет загружаться операционная система) нажмите на клавишу запуска BIOS. Ей может быть F2, F12, Del – рабочий вариант для вашей материнской платы можно узнать на начальном экране. После своевременного нажатия появится похожее меню. Разделы в нем могут меняться в зависимости от версии БИОСа и материнской платы. С помощью стрелочек на клавиатуре переходим во вкладку «Boot».
- Здесь перемещаемся до «Hard Drive» и раскрываем его с помощью клавиши Enter.
- BIOS показывает список подключенных устройств, с которых можно загрузиться.
Если подключенный жесткий диск не определяет BIOS, то проблема заключается не в самой операционной системе. Это означает, что способы, описанные ниже, скорее всего вам не помогут, и причину придется искать в аппаратной части.
Если вы исключили все возможные причины, которые описаны выше, то необходимо переходить к настройке программного обеспечения. Следующая часть инструкции будет посвящена руководству по Windows 10.
Устраняем конфликты драйверов HDD
Если на новом компьютере
не отображается внешний жесткий диск, дело может быть в драйверах. Драйвер устройства иногда конфликтует с Windows, и проблему приходится решать “подручными” методами.
Как исправить
Чтобы убедиться в правильности предположения, нужно открыть приложение «Диспетчер устройств» (Device Manager). Сделать это легко следующими способами:
- Откройте «Пуск», в всплывающем окне выберите раздел Device Manager.
- Нажмите «Windows + R», чтобы получить доступ к окну «Выполнить». В поле «Открыть» наберите «devmgmt.msc», «Ввод».
В «Диспетчере устройств» находим раздел «Дисковые устройства». Здесь легко обнаружить проблемы с определением диска. Проблемные HDD помечены восклицательным знаком.
Чтобы узнать подробную информацию, нужно выбрать диск и нажать «Свойства», где содержатся сведения об ошибке. После этого в Интернете можно поискать пути решения проблемы, которые рекомендуется выполнить для указанных неполадок.
Если это не помогает, советуем обновить драйвер или посетить веб-сайт производителя, чтобы получить информацию для конкретной модели жесткого диска. Если ничего из перечисленного не принесло желаемого результата, попробуйте через Device Manager удалить устройство из Windows, затем перезагрузите ОС. Возможно, операционная система корректно настроит драйвер при следующем подключении диска.
Жесткий диск не инициализирован, как восстановить данные
После окончания стартовой подготовки механики жесткого диска и определения в BIOS, главная загрузочная запись, расположенная на поверхности винчестера, становится главным управляющим звеном. Очередность дальнейшей обработки файлов операционной системы происходит в соответствии с содержанием главной загрузочной записи MBR. При сбоях в этой области функционирование операционной системы прекращается, и жесткий диск считается не инициализированным.
На практике, пользователь не задумывается, в какой момент происходит вычитывание MBR, если процедура загрузки проходит без сбоев, то следом за тестовым логотипом BIOS пользователь компьютера будет видеть заставку операционной системы, а затем и рабочий стол. Ошибка в главной загрузочной записи может быть как полной – процесс запуска программного обеспечения будет прерван текстовым сообщением, так и частичной, при этом операционная система может функционировать вполне корректно, но часть раздела данных будет не доступна для просмотра (например, в случае нарушения таблицы расположения файлов). В обоих случаях, жесткий диск не инициализируется корректно и требуется квалифицированная диагностика проблемы.
Рекомендуем ознакомиться с разделом — основные неисправности и восстановление жесткого диска.
Для элементарного тестирования может быть использован любая программа соответствующего профиля. Пошаговая очередность процесса приведения операционной системы в рабочий режим. Сперва BIOS опрашивает все подключенное оборудование и утверждает окончательный состав оборудования, выбирая, согласно свои настройкам привод, с которого будет начата загрузка и произведено вычитывание MBR. Затем первые 512 байт винчестера размещаются в оперативную память, начиная с адреса 0000:7с00 и проверяется последняя сигнатура в этой битовой последовательности. Если ее значение равно 55AAH, то управление передается главной загрузочной записи винчестера, иначе возвращается базовой системе.
Если после перебора всех возможных загрузочных разделов ни один из них не начал загрузку системы, то рабочий процесс прерывается сообщение о критическом сбое, а жесткий диск считается не инициализированным. Далее уже сама «boot record» отыскивает логический раздел на диске помеченный индексом 80h или активный раздел, если среди всей структуры HDD подобного не найдено, то управление вновь делегируется в BIOS. Попутно сверяются метки всех остальных частей винчестера, они не должны быть отличны от значения 00h, также критично наличие двух дисковых сегментов маркированных индексом 80h. Любое несоответствие приводит к фатальному сбою и неизбежной перезагрузке работающего компьютера.
Если все предварительные этапы успешно пройдены, но несколько логических частей диска окажутся не доступными пользователю, то ошибка вкралась непосредственно в таблицу разделов MBR сектора расположенную по смещению 1BEh
Важно, что на диске с нечитаемой областью и отсутствующей операционной системой, восстановить корректность отображения накопителя можно посредствам стандартного оснащения Windows. Запись новой «boot record» на HDD выполняется за несколько секунд из раздела управления
Вот только риск потери информации при активных действиях существенно возрастает, поэтому дорогостоящие хранилища лучше не реанимировать самостоятельно.
В некоторых случаях диск перестает отпределяться корректно из-за выхода из строя механической части накопителя, в таких случаях восстановление данных возможно только с помощью специального оборудования и комплексов PC-3000.
Если жесткий диск не инициализируется, при этом исправно рекалибруется (выходит на номинальную скорость вращения) и издает лишь стандартные звуки, присущие нормальным режимам его функционирования, то рекомендуется попробовать переписать главную загрузочную запись, либо устранить ошибку другим способом:
- Полной перестройкой структуры диска, то есть необходимо заново смонтировать Windows и отформатировать жесткий диск (все данные будут удалены!)
- Перезапись MBR посредствам стандартной утилиты Windows (возможно выполнить только для логических областей, так же существует вероятность потери раздела данных)
- Фиксация возникшей неисправности из консоли восстановления операционной системы при помощи команды «bootrec», используемой совместно с различными ключами для реанимирования дисковых структур
- Правка загрузочного сектора средствами сторонних программных продуктов, например, Acronis Disk Director.
Как восстановить утерянные данные и файлы?
Проблемы с накопителями являются серьезным поводом для того, чтобы позаботиться о безопасности своих данных и важной информации на компьютере, которая может быть утеряна при логических или физических проблемах накопителя. Если Вы заметили пропажу фотографий, видеозаписей, медиафайлов, документов или другой информации, следует воспользоваться удобной утилитой для восстановления данных RS Partition Recovery
Данная программа сможет быстро вернуть удаленные вирусами, случайно удаленные и отформатированные или просто поврежденные данные. RS Partition Recovery обладает широким функционалом и позволяет проводить глубокую проверку диска для нахождения утерянной информации, которую удалили до нескольких месяцев назад. С возможностями, деталями и другими особенностями RS Partition Recovery можно ознакомиться на официальной странице программы
Если Вы заметили пропажу фотографий, видеозаписей, медиафайлов, документов или другой информации, следует воспользоваться удобной утилитой для восстановления данных RS Partition Recovery. Данная программа сможет быстро вернуть удаленные вирусами, случайно удаленные и отформатированные или просто поврежденные данные. RS Partition Recovery обладает широким функционалом и позволяет проводить глубокую проверку диска для нахождения утерянной информации, которую удалили до нескольких месяцев назад. С возможностями, деталями и другими особенностями RS Partition Recovery можно ознакомиться на официальной странице программы.
Файловая система
Если при подключении или попытки открыть жесткий диск, система не читает его и просит отформатировать, то, скорее всего на нем отсутствует файловая система или она попросту повреждена. Как известно, для нормального функционирования жесткого диска, в качестве файловой системы должна быть установлена NTFS.
А зайдя в свойства текущего диска, можно увидеть, что в качестве текущей файловой системы задана «RAW».

Существует множество способов для ее восстановления, например, используя Acronis или другие утилиты, но мы же разберем два самых простых.
Стандартные средства Windows
- Открываем «Пуск» и в строку поиска вписываем фразу «Командная строка».
- Щелкаем по ней правой кнопкой и запускаем от имени администратора.
- В появившееся окно вписываем команду «chkdsk I: /F /R». Вместо буквы «I», укажите букву вашего диска и нажмите «Enter».
- Дождитесь окончания проверки.
Данный способ наиболее эффективен при несерьезных повреждениях файловой системы.
Проводим восстановление информации
Даже если компьютер не читает жесткий диск и это связано с повреждением файловой системы, можно извлечь из него всю необходимую информацию и только после этого провести форматирование. Для восстановления информации рекомендуется использовать программу RS Partition Recovery. Главным ее преимуществом является поддержка работы с RAW.
Давайте разберем весь процесс более подробно:
- Скачиваем, устанавливаем и запускаем утилиту.
- В верхнем меню нажимаем кнопку «Мастер» (Wizard).
- Далее мастер найдет и отобразит все разделы, выбираем тот, с которого нужно восстановить данные и нажимаем «Далее».
- В окне «Тип анализа» выбираем «Полный анализ» и щелкаем «Далее».
- После завершения анализа, нажимаем кнопку «Готово».
- В главном окне программы открываем папку «Глубокий анализ», выделяем нужные нам файлы и в верхнем меню щелкаем «Восстановить».
- Остается лишь указать место для сохранения и начать процесс восстановления.
После этого, все файлы будут восстановлены в указанную вами папку.
Форматирование
Теперь для восстановления полной работоспособности остается лишь выполнить форматирование всего жесткого диска или определенного логического раздела.
- Для этого открываем проводник (Мой компьютер), клацаем правой кнопкой мыши по разделу и выбираем «Форматировать».
- В открывшемся окне выбираем «NTFS» и нажимаем «Начать».
После завершения процесса, винчестер продолжит свою работу в нормальном режиме.


