Www.makeuseof.com
Содержание:
- Решение ошибки unmountable boot volume в Windows XP
- What Is the Unmountable Boot Volume Error?
- Причина появления ошибки unmountable boot volume
- How to fix unmountable boot volume error in Windows 10?
- Обзор основных способов по исправлению BSOD 0x000000ED: UNMOUNTABLE BOOT VOLUME
- Resolve the Unmountable Boot Volume Error Today
- Conclusion:
- Fixing “UNMOUNTABLE BOOT VOLUME BSOD” on Windows
- How to recover data from unmountable boot volume?
- Как исправить ошибку UNMOUNTABLE BOOT VOLUME в Windows 10
- Исправляем ошибки, когда верхние методы не помогли
- Исправляем ошибки в оперативной памяти
- Ошибка unmountable boot volume 0x000000ed
- Repair the Master Boot Record
- Как исправить ошибку unmountable boot volume (0x000000ed ) на Windows XP, 7, 8, 10
Решение ошибки unmountable boot volume в Windows XP
Ошибка 0x000000ed выбивается сразу при загрузке Windows XP. Как правило, на экране описаны характеристики неполадки, кодировка и некоторые пути решения проблемы. Разработчики советуют перезагрузить ОС, что, скорее всего, не приведет к положительному результату. Среди рекомендаций есть еще шаги: сброс настроек БИОСа и восстановление системы через «Безопасный режим». Если проблема заключается в конкретном ПО или драйвере, то исправить ошибку вполне возможно, с помощью последнего метода, так как «Безопасный режим» доступен в данном случае.
- Проверить исправность кабеля винчестера.
- Убедиться в целостности шлейфа передачи данных.
- Сменить разъем от блока питания.
- Проверить исправность других аппаратных частей компьютера, очистить от пыли все возможные загрязненные контакты.
- Перезагрузить ПК и, пока ОС загружается, нажать клавишу F8.
- Заходим в «Безопасный режим» (все действия производим с помощью клавиатуры).
- Система запустится с участием только самых необходимых драйверов.
- ПКМ кликнуть на иконку «Мой компьютер» и вызывать «Свойства».
- Во вкладке «Восстановление системы» следует проверить, активна ли эта функция.
- После проверки необходимо запустить утилиту. Для этого нажимаем «Пуск», «Стандартные», «Служебные», «Восстановление системы».
- Применить «Восстановление более раннего состояния компьютера».
- Выбрать точку восстановления, в период создания которой ПК работал нормально (точка восстановления должна быть создана заранее).
- После этого будут восстановлены параметры операционки, согласно ее состоянию на момент создания точки восстановления.
Для создания и сохранения точки восстановления нужно в момент нормальной работы ОС описанным выше способом войти во вкладку «Восстановление системы» и применить функцию «Создать точку восстановления». Эта операция очень полезная, и применять ее желательно перед любыми системными изменениями: будь то подключение нового устройства и загрузка драйвера к нему, либо обновления, откаты и другие манипуляции. Это позволит возвращать те параметры персонального компьютера, которые способствовали адекватной работе системы.
- Необходимо нажать R для загрузки консоли восстановления.
- Выбрать ОС (как правило, она единственная) и ввести пароль при необходимости.
- Выполнить команду chkdsk /r.
- После сканирования диска вводим команду exit для завершения процедуры.
Если эти вышеперечисленные методы не помогут, то следует побеспокоиться за аппаратную часть компьютера, в данном случае, жесткого диска.
What Is the Unmountable Boot Volume Error?
The «boot volume» is the partition of your hard drive that holds Windows. This error occurs when your computer can’t load Windows properly, resulting in a blue screen of death.
A «stop code» is the specific error message that identifies the problem Windows ran into—in this case, it’s the unmountable boot volume stop code.
This usually occurs due to a damaged file system or corrupted Windows files. Often, you’ll see it after applying a major Windows update. While this error can also stem from an improperly configured BIOS, that’s rarely the case, unless you’ve modified the BIOS on your own.
Thankfully, this error doesn’t always mean that your hard drive is dying. Though that may be the case, we’ll walk through other troubleshooting steps for an unmount boot volume first.
Причина появления ошибки unmountable boot volume
Ошибка 0x000000ed возникает сразу при включении компьютера. Это значит, что Windows любой версии не может создать том для начала работы ОС т. к. попросту не получает ответа от жесткого диска. После этого нельзя произвести практически никаких действий с привычного интерфейса.
- Повреждение загрузочного тома.
- Системные файлы Windows повреждены.
- Ошибка файловой системы винчестера.
- Некорректное подключение жесткого диска.
- Неисправность кабеля.
- Неисправность винчестера.
Самый неприятный момент кроется в последнем пункте, поскольку, если жесткий диск неисправен, его необходимо заменить, а стоит это немалых денег. Следует проверить все возможные варианты, прежде чем ставить крест на накопительном устройстве, возможно, есть способ обойтись без значительных затрат.
Stop ошибка 0x000000ed в Windows XP
Операционная система Windows дает сбой, который вызывает bsod 0x000000ed из-за неполадок с винчестером. Версия XP не является исключением. Но не нужно преждевременно хоронить накопительное устройство, ведь поломка может произойти на уровне ПО, а железо при этом остается в порядке. Из-за того, что в этом случае нет возможности проверить драйверы на конфликтность в обычном режиме, следует все процедуры проводить с помощью загрузочной флешки или посредством «Безопасного режима».
Stop ошибка 0x000000ed в Windows 7
Как и для XP, ошибка 0x000000ed в «семерке» имеет прямую связь с проблемой доступа к винчестеру или его некорректной работой. Как правило, часто катализатором подобных неприятностей могут быть битые системные файлы накопителя. Даже при том, что войти в систему мешает BSoD, проверить исправность файлов можно с помощью безопасного режима или установочного накопителя. Как и в любой другой версии виндовс, устранение данной ошибки следует начинать с проверки подключения запоминающего устройства, так как часто причина кроется в неправильном подключении винчестера, неисправности кабеля. Кабель лучше всего сразу заменить, чтобы сразу исключить причину поломки. Во вторую очередь, следует убедиться в адекватной работе программного обеспечения. О том, что для этого необходимо, пойдет речь дальше.
Stop ошибка 0x000000ed в Windows 10
Помимо основных факторов происхождения сбоя unmountable_boot_volume, Windows 10 страдает от поврежденного загрузчика операционки. Это не самый популярный фактор, из-за которого возникает BSoD, но его тоже необходимо упомянуть. Кроме проблем с винчестером, к неприятностям приводят и косвенные причины, таким образом, если появляется BSoD при запуске системы Windows 10, в первую очередь стоит проверить подключение устройств аппаратной части компьютера. Если вопрос остается нерешенным, то необходимо прибегнуть к методам, которые будут рассмотрены ниже.
How to fix unmountable boot volume error in Windows 10?
When you encounter the blue screen of death error, you don’t have to be anxious that much if the error only appears one time. Once in a while, Windows just runs into an error temporarily and the error won’t happen again. If you come across the unmountable boot volume problem, you can try restarting your PC and check if you can boot to Windows. If the error keeps appearing after rebooting several times, you need to proceed with some troubleshooting.
First thing first, the error to be fixed prevents you from accessing Windows on your PC, and you need to get a installation CD or bootable USB drive before trying following solutions. If you do not have one, you can create a WinPE-based bootable USB disk with DiskGenius Free Edition: Tools > Create WinPE bootable USB drive of DiskGenius.
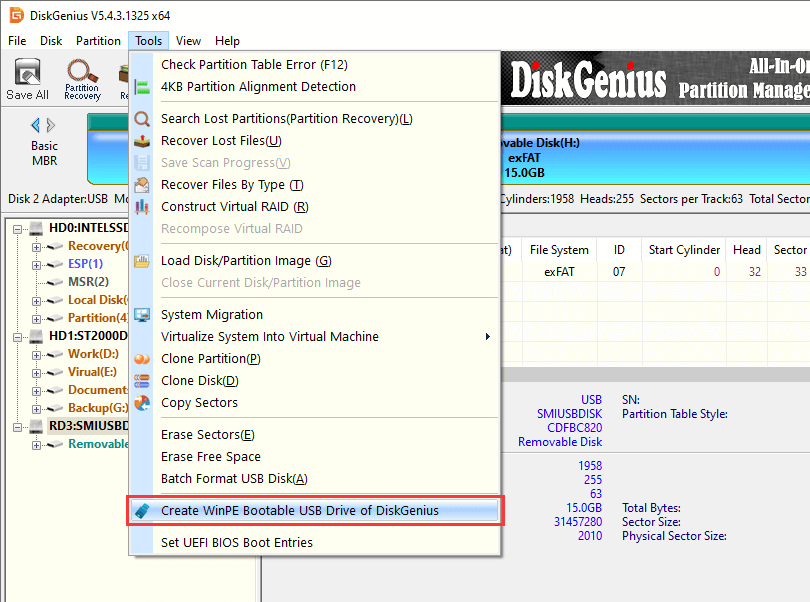
Click OK button and wait for several seconds to create the bootable USB disk.
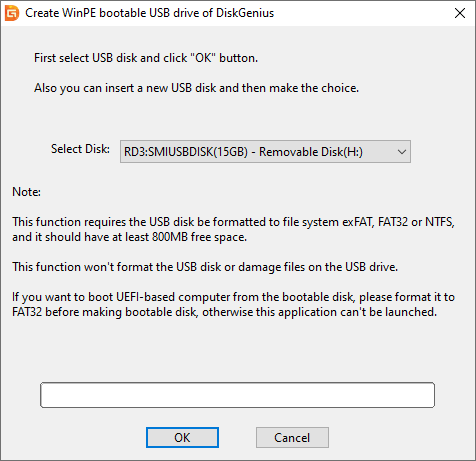
Once the bootable USB drive is successfully created, you can insert it to your computer that cannot boot and enter BIOS to change boot order. Save changes and restart computer, and your PC will boot from the USB drive. If you have no idea on how to modify boot sequence in BIOS, you can contact technical support of your computer or motherboard’ manufacturer.
Solution #1: Run an SFC scan to fix corrupted system files
SFC (System File Checker) is an important utility that can search for and repair corrupted Windows system files. Since boot volume cannot be mounted, there might be something wrong with it. Thus, it is worth a try to run SFC in the first place.
Step 1. Launch Command Prompt.
Boot your PC from the bootable USB disk, and click Start menu to choose Windows Command Processor.
Step 2. Type command sfc /scannow and hit Enter key.
Wait for the scanning to complete and it will show you if any errors are fixed. Then reboot computer and see if it is able to load into Windows.
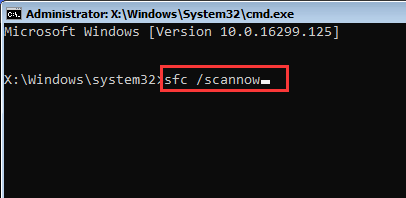
Solution #2: Perform a chkdsk
Step 1. Open Command Prompt on your computer after it is booted from the bootable USB disk.
Step 2. Type in command chkdsk /r c and press Enter key.
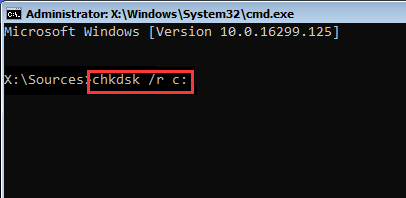
Note:
- The letter C here refers to the boot volume on this computer and you need to replace it with correct letter in case the boot partition uses other drive letter.
- Type Y and press Enter key if you see the message «Chkdsk cannot run because the volume is in use by another process. Would you like to schedule this volume to be checked the next time the system restarts? (Y/N)»
- It may take a while to complete disk checking, and you need to be patient to wait a bit. When it is done, restart computer and check if the problem is fixed.
Solution #3: Fix Master Boot Record
MBR (Master Boot Record) saves information regarding where operating system is installed on your hard disk and helps it load properly during booting process. If MBR gets corrupted, system cannot boot correctly. Let’s check out how to fix corrupted MBR.
Step 1. Launch DiskGenius.
Insert the bootable USB disk to the unbootable computer and boot from the disk, after which DiskGenius WinPE Edition will be launched automatically.
Step 2. Select the hard drive that needs fix MBR and choose Disk > Rebuild Master Boot Record, as follows:
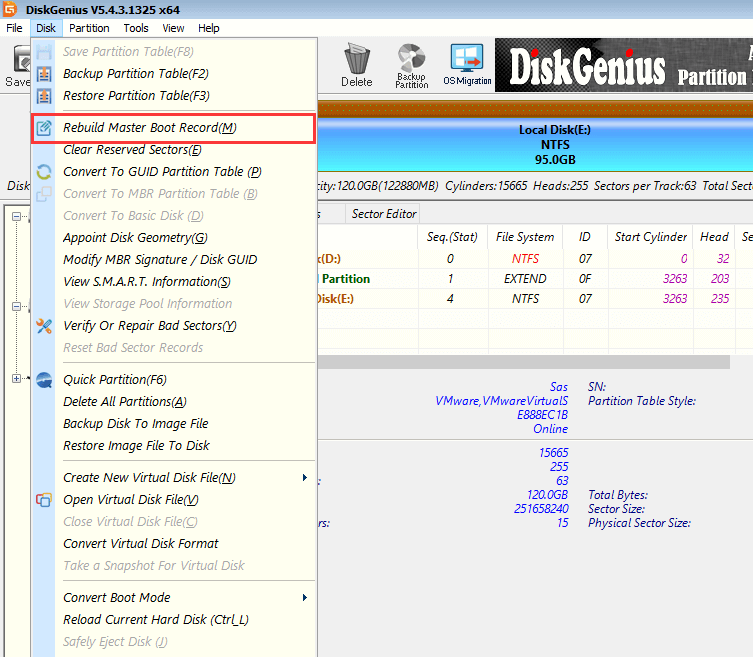
Click Yes to confirm the action and DiskGenius will rebuild MBR at once.
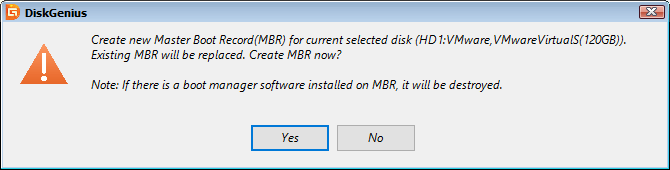
Solution #4: Check & repair bad sectors
Sometimes computer may turn to quite slow or even stop responding when you access certain files. Such issue happens when your hard drive contains bad sectors. Besides, bad sector can also corrupt partition, cause data loss, partition missing, etc. How to check and repair bad sectors?
Step 1. Launch DiskGenius WinPE edition after your PC boot from the bootable USB. Select the hard drive where Windows is installed, and click Disk > Verify Or Repair Bad Sectors, as below:

Step 2. Click Start Verify button and DiskGenius will start to scan the disk and test if there are any bad sectors.

If the disk indeed has bad sectors, you can click Repair button to try repairing bad sectors. Please note that repairing bad sectors may cause data loss, please back up important file in advance.
Обзор основных способов по исправлению BSOD 0x000000ED: UNMOUNTABLE BOOT VOLUME
Если на вашем компьютере появился синий экран смерти UNMOUNTABLE BOOT VOLUME, то в первую очередь стоит проверить жесткий диск на работоспособность. Сделать это можно несколькими способами:
Или же, стоит найти установочный диск той же версии и разрядности Windows, что и установлена на ПК. Выставляем в BIOS-е загрузку с носителя. Когда система загрузится с диска, нужно выбрать не «Установку», а «Восстановление системы». Далее в командной строке вводим chkdsk или можно сразу попробовать восстановить загрузчик. Для этого выбираем командную строку из списка.
Далее в консоли по очереди вводим:
Система сама подгрузит поврежденные файлы.
В случае, если с жестким диском все в порядке и ошибка начала появляться после подключения USB-устройств, то нужно выполнить следующие действия:
Проверяем систему на вирусы. Возможно, подключив носитель, вы подхватили вируса. Для сканирования систему лучше выбирать бесплатную утилиту Dr.Web Curelt. Эта утилита позволяет выполнить максимально глубокую проверку системы на вирусы и потенциально нежелательное ПО. Более того, данная программа имеет самую полную базу вирусных сигнатур, а поэтому ищет даже те вирусы, которые другие защитники не видят.
После проверки системы на вирусы нужно проверить Windows на целостность системных файлов и актуальность драйверов. Не помешает переподключить все USB-устройства и посмотреть их настройки в BIOS.
Для проверки системы на целостность файлов достаточно запустить командную строку с правами Администратора и ввести sfc /scannow.
Драйвера лучше проверять вручную. Для этого нужно открыть «Диспетчер устройств» (Win+R, devmgmt.msc) и нажимать по очереди на элементах правой кнопкой мыши. Из всплывающего меню выбираем «Обновить драйвер».
Загружаем с официального сайта производителя оборудования драйвер, который соответствует версии и разрядности Windows. Обновляем драйвер.
Если вы не хотите вручную заниматься поиском и обновлением установленного программного обеспечения, рекомендуем вам скачать любую программу для поиска и автоматического обновления драйверов. Для этой цели прекрасно подойдет DriverPack Solution или Driver Booster.
Важно отметить, что если ни один из вышеперечисленных способов не помог исправить ошибку, стоит запустить восстановление системы через установочный диск, проверить ОЗУ или вовсе переустановить Windows
Resolve the Unmountable Boot Volume Error Today
We’ve looked at several steps for fixing an unmountable boot volume stop code error in Windows 10. Since this is usually caused by file corruption, running the above scans from a Windows recovery disk should fix it most of the time. But in the worst cases, you’ll need to diagnose your hardware or even reinstall Windows.
This isn’t the only type of boot error you’ll experience in Windows. You may also see «Inaccessible Boot Device,» which is a different problem.
How to Fix the Inaccessible Boot Device Error in Windows 10
Want to fix the inaccessible boot device error in Windows 10? Here are several different solutions you can try.
Read Next
About The Author
Ben Stegner
(1751 Articles Published)
Ben is a Deputy Editor and the Onboarding Manager at MakeUseOf. He left his IT job to write full-time in 2016 and has never looked back. He’s been covering tech tutorials, video game recommendations, and more as a professional writer for over seven years.
More
From Ben Stegner
Conclusion:
So, here my work is done.
I tried my best to list down the complete possible fixes to resolve unmountable boot volume Windows 10 error. Now it’s your turn to follow the solutions listed above to get rid of the error.
Make sure to follow the solutions given especially commands carefully.
Hope the article work for you, if you have any query, suggestions or questions then feel free to share with us.
Good Luck..!!
Jack Adision
Always up to help others for their PC related issues, Jack loves to write on subjects such as Windows 10, Xbox, and numerous technical things. In his free time, he loves to play with his dog “Bruno” and hang out with his friends.
Fixing “UNMOUNTABLE BOOT VOLUME BSOD” on Windows
Windows Setup CD/DVD Required!Some of the solutions below require the use of the Microsoft Windows setup CD or DVD. If your PC did not come with a Windows installation disc or if you no longer have your Windows setup media, you can use Easy Recovery Essentials for Windows instead. EasyRE will automatically find and fix many problems, and can also be used to solve this problem with the directions below.
Fix #1: Roll back disk controller drivers with System Restore
Most driver-related causes of this error can be corrected by rolling back to an earlier system configuration with System Restore.
Windows normally makes an explicit System Restore point each time certain drivers are installed, upgraded, or removed — meaning that in 9 cases out of every 10, if the UNMOUNTABLE_BOOT_VOLUME error was caused by a change in device drivers, a System Restore point should be available to reverse the damage.
System Restore, available from the Startup Repair/Recovery Console that ships on the Windows Vista, Windows 7, and Windows 8 setup DVDs, can be used to show a list of “snapshots” of your PC taken at various points in time in the recent past, and attempt to rollback your PC to the chosen restore point. System Restore is “non-destructive,” in that it only affects Windows and programs, but not your personal files and folders.
Unable to boot into the Windows setup CD?See our guide on setting up a PC to boot from the CD or DVD for troubleshooting and more detailed instructions.
- Insert your Windows installation DVD into your PC’s CD-ROM drive,
- Fully power down your PC, and make sure it has fully shut off,
- Power up your PC,
- Press any key when you see “Press any key to boot from CD or DVD..”
- Click the link titled “Repair your computer” in the bottom-lefthand corner, after first selecting your language and keyboard options.
- Wait for Startup Repair to scan your PC for Windows installations, then select your install from the list it shows:
- Choose “System Restore” from the list of available recovery options to begin:
- The System Restore utility will start, giving you the option of choosing a pre-selected System Restore point it has picked out for you, or giving you the option of manually making your choice, choose an option and then press Next to continue.
- Depending on your choice, you may be presented with a list of valid System Restore points and their respective dates, plus a brief description of the reason (if any) they were taken. Make your choice here and then choose Next again to continue.
- System Restore will ask you to confirm your selection and then begin the restoration procedure. You will be prompted to exit and restart your computer for the restore to complete.
Once your PC has rebooted, if System Restore completed its restoration successfully your PC will be repaired and System Restore will inform you of the changes it has made to your PC once you’ve logged back in to Windows. If the System Restore procedure failed or if the System Restore procedure completed successfully but your problem wasn’t resolved, you can repeat the steps above — choosing a different restore point this time — as you experiment and see what works for your PC.
Fix #2: Change IDE/RAID/AHCI mode in the BIOS
If the UNMOUNTABLE_BOOT_DEVICE error is being caused by a change of the SATA disk controller’s mode in the BIOS or firmware, the fix can be as simple as entering the BIOS and toggling the SATA controller’s “mode” setting. The exact instructions differ from one manufacturer to the other, but the options will resemble what is shown in the screenshots below.

SATA Mode American Megatrends BIOS
Attempt to toggle between all three (or more) modes until a combination that results in Windows booting successfully once more is found.
How to recover data from unmountable boot volume?
It is frustrating to find that important files are lost after getting the UNMOUNTABLE_BOOT_VOLUME error. Don’t worry! Lost files can be recovered from unmountable boot volume or unbootable PC using professional data recovery software. DiskGenius is reliable and effective tool to recover data lost due to system crash, deletion, formatting, RAW drive, partition missing, disk damage, etc. It supports to create bootable USB disk, which makes it easy to recover data when system cannot boot. This recovery software works on various devices, including hard disk, external disk, USB flash drive, memory card, pen stick, virtual disk, RAID, encrypted drive, etc. Here is a complete guide to quickly recover lost files with DiskGenius.
Step 1. Install DiskGenius on your computer and launch it after installation.
If your computer cannot boot to Windows, you can create bootable disk using DiskGenius and launch DiskGenius WinPE edition. We’ve talked about how to create a bootable USB disk in previous part and we will not repeat the process here.
Step 2. Now choose the location of lost files and click File Recovery button from toolbar.
File recovery can be used to recover deleted files, retrieve lost files from formatted, corrupted, RAW, inaccessible and damaged partition, and restore files from unallocated disk space. If the partition gets lost due to partition deletion, disk formatting, repartitioning, reset factory, etc. you can try Partition Recovery.

Step 3. Scan the volume.
Select recovery options according to your data loss reason and click Start button. Then DiskGenius starts to scan the volume to look for lost files and folders.

Step 4. Preview recoverable files.
You can double click a file to preview it in the previewing window, which helps to make sure if it is the real file you want to restore.

Step 5. Recover files from the unmountable boot partition.
Now choose files and folders you want to recover, right-click on selected data and click Copy To. Then you can set a location to save recovered data.

Как исправить ошибку UNMOUNTABLE BOOT VOLUME в Windows 10

Одна из проблем Windows 10, с которой может столкнуться пользователь — синий экран с кодом UNMOUNTABLE BOOT VOLUME при загрузке компьютера или ноутбука, что, если перевести, означает невозможность смонтировать загрузочный том для последующей загрузки ОС.
В этой инструкции пошагово описаны несколько способов исправить ошибку UNMOUNTABLE BOOT VOLUME в Windows 10, один из которых, надеюсь, окажется работоспособным в вашей ситуации.
Как правило, причинами ошибки UNMOUNTABLE BOOT VOLUME в Windows 10 являются ошибки файловой системы и структуры разделов на жестком диске. Иногда возможны и другие варианты: повреждения загрузчика Windows 10 и системных файлов, физические неисправности или плохое подключение жесткого диска.
Скачать образ Windows 10 ISO с сайта Майкрософт / 4 варианта
Исправление ошибки UNMOUNTABLE BOOT VOLUME
Как было отмечено выше, наиболее частая причина ошибки — проблемы с файловой системой и структурой разделов на жестком диске или SSD. И чаще всего помогает простая проверка диска на ошибки и их исправление.
Сделать это, с учетом того, что Windows 10 не запускается с ошибкой UNMOUNTABLE BOOT VOLUME, можно, загрузившись с загрузочной флешки или диска с Windows 10 (8 и 7 тоже подойдут, несмотря на установленную десятку, для быстрой загрузки с флешки проще всего использовать Boot Menu), а затем выполнив следующие шаги:
Нажать клавиши Shift+F10 на экране установки, должна появиться командная строка. Если не появится, на экране выбора языка выберите «Далее», а на втором экране внизу слева – «Восстановление системы» и найдите в средствах восстановления пункт «Командная строка».
В командной строке введите по порядку команды
diskpart (после ввода команды нажмите Enter и подождите, когда появится приглашение к вводу следующих команд)
list volume (в результате команды вы увидите список разделов на ваших дисках
Обратите внимание на букву раздела, на котором установлена Windows 10, она может отличаться от привычной буквы C во время работы в среде восстановления, в моем случае на скриншоте это буква D).
exit
chkdsk D: /r (где D – буква диска из шага 4).
Выполнение команды проверки диска, особенно на медленном и объемном HDD может занять очень продолжительное время (если у вас ноутбук, убедитесь, что он подключен к розетке). По завершении, закройте командную строку и перезагрузите компьютер с жесткого диска — возможно, проблема будет исправлена.
Исправляем ошибки, когда верхние методы не помогли
Вполне возможно, что несмотря на нашу проведённую работу ПК не запустится. В этом случае будем исправлять ошибки, следуя следующим рекомендациям:
- Может быть, что до возникновения ошибок, к ПК вы подключили различные флешки или ЖД. Их необходимо отсоединить;
- Если у вас есть резервная копия системы, когда она работала на отлично, обязательно проведите восстановление Windows Если с железом всё в порядке, то этот метод обязательно вам поможет;
- Если у вас есть точки восстановления, когда компьютер отлично запускался, то следует обязательно воспользоваться ими и восстановить систему. Отличный метод;
- Может быть, вы перед этим разбирали ПК и проводили работу внутри системного блока. Нужно пересмотреть каждое соединение по дискам. Будет лучше, если вы их отключите, и подключите вновь;
- Необходимо проверить целостность элементов, применив sfc/scannow в среде восстановления;
- Может быть, вы перед появлением сбоев применяли программы, которые оказывают воздействие на ЖД. Если это так, нужно провести изменения в тот режим, в котором они были ранее;
- Вполне возможно, что вам поможет кнопочка принудительной перезагрузки ПК или принудительного отключения ноутбука. Очень может быть, что после этого, компьютер загрузится правильно;
- Если ничего из приведённого не помогло, то можно просто переустановить систему. Иногда по времени, это занимает намного меньше времени, чем перечисленные методы.
Исправляем ошибки в оперативной памяти
Итак, проверим, есть ли ошибки в ОЗУ (оперативки). Чтобы решить данную проблему, нужно провести закачку на флешь карту программы Memtest86 и когда будем запускать компьютер, запустим и её. Но, существует метод короче, и мы и воспользуемся:
- В командную строку необходимо ввести сочетание «mdsched»;
- В появившемся окошке нажимаем на «Выполнить перезагрузку и проверку».
После завершения перезагрузки, заработает анализ RAM.
Сломан ваш ПК и у вас пропала возможность на нём нормально работать? Это не проблема. Нужно обратиться в наш центр по ремонту компьютеров. Мы проведём диагностику и устраним неисправность. Для нас является важным, чтобы ваш ПК продолжал отлично функционировать, и чтобы ничто не отвлекало вас от занятия любимым делом: Наше предложение: 1 Бесплатный выезд специалиста; 2 Бесплатный анализ компьютера у вас дома; 3 Мы даём гарантию после ремонта до трёх лет; 4 Выдаём чек с гарантийным талоном. Вам достаточно оставить заявку, и мы предоставим вам скидку на 15%
Ошибка unmountable boot volume 0x000000ed
Среди многочисленных системных сбоев, вызывающих BSOD (Blue Screen of Death), существуют неполадки, которые доставляют немало хлопот пользователю. Именно такой проблемой считается сбой stop 0x000000ed или unmountable boot volume. Неприятность его заключается в том, что пользователь способен осуществить минимум действий, так как ему мешает «экран смерти». Кроме того, ошибка с кодом 0x000000ed часто свидетельствует о поломке в аппаратной части компьютера, замена которой может стоить определенной суммы денег. Однако причин данной неприятности много, большинство которых устраняется быстро и без особых финансовых затрат.
Repair the Master Boot Record
Now, we will demonstrate the third method to solve the unmountable boot volume error Windows 10. To fix unmountable boot volume Windows 10, you can try repairing the MBR.
MBR, whose full name is Master Boot Record, is a kind of boot sector stored on the hard disk drive containing the necessary computer code to boot the computer.
So when the MBR is corrupted, you may also encounter the unmountable boot volume error Windows 10. Thus, you can fix MBR to solve unmountable boot volume Windows 10.
Now, we will introduce how to repair MBR step by step.
Step 1: Boot your computer from the Windows installation disc. So you can repeat the steps of the first solution until you see the screen of Advanced options.
Step 2: Then choose Command Prompt to continue.
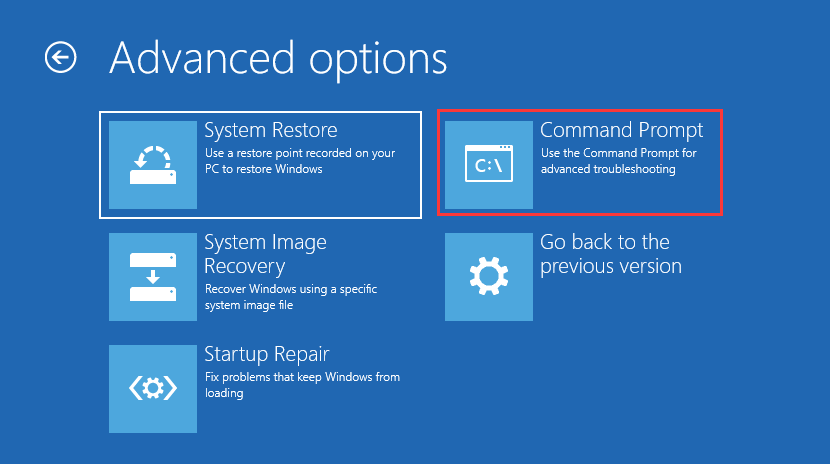
Step 3: In the next window, type the following command in order. Remember to hit Enter button after each command and wait for each operation to finish.
- bootrec /fixmbr
- bootrec /fixboot
- bootrec /rebuildbcd
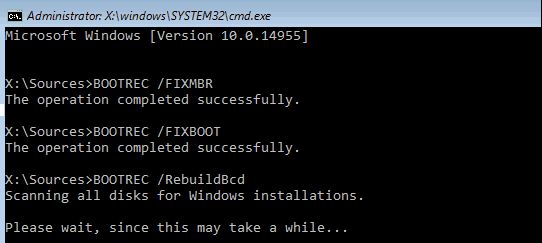
Step 4: After the process is finished, type exit to leave Command Prompt window. Then restart your computer to check whether the issue unmountable boot volume is solved.
As to fixing MBR to solve the issue unmountable boot volume, besides the method we have mentioned in this article, you can also try MiniTool Partition Wizard, which can help to rebuild MBR with ease. For the detailed steps, you can refer to the post: Step-by-Step Guide to Repair and Fix MBR Windows 7/8/8.1/10. Or if you want to fix MBR without CD, you can try this way.
Как исправить ошибку unmountable boot volume (0x000000ed ) на Windows XP, 7, 8, 10
Часто, после установки нового аппаратного или программного обеспечения, пользователи сталкиваются с ошибкой unmountable boot volume или с синим экраном смерти, с кодом 0x000000ED. Причин возникновения подобной неисправности может быть много. Это и неправильно установленный драйвер, ошибка реестра, его повреждение в результате деятельности вируса, также причинами могут быть ошибки и сбои оборудования, особенно часто в этом бывает виноват жесткий диск. О том, как решить данную проблему и будет рассказано в статье.
Ошибка в Windows 8 и 10
Для устранения unmountable boot volume в windows 10 и 8 потребуется загрузочный диск системы. Для начала потребуется дождаться загрузки с установочного накопителя, после это нужно выбрать восстановление системы.
Восстановление при загрузке
В следующем окне нужно выбрать поиск и устранение неисправностей, либо нажать на дополнительные параметры, а потом перейти к восстановлению при загрузке. После этого останется дождаться окончания работы мастера и попробовать запустить систему.
Исправляем загрузчик через командную строку
Если предыдущий способ не помог, то пользователю необходимо выбрать не восстановление, а командную строку в том же окне, что и в прошлый раз. Дальше потребуется ввести оператор bootrec /fixboot, после чего подождать некоторое время до окончания выполнения команды. Далее следует поочередно ввести и выполнить другие операторы:
- bootrec /FixMbr
- bootrec /ScanOs
- bootrec /RebuildBcd
Также следует дождаться их выполнения и перезагрузить компьютер.
Проверка диска
Можно не ограничиваться выполнением только вышеупомянутых команд, а сразу же провести проверку жесткого диска, для это нужно использовать оператор chkdsk /r c:
После завершения проверки также можно попытаться загрузится в систему. Стоит заметить, что если система расположена не на диске С, то в конце команды нужно выставить нужную букву системного тома.
Как устранить тормоза интернет-браузера
Проверка оперативной памяти
В случае, если недавно была установлена новая оперативная память, ее потребуется достать и убедится в том, что ошибка не происходит из-за нее. Также можно по очереди доставать каждую плашку и загружать ОС, если при устранении какой-то планки все заработало, значит она была повреждена. Если ничего из этого не помогло, то можно провести сканирование при помощи сторонних программ. В этом случае следует загрузить специализированную программу, например Memtest (http://www.memtest.org/), после чего записать ее на флэшку и загрузиться с нее.
Дальше потребуется подтвердить начало сканирования и дождаться его окончания. Если ошибок не обнаружено, то останется только использовать следующий метод.
Переустановка системы
Следует записать на носитель нужную версию операционной системы, загрузиться с него и установить заново. Если неисправность была связана с программным обеспечением, то после этого она будет устранена.
Синий экран в Windows XP
Если синий экран смерти с надписью unmountable boot volume возникает в windows xp, то в этом случае также необходим установочный диск. При запуске потребуется зайти в режим восстановления.
После этого нужно выбрать свою систему и ввести пароль, если он был установлен. Дальше откроется консоль, в которой нужно поочередно использовать команды:
- bootrec /fixboot
- bootrec /FixMbr
- bootrec /ScanOs
- bootrec /RebuildBcd
- CHKDSK /R
Исправление в Windows 7
Если unmountable boot volume возникает в windows 7, то после загрузки системы потребуется перейти в раздел восстановления.
А в следующем окне нужно зайти в командную строку.
После ее запуска, останется поочередно ввести и выполнить такие же команды, как и в прошлом случае с Windows XP.
Используем EaseUS
Для устранения неполадок можно использовать и стороннее программное обеспечение EaseUS, скачать его можно с сайта https://www.easeus.com/. После загрузки необходимо установить и запустить программу. В главном окне нужно выбрать создание загрузочного диска.
Как исправить ошибку 678 при подключении компьютера к интернету
Дальше можно указать носитель, на который следует записать программу, также можно экспортировать ее в образ, после чего записать любым привычным пользователю способом.
Проверка на ошибки
После загрузки с накопителя потребуется выбрать системный диск, кликнуть по нему правой кнопкой мыши и нажать на Check partition.
Дальше останется только подождать окончания проверки и устранения ошибок.
Исправление MBR
Если окажется, что MBR поврежден, нужно нажать ПКМ на диск и выбрать Rebuild MBR. Процесс восстановления займет не так уж много времени.


