How to fix error code 0x800f081f in windows 10?
Содержание:
- Распространенные проблемы Windows Update Error 800F081F
- What is.Net Framework?
- Ошибка 0x800f081f Не удалось найти исходные файлы
- 0x8007025d
- Исправление ошибки при установке платформы .NET Framework 3.5
- 0x80070002
- Как исправить ошибку DISM 0x800f081f в Windows 10/8
- Восстановление хранилища путем монтирования install.wim
- Причина ошибки DISM 0x800f081f
- Решение кода ошибки 0x800f081f на Windows 10
- DISM /RestoreHealth: Восстановление хранилища компонентов образа Windows
- Обновление:
- Корень проблем Windows Update Error 0X800F081F
- Troubleshooting Windows Doesn’t Have to Be Troublesome
- Еще один способ для решения ошибки 0x800f081f
Распространенные проблемы Windows Update Error 800F081F
Общие проблемы Windows Update Error 800F081F, возникающие с Windows Update:
- «Ошибка в приложении: Windows Update Error 800F081F»
- «Windows Update Error 800F081F не является программой Win32. «
- «Возникла ошибка в приложении Windows Update Error 800F081F. Приложение будет закрыто. Приносим извинения за неудобства.»
- «Не удается найти Windows Update Error 800F081F»
- «Windows Update Error 800F081F не найден.»
- «Ошибка запуска в приложении: Windows Update Error 800F081F. «
- «Файл Windows Update Error 800F081F не запущен.»
- «Отказ Windows Update Error 800F081F.»
- «Windows Update Error 800F081F: путь приложения является ошибкой. «
Проблемы Windows Update Windows Update Error 800F081F возникают при установке, во время работы программного обеспечения, связанного с Windows Update Error 800F081F, во время завершения работы или запуска или менее вероятно во время обновления операционной системы. При появлении ошибки Windows Update Error 800F081F запишите вхождения для устранения неполадок Windows Update и чтобы HelpMicrosoft Corporation найти причину.
What is.Net Framework?
The .NET Framework is a crucial part of many applications running on Windows platforms. This feature provides the necessary functionality for these apps to run normally. Logically, before installing these apps we need to enable .NET Framework on our computer. For developers, the .NET Framework provides a consistent programming model for building applications. if you are using the Windows operating system, the .NET Framework may already be installed on your computer. Specifically, The .NET Framework 4.5.1 is included with Windows 8.1 and the .NET Framework 4.6 is included with Windows 10.
Windows 10 comes with .NET framework 4.5 pre-installed, But many apps developed in Vista and Windows 7 require the .NET framework v3.5 installed along with 4.5. These apps will not run On Windows 10 and 8.1 unless you will install the required version (.net 3.5). When you try to run any such app, Windows 10 will prompt you to download and install .NET framework 3.5 from the Internet. But Sometimes while install net framework 3.5 on windows 10, Installation fails with Error 0x800F0906 and 0x800F081F. Also, Even When try to add the .NET 3.5 feature via Control Panel it results
If you are also facing issues installing .NET Framework 3.5 in your Windows 10 or Windows 8.1 Here we have the best and simple way to fix windows 10 net framework 3.5 error 0x800F081F, net framework 3.5 installation error 0x800f0906 permanently.
Ошибка 0x800f081f Не удалось найти исходные файлы
Поэтому всякий раз, когда Windows начинает плохо себя вести, мы рекомендуем запустить утилиту проверки системных файлов и команду DISM, которые восстанавливают поврежденные отсутствующие системные файлы с правильным. Но если вы получаете Ошибка DISM 0x800f081f во время выполнения команды восстановления работоспособности DISM выполните следующие действия, чтобы избавиться от этой ошибки.
Очистить компоненты образа системы
- Найдите командную строку, щелкните правой кнопкой мыши и выберите «Запуск от имени администратора».
- Теперь выполните команду ниже, чтобы очистить компоненты образа системы.
Dism.exe / онлайн / Cleanup-Image / StartComponentCleanup
- Дождитесь 100% завершения процесса сканирования.
- После этого Вы получите успешное сообщение.
- Теперь вы можете запускать обычные команды DISM, такие как dism / online / cleanup-image / restorehealth
- надеюсь, на этот раз вы не получили сообщение об ошибке.
Получить источник из образа Windows
«DISM RestoreHealth”Используется для устранения проблем путем поиска в обновлениях Windows (или WSUS) для замены поврежденных файлов. Если по какой-либо причине DISM не может файлы, необходимые для восстановления образа Windows, это приведет к ошибке 0x800f081f Исходные файлы не найдены.
Для того чтобы решитьDISM / Online / Cleanup-Image / RestoreHealth »ошибка 0x800f081f, Вы должны указать действительный файл образа Windows (install.wim), который содержит все файлы, необходимые для процесса восстановления. Файл install.wim содержится на любом установочном носителе Windows в папке «sources» (sources \ install.wim).
Обратите внимание install.wim файл должен быть той же версии Windows, Edition Язык как установленная версия Windows. Прежде всего, скачайте Windows 10 1809 ISO отсюда
затем следуйте инструкциям ниже
Прежде всего, скачайте Windows 10 1809 ISO отсюда. затем следуйте инструкциям ниже.
Смонтировать файл ISO
После того, как Windows 10 ISO был загружен, вам необходимо смонтировать его на своем компьютере, чтобы ваш компьютер мог извлечь его, а затем получить к нему доступ. Чтобы смонтировать файл ISO в Windows, щелкните правой кнопкой мыши файл ISO и выберите гора.
Теперь перейдите на этот компьютер и посмотрите последний драйвер, куда был смонтирован ISO-файл. Предположим, драйвер позже D Итак, я буду использовать D: \ источники в качестве альтернативного источника.
Теперь откройте командную строку от имени администратора и выполните команду ниже.
- DISM / Online / Cleanup-Image / StartComponentCleanup
- DISM / Online / Cleanup-Image / AnalyzeComponentStore
- DISM / Online / Cleanup-Image / RestoreHealth /source:WIM:D:\Sources\Install.wim:1 / LimitAccess
Примечание: заменить D с каталогом, в котором смонтирован ISO-файл Windows 10, который вы скачали ранее:
Дождитесь выполнения команды, и на этот раз DISM должен успешно восстановить ваш образ Windows. Когда восстановить здоровье процесс завершен, в той же командной строке запустите утилиту SFC, чтобы исправить и восстановить поврежденные системные файлы.
0x8007025d
Эта ошибка при установке «Виндовс 10» обычно выдается по причине обнаружения проблем с планками оперативной памяти, жесткими дисками или логическими разделами, на которых не хватает места для копирования требуемого объема информации.
Проверить ОЗУ в работающей системе можно с помощью ее собственного инструмента, но лучше воспользоваться программами вроде Memtest86+. Нерабочую планку придется заменить. Если же и памяти банально не хватает, докупите еще одну планку того же стандарта, который используется на материнской плате в данный момент (того же поколения DDR).
Особо обратите внимание на размеры разделов, которые будут использованы в качестве системных. «Десятка» даже в виде урезанной версии на диск с объемом в 16 Гб просто не встанет
То же самое касается и обычной сборки, если вы пытаетесь установить систему в раздел, на котором свободно всего 32 Гб. Оптимальным решением станет объединение нескольких разделов в один с соответствующим увеличением свободного места. Сделать это можно либо средствами системы в разделе управления дисками (diskmgmt. msc), либо в программах наподобие AOMEI Partition Assistant или аналогичных разработках от Acronis.
Исправление ошибки при установке платформы .NET Framework 3.5
Опять же, на онлайн-ресурсе Майкрософт предложено решение, но оно явно будет непонятным для большинства обычных пользователей. Выглядит оно следующим образом:
- Изначально следует выполнить установку специального ПО, предназначенного для записи образа используемой системы;
- Активировать готовый образ;
- При выборе параметра «Альтернативный путь к исходным файлам» требуется указать следующий путь: ISO sources\sxs. Папка находится на ISO-образе;
- «Попросить» операционку выполнить такой запрос: «gpupdate /force»;
- Добавить проблемный компонент.
Всем все понятно? Думаю, что нет. К счастью, известны и более простые и понятные методики исправления ошибки с кодом 0x800f081f в Windows 10:
Через кнопочку «Пуск» совершить быстрое перемещение в строку поиска OS;
Напечатать в ней «командная строка Админ», чтобы активировать данный инструмент;
Поочередно принудить Винду выполнить два приказа: «DISM /Online /Cleanup-Image /RestoreHealth /source:WIM:G:\Sources\Install.wim:1 /LimitAccess» и «DISM /Online /cleanup-image /restorehealth»;
Инициировать перезапуск компа;
При не достижении результата, потребуется наличие установочного диска-носителя с Windows 10 или аналогичной флешкой;
Перезапускается ПК и выполняется пуск с такого носителя;
Перейти в доппараметры, затем – в строку, предназначенную для ввода команд;
Вбить следующее: «dism.exe /online /enable-feature /featurename:NetFX3 /Source:C:\sources\sxs /LimitAccess»
Важно: «С» – это часть винчестера, используемая операционкой!;
Перезагрузиться и зайти обычным способом.. Еще одна интереснейшая альтернатива, которая принесла положительный результат у одного из юзеров, заключается в том, что обязательно, в процессе установки, следует убедиться, что Центр обновления Windows находится в активированном состоянии!
Еще одна интереснейшая альтернатива, которая принесла положительный результат у одного из юзеров, заключается в том, что обязательно, в процессе установки, следует убедиться, что Центр обновления Windows находится в активированном состоянии!
Последний способ избавиться от ошибки 0x800f081f, о котором знают не все юзеры. Дело в том, что в стандартной комплектации Windows 10 уже есть необходимая платформа .NET Framework 3.5. Ее следует только активировать:
- Перейти в «Программы и компоненты» через «Пуск» и панель управления;
- Найти и воспользоваться в левой части инструментов, позволяющим отключать/включать системные компоненты;
- В списке найти требуемое ПО и поставить рядом с ним галочку;
- Подтвердить действия и подождать результата.
В случае возникновения сообщения о сбое, потребуется дополнительно зайти на интернет-ресурс разработчика, найти там обновление 3005628, осуществить инсталляцию.
0x80070002
Этот сбой появляется в случае деактивации некоторых служб имеющейся системы. Чаще всего это связано с «Центром обновления». Зайдите в раздел служб (services. msc) и запустите основной процесс нажатием соответствующей кнопки с выставлением автоматического тип запуска.
Если это не сработает, отключите службу, а затем в каталоге SoftwareDistribution полностью почистите содержимое вложенной директории DataStore.
При невозможности ручного удаления файлов и папок используйте инструмент очистки диска с удалением системных файлов, а в списке отметьте все присутствующие компоненты.
Как исправить ошибку DISM 0x800f081f в Windows 10/8
Чтобы устранить ошибку «DISM / Online / Cleanup-Image / RestoreHealth» 0x800f081f, необходимо указать действительный * файл образа Windows (install.wim), который содержит все файлы, необходимые для процесса восстановления.
* The install.wim файл должен быть той же версии Windows, Edition Язык как установленная версия Windows.
install.wim Файл содержится на любом установочном носителе Windows в папке «sources» (sources \ install.wim). **
** Если вы загрузили Windows 10 ISO, используя инструмент создания медиа, вы поймете, что в папке «sources» вместо install.wim вы найдете install.esd файл. install.esd содержит несколько версий Windows 10, так что есть необходимость извлечь действительный образ Windows 10 (в соответствии с установленной версией Windows Edition, чтобы использовать его с DISM, в противном случае DISM отобразит ошибку «Исходные файлы не найдены — 0x800f081f». Подробные инструкции для этого можно найти в Шаге 2 ниже.
Если у вас нет установочного носителя Windows, следуйте инструкциям в шаге 1, чтобы получить его. ***
*** Предложение: продолжите и загрузите установочный носитель Windows, следуя инструкциям в шаге 1, даже если у вас уже есть.
Шаг 1. Загрузите установочный носитель Windows в формате ISO.
1. По ссылкам ниже запустите Media Creation Tool в соответствии с вашей версией Windows.
-
- Загрузить Windows 10 Media Creation Tool
- Загрузить Windows 8.1 Media Creation Tool
2. принимать Условия лицензии.3. выберите Создать установочный носитель для другого ПК и нажмите следующий.
4. Нажмите следующий на экране «Выбор языка, архитектуры и издания».5. Выбрать Файл ISO и нажмите Следующий.
6. Выберите место загрузки для файла Windows ISO и нажмите Сохранить.
7. Будьте терпеливы, пока загрузка не будет завершена, а затем перейдите к следующему шагу.
Шаг 2. Извлеките файл install.wim из файла install.esd.
1. Когда загрузка будет завершена, щелкните правой кнопкой мыши на Windows ISO-тьфу ты скачал и выбрал гора. *
* Примечание. Если вы используете Windows 8 / 8.1, прочитайте эту статью: Как монтировать файлы ISO.
2. Из смонтированного файла Windows ISO, копия install.esd файл из папки «sources» (например, D: \ sources \ install.esd) в корень папка из диск C: *
* например В этом примере буква диска подключенного ISO-файла Windows D:
3. Щелкните правой кнопкой мыши на Начало меню
Командная строка (Admin).4.CD\5.Войти
dism / Get-WimInfo /WimFile:install.esd
6. В соответствии с установленной версией Windows 10 запишите номер индекса. *
* Например: если вы установили Windows 10 Home edition в вашей системе, то индекс будет «2».
7. Затем дайте команду ниже, чтобы извлечь соответствующий вашей версии Windows файл «install.wim» (номер индекса): *
dism / export-image /SourceImageFile:install.esd / SourceIndex: IndexNumber /DestinationImageFile:install.wim / Сжать: max / CheckIntegrity
* Заметка: Замените IndexNumber в соответствии с установленной версией Windows 10.
например В этом примере (для компьютера под управлением Windows 10 Home) мы хотим извлечь файл install.wim с номером индекса = 2. Итак, команда будет:
dism / export-image /SourceImageFile:install.esd / SourceIndex: 2 /DestinationImageFile:install.wim / Сжать: max / CheckIntegrity
7. Когда процесс будет завершен, вы должны найти экспортированный install.wim на диске C: (C: \ install.wim).8. Перейдите к следующему шагу.
Шаг 3. Запустите DISM Tool для восстановления образа Windows.
Важный: Следуйте приведенным ниже шагам, в точности как указано:
1. Щелкните правой кнопкой мыши на Начало меню
Командная строка (Admin).2.Войти
DISM / Online / Cleanup-Image / StartComponentCleanup
3. По завершении операции введите следующую команду (и нажмите Войти).
DISM / Online / Cleanup-Image / AnalyzeComponentStore
4. Наконец, восстановите образ Windows, указав «C: \ install.wim» в качестве источника известных исправных файлов, введя следующую команду:
DISM / Online / Cleanup-Image / RestoreHealth /Source:WIM:c:\install.wim:1 / LimitAccess
5. После завершения процесса восстановления здоровья введите следующую команду (и нажмите Войти) завершить процесс ремонта:
SFC / SCANNOW
5. Когда сканирование SFC завершено, значит, все готово!
Дополнительная помощь: Если вы все еще сталкиваетесь с «Исходными файлами не удалось найти» после выполнения приведенных выше инструкций, продолжайте устранять неполадки, прочитав инструкции в этом руководстве:
Не удается найти исходные файлы FIX DISM в Windows 10/8 (Руководство по устранению неполадок)
Удачи! Дайте мне знать, если это руководство помогло вам, оставив свой комментарий о вашем опыте. Пожалуйста, любите и делитесь этим руководством, чтобы помочь другим.
Восстановление хранилища путем монтирования install.wim
Далее представлен ещё один, более сложный способ по восстановлению хранилища компонентов.
Смонтируйте (подключите) ISO-образ в виртуальный привод или подключите установочный USB накопитель с дистрибутивом Windows 10, зайдите в папку sources и посмотрите какое расширение у файла образа install , оно может быть install .esd или install .wim , это пригодится в дальнейшем при вводе команды. В данном примере рассмотрены действия с файлом install.wim.
Теперь узнаем какие индексы содержит файл образа, для этого в командной строке открытой от имени администратора выполните команду:
Где F — буква флеш-накопителя с Windows 10 или буква виртуального дисковода с Windows 10.
В данном примере мы видит что в файле install.wim имеется два индекса (то есть две редакции Windows 10, в данном примере будет восстанавливаться хранилища компонентов Windows 10 Pro, запоминаем нужный индекс, нужной редакции операционной системы).
Теперь создадим временную папку, в которую смонтируем файл образа Windows (wim), для этого в командной строке открытой от имени администратора выполните команду:
Затем смонтируем файл install.wim в созданную директорию, выполнив команду:
Где F — буква флеш-накопителя с Windows 10, которую мы узнали ранее. index: 2 — нужный индекс, нужной редакции операционной системы, который также мы узнали заранее.
ReadOnly — с помощью этого параметра устанавливаются права полного доступа к папке в которую монтируется файл install.wim.
Теперь собственно запустим процесс восстановления хранилища компонентов, выполнив команду:
После того как процесс восстановления успешно выполнится, размонтируйте (отключите) образ, выполнив команду:
Удалите созданную ранее временную папку, выполнив команду:
Теперь обязательно перезагрузите компьютер, для этого выполните команду:
После перезагрузки компьютера выполните проверку и восстановление целостности системных файлов с помощью команды sfc /scannow
Причина ошибки DISM 0x800f081f
Флаг DISM /RestoreHealth, как уже указывалось в статье Как починить Windows 10 с помощью DISM, предназначен для исправления проблем с образом Windows 10, используя узел Windows Update. Но если DISM обнаружила, что необходимых для исправления ошибки файлов не хватает, она просит указать дополнительный (к Windows Update) источник. Такие проблемы возникают в тот момент, когда некоторые параметры системы оказываются тесно завязаны со доустановленными средами. И которые обновить с помощью средств WU уже нельзя – чаще всего просто по причине устаревания (когда более новая версия обновления какого-то компонента подменяет предыдущее или поглощает его). Для Windows, кстати, это обычное явление.
Решение кода ошибки 0x800f081f на Windows 10
Любая операционная система от Майкрософт, в том числе и последняя Десятка, требует для своей функциональной стабильности определенный ряд дополнительных компонентов, от которых зависит работоспособность многих программ. Если же один из этих компонентов получает повреждение, то на экране монитора начинают выскакивать не самые приятные сообщения о сбое. Например, ошибка 0x800f081f Windows 10.
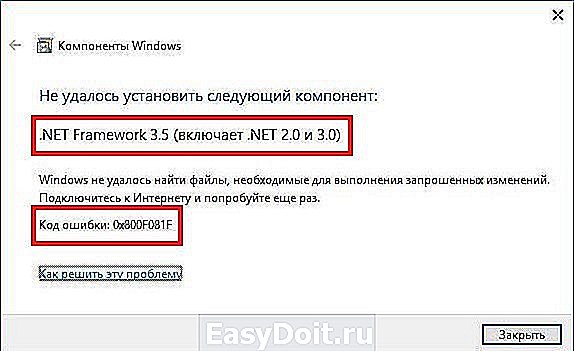
Основная проблема с этой неприятностью связана с тем, что не понимая, что означает код ошибки 0x800f081f Windows 10, трудно найти эффективное решение. Тем не менее, оно существует и заключается в выполнении нескольких простейших действий.
DISM /RestoreHealth: Восстановление хранилища компонентов образа Windows
Для сканирования образа Windows на наличие ошибок и их исправления используется параметр . Рассмотренные ниже команды выполняются в командной строке, запущенной с правами администратора.
Чтобы проверить наличие признака повреждения хранилища компонентов образа Windows (флага CBS) , который выставил один из системных процессов, выполните следующую команду (не применимо к Windows 7/Server 2008R2):
При запуске этой команды не выполняется сканирование хранилища, проверяются лишь записанные ранее значения и события в журнале Windows. Изменения не вносятся. Команда проверит, не помечен ли образ как поврежденный и возможно ли устранить данное повреждение.
В этом примере команда вернула, что с образом все хорошо:
– выполнить полное сканирование хранилища компонентов на наличие повреждений в системных образа Windows (выполняется довольно долго от 10 до 30 минут).
В Windows 7 / Windows Server 2008 R2, чтобы работал параметр DISM /ScanHealth нужно установить отдельное обновление KB2966583 (иначе при запуске DISM будет появляться “Ошибка 87. Параметр ScanHealth не распознан в этом контексте”). Кроме, того эта же команда в Windows 7 используется для проверки хранилища и восстановления системных файлов (нет ключей /CheckHealth и /RestoreHealth).
Если команда /ScanHealth возвращает ошибки:
- Хранилище компонентов подлежит восстановлению (The component sore is repairable);
- Ошибка: 1726. Сбой при удалённом вызове процедуры;
- Ошибка: 1910. Не найден указанный источник экспорта объекта.
Это однозначно говорит о том, что ваш образ Windows 10 поврежден и его нужно восстановить.
Чтобы исправить ошибки, автоматически скачать и заменить файлы повреждённых или отсутствующих компонентов эталонными версиями файлов (библиотек) из центра обновлений Windows (на компьютере должен быть доступ в Интернет), выполните:
Процесс сканирования и восстановления компонентов может быть довольно длительным (30 минут или более).
Если восстановление выполнится успешно, появится сообщение:
Если на компьютере (сервере) отсутствует доступ в Интернет или отключена служба Windows Update, то при восстановлении хранилища компонентов появляются ошибки вида:
- 0x800f0906 — Не удалось скачать исходные файлы. Укажите расположение файлов, необходимых для восстановления компонента, с помощью параметра Источник (0x800f0906 — The source files could not be downloaded. Use the source option to specify the location of the files that are required to restore the feature);
- Ошибка: 0x800f0950 — Сбой DISM. Операция не выполнена (0x800f0950 — DISM failed. No operation was performed);
- Ошибка: 0x800F081F. Не удалось найти исходные файлы. Укажите расположение файлов, необходимых для восстановления компонента, с помощью параметра Источник (Error 0x800f081f, The source files could not be found. Use the «Source» option to specify the location of the files that are required to restore the feature).
Вы можете указать WIM или ESD файл с оригинальным установочным образом Windows, который нужно использовать в качестве источника для восстановления файлов компонентов системы. Предположим, вы смонтировали установочный ISO образ Windows 10 в виртуальный привод E:. Для восстановления хранилища компонентов из образа используйте одну из команд:
Или:
Чтобы запретить использовать центр обновлений Windows в Интернете, и выполнять сканирование и восстановление образа Windows только из локального WIM/ESD файла:
Или:
Примечание. Для восстановления поврежденных файлов в хранилище компонентов из локального источника версия и редакция Windows в образе должна полностью совпадать с вашей.
Журнал сканирования и восстановления системных файлов утилиты DISM можно найти здесь: .
После восстановления хранилища компонентов вы можете запустить утилиту проверки системных файлов . Скорее всего она успешно восстановит поврежденные файлы (Программа защиты ресурсов Windows обнаружила поврежденные файлы и успешно их восстановила).
Обновление:
Теперь мы рекомендуем использовать этот инструмент для вашей ошибки. Кроме того, этот инструмент исправляет распространенные компьютерные ошибки, защищает вас от потери файлов, вредоносных программ, сбоев оборудования и оптимизирует ваш компьютер для максимальной производительности. Вы можете быстро исправить проблемы с вашим ПК и предотвратить появление других программ с этим программным обеспечением:
- Шаг 1: (Windows 10, 8, 7, XP, Vista — Microsoft Gold Certified).
- Шаг 2: Нажмите «Начать сканирование”, Чтобы найти проблемы реестра Windows, которые могут вызывать проблемы с ПК.
- Шаг 3: Нажмите «Починить все», Чтобы исправить все проблемы.
Корень проблем Windows Update Error 0X800F081F
Проблемы Windows Update Error 0X800F081F могут быть отнесены к поврежденным или отсутствующим файлам, содержащим ошибки записям реестра, связанным с Windows Update Error 0X800F081F, или к вирусам / вредоносному ПО.
В частности, проблемы Windows Update Error 0X800F081F возникают через:
- Поврежденные ключи реестра Windows, связанные с Windows Update Error 0X800F081F / Windows Update.
- Файл Windows Update Error 0X800F081F поврежден от вирусной инфекции.
- Другая программа злонамеренно или по ошибке удалила файлы, связанные с Windows Update Error 0X800F081F.
- Windows Update Error 0X800F081F конфликтует с другой программой (общим файлом).
- Windows Update (Windows Update Error 0X800F081F) поврежден во время загрузки или установки.
Продукт Solvusoft
Совместима с Windows 2000, XP, Vista, 7, 8, 10 и 11
Troubleshooting Windows Doesn’t Have to Be Troublesome
Look, we get it. There’s a whole load of seemingly highly technical information in this post. But don’t let that put you off. The steps are easy to follow and will almost always result in the problem going away.
The same applies to many of the most common issues that you might encounter while using Windows. Remember, Windows has a built-in troubleshooter in the Settings app (go to Settings > Update and Security > Troubleshoot to find it). The tool can fix most of the problems you will encounter will very little input from you.
All in all, Windows has made great strides in simplifying the ease with which you can fix problems, so don’t be dissuaded from trying! At the very least, you might save yourself some money from not having to visit a computer repair shop.
Critical Process Died in Windows 10? How to Fix This Stop Code
The «critical process died» stop code is one of the most undesirable sights for a Windows user. Here’s how to fix it in a few easy steps.
Read Next
About The Author
Dan Price
(1598 Articles Published)
Dan joined MakeUseOf in 2014 and has been Partnerships Director since July 2020. Reach out to him for inquires about sponsored content, affiliate agreements, promotions, and any other forms of partnership. You can also find him roaming the show floor at CES in Las Vegas every year, say hi if you’re going. Prior to his writing career, he was a Financial Consultant.
More
From Dan Price
Еще один способ для решения ошибки 0x800f081f
Он был предложен одним из пользователей пытавшимся решить это проблему. Вот, что он предлагает: если ошибка 0x800f081f появляется у вас при установке NET Framework 3.5 введите команду в командной строке от имени администратора: DISM /Online /Cleanup-Image /RestoreHealth /source:WIM:X:\Sources\Install.wim:1 /LimitAccess, где Х – буква привода с диском дистрибутива операционной системы. Затем другую команду: DISM /Online /cleanup-image /restorehealth. Перезагрузитесь. После перезагрузки должна продолжиться установка NET Framework 3.5 и завершиться без всяких ошибок.


