How to fix nvidia geforce experience error code 0x0003 on windows 10?
Содержание:
- Я научу вас ремонтировать свой компьютер!
- Проверяем оперативную память ПК
- What Causes NVIDIA GeForce Experience Error Code 0x0003?
- Решение частых проблем
- Как исправить
- Переустановка GeForce Experience и драйверов
- Способ 1: Повторная активация Windows
- Налаживание взаимодействия телеметрии ЭнВидиа и системного рабочего стола
- Проверка компьютера на вирусы
- Переустановка GeForce Experience и драйверов
- Проверка работы служб NVIDIA
- Проверка работы служб NVIDIA
- Procedure on how to do all the above methods:
- 1. Shutting down all the GeForce Experience task and relaunching GeForce:
- 2. Uninstall and Reinstalling NVIDIA GeForce Experience:
- 3. Updating the NVIDIA latest graphics driver:
- 4. Updating windows to the latest windows version:
- 5. Checking all the services linked to NVIDIA GeForce:
- 6. Resetting the Network Adaptor:
- STOP-ошибка 0x0000003b в Windows 7, 10: что это?
- Распространенные сообщения об ошибках в RegSvr32 failed with exit code 0x3
Я научу вас ремонтировать свой компьютер!
Скорее всего, всякий виртуальный пользователь встречался с такой проблемой своего стационарного компьютера, как «синий экран смерти». Он возникает в связи со сбоем работы операционной системы, а причин этому целая куча, поэтому сегодня остановимся только на одной из них, а точнее, когда сбой вызван файлом Atikmdag.sys. Его упоминание будет указано на синем экране, который правильно называть BSOD. Как можно устранить данную проблему рассмотрим далее. Причина возникновения ошибки
Чтобы проанализировать природу возникновения неполадок, следует разобраться, что это за файл Atikmdag.sys. Есть две его разновидности. Первая служит для обеспечения безопасной отправки на печать документов и создать подобный сбой не способна, даже при нарушениях в работе. А вот вторая это системный компонент, который обеспечивает работоспособность операционки при инициализации видеоадаптеров и установкой драйверов на них. Чаще всего именно этот сбой и является причиной возникновения синего экрана с упоминанием данного файла. Данные проблемы появляются при установленной в системе видеокарты Radeon, которая почему то конфликтует с системой. Это может быть из-за слета драйверов видеоадаптера, неполадками в ее работе или недостаточном питании от материнской платы. Чтобы разобраться, в чем же причина, рассмотрим основные варианты подробно. На самом деле появление синего экрана не является большой проблемой и устранить ее можно самостоятельно. В случае недавнего возникновения следует попробовать восстановить систему из контрольной точки, созданной ранее, когда все было в порядке. Если это не поможет необходимо разбираться дальше.
Кодировка ошибки 0x00000116
Данная маркировка подтверждает, что проблема кроется в работе именно видеокарты производителя Radeon. Начинать «лечение» следует с малого. Сначала удаляются все имеющиеся драйвера данного видео ускорителя и затем устанавливаются заново. Чтобы установленные версии были самыми свежими лучше использовать для этого модуль Driver Booster. Он при установке скачивает драйвера непосредственно из официальных источников всех производителей устройств. После того, как файлы будут обновлены, а проблема все равно не устранилась пора приступать к следующему этапу. Теперь пользователю придется раскручивать системный блок и заменять видеокарту, только в качестве сменной лучше использовать совершенно другую. То есть не просто сменить производителя, а даже ее семейство. Например, подойдет так же популярная деталь от NVIDIA. После крепления ее в слот необходимо установить соответствующие драйвера и включить компьютер. Если система больше не выдает синего экрана со ссылкой на файл Atikmdag.sys, значит именно неполадки в видеокарте стали причиной ошибки. Если же все осталось по-прежнему то, скорее всего проблема в работе любой видеокарты связана со сбоями в материнской плате. Это может возникать при нестабильной подаче питания на устройства, вследствие чего видеокарта отказывается работать, а блок питания сильно перегревается. Кстати, причиной может быть даже потеря заряда батареи базовой системы ввода вывода.
Проверяем оперативную память ПК
Данная критическая ошибка может встречаться на системах с неисправной (но работающей) оперативной памятью. Дабы убедиться в этом, нужно проверить ее на наличие «битых» ячеек банок памяти.
Для этих целей существует много тестовых утилит вроде MemTest64 и Memtest86+.
Есть более простой «дедовский» способ ‒ вынуть все планки ОЗУ из материнской платы и поочередно вставлять их обратно, проверяя работоспособность системы. Все манипуляции с устройствами проводятся только на выключенном компьютере из розетки. Таким методом исключения легко найти неисправный модуль и заменить его новым.
Владельцам всего одной планки ОЗУ придется либо проверять ее на другом ПК, либо использовать программу. Мы будем использовать популярную и бесплатную MemTest64.
Для этого делаем следующее:
- Скачиваем программу на сайте https://www.techpowerup.com/memtest64.
- При запуске MemTest64 определяет установленные в системе модули ОЗУ. Выбираем максимальный объем проверяемой памяти и жмем Begin Test».
Проверка памяти займет много времени, при этом пользоваться компьютером вы не сможете.
- Результат проверки исправной памяти должен получиться таким, как на скриншоте ниже.
Если ошибки были выявлены ‒ можете смело покупать новый модуль ОЗУ.
What Causes NVIDIA GeForce Experience Error Code 0x0003?
Before diving into the troubleshooting methods, you must have a clear idea regarding the causes behind the issue GeForce Experience error code 0x0003. So, we took a survey through several community platforms and found out the below-listed reasons which trigger the NVIDIA GeForce Experience something went wrong error code 0x0003. Let’s have a look at the possible reasons:
Some required NVIDIA services have stopped working: In case NVIDIA Local System Container, NVIDIA Display Service, or NVIDIA Network Service Container- any of these services are disabled the error code 0x0003 may pop up. You have to force-start the services to fix it.
NVIDIA Telemetry doesn’t have the permission to interact with your PC: If this is the reason, you need to allow NVIDIA Telemetry to establish a connection with your computer from Windows Services.
Corrupted or outdated NVIDIA driver: When your GPU drivers are corrupted somehow, this issue may arise. Also, if you haven’t updated the drivers for quite a long period, it can trigger the NVIDIA GeForce experience error code 0x0003.
Windows update got into conflict with the outdated GPU driver: Several users are there to report, this issue has started after installing Windows updates. To resolve this, you have to uninstall all the outdated versions of the GPU drivers and install the latest ones.
A dispute in the network adapter: You may also face this issue because of your network adapter. You have to reinstall comms to troubleshoot the problem.
Решение частых проблем
Рассмотренные выше методы хоть и являются эффективным, но некоторые пользователи получают другие ошибки при попытке их осуществления, что говорит о других проблемах в операционной системе. Разберем три самые популярные неполадки, чтобы вы могли сразу же решить их и повторить активацию ОС.
Повторный сброс времени
Обычно повторный сброс времени происходит после перезагрузки компьютера и чаще всего связан с севшей батарейкой на материнской плате. Соответственно, при постоянном обнулении данного параметра активация попросту не выполнится. Попробуйте найти решение в другой статье на нашем сайте.
Подробнее: Решаем проблему сброса времени на компьютере
Отсутствие окна активации
Выше мы рассматривали Вариант 1, при осуществлении которого всегда появляется графическое меню для ввода ключа. Если же оно отсутствует, вероятно, целостность системных файлов была нарушена или какие-то из них вовсе утрачены. Оптимальный метод в этом случае — использование встроенных средств сканирования, о которых рассказано в инструкции ниже.
Подробнее: Восстановление системных файлов в Windows 7
Повторное появление ошибки 0xc004e003
Если активация изначально прошла успешно, но после перезагрузки компьютера на экране снова появилось окно с той же ошибкой, вероятно, проблема заключается в использовании нелицензионной копии Windows. Реже ситуация связана с заражением компьютера специфическими вирусами, что решается сканированием при помощи любого удобного защитного ПО с последующим удалением вредоносного софта.
Подробнее: Борьба с компьютерными вирусами
Опишите, что у вас не получилось.
Наши специалисты постараются ответить максимально быстро.
Как исправить
Установка патча
Компания Microsoft прекратила поддержку семерки, а потому, загрузить патч (заплатку) для исправления win32k.sys с официального сайта уже не получится. Поэтому скачайте его отсюда. Проверено, вирусов нет.
Дальше действуйте по шагам:
- Запускаем двойным кликом и жмем «Continue» (Продолжить).
- Указываем папку для извлечения из архива.
- Щелкаем «Ок».
- Открываем проводник и заходим в папку, куда извлекли объект. Щелкаем по «Windows6.1-KB980932-x64» и проводим установку.
Диагностика
Вот список оборудования, которое наиболее часто вызывает сбои. Желательно проверить каждое из них.
- Жесткий диск. Для него характерно наличие недоступных секторов, так называемых BAD блоков, появляющихся в результате износа механической части или физических повреждений.
- Оперативная память «ОЗУ». Просканируйте ее на предмет ошибок и замените неисправные модули. Также возможен вариант несовместимости планок с материнской платой.
- Материнская плата и блок питания. Внимательно осмотрите платы обоих комплектующих на потемнение текстолита, повреждения и наличия вздутых конденсаторов.
- Видеокарта. Чаще всего вызывает ошибки. На неисправную карточку не встанут никакие дрова и тем более не будут правильно функционировать. Поэтому, удостоверьтесь, что она находится в рабочем состоянии.
Обновление / переустановка драйверов
После того как убедились в исправности оборудования, переходите к обновлению софта.
Проводить процедуру можно несколькими способами:
- Ручным, когда каждое программное обеспечение скачивается отдельно с официального сайта.
- Автоматическим, когда применяются программы для автоматического обновления.
Более надежный первый способ. Разберем процесс подробнее.
- Скачиваем «ПО» с официального ресурса через раздел поддержки и загрузки. Для ноутбуков это сайт производителя ноутбука, для компьютера, это сайт материнской платы.
- Заходим в «Диспетчер устройств», щелкаем правой мышью по компоненту, который желаем переустановить. Выбираем «Удалить». Подтверждаем действие.
- Перезагружаем ПК и устанавливаем ранее скачанное «ПО».
Чистка автозагрузки
Предлагаю войти в «Конфигурацию» и удалить из автозагрузки все сторонние приложения. Так мы выявим программу, которая вызывает сбой.
- Жмем на клавиатуре «Win + R» и вводим «msconfig».
- Перемещаемся во вкладку «Службы». Прячем службы Майкрософт и щелкаем «Отключить все».
- Заходим в «Автозагрузку» и выключаем лишний софт.
- Перезапускаемся.
Другие причины и решения
Если основные способы не устранили синий экран, испробуйте дополнительные варианты. Вот короткий список с инструкциями.
- Отсоедините от ПК периферию. Включая USB мышку, клавиатуру, веб-камеру, принтер и другую электронику.
- Если BSOD выскакивает только при запуске определенной игры или программы, то попробуйте установить актуальную версию .NET Framework, библиотек Visual C++ и DirectX (ставится автоматически вместе с программным обеспечением видеоплаты).
- Переустановите приложение или игру, которая вызывает сбой. Обычно это антивирус.
- Откройте «Панель управления» через «Поиск». Обозначьте отображение мелких значков и перейдите в раздел «Устранение неполадок». Откройте «Все категории». Поочередно запустите каждое средство и следуйте указаниям мастера.
- Проверьте ПК на вирусы. Они способны прятать, удалять важные файлы и библиотеки.
- Сбросьте настройки BIOS. Для этого воспользуйтесь опцией «Optimized Defaults».
- Установите актуальную версию БИОС.
- Нажмите «Win + R» и введите «rstrui.exe». Откроется мастер восстановления. Кликните «Далее», выберите дату, когда ОС стабильно функционировала и нажмите «Готово». Произойдет откат настроек к этой дате. Личные файлы и данные сохранятся.
- Воспользуйтесь загрузочным носителем. Дойдите до этапа установки ОС и нажмите по «Восстановлению системы». Выберите «Восстановление запуска / при загрузке». Инструмент автоматически попробует устранить имеющиеся неполадки.
Переустановка GeForce Experience и драйверов
Еще один часто срабатывающий метод для исправления Error Code 0x0003 в NVIDIA GeForce Experience — простая переустановка программы:
- Зайдите в Панель управления — Программы и компоненты, выберите «NVIDIA GeForce Experience» в списке и нажмите «Удалить/Изменить».
- Удалите программу.
- Скачайте последнюю версию GeForce Experience с официального сайта NVIDIA https://www. nvidia. com/ru-ru/geforce/geforce-experience/ — установите и проверьте работу программы.
Если этот метод не помог, попробуйте также полностью удалить все программы и драйверы NVIDIA, сделать это можно следуя инструкции: Как полностью удалить драйверы видеокарты NVIDIA, AMD или Intel. Затем вручную загрузите последние доступные драйверы для вашей видеокарты с официального сайта NVIDIA и установите их (рекомендую при установке поставить отметку «Чистая установка».
Способ 1: Повторная активация Windows
Ошибка с кодом 0xc004e003 в Windows 7 не всегда означает, что придется решать ее при помощи специфических действий. Иногда она появляется из-за незначительных сбоев в работе операционной системы, поэтому обязательно проведите повторную активацию, выполнив простейшие шаги.
- Откройте «Пуск» и перейдите в «Панель управления».

При просмотре в режиме «Крупные значки» отыщите «Система» и перейдите в данный раздел.

На следующем скриншоте вы видите, что активация уже осуществлена и повторный ввод ключа не требуется. Если же лицензия сброшена, появится кнопка «Изменить ключ продукта», по которой и необходимо нажать, введя в отобразившейся форме ключ активации.

В случае повторения появления ошибки с тем же кодом приступайте к выполнению следующих методов, действуя последовательно. Так вы добьетесь успеха гораздо быстрее, нежели при хаотичной реализации каждого руководства.
Налаживание взаимодействия телеметрии ЭнВидиа и системного рабочего стола
Возможно, неопытным пользователям инструкция может показаться немного сложной. Но не стоит беспокоиться – достаточно просто скрупулезно, шаг за шагом, ее повторят:
- Воспользоваться многим известной комбинацией «ВИН» + «R», чтобы активировать строку «Выполнить».
- Вбить в ней services.msc и нажать на Enter. Если система попросит подтвердить запрос с правами администратора – кликнуть на вариант «Да».
- Активируется окно, которое называется «Службы». На экране будет представлен достаточно большой список. Следует его пролистать и обнаружить в перечне службу, которая является так называемым контейнером телеметрии.
- Нажать на названии правой кнопкой комп.мышки и в выпадающем меню кликнут
- ь на «Свойства».
- На выбор – четыре вкладки. Нам необходима «Вход в систему».
- В ней требуется выставить галочку возле разрешения взаимодействия с рабочим столом. Не забыть нажать на «Применить» и «ОК».
Это еще не все:
- Опять активировать окно «Службы» описанным выше методом.
- Найти в том же списке три варианта: Display Service, Local System Container, Network Service Container. Они находятся рядом, так как все начинаются со слова ЭнВидиа.
Воспользовавшись ПКМ на каждой из них, вызвать доп.меню, в котором кликнуть на «Запустить». Этот шаг позволяет одновременно устранить и причину, которая в нашем перечне стоит на втором месте.
После этого можно переходить к проверке результата.
Переустановка программы и ее компонентов
Воспользовавшись этой методикой, вы исключите вероятность влияния поврежденных драйверов и каких-то компонентов самой программы на ее работоспособность:
- Опять активировать окно «Выполнить», воспользовавшись сочетанием «Win» и «R».
- Ввести appwiz.cpl, нажать ВВОД, чтобы открылось окошко «Программы и компоненты».
Найти все элементы, которые следует удалить, достаточно просто – они отмечены фирменной черно-зеленной иконкой. Последовательно нажимаем на них правой кнопкой и выбираем из списочка «Удалить».
- Выполнить перезапуск компьютерного оборудования.
- Воспользоваться удобным для себя интернет-браузером, чтобы появилась возможность перейти на официальный веб-ресурс компании NVidia.
- Остается только найти, скачать и выполнить установку подходящей версии программы, которая автоматически все настроит.
Решение проблемы с сетевым оборудованием
Данный этап позволяется выполнить отказ до изначальных настроек этого важного адаптера. Сделать все достаточно просто:
Сделать все достаточно просто:
- В очередной раз активировать строку «Выполнить».
- В ней нужно использовать команду «cmd» (без кавычек). Но не спешите нажимать на ВВОД. Необходимо, чтобы она выполнилась с правами администратора. Для этого требуется одновременно нажать три кнопки на клавиатуре: CTRL, SHIFT и ENTER.
- Дальше откроется многим известное окошко с черным фоном. В нем использовать команду netsh winsock reset.
Для окончательного изменения настроек потребуется осуществить перезапуск ПК.
Инсталляция «правильных» драйверов
Этот шаг пригодиться, если ошибка начала возникать после какого-либо очередного апгрейда операционной системы. И в нем опять нет ничего сверхсложного:
Перейти в окно «Программы и компоненты», с помощью использования команды appwiz.cpl, как это написано по переустановке самой программы.
Необходимо правильно заполнить все поля, чтобы система подобрала оптимальные и наиболее подходящие видеодрайвера.
Остается их спокойно скачать на жесткий диск, запустить файл инсталляции, следовать инструкциям по установке.
Проверка компьютера на вирусы
Мы также рекомендуем перед установкой новой GeForce Experience проверить компьютер на вирусы. Разные их виды часто выводят из строя ряд программ в Windows, чтобы получить доступ в системе к важным компонентам. Проверять ПК лучше всего одноразовыми сканирующими антивирусами от Dr.WEB, Kaspersky, Microsoft. Можно попробовать проверить систему вот этой.
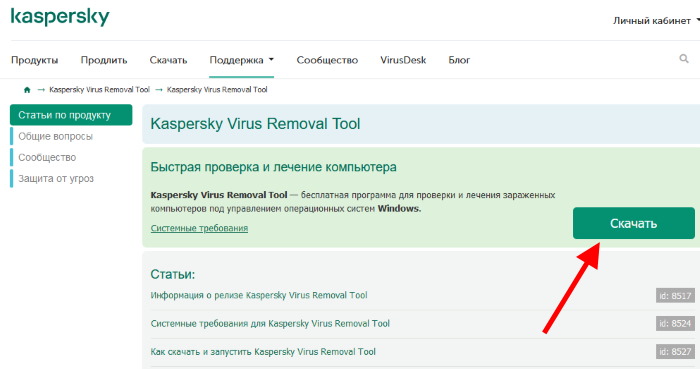 Бесплатная сканирующая утилита от Лаборатории Касперского
Бесплатная сканирующая утилита от Лаборатории Касперского
Откройте автозагрузку в Windows и включите GE в программах, которые запускаются вместе с операционной системой. Для этого нажмите вместе: Ctrl + Shift + Esc. Если в Nvidia GeForce Experience появляется ошибка 0x0003 или 0x0001 при запуске, вам нужно попытаться включить программу в автозагрузке.
Попробуйте также запустить приложение от имени администратора. Это можно сделать, нажав по ярлыку программы ПКМ, и выбрав соответствующий пункт. Стоит также попытаться открыть её в режиме совместимости, выбирая разные операционные системы.
Переустановка GeForce Experience и драйверов
Еще один часто срабатывающий метод для исправления Error Code 0x0003 в NVIDIA GeForce Experience — простая переустановка программы:
- Зайдите в Панель управления — Программы и компоненты, выберите «NVIDIA GeForce Experience» в списке и нажмите «Удалить/Изменить».
- Удалите программу.
- Скачайте последнюю версию GeForce Experience с официального сайта NVIDIA https://www. nvidia. com/ru-ru/geforce/geforce-experience/ — установите и проверьте работу программы.
Если этот метод не помог, попробуйте также полностью удалить все программы и драйверы NVIDIA, сделать это можно следуя инструкции: Как полностью удалить драйверы видеокарты NVIDIA, AMD или Intel. Затем вручную загрузите последние доступные драйверы для вашей видеокарты с официального сайта NVIDIA и установите их (рекомендую при установке поставить отметку «Чистая установка».
Проверка работы служб NVIDIA
Прежде всего при появлении ошибки 0x0003 в GeForce Experience рекомендуется проверить правильные параметры работы служб NVIDIA:
Нажмите клавиши Win+R на клавиатуре, введите services
msc и нажмите Enter.
Откроется список служб Windows, найдите среди них службы NVIDIA и обратите внимание, что для служб NVIDIA Display Controller LS и NVIDIA LocalSystem Container тип запуска был «Автоматически», а состояние — «Выполняется», а для службы NVIDIA NetworkService Container — тип запуска «Вручную». Если в списке присутствует служба телеметрии NVIDIA, рекомендую перейти ко второму методу в следующем разделе инструкции
Если это не так, нажмите дважды по нужной службе, измените тип запуска и примените настройки. Для тех служб, где тип запуска «Автоматически» после применения нажмите кнопку «Запустить».
После изменения параметров запуска служб, проверьте, запускается ли GeForce Experience.
Обычно, при условии, что причина ошибки была именно в службах, NVIDIA GeForce Experience исправно запускается.
Проверка работы служб NVIDIA
Прежде всего при появлении ошибки 0x0003 в GeForce Experience рекомендуется проверить правильные параметры работы служб NVIDIA:
Нажмите клавиши Win+R на клавиатуре, введите services
msc и нажмите Enter.
Откроется список служб Windows, найдите среди них службы NVIDIA и обратите внимание, что для служб NVIDIA Display Controller LS и NVIDIA LocalSystem Container тип запуска был «Автоматически», а состояние — «Выполняется», а для службы NVIDIA NetworkService Container — тип запуска «Вручную». Если в списке присутствует служба телеметрии NVIDIA, рекомендую перейти ко второму методу в следующем разделе инструкции
Если это не так, нажмите дважды по нужной службе, измените тип запуска и примените настройки. Для тех служб, где тип запуска «Автоматически» после применения нажмите кнопку «Запустить».
После изменения параметров запуска служб, проверьте, запускается ли GeForce Experience.
Обычно, при условии, что причина ошибки была именно в службах, NVIDIA GeForce Experience исправно запускается.
Procedure on how to do all the above methods:
These given solutions might help the user to fix the GeForce Experience error code 0x0003. These steps are highly recommended by the tech gurus in NVIDIA so that the user can solve the error by themselves. This would help them save a lot of time.
1. Shutting down all the GeForce Experience task and relaunching GeForce:
To open Task Manager Press Ctrl + Shift + Esc.
- Select all the GeForce tasks that are running in the background and click on End Task.

- After all the tasks have been ending then open again the GeForce Experience and run as administrator.
2. Uninstall and Reinstalling NVIDIA GeForce Experience:
Some of the drivers get corrupted. In this situation, you need to reinstall your NVIDIA GeForce Experience.
- Open Control Panel>Programs and features> Double Click on NVIDIA Geforce Experience to Uninstall.

- Now, after you have uninstalled GeForce Experience. Go to NVIDIA official website and download the latest GeForce Experience on your computer and install it completely then restart your computer.
Read Also: How to Fix Nvidia Control Panel Missing Problem
3. Updating the NVIDIA latest graphics driver:
- Go to your GeForce Experience.
- Now, once you have opened your GeForce Experience click on Drivers.

- Now, check for the latest updates.

- If an update is available, click on it to install otherwise follow the second method.
4. Updating windows to the latest windows version:
Many times, if your windows are not updated you get the GeForce Experience error code 0x0003. So, you should check whether you have got any updates from windows.
- Go to the Start Menu on the search bar type windows update.

- Once the windows update in open click on check for updates.

- If updates are available, click to them to install it.
5. Checking all the services linked to NVIDIA GeForce:
- Go to the Start Menu On search bar type Services.
- Click on services to open it.
- Once the services are open search for Nvidia telemetry container.
- Right-click on Nvidia telemetry container for its properties.

- In the properties, on the log on tab click to allow services to interact with desktop and then click ok to save the changes.

- Now, close all the files opened in your computer and restart your GeForce Experience.
6. Resetting the Network Adaptor:
- Go to Start Menu on search Bar type command prompt.
- Now, right-click on it to run it as administrator.

- In command prompt type “netsh winsock reset“.
- Now click enter to reset the network adapter.

- Now restart your computer.
STOP-ошибка 0x0000003b в Windows 7, 10: что это?
Первым делом необходимо понять причину сбоя. Даже в корпорации Microsoft отмечается, что появление этой ошибки связано с двумя важнейшими системными драйверами IEEE 1394 и Win32k.sys. Удивительно, но внутри компании в связи со сложившейся ситуацией в свое время было инициировано служебное расследование. И вот что удалось выяснить.
Смотреть галерею
STOP-ошибок в Windows 7 0x0000003b может встречаться несколько модификаций, например, 0x0000007b. Все они связаны с тем, что указанные драйверы некорректно обращаются к ячейкам оперативной памяти, а основной причиной такого явления называется слишком большое количество учетных записей на одном терминале. При частой смене пользователей и появляется ошибка 0x0000003b Windows 7 (x64). Решение этой проблемы, как уже понятно, и может состоять в уменьшении количества регистраций, однако в определенных ситуациях это не помогает, поскольку замешанными могут оказаться и другие системные компоненты, и пользовательские программы, при старте которых происходит инициализация буфера памяти. Далее рассмотрим основные варианты устранения этого сбоя.
Распространенные сообщения об ошибках в RegSvr32 failed with exit code 0x3
Эти проблемы K-Lite, связанные с RegSvr32 failed with exit code 0x3, включают в себя:
- «Ошибка программы RegSvr32 failed with exit code 0x3. «
- «RegSvr32 failed with exit code 0x3 не является приложением Win32.»
- «RegSvr32 failed with exit code 0x3 столкнулся с проблемой и закроется. «
- «Не удается найти RegSvr32 failed with exit code 0x3»
- «RegSvr32 failed with exit code 0x3 не может быть найден. «
- «Проблема при запуске приложения: RegSvr32 failed with exit code 0x3. «
- «RegSvr32 failed with exit code 0x3 не выполняется. «
- «Отказ RegSvr32 failed with exit code 0x3.»
- «Ошибка в пути к программному обеспечению: RegSvr32 failed with exit code 0x3. «
Обычно ошибки RegSvr32 failed with exit code 0x3 с K-Lite возникают во время запуска или завершения работы, в то время как программы, связанные с RegSvr32 failed with exit code 0x3, выполняются, или редко во время последовательности обновления ОС
Важно отметить, когда возникают проблемы RegSvr32 failed with exit code 0x3, так как это помогает устранять проблемы K-Lite (и сообщать в Codec Guide)


