Яндекс.диск
Содержание:
- Облако от Яндекса
- Сайты, которые бесплатно раздают облака
- Яндекс Диск
- 3. Dropbox
- Вход в приложении для компьютера
- Google Drive
- Как создать облако для хранения файлов
- Облако Яндекс.Диск
- Загрузка файлов
- Как зайти в облако со смартфона?
- Регистрация и установка Яндекс Диска
- Как создать Яндекс Диск и как им пользоваться
- Сервисы синхронизации и обмена файлами
Облако от Яндекса
Сайт Яндекс уже несколько лет раздает бесплатные «облака» всем желающим. Там можно хранить файлы и передавать их другим пользователям. Причем не только в рамках системы – можно получить ссылку, по которой любой человек сможет скачать файл. Кроме того, сервис даёт возможность настроить автоматическую загрузку фотографий с телефона, планшета и других устройств.
Называется всё это Яндекс.Диск. Чтобы получить себе такую штуку нужно просто зарегистрироваться в системе. А тем, у кого есть почта на Яндексе, облако доступно и без регистрации.
По утверждению создателей сервиса, срок хранения данных на нём неограничен.
Сайты, которые бесплатно раздают облака
Яндекс.Диск – облачный сервис от Яндекса. Если у Вас там есть почта, то у Вас есть и такой диск. Бесплатно и навсегда дается 10 ГБ.
Для получения Яндекс.Диска нужно открыть сайт yandex.ru и зайти в свою почту. Затем открыть вкладку «Диск» (вверху).
С Вами поздороваются и предложат скачать специальную программу на компьютер для удобной работы с Яндекс.Диском.
Лучше сразу этого не делать – ее всегда можно установить позже. Рекомендую закрыть это окошко и сначала научиться пользоваться Яндекс.Диском без программы.
Вот и все! Загружайте файлы, сортируйте их, делитесь, удаляйте. В общем, облако у Вас уже есть. На него даже уже загружены кое-какие файлы и папки с файлами для примера.
Эти файлы всегда можно удалить. Но рекомендую сначала немного с ними поработать. То есть использовать их в качестве учебных материалов.
Для дальнейшего доступа к Яндекс.Диску нужно проделать все те же самые шаги: открыть сайт yandex.ru, открыть свою почту, перейти во вкладку «Диск».
А можно установить и настроить специальную программу «Диск для Windows» и пользоваться облаком прямо со своего компьютера — не заходя на сайт yandex.ru
Облако Mail.ru – сервис от почтового сайта mail.ru. Бесплатно дается 8 ГБ.
Для получения этого добра нужно всего лишь иметь почтовый ящик mail.ru. Если он есть, то и облако у Вас тоже есть.
Чтобы в него зайти, нужно открыть сайт mail.ru и открыть свою почту. Затем вверху нажать на кнопку «Облако».
Откроется Ваш личный облачный сервис. В него уже загружены некоторые файлы для примера. Их можно удалить, а можно и оставить. В общем, Ваше облако уже готово к работе.
Можно им пользоваться прямо так, через почту, а можно скачать и установить специальное приложение (программу). Тогда облако будет доступно прямо с компьютера – на Рабочем столе появится ярлык для его моментального открытия.
Диск Google (Google Drive) – сервис, который «прикреплен» к почте gmail.com. Бесплатно выделяется 15 ГБ.
Чтобы в него попасть, нужно зайти в свой электронный ящик на сайте gmail.com. Затем нажать на картинку с маленькими квадратиками рядом с Вашим именем (вверху справа) и нажать на пункт «Диск».
Возможно, после этого Гугл задаст Вам пару вопросов. Чуть ниже, на картинках, показано, что ему следует в этом случае ответить.
После этого загрузится Ваше личное облако. На нем уже будет папка с несколькими файлами. Можно эту папку со всем содержимым удалить, а можно и оставить – как хотите.
Итак, диск готов к работе. Можно начинать закачку!
Открывается оно точно таким же образом – через почту. А можно установить специальную программу. Тогда оно будет доступно с Вашего компьютера.
Как мне показалось, это облако гораздо сложнее в использовании, чем все остальные. Не каждый разберется. Но есть определенные плюсы, которых нет в других сервисах. Например, прямо в нем можно создать документ, презентацию, таблицу, форму или рисунок.
То есть прямо в интернете откроется программа для создания файла нужного типа. Она достаточно проста и позволяет как создать файл, так и сохранить его на Google Диск, а также скачать на компьютер в нужном формате.
Такие программы можно использовать вместо Word, Excel, Power Point. Очень удобно, когда приходится работать за компьютером, на котором они не установлены.
Яндекс Диск
- Облако для хранения файлов Яндекс Диск от российской компании Яндекс, пользуется большой популярностью. Оно предлагает пользователям широкие возможности и имеет ряд особенностей:
- Чтобы получить больший объём памяти, нужно оформить подписку. Для этого следует пройти на главную страницу сайта, затем нажать кнопку «Купить подписку» на экране слева, под списком.
- Яндекс предлагает дополнительные 100 ГБ и 1 ТБ соответственно за 80 и 200 руб. в месяц. При оплате за год, трафик будет стоить дешевле.
- Приложение можно установить на Windows, Linux, OS X, Android, iOS.
- Как и Google Диск, облако Яндекс тесно связано с другими сервисами компании.
- Диск имеет полезные дополнения – программу для создания альбомов онлайн, сортировку фото, которыми можно поделиться в соцсетях, небольшой фоторедактор, а также антивирусное приложение, проверяющее контент на наличие угроз.
- Как и многие облачные хранилища, Яндекс Диск поддерживает поиск, синхронизацию, общие папки, ссылки и многое другое.
- Встроенные флеш-плейер и программа для просмотра файлов дают возможность читать книги без загрузки в устройство, смотреть видео, изображения, слушать музыку. Поддерживается, более 30 форматов, как в Google Диске.
- Можно делать скриншоты из приложения Яндекс Диск для ПК.
- В облаке Яндекс есть возможность сохранить все фото из многих социальных сетей. Для этого нужно кликнуть по папке в левом столбце «Фото из соцсетей». Откроется страница, где нужно выбрать значок и разрешить приложению Яндекс Диск войти в аккаунт.
Облако Mail.Ru
Портал Mail.ru открылся ещё в 1998 году. Сервис хранения информации от этой компании занимает первые места по популярности у русскоязычных пользователей. Виртуальное облако разделяется на персональное, для бизнеса, как у Google, а также для рабочих групп.
Для того, чтобы попасть в хранилище, нужно кликнуть «Войдите в облако» или «Зарегистрируйтесь».
Для начала работы необходимо ввести адрес электронной почты. Но если аккаунта ещё нет, то следует перейти с данного окна по регистрационной кнопке.
Услуги облака Mail.ru сопоставимы с предложением от Яндекс Диск и Google Drive:
- 1.Даётся в бесплатное пользование 8 ГБ облачного пространства. При необходимости его можно расширить от 64 ГБ до 4 ТБ, оплатив подписку от 75 руб. до 2690 руб. в месяц.
- 2. Функционирует на Windows, iOS, Androld и OS X.
- 3. Доступны различные приложения для редактирования или создания документов.
- 4. Установлена утилита, помогающая делать скриншоты.
- 5. Также, как Гугл и Яндекс, облако Mail.ru интегрировано с остальными службами сервиса – с почтой, соцсетями «Одноклассники» и «Мой мир».
- Хранилище имеет встроенный флеш-плейер, программу для просмотра файлов и включает немало функций. Это синхронизация, создание общих папок, поиск и многое другое.
3. Dropbox
Dropbox — облачное хранилище данных, позволяющее пользователям хранить свои данные на серверах в облаке и разделять их с другими пользователями в интернете. Его работа построена на синхронизации данных.
Некоторые «фичи» Dropbox:
- 256-битное шифрование AES и шифрование SSL;
- Лучшая в своем классе технология синхронизации;
- Интеграция с Microsoft Office 365;
- Неограниченное восстановление файлов и журнал версий;
- Ссылки доступа с паролем и сроком действия;
- Настраиваемые уровни доступа;
- Управление уровнями доступа и пр.
Тарифные планы Dropbox:
| Пакет | Месячная плата | Инфо |
|---|---|---|
| Базовый аккаунт | Бесплатно | 2 Гб |
| Dropbox Pro | 9.99 € | 1Тбайт |
| Dropbox Business | 10 € / пользователь / месяц | Столько места, сколько нужно, неограниченное количество восстановление файлов, управление доступом к файлу, настраиваемаые уровни доступа, приоритетная техническая поддержка, 14 дней триал бесплатно |
| Dropbox Enterprise | Цена зависит от необходимого функционала | Всё то же самое, что и в Dropbox Business, но на корпоративном уровне |
Может показаться, что 2 Гбайта дискового пространства маловато, у Dropbox есть целый ряд БЕСПЛАТНЫХ способов, помимо платных, с помощью которых можно постараться увеличить это пространство:
- +500 Мбайт за приглашенного друга (до 16 Гбайт) в базовом аккаунте + 1 ГБ за пригашение для Pro аккаунта.
- Но, это еще не все. Dropbox активно сотрудничает с разнообразными брендами и сайтами, с помощью которых можно получить еще дополнительное бесплатное пространство.
Внимание! Условия получения в Dropbox дополнительного пространства могут меняться, поэтому следите за аноносами Dropbox. Приложение Dropbox можно скачать и инсталлировать на PC, Mac, Linux или мобильное устройство
В отличие от основных конкурентов, при работе с Dropbox редактированные файлы не копируются полностью на сервер — осуществляется передача только измененной части, предварительно сжатой. Считается, что именно этот факт во многом объясняет известную оперативность работы с Dropbox, по сравнению с аналогами
Приложение Dropbox можно скачать и инсталлировать на PC, Mac, Linux или мобильное устройство. В отличие от основных конкурентов, при работе с Dropbox редактированные файлы не копируются полностью на сервер — осуществляется передача только измененной части, предварительно сжатой. Считается, что именно этот факт во многом объясняет известную оперативность работы с Dropbox, по сравнению с аналогами.
Недостатки Dropbox
Главным недостатком Dropbox можно считать подход к выбору папок для синхронизации. Фактически приложение следит за содержимым только одной папки — Dropbox.
Кроме того, в июле 2014 в своем интервью изданию The Guardian известный Эдвард Сноуден сделал заявление, которое может существенно пошатнуть доверие к Dropbox. В частности, он сказал, что Dropbox не в полной мере заботится о конфиденциальности данных пользователя и даже напрямую участвует в глобальной системе слежке PRISM.
Однако, не все специалисты по безопасности согласны с таким заявлением. Кроме того, использование Dropbox в связке с BoxCryptor, который надежно шифрует файлы перед синхронизацией их с облаком, обеспечивает конфидициальность данных в Dropbox.
Сайт Dropbox: http://www.dropbox.com
Вход в приложении для компьютера
После того, как приложение Яндекс Диск установлено, в нем требуется пройти авторизацию. Диск привязан к определенному аккаунту и без авторизации пользоваться им не получится. Кроме того, именно благодаря привязки облака к одному аккаунту, можно синхронизировать файлы на различных устройствах. Для входа в приложение необходимо:
- Запустить программу на компьютере.
- Ввести логин и пароль. Сделать это можно только онлайн. Следует предварительно проверить доступ к интернету.
- Нажать на кнопку «Войти».
Автозагрузка фотографий с телефона
Для того чтоб настроить автоматическую выгрузку снимков с телефона в облачное хранилище от Яндекс, требуется:
- Запустить приложение на телефоне и проверить, что авторизация там пройдена под тем же логином, что и на компьютере.
- Кликнуть по трем черточкам, которые находятся в левой части экрана.
- Перейти в настройки приложения Яндекс.Диск.
- Сдвинуть ползунок напротив «Безлимитная автозагрузка».
Таким образом пользователь сможет экономить место на свой смартфоне и иметь возможность получить доступ к фотографиям с абсолютно любого устройства. Например, чтобы просмотреть снимки со смартфона компьютере, требуется открыть папку «Фотокамера».
Доступ к папкам для других пользователей
Огромное преимущество Яндекс Диска заключается в том, что пользователи могут давать ссылку на определенные папки другим пользователям. Не нужно отсылать файлы с помощью электронной почты или мессенджеров. Для того чтобы открыть доступ к папкам для других пользователей, необходимо:
- Запустить приложение Яндекс.Диск на компьютере.
- Кликнуть правой кнопкой мыши по папке, к которой требуется открыть доступ.
- Выбрать из выпадающего списка копку «Скопировать ссылку».
- Отправить ссылку другому пользователю.
Покупка дополнительного места
Сейчас люди ежедневно делают огромное количество фотографий, снимают видео, скачивают файлы из интернета. Всё это занимает много места на компьютере. В том случае, если человек занимается профессиональной съемкой, то просто невозможно довольствоваться только памятью ноутбука, а 10 Гб в облачном хранилище ничего не решат. К счастью, любой пользователь сервисов от Яндекс может купить дополнительное место на Диске. Чтоб это сделать, требуется:
- Запустить приложение и нажать на кнопку «Купить еще».
- Выбрать тариф и нажать «Подписаться».
- Ввести данные карты для оплаты и нажать «Оплатить».
На данный момент есть возможность получить дополнительные 100 Гб за 67 рублей в месяц и 1 Тб за 200 рублей в месяц. Если оплата не будет внесена вовремя, то пользователь не сможет пользоваться дополнительным пространством на диске. В том случае, если хочется получить еще свободного пространства, но не хочется за него платить, то можно завести еще несколько аккаунтов и получить на каждом по 10 Гб. Проблема такого варианта состоит в том, что все аккаунты не будут связаны между собой и требуется помнить данные для авторизации для каждого.
Получить доступ к диску виртуальному без регистрации не получится. Файлы конкретного пользователя хранятся на его аккаунте, а значит такой аккаунт обязательно должен быть. Пройти регистрацию достаточно просто, для этого даже необязательно использовать реальные данные. Кроме того, пользователь регистрируется сразу и в других сервисах Яндекс, ведь доступ к ним осуществляется по одним и тем же данным по электронной почте.
Новый Я.Диск полностью на русском языке, поэтому трудностей с его использованием точно не должно возникнуть. У облачного хранилища простой и понятный интерфейс, с которым может разобраться любой человек. В том случае, если возникнуть какие-то трудности, то можно обратиться в службу поддержки Яндекса.
Google Drive
Это мой фаворит. Пользуюсь Google Drive уже не один год и вполне доволен. В бесплатной версии диска доступно 15 гигабайт, что для документов, каких-то картинок и простеньких лендингов достаточно. Но если вы любите фотографировать, то вам бесплатной версии будет мало.
Отдельного клиента в Google Drive нет. В дереве быстрого доступа есть папка с названием диска, где и лежат все файлы.
Приложение довольно удобное. Вам сначала показывают все папки, а потом остальные файлы. Если вам нужно переместить документ в какой-то каталог, то сделать это можно простым перетягиванием, как и на компьютере.
Фотографии в нём смотреть, конечно, неудобно. Но для этого у Google есть своё приложение «Фото».
После установки Google Drive у вас в папке появляются ссылки на Google Docs. Открыть их можно только в браузере, а в Word или LibreOffice, естественно, нельзя. Но это сильно упрощает навигацию. Единственное, хочется сказать, что при создании документа нельзя указать, в какой папке он должен лежать. Сделали документ > написали что-то внутри > переместили в нужную папку.
Отмечу, что если вы вдруг решите поменять Google Drive на что-то другое, то не удаляйте и не перемещайте ссылки на документы. Вы можете их скопировать в другое облако, но если Google видит, что ссылок нет в диске, то он полностью удаляет документ. В такую ситуацию попал дизайнер интерфейсов Илья Бирман. Из-за этого ему пришлось просить техподдержку Google вернуть последнюю сохранённую версию диска.
Ещё одна проблема: Google Drive не всегда синхронизирует файлы. За несколько лет использования диска у меня такое случалось раз или два. Подводило не сильно, но имейте в виду: вам придётся следить за синхронизацией файлов в Google Drive.
Как создать облако для хранения файлов
А Вы знали, что в 2014 году каждый третий пользователь сети интернет задумывался над тем, чтобы создать облако для хранения файлов, и лишь каждый четвертый действительно им пользоваться? Сейчас виртуальные хранилища получили широкое распространение и фактически каждый юзер пользуется каким-либо облачным сервисом. И почти 87% из этих пользователей, отвечая на вопрос о преимуществах использования облака, в числе первых трех отмечает именно простоту и удобство создания.
Поэтому давайте вместе рассмотрим вопрос, как создать облако для хранения файлов в различных сервисах.
Шаг 0. Выбираем облачный сервис
Как Вы наверняка уже поняли из статьи: «Что такое облако в интернете и как им пользоваться», виртуальный (облачный) сервис — это не какое-то конкретное место, у которого есть физический адрес. Это пространство в интернете, созданное большим количество серверов, объединенных под логотипом одного бренда (Google, Yandex или iCloud, например).
Поэтому первый шаг, который делает пользователь на пути к созданию облака, — это выбор сервиса, который будет Вас вести и координировать. И выбрать есть из чего. Самые популярные облачные хранилища:
Яндекс предлагает 10 Гб бесплатного объема. Отслеживать заполняемость Вы сможете благодаря шкале в левом нижнем углу Вашего аккаунта. Выглядит она следующим образом:
Если этот объем для Вас является недостаточным, Вы можете увеличить его в любой момент либо до 100 Гб либо до 1 ТБ. Стоимость подписки будет зависеть от того, на какой срок Вы хотите увеличить объем: на месяц (80 рублей за 100 Гб или 200 рублей в месяц за 1 ТБ) или на год (67 рублей в месяц за 100 Гб и 167 рублей за 1 ТБ).
Google.Диск. Для каждого пользователя предоставляется 15 Гб бесплатного пространства. Увеличить его можно до 15 или 100 Гб, а также до 1, 10, 20 или 30 ГБ. Стоить это будет за 100 Гб 139 рублей в месяц (или 1390 за год),а за 1 ТБ — 699 рублей в месяц (и 6990 за год). Цены вполне сопоставимые с мэйл.
Dropbox бесплатно при первоначальной регистрации предоставляет 2 Гб памяти. Что выгодно отличает этот сервис от других, Вы можете увеличить предоставляемое пространство бесплатно за счет заполнения профиля и приглашения к использованию родных и близких. Если и этого объема Вам не хватит, то Вы можете приобрести 1 ТБ и больше. Стоить это приобретение будет 9,99$ за месяц или 99$ за год при разовой покупке.
Icloud и многие-многие другие.
Как создать облако в Яндекс?
Создать облако для хранения файлов (фото, видео, документов) бесплатно на Яндекс очень просто. Для этого Вам нужно зарегистрироваться в системе, если у Вас пока еще нет почтового ящика там. Для этого:
- Откройте гл. страницу yandex.ru.
- Справа вверху нажмите ссылку «Завести почту».
Внимательно заполните форму.
Если ящик уже есть, авторизуйтесь. Для этого нажмите кнопку «Войти» и укажите свой адрес и пароль. Облако для хранения файлов будет создано автоматически вместе с ящиком.
Как перейти в него:
- Справа наверху найдите свой логин (адрес эл. почты) и нажмите на него.
- В выпавшем меню выберите «Мой диск».
Вы попадете в инструмент управления файлами. Здесь можно загружать, удалять, открывать доступ пользователям. Вам доступны архив, корзина, история. Создавайте новые папки, копируйте файлы, можно работать с офисными документами.
Как создать облако в майле
Для того, чтобы создать облако в Майл.ру, также никаких особых навыков не требуется. В целом вся инструкция очень похожа на руководство по работе в Яндексе:
- Зайдите на страницу mail.ru.
- В правом углу нажмите «Регистрация».
Заполните форму и получите адрес.
Авторизуйтесь.
Автоматически вам будет выделено пространство под хранилище. Открыть его можно, нажав на значок облака в верхнем меню.
Инструменты в целом аналогичны другим сервисам.
Как создать облако в Гугле?
Если Вы активный пользователь на базе Андроид, создать облако для хранения файлов Гугле (Gmail) для Вас не составит труда. Мало того, скорее всего, Вы уже знакомы с ним. Так как при первичном включении устройства, Вам предлагается создать свой аккаунт именно в гугле. Для этого вам также понадобится зарегистрировать почтовый ящик.
После авторизации нажмите значок с точками слева от буквы в цветном круге, которая появится справа в верхнем углу. Это главное меню сервисов Гугл.
Выберите треугольник с подписью «Диск».
Откроется область, в который вы увидите слева инструменты, а в центре содержимое вашего хранилища. Функции такие же, как в Яндекс.
Облако Яндекс.Диск
Все действующие площадки, включая мобильные платформы (Яндекс.Диск для Андроид, Windows Phone, iOS) могут спокойно взаимодействовать с данным облачным диском. Для хранения личных данных вы получаете свои первые 3 Гбайта.
В дальнейшем данное пространство можно расширить до 10 Гбайт. Есть возможность воспользоваться реферальной программой, где за каждого клиента вам скидывается по 0,5 Гбайт.
Прежде чем загрузить на Яндекс Диск набор различных файлов, зарегистрируйте почтовый ящик на данном сервисе.
После регистрации хранилище файлов Яндекса будет значиться в строке панелей личной почты. Теперь остается Яндекс Диск открыть, и попасть на файлы виртуальной «копилки».
В вашем распоряжении имеется разнообразный набор папок для загрузки личных документов. Именно на данной странице есть возможность скачать Яндекс Диск на компьютер.
Причем, как было отмечено выше, приложение Яндекс Диск впишется в любую установленную платформу Windows. Устанавливая программу Яндекс Диск, вам предложат установить элементы Яндекса в окошке установочного пакета.
Не торопитесь это делать. Лишнее согласие поставить галочки замедлят процесс работы компьютера.
Стоит Яндекс Диск установить на компьютер, как в области уведомлений персонального устройства появится ярлык приложения и инструмент скриншоты Яндекс Диска на рабочем столе.
Таким образом, помимо виртуального «облака», у вас появится аналогичный набор скопированных файлов и редактор скриншотов в наборе программ компьютера.
Первым делом стоит ввести логин и пароль в окошке нового приложения. Они идентичны данным почтового ящика на Яндексе. По окончании регистрации Яндекс Диска будет сделана синхронизация готовых файлов с вашим компьютером.
Хотелось бы заметить, что данный вариант работы с файлами удобен, где бы вы ни находились. Залить на Яндекс Диск документы и создать новые папки в интерфейсе сервиса не составит особого труда любому пользователю.
Наличие готовых папок на странице сервиса можно увеличить, в зависимости от желания и специфики работы за компьютером.
Бонусы программы Яндекс.Диск
Хотелось бы заметить, что Яндекс любому зарегистрированному пользователю и подключенному к системе Яндекс.Диск дарит в честь годовщины личного почтового ящика выделенный размер свободного пространства.
Вы получите ровно столько Гбайт, сколько лет стукнуло вашей почте. Небольшой бонус, но приятный.
Таким образом, при рассмотрении подобных облачных хранилищ приложение Яндекс диск и вся структура «облака» по своим показателям лидируют, оставив за бортом иные хранилища файлов.
У меня лично два Яндекс.Диска на разных емайлах забиты под завязку. Удобно, практично, ясный интерфейс, поэтому могу рекомендовать к применению.
Загрузка файлов
Теперь нужно поговорить о том, как скинуть на Яндекс.Диск нужный вам файл. Это может быть как музыкальная композиция, так и видеоролик или фотография, и порядок действий от этого не меняется. Сначала разберем, как сделать это с помощью веб-версии сервиса. Потребуется лишь:
- Открыть браузер и перейти на страницу disk.yandex.ru.
- Нажать на ссылку «Выбрать» или просто перетащить в указанную область файл из проводника Windows.
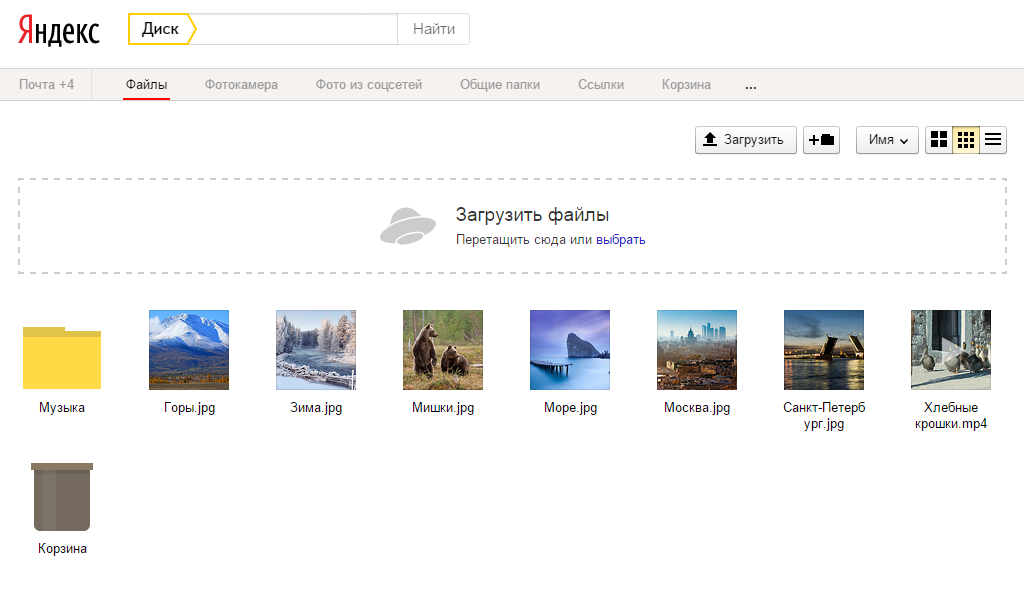
Отправка контента в облако с телефона также не должна вызвать у пользователя проблем. Нужно лишь:
- Запустить апплет на телефоне.
- Нажать на кнопку «+» и выбрать нужный документ из памяти устройства.
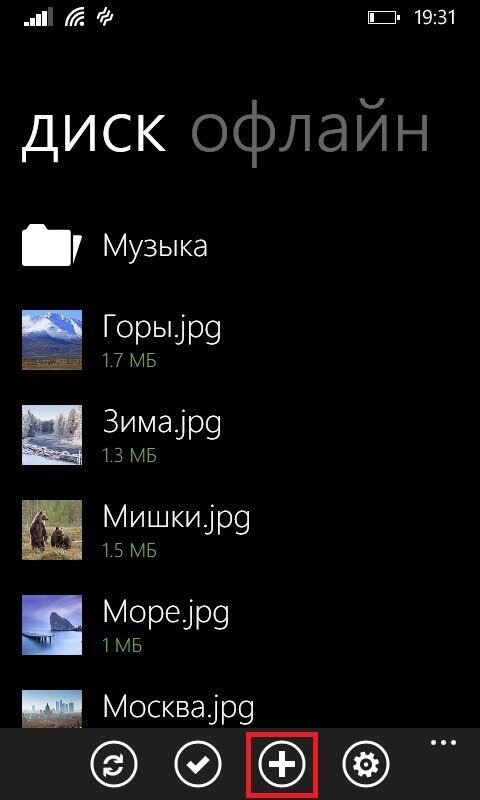
Как зайти в облако со смартфона?
Рассматривать здесь пример установки приложения на ПК я не буду — это делается аналогично с облаком от Мэил Ру. А вот более интересный способ — войти в хранилище данных с мобильника. Специальной программы для телефона здесь не предусмотрено, однако мы все же можем это сделать при помощи уже рассмотренного нами универсального проводника для Android, с которого можно подключаться и заходить в папки как сетевых устройств, так и облака — речь идет об ES Проводнике. Если помните, через него мы подключались к файловому серверу в локальной сети.
Запускаем эту программу и открываем вкладку «Облачное хранилище»
Нажимаем кнопку «Создать» и выбираем из списка поддерживаемых сервисов Яндекс Диск.
Далее вводим логин и пароль от почты на Яндексе.
Подключаемся, заходим в диск и видим все размещенные на нем папки и файлы. К сожаленью, здесь нет возможности автосинхронизации, как на мейле — можно только зайти в свой Диск и скачать или загрузить вручную.
Вот так просто и бесплатно можно получить огромный виртуальный диск в облачном хранилище данных, причем бесплатно. Зарегистрировавшись же в нескольких сервисах сразу, вы получите столько места, сколько вам на ближайшие несколько лет точно хватит — пользуйтесь!
Регистрация и установка Яндекс Диска
Ничего сложного нет. Нужно лишь следить за занимаемым местом. Добавляйте новые файлы на диск, освобождайте свои гаджеты. Пользуйтесь безлимитом загрузок, доступным с телефона.
Стать владельцем Диска на Яндексе может каждый. В том случае, если у вас нет почты на Yandex, ее необходимо создать. Все предельно просто – заходите в одноименный поисковик и в правом верхнем углу находите надпись “Завести почту”.
Регистрация стандартная. Необходимо указать свою фамилию, придумать пароль и ввести номер мобильного телефона. После подтверждения номера телефона нажмите на желтую кнопку “Зарегистрироваться”. Теперь у вас есть почта на Yandex.
Веб-интерфейс
Веб-интерфейс сервиса вас ничем не затруднит. Тут все элементарно. Интерфейс похож на проводник Windows. Зная тонкости работы на компьютере, пользоваться этим облачным хранилищем очень легко.
Работу начинаем с Яндекс Почты. В той самой строке меню, которая находится вверху, открываете свой Диск. Чтобы скопировать нужный файл, зайдите в пункт меню, который называется “Файлы”.
Вы сможете создать текстовый документ, таблицу, презентацию или альбом. Нужно лишь кликнуть правой кнопкой мыши по любой точке папки, которую открыли. В появившемся окне выберите функцию в зависимости от того, что хотите сделать.
В случае, если выбран вариант “Новая папка”, обязательно придумайте название, чтобы ничего не перепутать.
То, что вы хотите сохранить в созданную папку, прекрасно копируется с компьютера при помощи простого перетаскивания. При перетаскивании поместите файл в окно, которое приглашает загрузить файлы на Яндекс Диск.
Обратите внимание – перетаскиванием можно воспользоваться лишь в случае, когда размер файла не превышает 2 ГБ. Если хотите скопировать какой-то огромный файл (например, фильм), воспользуйтесь загрузчиком Windows
Компьютер
Находясь на своей странице в почте, обратите внимание на меню сверху и найдите в этом меню надпись “Диск”. Она-то нам и нужна!. На открывшейся странице предлагается скачать Диск
Есть версии для Windows, macOS, Linux. Смело нажимайте на желтую кнопку
На открывшейся странице предлагается скачать Диск. Есть версии для Windows, macOS, Linux. Смело нажимайте на желтую кнопку.
После того как приложение скачается на ваш компьютер, запустите только что скачанный установщик и следуйте инструкциям.
После запуска установщика на вашем экране появляется меню. Нужно немного подождать, до тех пор пока зеленый индикатор установки не покажет 100 %.
Следующее меню сообщит, что установка завершена. Предстоит синхронизировать Диск с компьютером. В трее появится значок летающей тарелки. Вход на Яндекс станет не обязателен – с помощью этого значка вы сможете управлять всеми функциями.
При настройке Диска вписывайте свой логин на Яндекс Почте. Вводится название электронной почты, которую вы только что создали. Замечу: вводите текст названия, до литеры “@”. Пароль во второй строке меню требуется тот, который также принадлежит вашей Яндекс Почте.
Нажимайте на кнопку “Войти”, теперь при наведении на значок летающей тарелки в панели инструментов увидите надпись “Синхронизирован”. Это означает, что ваш Диск теперь подключен к компьютеру.
Диск автоматически создаст на компьютере папку, в которую загрузит файлы, содержащиеся в облаке. В том случае, когда необходимо избежать подобного, настройте процесс синхронизации в системном трее. Отключите синхронизацию в настройках.
Файл, синхронизированный с компьютером, помечается зеленым значком с галочкой. Это означает, что любые изменения, которые производят с ним на компьютере, произойдут также и на сервере Яндекс.
Теперь вы стали полноправным владельцем. Каждому пользователю приложения бесплатно дается 10 ГБ свободного места на диске.
Вместимость диска увеличивается с течением лет. Чем дольше пользуетесь почтовым ящиком, тем больше информации он вмещает. Например, мой почтовый ящик на Yandex уже довольно стар. Он вмещает 48 ГБ.
Мобильные устройства и Smart TV
Уже упоминалось, что облачное хранилище Яндекс Диск работает и на планшете, и на смартфоне, и даже на телевизоре. Как установить приложение? Процесс установки очень прост.
Найдите Яндекс Диск в магазине приложений Google Play или App Store мобильного устройства. Установка стандартная – вам понадобятся лишь адрес и пароль электронной почты.
Чтобы воспользоваться облачным хранилищем на своем телевизоре LG с функцией Smart TV, необходимо отыскать Яндекс Диск в его магазине приложений. Все остальные действия вам теперь уже известны.
Как создать Яндекс Диск и как им пользоваться
Чтобы создать Яндекс Диск нужно зайти на сайт https://disk.yandex.ru. Далее увидим оранжевую кнопку Завести Диск. Нажимаем на нее и здесь нам предлагают зарегистрироваться.

Указать Имя, Фамилию, Логин, Пароль и номер мобильного. В дальнейшем вам это пригодиться для использования других сервисов Яндекса.

Если же у вас уже есть аккаунт на Яндексе, то здесь регистрироваться не нужно, просто нажимаем на кнопку войти.
Теперь можно наслаждаться сервисом. Загружать файлы, создавать презентации, таблицы, текстовые документы.


Все хранится на сервисах Яндекса, а вам предоставляют целых 14 ГБ и никакой загрузки вашего устройства.
Можно скачать на компьютер специальную программу Диск 3.0 для Windows. Вам могут предложить другую, в зависимости от операционной системы, на которой вы работаете.

Скачав ее на ваш рабочий стол, можете выполнять те же функции, все также хранится на серверах Яндекса, будет полная синхронизация, что очень удобно.
Еще одним хорошим дополнение будет то, что в нее интегрирована программа по скриншотам с рабочего стола. Теперь, чтобы сделать скриншот рабочего стола, так же нажимаем клавишу «PrtSc» и открывается та самая программа редактор.
Есть также приложение Яндекс Диск. Все фотографии легко перенести на компьютер с помощью приложения.
Сервисы синхронизации и обмена файлами
| Сервис | Описание |
| Яндекс.Диск | Бесплатный сервис для хранения файлов и папок с защитой и возможностью расширения облачного пространства. Яндекс.Диск, как и Google Drive, интегрирован с другими сервисами, в частности, с Яндекс-почтой, и имеет ряд полезных дополнений. |
| Облако Mail.Ru | Облачное хранилище файлов с доступом к виртуальному диску и необходимыми для такого сервиса функциями. Занимает одно из ведущих мест в рейтинге файловых хранилищ в России. По набору возможностей оно сопоставимо с Google Диск и Яндекс.Диск. Есть приложения для создания и редактирования документов, утилита для получения снимков экрана. Сервис интегрирован с другими проектами Mail.ru. Преимущества — высокая скорость загрузки и выгрузки данных для российских пользователей, есть клиенты практически под все платформы, включая мобильные операционные системы, поддержка выборочной синхронизации папок и файлов в папке. |
| OneDrive | Сервис Microsoft для хранения и синхронизации файлов между устройствами при подключении к интернету. Можно расширять емкость. В OneDrive удобно обмениваться документами Microsoft Office 365 и редактировать их через сервис Office Online. Особенностями сервиса можно считать интеграцию с почтой Hotmail и поисковиком Bing. |
| Google Диск | Облачное хранилище с опцией многопользовательского доступа к файлам и их совместного редактирования. Сервис интегрирован с офисным пакетом Google Docs, где можно редактировать документы с одной учетной записи или нескольких аккаунтов одновременно. Встроенный клиент для Windows имеет стандартные настройки, можно выбрать отдельные папки или жесткий диск для синхронизации, ограничить скорость загрузки и сменить аккаунт для пользования сервисами Google. |
| Dropbox | Сервис для автоматической синхронизации файлов любых размеров. Есть продвинутые настройки приложения для ПК, включая синхронизацию отдельных папок и настройку скорости загрузки и выгрузки файлов, инструменты для организации работы пользователей с данными в облаке. Отличие от большинства сервисов — хранение разных версий файлов без использования места в облаке, а также применение метода DeltaSync: на сервер передается не весь объект, а только измененная часть, что уменьшает трафик. |
| КРОК Диск | Удобный и безопасный сервис корпоративного класса для обмена файлами. |
| Brandquad | Централизованная система создания, хранения и распространения коммерческого контента. |
| iSpring Cloud | Просмотр презентаций PowerPoint онлайн с любых устройств. |
| Mega (Megasynk) | Облачное хранилище с большим объемом бесплатного дискового пространства — 50 Гб. Другие особенности — сквозное шифрование данных (ключ не хранится на сервере) и открытый исходный код. Приложение на ПК поддерживает слежение за любыми папками, настройку пропускной способности, исключения загружаемых файлов по типу и размеру. |
| Samsung Cloud | Сервис для владельцев смартфонов и планшетов Samsung. Предназначен для хранения резервных копий данных с мобильных устройств — мультимедийного контента, файлов ОС и пр. |
| Apple iCloud | Бесплатный сервис, интегрированный с другими службами Apple. Сервис предназначен для хранения резервных копий данных с iPhone, iPad и iPod, а также пользовательских медиафайлов, почты и документов (они автоматически синхронизируются с содержимым iCloud Drive). |
| Baidu Cloud | Для России не адаптирован, но предоставляет пользователям терабайт бесплатного дискового пространства. Требует установки мобильного приложения Baidu Cloud на телефон или планшет. |
| Yunpan.360 | Этот сервис китайской компании Qihoo 360 Technology также предлагает 1 Тбайт для новых пользователей и еще 2,6 Тб при установке мобильного клиента. Для российских пользователей местонахождение серверов в Китае означает низкую скорость. Хорошо реализована русификация клиента. Есть сохранение историй версий, область, защищенная паролем, система обмена файлами, воспроизведение видео и аудио, ПО под разные ОС и мобильные платформы. |
| 4shared | Сервис предназначен для обмена файлами общим объемом до 15 Гб при бесплатном подключении. Есть автоматизация загрузки файлов из GoogleDrive, DropBox и Gmail, развитые функции расшаривания файлов и поддержка протокола WebDev. |
| MediaFire | В бесплатном пакете предлагается 10 Гб. Есть версии для ПК на разные платформы и мобильные приложения. Интеграция с соцсетями (Facebook, Google+, Twitter) и почтой позволяет открывать доступ к объектам другим пользователям. |
| OziBox | Также дает 10 Гб в подарок. Есть клиент для ПК с минимумом настроек и Web-интерфейс. |


