Aomei backupper
Содержание:
- Choose Appropriate AOMEI OneKey Recovery Product
- Paragon Backup & Recovery
- 1. Бэкап
- Aomei Backupper
- Awards & Testimonials
- AOMEI Partition Assistant
- Restore FAQs:
- Q: You received the following messages when you do restore or clone: “Failed to add boot configuration, cannot enter Restart Mode. Please make a bootable disc by clicking «Tools» -> «Create Bootable Media» and boot from a CD/DVD to realize the restore operation.” Or “Failed to create the Windows PE bootable ISO image, the operation cannot proceed. Please try to make the Windows PE bootable ISO image by clicking “Tools”-> “Create Bootable Media”.”
- Q: You received the message: “Because the system partition exists in a dynamic disk or the image file exists in a dynamic volume. You can go to Tools-> Create Bootable Media and make a Windows PE bootable CD (not Linux Bootable CD) and try again.” when you do restore.
- Резервное копирование в AOMEI Backupper
- Why Use AOMEI Backupper System Restore?
- How to Restore System with AOMEI Backupper?
- 3. Зеркалирование
- General FAQs:
- Macrium Reflect Free
- Email Notification FAQs:
- BackUp Maker
Choose Appropriate AOMEI OneKey Recovery Product
There are three editions of AOMEI OneKey Recovery which can meet your different needs.
-
AOMEI OneKey Recovery Professional
Easiest system backup and recovery tool. Create your own factory recovery
partition with a few clicks
and perform factory image restore via “F11” or “A” key.Single License (1 Computer)
Family License (4 Computers)
$29.95
$39.95Lifetime Upgrades
Buy Now
-
AOMEI OneKey Recovery Technician
Powerful one key recovery program for companies. It can be used to protect
unlimited
computers within one company and provide billable technical service for clients.Single License (1 Computer)
Family License (4 Computers)
$499.00
$699.00Lifetime Upgrades
Buy Now
-
AOMEI OneKey Recovery Customization
Comprehensive one key recovery solutions for enterprise users. The greatest part
is
that it allows you to customize user interface (UI), including logo, texts, links, and images,
etc.Single License (1 Computer)
Family License (4 Computers)
$999.00
$1299.00Lifetime Upgrades
The «Lifetime Upgrades» license ensures that you’re entitled to upgrade for FREE
to any later new versions that we release after you buy. No annual billing or
renewal cost. The license also includes free perpetual technical support.Buy Now
Tips:
To learn more the differences between different editions, please refer to edition comparison.
Paragon Backup & Recovery
Бэкапер предназначен для резервирования данных компьютеров, которые работают под MacOS и пользовательскими версиями Windows. Серверную Винду бэкапить с помощью софта компании Paragon не получится. В функционал проги входит создание образа диска для восстановления системы и резервирования, которое можно выполнять с заданной периодичностью: ежедневно, ежемесячно, по событию. Доступны 3 разновидности бэкапа: полный, инкрементный, дифференциальный. Выбор зависит от желаемой скорости резервирования, наличия свободных мегабайт и прочих факторов.
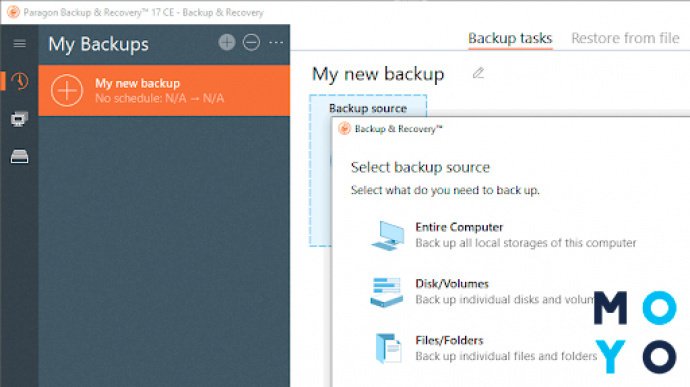
Можно выбрать срок хранения бэкапа. По умолчанию данные хранятся, пока не будут удалены пользователем. Кроме того, настраивается уровень сжатия архивов, возможна установка пароля. Можно резервировать все диски ПК, делить бэкап на части. Детище фирмы Paragon относят к лучшим программам для систематического резервного копирования файлов во многом из-за авторитета компании-разработчика.
Реанимируем винчестер: Как вылечить жесткий диск (HDD) и исправить битые сектора: 7 хороших программ для диагностики
1. Бэкап
Бэкап, он же резервное копирование – это создание снимков состояния разделов Windows, разделов или отдельных папок с нашими данными. Запечатлённая в снимках информация в будущем может быть восстановлена из этих снимков. Если что-то случается – например, Windows перестаёт корректно работать, вообще не загружается или теряется наша важная информация, мы просто восстанавливаем всё это из бэкапа.
У бэкапа есть слабые места:
• Плановое создание резервных копий нагружает систему. В лучшем случае системными фоновыми процессами, в худшем, когда хранилищем указан тот же диск, на котором установлена Windows – нагрузкой диска операцией записи;• Скопление резервных копий требует либо периодического нашего вмешательства для их удаления, либо использования функциональных программ-бэкаперов с возможностью применения схем автоматического удаления старых копий;• Родной механизм создания бэкапа Windows оставляет желать лучшего, а толковые программы-бэкаперы – это обычно платные сторонние продукты;• Если Windows перестанет загружаться, без ранее созданного Live-диска программы-бэкапера потребуется участие второго компьютера.
Некоторые из этих недостатков условны. Так, на сегодняшнем рынке софта представлено немало толкового ПО для резервного копирования Windows, которое в базовых бесплатных редакциях предлагает весь необходимый для обывательских нужд инструментарий. В числе таких программ, например, AOMEI Backupper и EaseUS Todo Backup. Штатный системный бэкап не имеет гибких настроек, его образы резервных копий занимают много места на диске, тем не менее это вполне рабочий механизм, который может восстановить Windows в случае её сбоя.

Главное преимущество системного бэкапа – возможность отката системы к рабочему состоянию из прошлого. А чтобы это прошлое не было чрезмерно далёким, без наших недавних данных, все более-менее стоящие программы-бэкаперы могут предложить возможность автоматического освежения основной (полной) резервной копии обновлениями в виде неполных копий – инкрементных и дифференциальных. Последние экономят место на диске, при этом обеспечивают откат системы к различным её состояниям во времени.

Aomei Backupper
Продукт компании Aomei по функционалу напоминает бэкапер Todo, только у него более современный дизайн. Еще одна сильная сторона Aomei — наличие русификатора, необязательно ограничиваться исходной английской версией. В функции софта входит:
- Резервирование и восстановление дисков Windows, разделов, отдельных файлов.
- Начиная с 5-ой версии, для пользователей бесплатного софта доступна технология Universal Restore, позволяющая переносить Винду на другой ПК.
- Можно делать полное, инкрементное, дифференциальное копирование; запускать бэкап Винды, не прекращая работу с документами, различными прогами; выбирать степень компрессии копий (нулевая, средняя, высокая).
- Клонирование дисков/разделов.
- Синхронизация файлов.
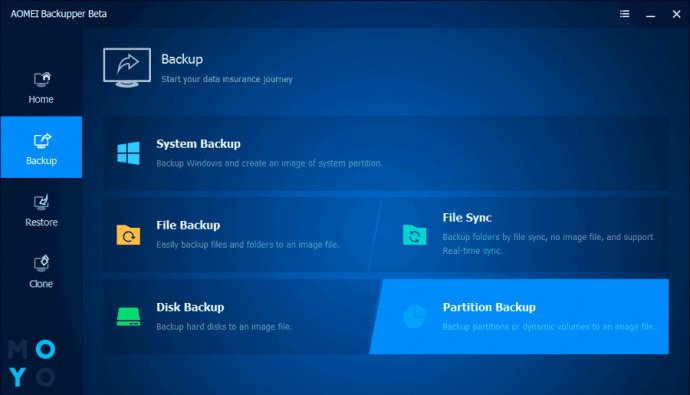
Aomei Backupper — программа для быстрого создания бэкапов Windows, которая сочетает в себе продвинутый дизайн и функциональность. После установки русификатора с ней приятно работать.
Выбираем бренды винчестеров: ТОП-5 лучших производителей внутренних жестких дисков (HDD)
Awards & Testimonials
Most awarded, highly recommended. Do this because we know the importance of
data
safety. But don’t just take our word for it.
AOMEI Backupper Professional provides an intuitive
user
interface through which you can easily navigate to any tool.
AOMEI Partition Assistant Standard Edition would
seem to be the
most powerful and capable freeware disk partition utility we’ve tried.
AOMEI OneKey Recovery Creates a Custom Windows Recovery
Partition
Windows…If you’d like to create your own recovery partition, AOMEI adds that backup
function
to any PC.
AOMEI Centralized Backupper (ACB) is a great centralized backup
software, and you can use one computer on a network to start, schedule, and monitor
backup
jobs on the computers that are running the Agent install.
AOMEI MBackupper is an excellent backup software
which
can replace
iCloud and iTunes. In addition to iPhone, you can also backup and
restore iPad and even
iPod. AOMEI MBackupper is a professional iPhone data backup tool
designed to
avoid any data
loss.
See all awards
Evans
I wish to inform you that AOMEI Backupper is the
best backup
software I have used. I installed Win AIK, then created a USB boot
device and did a backup
to system partitions, and it worked perfectly.
Nicholas Stein
First I want to say how much I appreciate your
partition
manager. I have used many other
software to try to move partitions around and they never quite work for
me. As a system
admin, partitions are always painful and you have made my life easier.
Ranjit Musa
With AOMEI Centralized Backupper, we feel like we have a great
solution to manage a large number of clients within local network, protects them in a
comprehensive manner, and also makes it easy for us.
Geo Deraedt
AOMEI Onekey Recovery is amzing and you all should be
congratulated
for the fantastic work. It is not an inconvenience at all. It is a lifesaver indeed.
Kenneth Toy
AOMEI MBackupper backs up my photos to another
iPhone
with three steps
in several
seconds. I think it is a great program reliable and easy to use.
See all testimonials
AOMEI Partition Assistant
Easy and comprehensive hard disk partition manager to partition hard drive safely and migrate OS to
SSD without losing data.
For Windows PC
Windows 10, 8.1, 8, 7, Vista, XP.
-
AOMEI Partition Assistant Standard FREE
- Freeware
- For free users
32.34 MB | v.9.4
-
AOMEI Partition Assistant Professional
- Demo Version
- For home & small business
Free
Download27.26 MB | v9.4
For Windows Server & PC
Windows 2003, 2008 , 2011, 2012 , 2016, 2019,10, 8.1, 8, 7, Vista, XP.
-
AOMEI Partition Assistant Server
- Demo Version
- For home & small business
Free
Download27.26 MB | v.9.4
-
AOMEI Partition Assistant Unlimited
- Demo Version
- For enterprise users
Free
Download27.26 MB | v9.4
-
AOMEI Partition Assistant Technician
- Demo Version
- For service providers
Free
Download27.26 MB | v9.4
Restore FAQs:
Q: You received the following messages when you do restore or clone: “Failed to add boot configuration, cannot enter Restart Mode. Please make a bootable disc by clicking «Tools» -> «Create Bootable Media» and boot from a CD/DVD to realize the restore operation.” Or “Failed to create the Windows PE bootable ISO image, the operation cannot proceed. Please try to make the Windows PE bootable ISO image by clicking “Tools”-> “Create Bootable Media”.”
A: If some partitions are occupied by other programs, the restore/clone operation will be performed under Restart Mode, for example, system restore to C: drive. However, AOMEI Backupper may fail to enter into Restart Mode automatically because of some unknown error, for example, the recovery environment is damaged or can’t be found. To solve the problem with the following methods:
1) Make a WinPE bootable disc by clicking «Tools» -> «Create Bootable Media» and boot from the WinPE to restore/clone.
2) Create WinPE iso (ampe.iso) via Tools—>Create Bootable Media, and then put the iso to the installation directory of AOMEI Backupper. After that, please try to restore/clone again.
Q: You received the message: “Because the system partition exists in a dynamic disk or the image file exists in a dynamic volume. You can go to Tools-> Create Bootable Media and make a Windows PE bootable CD (not Linux Bootable CD) and try again.” when you do restore.
A: If there are programs still running on the destination partition during the restore process, the program will automatically restart the computer and run Backupper from the Linux or WinPE mode to complete the restore process. This problem arises because an image file in a dynamic partition cannot be recognized by Linux environment. To solve the problem with the following methods:
1) Copy this image file to a basic partition and then restore again.
2) Click Tools-> Create Bootable Media to create a WinPE bootable media. A WinPE Bootable media is able to recognize image files in a dynamic volume. After that, please boot from WinPE bootable media to do restore.
Резервное копирование в AOMEI Backupper
Для запуска создания резервной копии системы нужно будет перейти в раздел «Backup». Здесь предлагается несколько вариантов действий:
- «File Backup» (Резервное копирование файлов) — резервное копирование файлов и папок.
- «System Backup» (Резервное копирование системы) — резервное копирование системы одним щелчком мыши.
- «Disk Backup» (Резервное копирование диска) — резервное копирование жестких дисков в файл-образ.
- «Partition Backup» (Резервное копирование раздела) — резервное копирование разделов и динамических томов.
После нажатия на кнопку «File Backup» (Резервное копирование файлов) вы можете запустить резервное копирование файлов и папок на своем компьютере.
Если вам необходимо будет создать резервную копию диска или раздела, на котором установлена операционная система Windows, то тогда вам нужно будет нажать на кнопку «System Backup» (Резервное копирование системы). Вы сможете создать резервную копию системы и файлов, которые находятся на том диске или разделе диска, на котором установлена операционная система.
Физически жесткий диск на вашем компьютере может быть один, но он может быть разделен на отдельные разделы — логические диски. Например, на моем компьютере это разделы — логические диски «C» и «D».
Если вам необходимо архивировать весь жесткий диск, то в этом случае, вам нужно будет нажать на кнопку «Disk Backup» (Резервное копирование диска – резервное копирование жесткого диска в файл-образ).
Для резервного копирования отдельных разделов можно будет воспользоваться кнопкой «Partition Backup» (Резервное копирование раздела).
Так как я собираюсь сохранить резервную копию логического диска «С» своего компьютера, на котором у меня установлена операционная система Windows, программы и другие данные, то в этом случае, мне нужно будет нажать на раздел «System Backup» (Резервное копирование системы).
При помощи программы AOMEI Backupper будет создана резервная копия не всего жесткого диска моего компьютера, а только того раздела жесткого диска, в котором расположена Windows. На вашем компьютере может быть всего лишь один раздел на жестком диске («С»). Все равно, вам нужно будет нажать на кнопку «System Backup» для того, чтобы сделать резервное копирование системы.
В верхней части окна, вы увидите имя создаваемого архива. Далее в разделе резервного копирования вам нужно будет сделать два шага.
В первом шаге, необходимо будет выбрать разделы и тома для создания резервной копии. Программа AOMEI Backupper сама обнаружила раздел с установленной операционной системой.
Во втором шаге, необходимо будет выбрать путь назначения для резервной копии. Программа мне предложила диск, на котором можно будет создать резервную копию. В моем случае, это внешний жесткий диск, на котором я храню созданные резервные копии своей операционной системы, установленной на моем компьютере.
Вы можете нажать на кнопку «Step2» для того, чтобы открыть выбранный диск. Как видно на этом изображении, там уже есть резервная копия системного раздела, созданная штатной утилитой, входящей в состав Windows 7.
В настройки резервного копирования можно будет войти после нажатия на кнопку «Backup Options» (Параметры).
В настройках по умолчанию выбран уровень сжатия — нормальный, метод копирования — интеллектуальное резервирование. Будет сделана только копия используемых секторов файловой системы. Будет использована технология VSS, которая позволяет программе делать копию без прерывания работы приложений.
Меня устроили настройки программы по умолчанию.
Для запуска архивации выделите диск, а затем нажмите на кнопку «Start Backup» (Запуск).
Далее начинается процесс архивации системного раздела. Длительность этой операции будет зависеть от объема диска, резервную копию которого вы будете создавать.
Вы можете наблюдать в этом окне программы за резервным копированием. В нижней части окна отображается состояние архивации, скорость резервного копирования, примерно отображено оставшееся время до завершения процесса.
После завершения процесса архивации нажмите на кнопку «Finish».
Затем будет открыто главная вкладка в программе AOMEI Backupper. В окне вы увидите созданную резервную копию системного раздела, с датой и временем ее создания. Здесь также расположены кнопки «Restore» (Откат), «Backup» (Копия), «Advanced» (Опции), которые служат для выполнения различных действий в программе.
Далее необходимо будет создать загрузочный диск для восстановления.
Why Use AOMEI Backupper System Restore?
If your system crashes, restoring the system from a system backup is a better solution rather than reinstalling the OS.
In general, we need to do a system restore in the following situations:
-
Reinstalling the operating system will wipe out all applications and data including personal settings whereas system recovery via AOMEI Backupper decreases these losses. If you happen to make a system backup just before the accident, you can restore all data from the latest system image file.
-
OS reinstallation costs much more time than a system restore.
-
System reinstallation is more complex than system recovery. The former requires you to select/input various configuration settings during the process while the latter frees you up to do other things, you do not need to sit in front of the machine while it is recovering.
How to Restore System with AOMEI Backupper?
Before restoration, there are some things you need to know.
-
AOMEI Backupper system restore is based on AOMEI Backupper system backup. You should already have at least one system image made by AOMEI Backupper (whatever the source system is, the current crashed one or a system on another computer). Even if you have several Windows backup points, it won’t work. AOMEI Backupper does not recognize OS images made by Windows or other software.
-
If you haven’t created a system backup with AOMEI Backupper, you can create one based on another working system. However, after restoration, the system of the recovered computer will be a copy of the system you just backed up, not the crashed one. You can choose this method if viable.
-
Nominally, users should recover using the system Backup image created on their current failed operating system. If the PC fails to boot or has been crashed, you can create a WinPE bootable media using AOMEI Backupper or AOMEI PE Builder on another healthy computer and then boot the crashed PC from the WinPE bootable media to run the system restore under WinPE.
We strongly recommend that users create a WinPE bootable media once you start to use AOMEI products. Such bootable media should be created and kept in a safe place in order to boot a failed computer. Otherwise, not having the required bootable media may result in not being able to recover your computer at all.
If you don’t have these items, please download AOMEI Backupper and prepare for what you need.
Download Freeware Win 10/8.1/8/7/XP
Secure Download
Here are the detailed steps about how to restore the system:
Restore system under Windows:
1. In the left tab, select Restore and then click Select Task or Select Image File.
2. Select a backup image and click the Next button to recover your system to the point in time the backup was taken.
3. Choose to restore the entire image or part and click Next.
4. In the «Operation Summary» page, preview the operation that will be executed. Then, click Start Restore. Wait for the process to complete, and then click Finish.
Note: If the system image is from another computer, you should tick «Enable Universal Restore» (paid function) to ensure the system is bootable after recovery.
For further details with screenshots, see: How to Do System Restore.
Restore system under WinPE:
If the PC fails to boot or has been crashed, you need to create a WinPE bootable media with AOMEI Backupper and boot your PC into WinPE to run the system restore.
Please follow the steps below:
1. Please create a WinPE bootable media using AOMEI Backupper or AOMEI PE Builder on another healthy computer.
2. Then, insert the bootable media into the failed computer and boot from it. ( You may need to change the boot sequence and Boot Mode in the PC’s BIOS (Also referred to as UEFI).
3. When the PC boots up successfully, AOMEI Backupper (already installed on the bootable device) will run automatically allowing you to start the system recovery just as the process under Windows.
4. Remove the bootable media and restart your PC after the system restore is finished successfully. ( You may still need to change the boot sequence and Boot Mode in the PC’s BIOS (Also referred to as UEFI).
Tips:
-
If you regularly backup your system, each backup will generate an image at a given point in time, so there may be multiple backup points to choose from.
-
The destination disk/partition will be totally overwritten. If the destination contains any essential data, it should first be copied to another location.
-
During a system restore, the program will prompt you to restart the computer and then enter into «Restart Mode» for the restore operation.
-
If your system uses an «EFI partition + system partition + recovery partition» layout, there may be more than one EFI partition after restore. In this situation the restored system may not be bootable, you could try to delete the extra EFI partition and only keep one. Then, it will boot up normally.
-
If you can’t boot into windows to run the program for the restore, you can create a WinPE bootable media using AOMEI Backupper in advance, and then boot from the WinPE media to perform the restore operation.
3. Зеркалирование
Создание зеркала системного или любого пользовательского раздела диска – это программный RAID 1, т.е. обеспечение отказоустойчивости за счёт дублирования информации на другой жёсткий диск в режиме реального времени. Диск-зеркало в любой момент готов к использованию и всегда предложит актуальное состояние ОС и наших данных – состояние ровно на тот момент, когда с основным диском произошли неполадки. Зеркалирование реализуется штатными средствами Windows: это осуществляемая в управлении дисками операция в рамках работы технологии динамических дисков.

Зеркальная Windows будет идентичной копией исходной системы. Попасть в неё можно в меню загрузки: при создании зеркала системы в загрузчике появляется запись о второй ОС, значащейся как «вторичный плекс». Это и есть система-зеркало.

Зеркалирование бэкапу и средам восстановления проигрывает в таких аспектах:
• Это защита преимущественно от проблем с жёстким диском. Диск-зеркало не обеспечивает откат Windows к раннему, рабочему состоянию. Поскольку зеркальная Windows будет точным клоном первой системы, в большей части случаев она унаследует все её ошибки;• Поскольку программный RAID 1 возможен только в рамках использования технологии динамических дисков, следовательно, придётся мириться с ограничениями и недоработками этой технологии. Это, в частности, невозможность работы с несколькими ОС на других разделах и более долгий процесс переустановки Windows.• Зеркалирование – это простая, проводимая юзабильным средствами операция только в случае использования MBR-дисков. Для создания зеркал системных разделов на GPT-дисках потребуется дополнительная работа с командной строкой.
Ещё один недостаток этого механизма, весьма условный – требование присутствия на борту компьютера второго диска. Все три рассматриваемые механизмы требуют наличия второго носителя информации. Только в случае с зеркалированием этот вопрос стоит жёстко, а в случае с бэкапом и средами восстановления – это лишь рекомендация. Многие программы-бэкаперы позволяют хранить резервные копии на одном и том же жёстком диске, только на разных его разделах. Но такая мера делает невозможным восстановление из бэкапа при повреждении единственного диска.
Выигрышные позиции зеркалирования будут базироваться на слабых местах бэкапа и сред восстановления. Главное же преимущество – это полностью автономный процесс, работающий за счёт ресурса записи данных второго жёсткого диска и не требующий нашего активного вмешательства.
4. Какой из трёх механизмов лучше?
Зеркалирование можно назвать лучшим механизмом сохранности непосредственно данных, но никак не самой системы в случае её программной ошибки или некорректных пользовательских действий. А такое случается гораздо чаще, чем выход из строя жёсткого диска. И зеркалирование, и среды восстановления – это продвинутые аварийные средства, заморочка с которыми будет оправдана далеко не в каждой ситуации. Для большей части случаев домашнего использования ПК всё же больше подойдёт периодическое создание бэкапа и хранение аварийного носителя с программой.
General FAQs:
Q: Does AOMEI Backupper support backup, restore and clone dynamic volumes?
A: For MBR dynamic volumes, you can use System Backup and Partition Backup way (System/Partition Clone). Disk Backup/Disk Clone function is not supported yet. When restoring, you can only restore to the original location or a basic disk.
For GPT Dynamic Disk, Backupper currently doesn’t support backing up or cloning dynamic volumes on GPT disk. We will add this function in later versions.
A: Please check whether or not the drive is 4096 bytes per sector. You can press Win+R, type“msinfo32” in the Run box, then open Components—>Storage—>Disks, then check the Bytes/sector of the drive. Backupper currently doesn’t support backing up or cloning drives with 4096 bytes per sector. But you can save backup files to 4096 drive.
Click here to learn more details.
A: You may need to manually delete the registry of the program and then reinstall.
Please check how to delete the registry of the program here.
A: You may click the «Ignore» button to skip this file to reinstall.
If the problem persists, please try to thoroughly uninstall the program and reinstall the program. (Delete files in the registry) You can check more instructions here.
Q: Why can’t generate a task via importing an image file?
A: It may because the image file you imported has the corresponding task in the task list of Home screen so there was no new task being generated after importing. In this case, you need to delete the corresponding task, then import it again.
Q: Why is the Windows boot stuck at loading ambakdrv.sys?
A: It might occur when you boot the Window from the cloned disk or from a new disk on which a system or disk backup image is restored. The problem might be because there is a conflict between ambakdrv.sys (the driver of AOMEI Backupper)and other drivers of the program.
Please check the instructions here.
A: Please check if the devices or programs connected to NAS have reached the ceiling of NAS. If yes, you need to disconnect some devices or programs so that the AOMEI Backupper can connect the NAS to do the backup.
If not, please delete the «NAS.xml» file under the path C:\ProgramData\AomeiBR. After that, please connect your NAS again.
Macrium Reflect Free
Приложуха Рефлект хорошо зарекомендовала себя в качестве инструмента переноса Винды с HDD на SSD. Также с ее помощью удобно создавать образ системы. Чтобы загрузить бесплатный софт, нужно на сайте компании Macrium выбрать Free версию. Интерфейс проги на английском, но он не перегружен деталями, разобраться в меню можно. Например, перенос системы на другой диск делается буквально в 3 шага:
- Во вкладке Backup давим «Clone this disk».
- При необходимости убираем галочки с разделов, которые не нужно копировать. Кликаем «Select a disk…» внизу, чтобы выбрать, куда нужно бэкапить.
- Пару раз кликаем «Next», а затем — «Finish» и «ОК».
Чтобы создать образ диска, нужно во вкладке Backup клацнуть «Create an image…». Далее предстоит процедура, похожая на клонирование. По умолчанию прога предлагает средний уровень сжатия данных. После завершения бэкапа получившийся образ диска виден во вкладке Restore, из него можно скопировать нужные файлики.
Что там под корпусом винчестера: Как работает жесткий диск (HDD): устройство и принцип работы жесткого диска в 6 разделах
Email Notification FAQs:
Q: What does it mean about “User interaction required” in the email notification?
A: The program needs to open an interaction window that is waiting to be interacted by the user in the following situations when the program invokes the small tray to run the backup, such as schedule backup.
In the three situations, the interactive window is waiting for response three Minutes during backup/sync. If it does not get a response, the program will choose a default one to process automatically.
1) The interactive window shows that you need to restart or skip files when you back up/sync these files accessed by other programs.
2) The interactive window requires NAS username and password when the program cannot connect the NAS.
3) The interactive window shows that you need to make more space available when there is not enough space to save a backup in the destination.
In the four situations, the interactive window is waiting for response until you do it.
1) The interactive window shows that you need to insert a new CD/DVD after the last CD/DVD is used up when you back up to CD/DVD.
2) The interactive window shows that the CD/DVD will be erased after you insert the CD-RW/DVD-RW when you back up to CD/DVD.
3) The interactive window shows that you need to register when the backup starts to run if the software is not registered or the trail has expired.
4) The interactive window shows that you need to confirm the operation when the program needs to reboot into the WinPE environment to complete backup.
Q: Why does it send test email failed with the message “Sorry, failed to send text message”?
For Custom SMTP Server: AOMEI Backupper requires SMTP authentication, it does not support anonymous access. If you set up it without credentials, you will encounter this error.
BackUp Maker
Если нужно настроить только резервирование папок в Windows, можно воспользоваться утилитой BackUp Maker. У проги простой и логичный русскоязычный интерфейс. Алгоритм настройки:
- Выбираем папки для резервирования.
- Устанавливаем фильтры файлов, если это необходимо.
- Выбираем время начала копирования или приурочиваем старт бэкапа к системному событию (запуск ОС, выход из нее, соединение с флешкой).
- Определяемся с нюансами копирования.
- Выбираем место хранения бэкапа (на этом же ПК или отправлять по FTP).
- Настраиваем присвоение копиям имен.
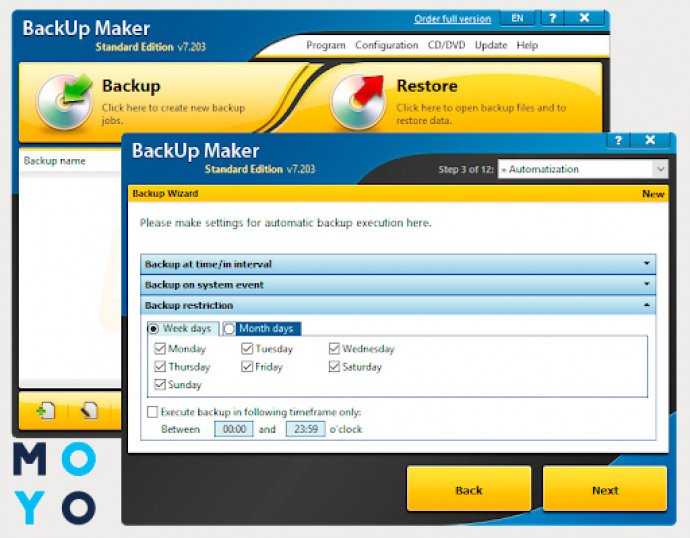
После настройки бэкапа программа в фоновом режиме с нужной периодичностью будет создавать копии в формате zip. На архив можно ставить пароль. Есть возможность задать разделение бэкапа на части.
Интересная статья: Кто и как изобрел первый жесткий диск: 4 эпохи истории HDD


