Устранение ошибки «неопознанная сеть» в windows 10
Содержание:
- Настройка IP и DNS адресов в Windows 10 при проблемах с интернетом
- Неопознанная без доступа к интернету из-за неправильных настроек самого компьютера
- ПО и поломка драйверов сетевой карты
- Неопознанная сеть без доступа к Интернету — как исправить ошибку
- «Без доступа к интернету» при подключении по Wi-Fi: причины ошибки
- Почему мы видим это сообщение?
- Совет #3: Проверьте настройки сети на роутере
- По каким причинам появляется ошибка?
- Варианты неполадок роутера
- Другие варианты
- Проблемы, связанные с провайдером
- Установка алгоритма шифрования AES
Настройка IP и DNS адресов в Windows 10 при проблемах с интернетом
Очень часто, статус “Ограничено” может появляться из-за проблем в настройке IP и DNS адресов. Windows 10 в этом случае не исключение. Эти настройки нужно проверять в первую очередь
Причем не важно, как вы подключены к интернету, по воздуху, или по кабелю
Нажмите правой кнопкой мыши на значок интернет соединения и выберите Центр управления сетями и общим доступом.
Дальше, слева выбираем Изменение параметров адаптера.
Нажимаем правой кнопкой мыши на тот адаптер, через который у вас подключен интернет и выбираем Свойства.
- Если у вас ошибка “Ограничено” при подключении по Wi-Fi, то нажимаем на адаптер Беспроводная сеть.
- Если подключение по кабелю, то адаптер Ethernet.
Откроется окно, в котором нужно выделить IP версии 4 (TCP/IPv4) и нажать кнопку Свойства.
Если у вас там выставлено автоматическое получение IP, то попробуйте задать статические данные, установив галочку возле пункта Использовать следующий IP-адрес. Для примера, такие:
- IP-адрес – 192.168.1.10 (последняя цифра может быть другой) при условии, что IP вашего роутеар 192.168.1.1. Может быть еще 192.168.0.1. Это вы можете посмотреть снизу роутера, на наклейке.
- Маска подсети пропишется автоматически.
- Основной шлюз такой же, как адрес вашего руотера: 192.168.1.1, или 192.168.0.1.
- Предпочитаемый DNS-сервер укажите – 8.8.8.8
- Альтернативный DNS-сервер – 8.8.4.4
Скриншот для наглядности:
Если у вас там заданы какие-то данные, то попробуйте автоматическое получение IP и DNS.
И еще один способ. Можно попробовать получение IP выставить автоматически, а DNS сервера задать свои, которые я указывал выше.
После изменений желательно перезагрузить компьютер, и роутер.
Еще несколько советов по решению проблемы
- Если у вас ошибка на ноутбуке появляется когда он отключен от электросети, то попробуйте подключить. Бывает, что при работе от батареи, система ограничивает питание беспроводного адаптера. Можете запретить отключение беспроводного адаптера для экономии энергии. Попробуйте сделать так.
- Можно так же попробовать обновить драйвер на беспроводной адаптер, или сетевую карту. Смотря на каком подключении у вас ошибка. Тот драйвер, который автоматически устанавливает “десятка”, не всегда работает стабильно. Скачайте драйвер с официального сайта, для вашей модели ноутбука/адаптера и установите его. Смотрите статью: решение проблем с драйвером беспроводного Wi-Fi адаптера в Windows 10. При проблемах с отсутствием интернета, после того как проверили параметры о которых я писал выше, нужно обязательно поэкспериментировать с драйверами.
- Проверьте, установлена ли галочка возле пункта “IP версии 4 (TCP/IPv4)” в свойствах сетевого, или беспроводного адаптера.
Еще можно проверить, правильно ли у вас выставлен регион в настройках роутера. Проверить это можно в панели управления, как правило, на вкладке где настраивается Wi-Fi сеть.
Я уже писал выше, что чаще всего, проблема «Подключение ограничено» в Windows 10, да и нет только в “десятке”, наблюдается из-за проблем в Wi-Fi роутере, или у интернет-провайдера. А если точнее, то в настройках подключения к интернету (WAN). Многие сталкиваются с этой проблемой при первой настройке маршрутизатора. Если ваш компьютер не работает с разными сетями, тогда да, проблема в нем.
Обновление: еще два способа, которыми можно решить проблему “Ограничено” в Windows 10
В первом способе мы включим режим совместимости с FIPS (помню, этот способ так же использовали в Windows 7 и Windows 8). А во втором способе мы проверим нет ли лишних компонентов в свойствах вашего адаптера, которые используют подключение.
Включение режима совместимости с Федеральным стандартном обработки информации
Нажмите правой кнопкой мыши на значок подключения к интернету, и выберите “Центр управления сетями и общим доступом”. В открывшемся окне, нажмите на ссылку с названием вашей Wi-Fi сети. Как на скриншоте ниже.
В новом окне нажимаем на кнопку “Свойства беспроводной сети”, дальше переходим на вкладку “Доступ”, и нажимаем на кнопку “Дополнительные параметры”. Ставим галочку возле “Включить для этой сети режим совместимости с Федеральным стандартом обработки информации (FIPS)”. И нажимаем на всех окнах кнопку Ok.
Второй способ: проверяем список компонентов в свойствах вашего подключения.
Откройте окно “Изменение параметров адаптера”, нажмите правой кнопкой мыши на один из адаптеров: “Ethernet”, или “Беспроводная сеть”, смотря как у вас подключен интернет (кабель, или Wi-Fi). Выберите “Свойства”.
По возможности, буду добавлять новую информацию по проблеме.
587
Сергей
Решение проблем и ошибок
Неопознанная без доступа к интернету из-за неправильных настроек самого компьютера
Как определить не правильные настройки Wi-Fi на компьютере?
Тут проверка особого труда не составит. Достаточно подключить к вашему Wi-Fi любое другое устройство, телефон, планшет и т.д. Если на втором устройстве интернет будет отсутствовать, то подозрение падает на ваш Wi-Fi роутер или Wi-Fi точку доступа. Если же на этом устройстве интернет будет работать, то проблема в самом компьютере с проблемой доступа к интернет.
Для Windows XP требуется проверить введены ли DNS и IP адреса в свойствах беспроводной сети. Если введены, то может помочь выбор параметра «Получать адрес DNS-сервера автоматически» или ввести адрес DNS-сервера google — 8.8.8.8. Для этого нажмите «Пуск», «Панель управления», «Сетевые подключения», найдите иконку «Подключение по локальной сети» («Подключение по беспроводной сети»), нажмите правой кнопкой мышки на иконку, в выпадающем меню надо выбрать «Свойства», в открывшемся окне в списке выбрать «Протокол интернета TCP/IP» так чтобы строка выделилась цветом, и нажать кнопку «Свойства» под списком, измените настройки DNS как упомянуто выше.
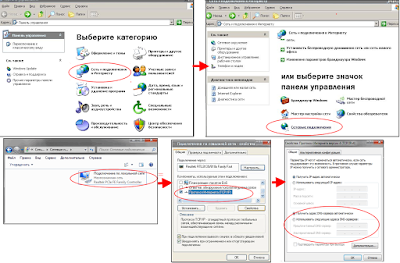
Проверяем настройки беспроводной сети компьютера для Windows XP
Для Windows 7,8,10 нажмите «Пуск»(или шестерёнку «Параметры» для 8-ки), «Панель управления», «Сеть и Интернет», «Центр управления сетями и общим доступом», «Изменение параметров адаптера» найдите иконку «Подключение по локальной сети» («Подключение по беспроводной сети»), нажмите правой кнопкой мышки на иконку, в выпадающем меню надо выбрать «Свойства», в открывшемся окне в списке выбрать «Протокол интернета версии 4 (TCP/IPv4)» так чтобы строка выделилась цветом, и нажать кнопку «Свойства» под списком, измените настройки DNS и IP как упомянуто выше для Windows XP.
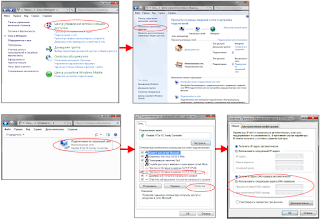
Проверяем настройки беспроводной сети компьютера для Windows 7,8,10
Чтобы проверить корректность работы драйвера сетевой карты нам надо нажать «Пуск», «Панель управления»,»Оборудование и звук», «Диспетчер устройств». В разделе «Сетевые адаптеры» выберите ваш беспроводной («Wireless») адаптер (сетевая карта).
В открывшемся окне выберите вкладку «Общие». Теперь можно посмотреть состояние устройства.
Включаем режим поддержки стандарта обработки информации FIPS для Windows 7, 8, 10
Ставим галочку возле надписи «Включить для этой сети режим совместимости с Федеральным стандартом обработки информации (FIPS)» (Enable Federal Information Processing Standards (FIPS) compliance for this network) позволяет указать, следует ли выполнять шифрование AES в режиме проверки подлинности FIPS 140-2. Стандарт FIPS 140-2 представляет собой государственный стандарт компьютерной безопасности в США, который определяет требования к разработке и реализации криптографических модулей.

Включить для этой сети режим совместимости с Федеральным стандартом обработки информации (FIPS)
Когда режим проверки сертификации FIPS включен, Windows выполняет шифрование средствами AES программным путем, а не полагается на адаптер беспроводной сети. Эта возможность появляется только при выборе способа проверки подлинности «WPA2-предприятие» или «WPA2- личное» на вкладке «Безопасность». Эта функция крайне полезна, когда нет уверенности, что сам встроенный Wi-Fi адаптер работает правильно.
Также есть случаи, когда проблема находится в компьютере, а настройки следует менять на Wi-Fi роутере. Если вы используете древний компьютер или компьютер произведённый только для продажи на территории США, вам придётся играться со стандартами Wi-Fi и каналами настроенными на роутере. Это достигается методом подбора. Обычно гарантированно работает WEP шифрование, и канал до с 1-го по 11-й. Про подбор канала на роутере вы можете прочитать в статье «Трудности Wi-Fi соединения. Стабильный сигнал «.
ПО и поломка драйверов сетевой карты
Когда владелец неожиданно сталкивается с сообщениями типа: идентификация подключение к интернету отсутствует Windows 10 — ему необходимо проверить состояние сетевой карты. Возможно, драйвера были скачены, но работают некорректно и необходимо самостоятельно сделать обновление программного обеспечения:
- Открыть Параметры Виндовс.
- Найти Сети и Настройка адаптера.
- Кликнуть на свое беспроводное соединение и его Свойства.
- Восклицательный знак и неопознанное устройство во вкладке Драйвер является сигналом о необходимости скачать другую утилиту.
- Загрузить и запустить софт для сетевой карты.
- Перезагрузить комп.
Все обновления системы производятся только через официальные источники
Неопознанная сеть без доступа к Интернету — как исправить ошибку
Неопознанная сеть без доступа к Интернету это ошибка, которую выдает операционная система Windows, когда возникают неполадки с Интернетом.
К появлению данного сообщения могут приводить самые разные проблемы, связанные с локальной сетью и Интернетом. В данном материале мы рассмотрим наиболее вероятные причины возникновения данной проблемы, а также дадим некоторые рекомендации по их устранению.
Проблема на стороне провайдера.
Самая распространенная причина появления ошибки «Неопознанная сеть без доступа к Интернету» это проблемы на стороне провайдера. Поэтому при возникновении данной проблемы не стоит паниковать и менять все возможные настройки. Так вы можете только ухудшить ситуацию.
Вместо этого позвоните в техническую поддержку вашего интернет провайдера и сообщите о проблеме. Если Инетрнет провайдер подтвердит, что проблемы на их стороне (например, проводятся технические работы), то вам необходимо просто дождаться, пока все заработает. Если же провайдер сообщит, что у них все нормально, тогда можно начинать искать проблему у себя.
Зависание роутера.
Любой роутер может зависнуть или заглючить, перестав нормально обслуживать локальную сеть. Особенно часто такое случается с недорогими моделями роутеров.
К счастью, данная проблема решается довольно просто. Вам необходимо просто перезагрузить роутер. Для этого необходимо отключить роутер от электросети на несколько секунд, после чего подключить обратно.
Не верный MAC адрес.
Дольно часто Интернет провайдеры используют MAC адрес сетевой карты для аутентификации пользователя. Конкретный MAC адрес привязывается к конкретному пользователю. При этом в случае смены MAC адреса пользователю ограничивается доступ к Интернету и он получает ошибку неопознанная сеть без доступа к Интеренту.
Поэтому если вы меняли MAC адрес или подключили Интернет кабель к другому компьютеру (у которого другой MAC адрес), то вам необходимо изменить MAC адрес на тот, к которому привязана ваша учетная запись у Интернет провайдера.
Для того чтобы изменить MAC адрес вам необходимо открыть Панель управления и перейти в раздел «Сеть и Интернет – Центр управления сетями и общим доступом». Здесь необходимо нажать на ссылку «Подключение по локальной сети».
Дальше откроется окно «Состояние подключение по локальной сети». Здесь необходимо нажать на кнопку «Свойства».
После этого откроется окно со свойствами подключения. Здесь нажимаем на кнопку «Настроить».
Дальше появится окно с настройками сетевой карты. Здесь необходимо перейти на вкладку «Дополнительно» и указать правильный MAC адрес для свойства «Сетевой адрес».
Неверные настройки подключения.
Еще одна возможная причина возникновения ошибки «Неопознанная сеть без доступа к интернету» это неверные настройки подключения. Большинство Интернет провайдеров используют автоматическую выдачу IP адресов. Поэтому если вы включили ручную настройку IP адресов и неверно их указали, то Интернет не будет работать. Вместо этого вы получили неопознанную сеть без доступа к Интеренту.
Для того чтобы исправить данную проблему вам необходимо открыть Панель управления и перейти в раздел «Сеть и Интернет – Центр управления сетями и общим доступом». Здесь необходимо нажать на ссылку «Подключение по локальной сети».
Дальше откроется окно «Состояние подключение по локальной сети». Здесь необходимо нажать на кнопку «Свойства».
После этого откроется окно со свойствами подключения. Здесь необходимо выделить пункт «Протокол Интернета версии 4 (TCP/IPv4)» и нажать на кнопку «Свойства».
В открывшемся окне необходимо выделить пункты «Получать IP-адрес автоматически» и «Получать адрес DNS-сервера автоматически».
После включения данных функций необходимо закрыть все окна нажатием на кнопку «OK». Если проблема была в этом, то Интернет должен заработать.
Неверные настройки роутера.
Если ваш компьютер подключен к Интернету через домашний роутер, то причиной появления сообщений о неопознанной сети без доступа к Интернету могут являться неверные настройки на роутере. В этом случае вам необходимо правильно настроить роутер.
В качестве временного решения подобной проблемы можно подключить Интернет напрямую в компьютер.
«Без доступа к интернету» при подключении по Wi-Fi: причины ошибки
Если подключение связи по Wi-Fi занимает большое количество времени и в итоге выдает сбой, значит, на линии или в самом компьютере возникли проблемы.
Если компьютер не видит сеть, подключение к интернету отсутствует (Windows 10), то источником сложностей может быть:
- Неправильные параметры соединения.
- Системные ошибки устройства.
- Необходимость обновления программы.
- Ошибки сетевых адаптеров.
- Влияние со стороны антивирусной системы.
- Сброс настроек роутера.
- Повреждение провода и т.д.
При наличии одной из перечисленных проблем к интернету может не быть доступа, даже если подсоединиться через кабель. Кроме того, возникают и другие ограничения, например, невозможность войти в профиль программок для Виндовс 10 или скачать приложения с помощью Майкрософт Стор.
Почему мы видим это сообщение?
Любая сложность, касательно интернета и любой сетью вообще, может возникнуть по одной из двух основных причин – по вине сетевого оборудования или по вине программного обеспечения. Ошибка типа «Неопознанная сеть без доступа к интернету» обычно становится следствием неисправностей программной части компьютера или устройств связи. Сюда можно отнести действия вредоносных программ, блокирующие сеть, неправильные настройки сетевых служб операционной системы, сетевого оборудования ПК или внешних устройств связи (проводной или вай-фай-роутер, модем или даже провайдерское оборудование).
Подобное сообщение означает, что в данный момент компьютер имеет подключение с какой-то сетью, но не имеет выхода во всемирную паутину. Имеющаяся сеть – это подключение, например, через проводной роутер или другой компьютер, сети WiFi, а также к оборудованию провайдера (если компьютер или ноутбук подключен к интернету через кабель, приходящий в помещение).
Постараемся разобраться, почему это происходит, а также приведём решения того, что делать в подобной ситуации.
Совет #3: Проверьте настройки сети на роутере
Если и после этих действий вместо нормального подключения продолжает высвечиваться неопознанная сеть без доступа к сети, вам понадобится проверить, насколько правильны текущие настройки роутера. Поскольку раньше таких проблем не замечалось, можно предположить, что параметры были изменены недавно — вами самими, другим пользователем или вирусом.
Обязательно проверьте, не содержится ли в списке назначаемых устройством адресов подозрительных — например, ведущих на сторонние сайты. Если таковые присутствуют, удалите их вручную, после чего заново попробуйте подключиться к Глобальной сети.
Не нашли ничего странного или откровенно неправильного? Тогда переходите к главному пункту — проверьте настройки, в соответствии с которыми раздаётся трафик. Предварительно советуем снова проверить, есть ли подключение на других устройствах. Если есть и вы точно уверены, что не задавали ограничения для конкретного ПК, начинайте проверку. Ещё одна частая причина сбоя — изменение провайдером или сброс устройством данных, необходимых для авторизации в сети. Свяжитесь со службой поддержки и уточните, не вносилось ли в последнее время каких-либо корректив.
Зайти в настройки роутера довольно просто. Убедиться, что параметры раздачи беспроводного сигнала выставлены верно, поможет следующий алгоритм:
Используя в наибольшей степени удобный для вас браузер, перейдите по «внутреннему» IP роутера. Найти точный адрес вы сможете на корпусе или в инструкции, приложенной к прибору
Скорее всего, это один из двух вариантов: 192.168.0.1 или 192.168.1.1.
Обратите внимание: даже если система пишет неопознанная сеть, как исправить, задумываться пока не придётся. Вы сможете воспользоваться «внутренним» адресом и без возможности выхода в интернет.
В следующем окошке введите необходимые для доступа к настройкам логин и пароль. Если вы их не сменили, можете найти данные в тех же местах, что и IP
В противном случае отыщите листочек, на котором была записана новая информация.
Отыщите среди основных разделов подраздел «Сеть» и посмотрите, какой задан способ получения сетевого адреса. Если динамический, всё в порядке — можете сразу переходить к следующим способам исправления неполадки.
Если вы их не сменили, можете найти данные в тех же местах, что и IP. В противном случае отыщите листочек, на котором была записана новая информация.
Отыщите среди основных разделов подраздел «Сеть» и посмотрите, какой задан способ получения сетевого адреса. Если динамический, всё в порядке — можете сразу переходить к следующим способам исправления неполадки.
Если провайдером задан какой-либо иной способ подсоединения, выберите на панели справа нужный вариант и введите правильные данные. Их вы сможете найти в договоре — или узнав, связавшись с техподдержкой. В этом случае обычно требуется не только задать верные значения, но и указать выданные компанией логин и пароль. Обязательно проверьте, правильно ли вводите последний. Поскольку для создания кода доступа обычно используются не только цифры, но и латиница, вы можете спутать некоторые символы, особенно если они плохо пропечатаны. Например, «l» (буква) и «1» (цифра) и так далее.
Как правило, указанных шагов достаточно, чтобы решить проблему — конечно, если она заключалась в маршрутизаторе. По желанию можете просмотреть и другие параметры, но существенного значения они в этом случае не имеют. По завершении настроек закройте браузер, а затем повторите попытку подключения.
Перед тем, как переходить к следующему совету, как убрать неопознанную сеть в Windows 7 или более поздней ОС, дадим несколько дополнительных рекомендаций касательно поиска «внутреннего» IP маршрутизатора. Самый простой способ мы описали выше: посмотрите на корпус, найдите на нём заводскую наклейку и прочитайте соответствующую информацию.
Второй вариант посложнее. Снова оказавшись в «Центре управления сетями» (как это сделать, мы рассказывали выше), выполните следующие манипуляции:
- Откройте пункт, называемый «Подключение по локальной сети».
- Просмотрите сведения о подсоединении, воспользовавшись одноимённой кнопкой.
- Здесь, в строчке «Шлюз», вы и найдёте требуемые данные. Скопировать их, к сожалению, нельзя: придётся запомнить или записать, а потом внести в строку браузера.
По каким причинам появляется ошибка?
Основные причины, по которым могут возникнуть проблемы с доступом к интернету. Наиболее распространенными являются следующие:
- проблемы со стороны интернет-провайдера;
- пользовательское оборудование (роутер) настроено неправильно;
- переустановка ОС
- сетевые протоколы работают некорректно.
Проблемы на стороне провайдера
Бывает так, что еще несколько дней назад ноутбук или компьютер работал исправно, но во время очередного включения появилась эта ошибка. Если до этого система функционировала исправно, и к ней не было никаких претензий, скорее всего, ошибка wifi без доступа к интернету
появилась по причине провайдера. Перед тем как попытаться что-либо сделать самостоятельно, настоятельно рекомендуем связаться с представителями службы поддержки. Практика показывает, что чаще всего ошибка выскакивает во время проведения технических работ, при отсутствии достаточной суммы на личном счету, либо линия передачи данных повредилась.
Вполне возможно, служба поддержки ответит, что у них сейчас все работает без проблем. В таком случае придется провести проверку сети, и при обнаружении ошибок попытаться самостоятельно выполнить настройку сети. Интернет-провайдер в таком случае предложит помощь штатного специалиста.
Физическое подключение и проблемы с ним
Одной из распространенных причин
, почему не работает подключение
к интернету, является плохое соединение контактов в разъемах, либо поврежденный сетевой кабель. Если в доме проживают дети или питомцы, вероятность столкнуться с подобной проблемой увеличивается в разы. Даже если вы пользуетесь роутером, не забывайте, что к нему подключает кабель. Убедитесь в целостности проводки. Спровоцировать отсутствие соединения способен сильный перегиб. Посмотрите на плотность установки штекеров в гнезда, и действительно ли они вставлены там, куда надо.
Проверили проводку, штекеры и гнезда, но проблема не исчезла? В таком случае идем дальше.
Варианты неполадок роутера
Второй самый распространенный источник появления сообщения «без доступа к сети» – это маршрутизатор. К списку частых неполадок относится:
- выбор некорректного типа подключения;
- задание неправильных данных IP-адреса или пароля с логином (при использовании ADSL, L2PT или аналогичных подключений);
- в настройках установлены какие-либо ограничения;
- аппаратная проблема (вздулся конденсатор или перегорели платы).
В последнем случае вам понадобится только помощь специалистов или покупка нового модема. Все программные изъяны можно устранить самостоятельно при условии выполнения корректных действий.
Перезагрузка роутера и ПК
Когда на компьютере нет доступа в Интернет, выполните перезагрузку роутера и ПК. В ходе работы устройств могут возникать мелкие сбои, которые не являются критическими. Перезагрузка позволяет устранить эти неполадки. На компьютере достаточно нажать кнопку, которая отвечает за эту функцию или выбрать в разделе «Пуск» соответствующий пункт меню.
С модемом все проще: нажмите кнопку Power для выключения, а потом заново включите аппарат. Если такой клавиши нет, просто вытащите блок питания из розетки.
Настройки в веб-интерфейсе
Установка неправильных параметров в модеме приводит к созданию сети без доступа к Интернету. Решение достаточно простое: зайти в веб-интерфейс и выставить корректные параметры. Далее мы подробно расскажем об этих шагах.
Как войти в веб-интерфейс?
Подключитесь к модему через лан-кабель напрямую. Для входа в системное меню нужно узнать данные для авторизации (логин, пароль и адрес, по которому будет совершен переход). Найти эти данные можно на этикетке, приклеенной к корпусу устройства. Поля называются IP-Address, Username и Password. На некоторых моделях они переведены на русский язык.
Вход выполняется в пару шагов:
- Откройте на ПК браузер (Google Chrome, Firefox, Opera или стандартный). Напишите в адресной строке IP-адрес для входа и клацните Enter.
- На странице авторизации заполните поля (первое – это имя пользователя, а второе – пароль). Жмите «Вход».
Вы должны попасть на стартовую страницу настроек маршрутизатора.
Проверка настроек интернет-соединения
Большинство роутеров позволяют использовать несколько типов подключения. Для каждого из них требуются свои параметры:
Динамический IP. В ходе начала каждой сессии пользователь получает новый адрес. Этот тип соединения обычно установлен в настройках с завода. Устройство получает информацию автоматически, но часто требуется ввести логин и пароль из договора в специализированный софт от провайдера.
Статический IP. Адрес выдается поставщиком услуг, при этом указывается пользователем в соответствующем поле. Не изменяется при повторных переподключениях. Обязательно указывается маска, шлюз, предпочитаемый и альтернативный DNS.
PPPoE – «от точки к точке». Это может быть подключение с помощью телефонного кабеля или с помощью классической «витой пары». Здесь необходимо прописывать данные для авторизации.
L2TP. Применяется в организации виртуальных частных сетей (VPN). Пользователю требуется указать в параметрах логин/пароль и адрес сервера. Данные поставляются провайдером.
PPTP – протокол «точка-точка» с дополнительным туннелированием. Позволяет полностью скрыть трафик от посторонних лиц. По настройкам идентичен подключению L2PT.
Другие варианты
Здесь перечислю другие варианты, если первые случаи все-таки не помогли, а пишет, что сеть не опознана. Скорее что-то из этого списка тоже поможет:
- Проблема у провайдера. Особенно если подключение идет не через роутер, а напрямую. Если есть какие-то сомнения – просто позвоните вашему Провайдеру и проконсультируйтесь. Это бесплатно и нередко реально помогает, а зачастую можно только так узнать о проблемах на стороне (на личном опыте с родным Ростелекомом). Особенно, если накануне все работало бесперебойно.
- Попробуйте сразу разделить проблему – на других устройствах есть такое или там все нормально? Если проблема общая – значит, виноват или провайдер, или роутер. Если только на одном компьютере – беда в сетевых настройках, а решить их можно методами выше.
- Проблема с драйвером. Редко, но метко. Буквально несколько раз за все рабочее время сталкивался с проблемой, что в Диспетчере устройств проблем с драйвером нет, но устройство работает неверно. Особенно это проявляется на автоустановке драйвером самой Windows. Так что если есть сомнения по железной части, попробуйте все переустановить при помощи того же DRP.su.
- Одинаковый MAC-адрес. Еще один возможный случай. Встречается реже, но все же упомянуть стоит. Дело в том, что производители некоторым своим устройствам на потоке могут выдать одинаковые MAC-адреса. На выходе 2 устройства по стечению обстоятельств могут конкурировать за место под солнцем. Итого – у одного подключение есть, у другого нет доступа к сети. Знающие могут спокойно проверить текущие МАКи на всех своих девайсах и подумать над их сменой (Диспетчер Устройств или Technitium MAC Address Changer в помощь).
- DHCP сервер на роутере – по возможности зайдите в настройки роутера и проверьте, а точно ли он работает и включен ли там нужный нам DHCP сервер. Очень редко отключается.
- У меня интернет пропадает иногда с этой ошибкой еще по одной интересной причине – стоит усилитель сигнала, а ноутбук периодически переподключается от роутера к нему, выбирая лучший сигнал (актуально для беспроводного сетевого соединения). Как итог – некоторое время пропадает интернет, вываливается этот статус. Но все решается буквально за секунды.
Проблемы, связанные с провайдером
Если ПК подключается через сетевой кабель, приходящий в помещение извне, то доступ к глобальной сети, скорее всего, блокируется по вине провайдера. Причиной может оказаться ситуация с неисправностями оборудования на стороне провайдера – кратковременный сбой в работе, неправильные настройки концентратора, отсутствие связи оборудования с сервером провайдера (возможно, по вине обрыва кабельного соединения). Но в таких случаях ничего не остаётся делать, кроме того, как ожидать устранения неполадок с провайдерской стороны.
Подобная проблема может произойти из-за блокировки провайдером доступа в интернет по причине окончания срока действия абонентской оплаты или нарочного прекращения оказания услуг (такое случается, к примеру, в случае DDoS-атак сервера с компьютера клиента). Последний случай отключения, конечно, очень редкий, но всё-таки возможен.
В последних двух случаях ноутбук также будет подключен к сети (провайдерскому оборудованию), но также без доступа во всемирную паутину. Именно поэтому Windows и пишет пользователю «Неопознанная сеть без доступа к интернету».
Установка алгоритма шифрования AES
Существует несколько стандартов шифрования в беспроводных сетях: TKIP и AES. Первый – уже устаревший и менее надежный. В свое время он использовался для временной замены еще более уязвимого WEP. AES – современный и безопасный алгоритм, используется в большинстве систем.
Если важен режим WPA2 — включите WPA2 с шифрованием AES. Это дополнительно обезопасит вас от взлома.
AES лучше не только в плане безопасности, но и в скорости. Большая часть современных девайсов поддерживает стандарт 802.11n и выше, но старые модели могут по умолчанию использовать WPA и TKIP. В таком случае поменяйте алгоритм на AES.
- Откройте опции маршрутизатора.
- Перейдите на вкладку «Wireless», затем – «Wireless Security».
- Установите следующие данные: «Version – WPA2-PSK» и «Encryption – AES».
- После того как вы изменили настройки, нажмите «Save».


