Выбор сетевого адаптера
Содержание:
- От чего зависит цена?
- Fix 7 – Rollback network adapter driver update
- Виды
- Что такое сетевой адаптер
- Какой драйвер скачать для сетевой карты (Ethernet-контроллера)?
- Принцип работы сетевой карты
- Основы выбора сетевых карт
- Производители популярных карт и их продукция
- Настройка сетевого адаптера (для Windows 10)
- Сетевые адаптеры Windows 10
- Настройка параметров адаптера Windows 10
- Дорогие сетевые карты для ПК
- Что еще сделать если сетевой адаптер не имеет допустимых параметров настройки IP
- Перезагрузка роутера и проверка кабеля Ethernet
- Как узнать какая у меня сетевая карта на Windows 7, 8 или 10
- Хорошие производители
- Что такое сетевая карта в компьютере и для чего она нужна. Для чего нужна сетевая карта и как она служит в различных устройствах?
От чего зависит цена?
На конечную стоимость оборудования влияет не только бренд, который ее выпустил, но и некоторые технологичные решения:
- Максимальная скорость доступа к интернету;
- Возможность диагностирования проблем с кабелем подключения;
- Наличие вспомогательных функций;
- Поддержка SNMP v1;
- Включение компьютера посредством локальной сети. Такая опция называется Wake-on-LAN;
- Заявленный срок службы.
Исходя из этих характеристик, цена на сетевую карту варьируется: от 270 до 20 000 рублей
Но важно понимать, что покупка дешевых моделей не принесет никакой практической пользы, а может и вовсе сломаться через пару месяцев активного применения. Поэтому здесь стоит быть внимательным и стараться критически подходить к бюджетным исполнениям
Если человек планирует купить устройство только для домашнего применения, лучше всего остановиться на интегрированных вариантах, а не стараться купить устройство отдельно. Такое решение имеет два неоспоримых преимущества:
- Драйвера оборудования и материнской платы находятся на одном жестком диске. Поэтому если возникнет проблема, ему не придется искать в интернете программное обеспечение отдельно, а это сэкономит немало времени.
- Второе достоинство – не нужно тратить деньги. На всех современных компьютерах и ноутбуках сетевой адаптер присутствует изначально и включен в стоимость. Кроме того, нередко продаются исполнения с неплохой пропускной способностью.
Fix 7 – Rollback network adapter driver update
If the network adapter was working well some days before then, recent updates to your driver may be the reason you are not seeing the network adapter on your computer. Rolling back the last update of your network adapter driver can solve the problem you are facing.
Follow these steps to rollback the faulty update of your network adapter driver–
1. At first, right-click on the Windows icon on the left-most corner of your screen, and then click on “Device Manager“.
The Device Manager utility will open.
2. In the Device Manager window, find “Network Adapters” from the list, click on it to expand it.
3. Now, from the drop-down double click on the driver which you are currently using.
The properties window will open.
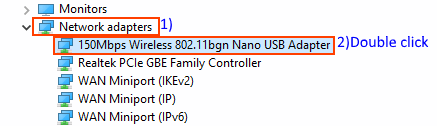
4. In the Properties window, go to the “Driver” tab.
5. Click on “Roll Back Driver“. Click on “OK“.
The driver will be rollbacked.
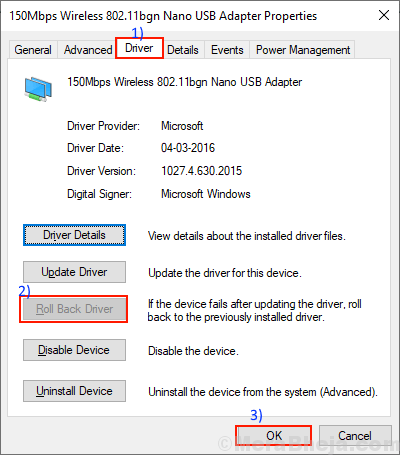
6. Close the Device Manager window.
Restart your computer.
After rebooting your computer check if any network adapter is visible on your computer. If you are still having the same problem go for the next fix.
Виды
Хотя для того, чтобы выбор и настройка устройства была правильной, желательно знать некоторые тонкости и особенности адаптеров, обладать всеми знаниями системного администратора необязательно. Основные разновидности плат, которые нужно знать:
- проводные;
- беспроводные;
- виртуальные.
Проводные
Различаются по размеру корпуса и внешним параметрам, могут присоединяться непосредственно к материнской плате или через гнездо USB. В остальном выглядят похоже, представляя собой кабель с соответствующим ключом для подключения к порту компьютера. Обеспечивают передачу данных проводной сети, соединяют ПК/ноутбук и роутер. Иногда продаются в комплекте с программным обеспечением (драйверами) для различных операционных систем, но большинство современных ОС находят и устанавливают его автоматически.
Беспроводные
Часто под сетевым адаптером понимается беспроводной вид устройства. Он небольшой, мобильный и универсальный, его еще называют модемом (хотя они предназначены для 3G), но в рамках этой разновидности понятия взаимозаменяемы. Для работы с беспроводными сетями – вот для чего служит сетевая карта в этом случае. Выглядит как флешка, подключается к USB-порту, настраивается и ищет доступные точки Wi-Fi. Удобная вещь, если интегрированное периферийное устройство сломалось.
Виртуальные
Предназначены для создания частных и безопасных сетей (VPN). Работают при помощи специальных программ, строятся на базе физических адаптеров. Установка зависит от типа виртуальной карты и выбранного ПО. Например, в операционной системе Windows есть специальный раздел «Панели управления» для настройки адаптера. Еще одна особенность этого вида платы – возможность удаленной конфигурации.
- Почему взрываются банки с огурцами
- Как играть в мафию
- Сигмовидная кишка: симптомы и лечение при воспалении
Что такое сетевой адаптер
Дополнительный связующий элемент между ПК или ноутбуком и другими девайсами, предоставляющими доступ к Интернету, называется сетевым адаптером (терминология компании-производителя процессоров Intel). В большинстве современных компьютеров он встроенный в материнскую плату. Встречаются другие названия девайса. Что такое сетевая карта, плата или Ethernet-адаптер? Это все варианты наименований одного устройства.
Какую функцию выполняет
В модели систем OSI сетевой адаптер отвечает за функционирование второго, канального уровня. В связке с драйвером он также обеспечивает работу физического оборудования. Задачу распределения обязанностей между ними каждый производитель решает сам за себя. За канальный уровень кроме того, отвечает модуль ОС (операционной системы). Вместе они выполняют две основные операции: отправку и прием данных из сети к ПК и наоборот, а еще принимают участие в:
- мониторинге входящего/исходящего трафика;
- удаленном изменении конфигурации;
- повышении производительности и назначении приоритетов в сети;
- удаленной активизации с центральной рабочей станции;
- кодировании/декодировании отправленных/принятых данных;
- формировании пакета (режим передачи/приема).
Классификация
Хотя в большинстве современных ПК сетевые карты встроены, они могут ломаться, из-за чего их потребуется заменить. Для этого необязательно полностью разбирать компьютер, поскольку есть две большие группы этих девайсов:
- Внешние. Одни подключаются через PCI- разъем материнской платы, другие используют ISA-шину.
- Встроенные. Еще их называют интегрированными. Выход представлен как разъем на панели возле портов для USB. Рядом есть индикаторы – светодиоды, по которым ориентируются по поводу работоспособности устройства. Плюс встроенного девайса: удобство. Минус: ненадежность.
Компания 3Com подошла к классификации с другой стороны. В ней все адаптеры делятся на поколения. Разновидности включают:
- Адаптеры первого поколения. Строились на дискретных логических микросхемах. Обладали низкой производительностью – даже если память компьютера была большой, буфер адаптера вмещал только один кадр. Имели множество типов, для каждого из которых нужен был свой драйвер. Кроме того, модули ОС не были стандартизированы. Вследствие этого конфигурирование сетевой платы было сложным. Использовались устройства на старых компьютерах.
- Адаптеры второго поколения. Используются микросхемы ASIC, размеры буферной памяти позволяют осуществлять многокадровую передачу в параллельном режиме. Надежность адаптеров 2 поколения повышена, разработаны стандартные спецификации для драйверов и интерфейсов. Кроме того, увеличилась скорость передачи.
- Третьего поколения. Это новейшие устройства, к которым фирма 3com относит свои платы EtherLink III. Обработка кадров – конвейерная. Конфигурация адаптера осуществляется автоматически. К сети подключается через разъем BNC (для типа кабеля – витой пары).
- Четвертое поколение. Высокоскоростные платы, которые поддерживают стандарты Fast Ethernet.
- Пятое поколение. Gigabit Ethernet, поддерживающий современные протоколы сети.
- Шестое поколение. 400-гигабитный Ethernet, который сейчас находится в разработке. Начнет применяться не раньше 2020-годов для домашних ПК. Уже сейчас появились Ethernet-адаптеры шестого поколения для серверов (их используют провайдеры).
Есть и другие параметры, по которым классифицируют устройства. Основные указаны в списке ниже:
- по среде передачи данных (проводные, беспроводные);
- по выполняемым функциям (реализующие первые два уровня OSI/первые четыре);
- по топологии (аналогично локальным сетям: шина, кольцо, звезда, дерево, комбинированная);
- по принадлежности к типу ПК (клиентские, серверные);
- по типу шины (ISA, EISA, PCI, MCA).
Какой драйвер скачать для сетевой карты (Ethernet-контроллера)?
Мы выяснили, что нам нужно скачать и установить драйвер для Ethernet-контроллера. У вас наверное сразу возник вопрос, какой драйвер нужен, и где его можно скачать. Сейчас разберемся.
Самый правильный способ, это искать драйвер для модели вашего ноутбука, материнской платы, или самой сетевой карты.
Я понимаю, что интернет у вас скорее всего не работает. Если у вас с самим адаптером, ноутбуком, или материнской платой (если у вас ПК) был в комплекте диск с драйверами, то можно попробовать установить драйвер с диска.
Если диска нет, тот придется искать и скачивать драйвер с другого компьютера, или даже мобильного устройства. Затем переносить его на нужный компьютер и устанавливать.
Если у вас ноутбук со встроенным сетевым адаптером
В зависимости от производителя вашего ноутбука, сам процесс будет отличатся. Поэтому, я не могу дать конкретную инструкцию. Но порядок действий будет таким же. Так как на сайте каждого производителя, есть страничка определенной модели ноутбука, где можно скачать все драйвера.
Более подробно этот процесс я описывал в статье как установить драйвера на Wi-Fi адаптер в Windows 7. В данном случае все точно так же, только в конечном итоге скачиваем драйвер не на Wi-Fi, а на сетевую карту. Хотя, драйвер для Wi-Fi адаптера вам скорее всего так же придется скачать и установить.
Поиск LAN драйвера для стационарного компьютера
Если у вас стационарный компьютер, на котором сетевая карат встроенная в материнскую плату, то драйвер нужно искать на сайте производителя материнской платы, для модели вашей материнской платы. У вас наверное возник вопрос, как узнать модель материнской платы. Есть много программ, типа AIDA64, или CPU-Z. Но это можно сделать так же через командную строку.
Откройте командную строку, и по очереди выполните команды:
Можно только последнюю. После ее выполнения вы увидите модель материнской платы.
Дальше ищем в интернете по модели материнской платы, переходим на сайте разработчика, в моем случае это MSI, и скачиваем LAN драйвер. Только не забудьте выбрать свою операционную систему. Там точно будет такая возможность.
Если у вас PCI, или USB сетевая карта
В таком случае, сначала проверьте, не было ли диска с драйверами в комплекте с самой картой.
Если нет, то нужно узнать модель сетевого адаптера, и скачать драйвер с официального сайта. Модель, как правило, можно посмотреть на самом устройстве.
Принцип работы сетевой карты
- Компьютером, во время передачи, в память сетевой карты записывается информация, которую необходимо обработать. Чип сетевого адаптера постоянно проверяет ячейки своей памяти и обнаружив содержимое, начинает пересылать его на внешнее устройство. Информация при этом кодируется в набор нулей и единиц (так называемый «манчестерский код»).
- Во время приёма сигнал, появившийся на входе приёмника, дешифруется и переносится в память сетевой карты. Одновременно компьютер получает «извещение» о том, что принятые байты нужно срочно забрать и обработать.
- При наличии и при отсутствии приёма/передачи сетевой адаптер посылает контрольные сигналы-импульсы на коммутационное устройство с целью проверки связи.
Основы выбора сетевых карт
Несмотря на многообразие моделей, условно всех можно разделить на 2 крупные категории:
- Интегрированные (встроенные). В этом случае устройство изначально устанавливается в материнскую плату. Такое решение наиболее выгодно для большинства покупателей, так как позволяет экономить пространство;
- Дискретные (отдельный модуль). Подобные изделия приобретаются в магазине отдельно и устанавливаются в PCI-E или USB слоты. Последние пользуются широкой популярностью у современных пользователей.
Интегрированные карты используются повсеместно и находятся в каждом ноутбуке и компьютере, но у дискретных версий есть три неоспоримых преимущества, которые вынуждают покупателей приобретать эти модели:
- Высокое качество работы;
- Устройство независимо от материнской платы;
- Если произойдет внезапный скачок напряжения, то оборудованию ничего не будет, он продолжит работать в нормальном состоянии.
Главная характеристика всех сетевых карт – пропускная способность. Соответственно, чем выше показатель, тем лучше скорость работы прибора
Поэтому если человек не знает на что ориентироваться при покупке, рекомендуется обратить внимание на этот параметр
Производители популярных карт и их продукция
При упоминании о сетевых картах на ум приходит сразу несколько производителей, имена которых всегда на слуху: Intel, Tp-Link, D-Link, HP, gembird и другие. Так как особым расширенным функционалом сетевые карты не обладают, давайте кратко пройдёмся по производителям и посмотрим на их устройства.
Intel EXPI9301CT
Intel умеет производить не только процессоры, но и сетевые адаптеры и много других устройств Гигабитный низкопрофильный сетевой адаптер от известной компании. Имеет 1 разъём типа RJ-45, работает со всеми известными операционными системами. Тип подключения − PCI-E. Купить такую сетевую карту на компьютер можно за 2 000 руб.
TP-Link TG-3468
Бюджетный вариант от TP-Link Гигабитный вариант из бюджетного сегмента стоимостью 500 руб. Шина подключения − PCI-E. Имеется 1 разъём RJ-45. Из дополнительных возможностей можно выделить поддержку Wake-on-Lan.
D-Link DUB-E100
Компактное и удобное устройство Простой USB-адаптер. Максимальная скорость передачи данных — 100 Мбит/с. Версия USB − 2.0. Поддерживается всеми известными операционными системами. Разъём для подключения один. Стоит адаптер 800 руб.
3COM 3C905C-TX-M
Классика сетевых адаптеров Обычный адаптер на 100 Мбит/с с шиной PCI. 1 разъём RJ-45. Поддерживаются не все операционные системы. Стоимость устройства составляете 3 000 руб.
ASUS NX1101
Низкий профиль поможет сэкономить место для других внутренних модулей Карта от Асус на 1000 Мбит/с. Для подключения используется шина PCI. Разъём RJ-45 − 1. Стоит устройство 930 руб.
Apple MD463ZM/A
У Apple свои стандарты подключения Устройство, ориентированное на продукцию компании Apple. Соответственно, вместо порта USB здесь применяется свой интерфейс Thunderbolt. Скорость передачи данных заявлена до 1 Гигабита. Разъём присутствует 1 типа RJ-45. Стоит адаптер 2 100 руб.
Acorp L-1000S
Простая внешне и внутренне модель В своё время компания Acorp была одним из лидеров по производству сетевого оборудования, в частности, Dial-up модемов. Данная карта представляет собой сетевой адаптер с интерфейсом PCI 2.3. Скорость передачи данных составляет 1 Гигабит. Для подключения кабеля используется 1 порт RJ-45. Имеется опция Wake-on-LAN. Стоит адаптер всего 370 руб.
ST Lab U-790
Такую модель можно положить в карман и взять с собой в дорогу Простой сетевой адаптер на 1000 Мбит/с. Подключается посредством USB-версии 3.0. Для кабеля имеется 1 разъём RJ-45. Поддерживаются все современные системы. Купить карту можно за 1 500 руб.
Zyxel GN680-T
Zyxel, или в простонародье «Зухель», надёжен и прост в эксплуатации Гигабитная карта на PCI 2.3. Один разъём RJ-45 и Wake-on-LAN. Поддерживается большой список операционных систем. Стоимость составляет 1 300 руб.
5Bites UA2-45-02
Модель может быть представлена в двух цветах: чёрный и белый Довольно простое и бюджетное устройство. Его стоимость составляет всего 400 руб. За такие деньги пользователь получит 100 Мбит/с, интерфейс USB 2.0 и 1 порт RJ-45. Системы поддерживаются практически все.
Настройка сетевого адаптера (для Windows 10)
В руководстве настройка сетевого адаптера описана на примере ОС Windows 10.
- Подключите ПК к порту ETH/POE роутера, используя сетевой кабель (патч-корд).
- Зайдите в сетевые настройки ПК: правой кнопкой мыши щелкните по меню Пуск ->Сетевые подключения ->Настройка параметров адаптера.
Выберите сетевой адаптер, подключенный к роутеру, щелкните по нему правой кнопкой мыши и выберите пункт Свойства.
В открывшемся диалоговом окне дважды кликните по строке IP версии 4 (TCP/IPv4) для настройки IP-адреса и DNS-сервера.
Настройте параметры TCP/IP-подключения. Существует два способа настройки:
Способ 1: Автоматически. В роутере по умолчанию включён DHCP-сервер, который автоматически раздаёт IP-адреса клиентам. Для автоматического получения динамического IP-адреса выберите Получить IP-адрес автоматически.
Способ 2: Вручную. Если DHCP-сервер выключен либо если вам необходимо использовать статическую адресацию, в свойствах протокола выберите Использовать следующий IP-адрес и задайте следующие параметры:
- IP-адрес: 192.168.88.* (* — число от 2 до 254).IP-адрес роутера по умолчанию: 192.168.88.1. IP-адрес компьютера для локального подключения должен принадлежать к подсети роутера, то есть соответствовать адресу роутера за исключением последних цифр. Например, 192.168.88.100.
- Маска подсети: 255.255.255.0
Если ПК необходим доступ в Интернет, укажите дополнительно адрес шлюза и DNS-сервера (соответствуют адресу роутера):
- Шлюз: 192.168.88.1
- Предпочитаемый DNS-сервер: 192.168.88.1
Поле альтернативного DNS-сервера можно оставить пустым или задать публичный DNS-сервер Google, Yandex и др. (например, DNS-сервер Google: 8.8.8.8)
Сетевые адаптеры Windows 10
Привет ! Мы продолжаем разбирать операционную систему Windows 10 ! Сегодня вы узнаете как настроить параметры устройств “Сетевые адаптеры”. Вы сможете обновить драйвера, узнать свойства устройств, события, параметры ресурсов, управления электропитанием и т.д.
Чтобы открыть параметры устройств, внизу экрана слева откройте меню “Пуск”. В открывшемся окне нажмите на вкладку или значок – Параметры .
Далее, на странице “Параметры” нажмите на вкладку – Устройства .
Далее, на странице “Устройства”, внизу страницы, нажмите на вкладку – Диспетчер устройств .
Далее, на странице “Диспетчер устройств” нажмите два раза на вкладку – Сетевые адаптеры . У вас откроется список устройств. Нажмите два раза по вкладке устройства. Вам могут быть доступны следующие устройства:
– Qualcomm Atheros AR956x Wireless Network Adapter.
– Realtek PCle GBE Family Controller.
– WAN Miniport (IKEv2), (IP), (IPv6), (L2TP), (Network Monitor), (PPPOE), (PPTP), (SSTP).
Далее, у вас откроется окно со свойствами устройства. Здесь вы можете настроить:
Общие:
– Вы можете узнать тип устройства.
События:
– Вы можете узнать события, которые происходили с устройством.
– Вы можете узнать дату и время событий.
– Можно посмотреть все события.
Ресурсы:
– Вы можете узнать параметры ресурсов.
– Список конфликтующих устройств.
Дополнительно:
– Вы можете выбрать свойство и изменить его.
Управление электропитанием:
– Вы можете разрешить отключение данного устройства для экономии энергии.
– Вы можете разрешить данному устройству выводить компьютер из режима ожидания.
Драйвер:
– Вы можете узнать поставщика драйвера.
– Сведения о файлах драйвера.
– Вы можете обновить драйвер.
– Вы можете откатить драйвер к предыдущему.
– Вы можете отключить устройство.
– Вы можете удалить драйвер.
Сведения:
– Вы можете узнать значения свойств устройства.
– Выберите свойство и вам автоматически покажут его значение.
– Например, вы можете узнать код проблемы, класс, характеристики устройства и т.д.
– В конце нажмите на кнопку – OK, чтобы сохранить изменения.
Остались вопросы ? Напиши комментарий ! Удачи !
Настройка параметров адаптера Windows 10
Сетевая карта, которой оснащен каждый компьютер, способна предоставлять пользователю доступ в глобальную и локальную сеть. Глобальная сеть – это интернет, которым сейчас пользуются практически все. Менее популярная локальная сеть – это возможность соединять несколько компьютеров для быстрого обмена информацией, использования общего дискового пространства и так далее. В частности, это очень удобно для работы в офисе, так как, во-первых, все операций проводятся быстрее, а во-вторых, вы не будете зависеть ни от вашего провайдера, ни от чужого сервера. Поэтому если вы не знаете, как провести настройки локальной сети на ОС Windows 10, вам наверняка помогут описанные в статье инструкции.
Дорогие сетевые карты для ПК
В топ дорогих устройств входят модели мировых лидеров. Помимо встроенных функций адаптера, разработчики обеспечивают техническую поддержку на протяжении периода гарантийного обслуживания.
Сетевая карта Intel I210-T1
Сетевая карта для компьютера компании «Интел» популярна и востребована протяжении многих лет.

Плюсы и минусы
Поддержка разных ОС (от Windows до Linux)
Передача по стандарту – 1 Гб
Координация прерываний
Гарантия – 36 месяцев
Встроенная QOS
Стабильная работа
Устройство легко использовать
Быстро устанавливается
Высокая цена
Поддержка ОС «Виндовс» 10 с лагами
Необходимы драйверы только официального производителя
Сложно связаться с техническими специалистами разработчика при обнаружении неполадок
Требует специальных навыков для правильной настройки
Не предусмотрено руководство по быстрой установке в комплекте
Не указаны ссылки для проверки подлинности
Наблюдаются скачки скорости
| Технические характеристики | |
|---|---|
| Подключение: интерфейс | PCI |
| Скорость | 1 Гб |
95% пользователей рекомендует эту модель
Качество 4.9
Надежность 4.7
Итого 4.8
Большинство пользователей специально выбирают платы «Интел». Как правило, адаптеры начинают работать сразу после установки, большинство моделей оснащено функцией смарт-настройки.
Мне нравитсяНе нравится
Сетевая карта ASUS XG-C100C
Отличная карта от производителя компьютерной техники и электроники компании ASUS.

Плюсы и минусы
Скорость 10 Гбит
Поддержка Windows 10, Linux
Гарантия 36 месяцев
Поддержка 802.1p
Легкость установки
Длительное использование
Стабильность показателей
Поддержка модулей wifi
Высокая цена
В красном цвете
Трудно заказать по интернету из-за ограничения выпуска
Карта не рекомендована к использованию на игровых компьютерах
Требуется установка официальных утилит
Инструкция по быстрой установке отсутствует
Не указан адрес MAC
Требуется длинный кабель
| Технические характеристики | |
|---|---|
| Скорость | 10 Гбит |
| Интерфейс | PCI-E |
98% пользователей рекомендует эту модель
Качество 4.9
Надежность 4.9
Итого 4.9
Настройки адаптера могут меняться в зависимости от пожеланий – это преимущество модели.
Мне нравитсяНе нравится
Сетевая карта Intel I350-T2
Разработчик чипсетов и плат компания «Интел» постоянно работает над улучшением продуктов. Выпускаемую с 2018 года модель технические специалисты ежегодно дополняют новыми функциями.

Плюсы и минусы
Передача на скорости 1 Гб
2 разъема
Автоматически определяется MDIX
Поддержка 802.1Q VLAN и 802.3x Flow Control
Гарантия 1095 дней
Чип Intel I350
Политика гибкого секционирования на разных слотах
Подходит не для всех материнских плат
Начинает сбоить после получения 200 Мбит, но потом выправляется
Требуется установка официальных драйверов
Непрозрачная поддержка MWare
Высокая цена
Короткая планка
Нет сменной планки в комплекте
Без сопровождения технического специалиста
| Технические характеристики | |
|---|---|
| Передача данных со скоростью | 1 Гб |
| Подключение интерфейса | PCI-E |
100% пользователей рекомендует эту модель
Качество 4.9
Надежность 5
Итого 5
Плата доработана и выпущена в новой версии. Теперь срок службы этой модели продлен до предела за счет встроенного контроллера нагрузки и расчета рисков выгорания.
Мне нравитсяНе нравится
Что еще сделать если сетевой адаптер не имеет допустимых параметров настройки IP
Если вы используете операционную систему Windows 10 и получаете сообщение об ошибке «Wi-Fi не имеет допустимой конфигурации IP», то это предотвращает использование WiFi и является распространенной проблемой, с которой сталкиваются пользователи виндовс.
Проблема отсутствия правильной конфигурации IP может возникнуть, даже если вы используете соединение Ethernet на вашем компьютере или ноутбуке.
Хорошей новостью является то, что вы можете решить эту проблему. Сообщение об ошибке «Wi-Fi не имеет допустимой конфигурации IP» указывает, что существует проблема с набором TCP IP компьютера набором уровней сетевых протоколов, которые могут работать вместе отрицательно, вызывая прерывание в предоставлении интернет-услуги.
Это сообщение об ошибке как правило отображаться во время устранения неполадок. К сожалению, устранение неполадок с Windows обычно приводит только к проблемам и не дает решений и вам понадобится решить проблему вручную.
Проблема конфигурации может быть вызвана несколькими причинами, такими как плохая сеть, неправильные настройки сети, проблемы с оборудованием, проблемы с сетью от оператора сети, отключенные сетевые службы Windows и другие причины.
Есть способы вручную решить эту проблему: вам может потребоваться освободить и обновить IP-адрес, удалить драйвер адаптера беспроводной сети, сбросить протокол TCP IP, вручную установить IP-адрес, обновить драйвер сетевого адаптера или использовать другие методы.
В этой записи я представлю несколько пошаговых решений, а вы можете попробовать все, пока не найдете подходящее.
Мы начнем с обновления вашего IP-адреса, потому что это решение часто работает для пользователей, которые имеют проблемы с сетью.
Перезагрузка роутера и проверка кабеля Ethernet
Необходимо выключить устройство и подождать 5 минут, а затем снова включить его и подождать еще несколько минут, пока система загрузится. Как только это будет сделано, пользователь должен проверить, работает ли маршрутизатор сейчас и имеет ли правильную конфигурацию (в админ-панели).
Фотография из открытого доступа
Если интернет по-прежнему не работает, стоит попробовать подключить другой кабель Ethernet, затем – компьютер к другому роутеру. Если такая же проблема есть и с другим устройством, нужно заменить NIC. Если соединение работает – купить новый маршрутизатор, но прежде следует попробовать восстановить заводские настройки (инструкция по сбросу представлена в руководстве производителя).
Еще одна важная диагностика – проверить, могут ли другие девайсы подключаться к интернету. Если могут, скорее всего, проблема в самом компьютере.
Также нужно убедиться, что все кабели правильно подключены не только к ПК, но и маршрутизатору. При подсоединении Ethernet-провода должен быть характерный щелчок, а мигание индикатора на устройстве означает, что кабель подключен правильно.
Как узнать какая у меня сетевая карта на Windows 7, 8 или 10
Если вы используете операционную систему Windows 7, 8 или 10, то для того чтобы узнать какая у вас сетевая карта вам необходимо отрыть «Диспетчер устройств». Самый простой способ открыть «Диспетчер устройств» это выполнить команду «mmc devmgmt.msc».
Для этого нажмите комбинацию клавиш Windows+R и в открывшемся окне введите команду «mmc devmgmt.msc» (без кавычек, естественно).
После этого перед вами появится окно «Диспетчер устройств». Здесь нужно открыть раздел «Сетевые адаптеры». В данном разделе будет отображаться название вашей сетевой карты.
Обратите внимание, некоторые программы могут создавать виртуальные сетевые адаптеры, которые потом отображаются в списке сетевых адаптеров в «Диспетчере устройств». Отличить такие виртуальные адаптеры довольно просто
Поскольку они имеют такое же название, как и программа. Например, на скриншоте выше есть виртуальный адаптер от программы VirtualBox.
Хорошие производители
Преимущество выбора дискретных устройств в том, что их выпускает десятки популярных производителей. На магазинной полке встречаются модели, изготовленные такими компаниями, как:
- Intel;
- ZyXEL;
- Apple;
- DELL;
- Lenovo;
- D-Link.
Важно понимать, что каждый производитель ориентируется на своего покупателя. Например, Acorp и D-Link выпускают устройства, предназначенные для широкой аудитории
В то время как Intel больше ориентирован на создание моделей, которые используются на мощных серверах. Отчего и стоимость на конечный продукт везде разная.
К преимуществам бюджетных производителей относят:
- Низкая стоимость, поэтому их устройства могут купить практически все пользователи;
- Качество работы гораздо выше, чем у встроенных модулей;
- Не требуется никакого сложного ухода. Потребуется только временами очищать от пыли. Иначе случится перегрев.
Что такое сетевая карта в компьютере и для чего она нужна. Для чего нужна сетевая карта и как она служит в различных устройствах?
Привет, друзья! Сегодня расскажу, для чего служит сетевая карта и немного о том, как она работает.
Назначение устройства
Сетевая плата, NIC или Ethernet-адаптер – компонент в компьютере или в ноутбуке, с помощью которого можно соединить устройство с другими в сети. Это требуется как для доступа к локальной сети, так и интернету. Кроме того, девайс используется для принтера, установленного удаленно.
Любой, даже самый навороченный компьютер, без соединения с другими, существенно проигрывает в функциональности – по сути, это мощный мультимедийный центр и по совместительству игровая консоль, а также иногда печатная машинка.
Однако современному человеку, помимо всего этого, часто требуется доступ в интернет – как для развлечения, так и по работе. Копировать же, новые файлы с помощью флешки или оптического диска, долго и не всегда удобно. Да и зачем это делать, если все данные давно есть в глобальной паутине?
Технические особенности
Более подробно о том, как устроена сетевая карта и как она работает, вы можете почитать в публикации « Сетевая карта: что это такое »
Здесь же хочу акцентировать внимание на том, что информация декодируется по протоколу, предназначенному именно для передачи, и передается покадрово
По этой причине, в один момент времени работает только одна плата или один из используемых портов, если это устройство с 2 портами или более.В современных компьютерах, большинство сетевух присутствует как интегрированный компонент на материнской плате. Покупка дополнительного девайса требуется лишь в нескольких случаях:
- При апгрейде очень старого компьютера, где наличие девайса не предусмотрено;
- При выходе из строя штатного контроллера;
- При необходимости организовать дополнительную беспроводную передачу данных на компьютерах, где ее нет.
Обычно дискретные сетевухи с Wi-Fi подключаются через USB или PCI. Как правило, для усиления сигнала предусмотрена небольшая антенна, однако это необязательно. Интегрированная же сетевуха чаще всего проявляет себя как разъем LAN на задней крышке компьютера или боковой поверхности ноутбука.
В отличие от некоторых компонентов, например, винчестера или оптического дисковода, NIC требует установки драйверов, иначе определяется операционной системой как неизвестное устройство. Если диск с драйверами утерян, скачать эти драйвера можно на сайте производителя материнской платы или ноутбука.
Следует быть внимательным, так как для разных модификаций устройств драйвера, могут потребоваться разные
Также важно помнить, что в случае с ноутбуком, могут потребоваться разные драйвера для самой карты, а также для передатчиков Wi-Fi и Bluetooth
Сколько плат нужно и каких
Так если то, для чего нужна такая плата в ПК, в целом понятно, то для чего нужно две сетевые платы, не всегда столь ясно. Как вариант, одна из них может использоваться для проводного соединения с модемом или роутером, а вторая для раздачи Wi-Fi.
Кроме того, старые устройства не всегда соответствуют современным протоколам передачи данных, поэтому для скоростного доступа в интернет, требуется покупка гигабитной сетевухи, передающей данные на скорости 1000 мбит за секунду.
При этом, как и в случае с использованием разных портов, одномоментно работает только одна такая плата, обмениваясь информацией с сетью. А вообще-то, в компе достаточно одной NIC – главное, чтобы она была работоспособной и отвечала требуемым характеристикам.


