Решение проблем с bluestacks: почему не запускаются приложения, игры?
Содержание:
- Если игры тормозят
- Обновление предыдущей версии эмулятора до BlueStacks 5
- Почему BlueStacks тормозит
- Где скачать эмулятор
- Системные требования BlueStacks 5
- Потребление CPU
- Проблема №2: нехватка ресурсов компьютера
- Причины почему BlueStacks лагает
- Почему тормозит BlueStacks?
- Если игры тормозят
- Возможности BlueStacks App Player
- Чем может быть полезна эта статья
- Потребление ОЗУ (RAM)
- Не запускается: неподходящая конфигурация ПК
- На каком устройстве лучше играть в Minecraft Pocket Edition?
- Обновление драйверов и платформ
- Какие преимущества предоставляет BlueStacks 5 для игры в Minecraft Pocket edition?
- Failed to install BlueStacks
- Устранение тормозов
- BlueStacks настройка Google
- Тормозит BlueStacks 4: простейшее решение проблемы
- Аппаратные настройки
Если игры тормозят
Теперь о том, что делать, если в BlueStacks лагают игры. Разработчик эмулятора на своем сайте предлагает следующие решения:
- Проверить включение аппаратной виртуализации. Это допустимо сделать в BIOS или для некоторых процессоров (Intel) с помощью специального софта. Многое зависит от версии ОС Windows. Подробные инструкции можно найти на сайте BlueStacks.
- Выделить эмулятору больше ресурсов оперативной памяти и процессора. Это можно сделать в «Настройках движка».
- Поддерживать драйверы видеокарты в обновленном состоянии.
- Закрыть остальные приложения, если мощности ПК не хватает.
Кроме того, некоторые антивирусы (да, наверное, все) тормозят работу BlueStacks. Если стоит Avast, необходимо подкорректировать его настройки:
- Открыть программу и войти в настройки.
- Выбрать вкладку «Устранение неисправностей».
- Поставить галочку рядом с пунктом «Виртуализация с аппаратной поддержкой».
- Нажать кнопку «ОК».
После перезагрузки проблема исчезнет.
Как обновить Net Framework и драйверы видеокарты
Любой пользователь хочет иметь максимально производительную и функциональную машину. Чтобы получить именно такую, Windows приходится обновлять до последней версии в пакете с новейшим .NET Framework. Если обновление ОС не предвидится, фрейм можно скачать с сайта Microsoft, где есть веб-установщик.
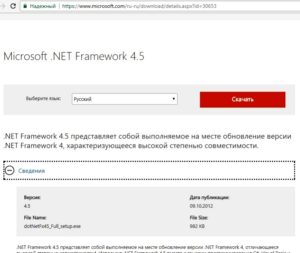
Важно понимать, что запуск установочного фала должен производиться от имени администратора, а после инсталляции обязательно требуется перезагрузка компьютера. Драйверы обновлять через BlueStacks не рекомендуется
Для этого нужно пользоваться обычным способом – скачиванием с официального сайта поставщика видеокарты. Как правило, используются ресурсы загрузки драйверов NVIDIA, Центр загрузки Intel и AMD Graphics Drivers and Software. Пользователь выбирает подходящий пакет для своей карты, операционной системы (с учетом разрядности), загружает на ПК и затем «включает» драйверы вручную
Драйверы обновлять через BlueStacks не рекомендуется. Для этого нужно пользоваться обычным способом – скачиванием с официального сайта поставщика видеокарты. Как правило, используются ресурсы загрузки драйверов NVIDIA, Центр загрузки Intel и AMD Graphics Drivers and Software. Пользователь выбирает подходящий пакет для своей карты, операционной системы (с учетом разрядности), загружает на ПК и затем «включает» драйверы вручную.
Перенос эмулятора на другой диск с помощью BSTweaker
По умолчанию эмулятор устанавливается в корневую папку. Когда BlueStacks медленно работает, это значит, что на диске С места становится недостаточно. В этом случае программу можно перенести на другой диск. Самый простой способ реализуется с помощью утилиты BSTweaker – универсального средства модифицирования BlueStacks.
С этой целью нужно:
- Установить BSTweaker.
- Сначала удалить, а затем создать разделы Data и SDCard в новом месте, а также сменить GUID.
- Запустить эмулятор.
Перед началом рекомендуется создать копию папки С:ProgramDataBlueStacks. Для запуска утилиты требуется .NET Framework 4 или выше.
Обновление предыдущей версии эмулятора до BlueStacks 5
Если вы пользователь BlueStacks, то наверняка на вашем компьютере уже установлен BlueStacks 4. На первых порах вы можете не обновлять его до последней версии, а установить BlueStacks 5 параллельно, оставив старую версию на всякий случай. Это оправданно, пока BlueStacks 5 находится на этапе бета-тестирования и не имеет подтвержденной стабильной сборки.
Как вы видите, процесс скачивания и установки BlueStacks 5 остался таким же простым, как и раньше! Однако награда за ваши усилия и выполнение этих действий несоизмеримо выше, потому что BlueStacks 5 — самый быстрый и легкий эмулятор из когда-либо созданных нами! Наслаждайтесь!
Почему BlueStacks тормозит
Разработчик постоянно совершенствует производительность программы, используя опыт и обратную связь с пользователями. И, действительно, оптимизация BlueStacks дает свои плоды. С каждым релизом эмулятор становится лучше, быстрее, надежнее и функциональнее, постепенно избавляясь от багов, ошибок и т. п.
Однако задача обеспечения совместимости разных операционных систем решается непросто, тем более вариаций конфигураций платформ может быть бесконечное число. Проблемы есть, но их будет меньше, если пользоваться последней официальной версией, доступной на сайте разработчика . К другим причинам подвисаний эмулятора можно отнести:
- Несоответствие ПК системным требованиям.
- Чрезмерная загруженность ОС.
- Ошибки в системном реестре компьютера.
Где скачать эмулятор
У эмулятора BlueStacks 4 есть собственный сайт, где программу можно скачать совершенно бесплатно — https://www.bluestacks.com/. На главной странице находится большая кнопка для загрузки. Здесь можно скачать последний Блюстакс на ПК с Windows 7. Это приложение пользователи выбирают по нескольким причинам:
- Эмулятор отлично поддерживает любые, даже новые геймпады;
- Простой интерфейс пользователя, напоминающий обычный интернет браузер;
- Поддержка иконок приложений Android на рабочем столе Windows;
- Внутренняя система поощрений пользователя. Главная страница сайта Блюстакс
Ещё можно добавить — он полностью переведён на русский язык, что также немаловажно. Есть и другие эмуляторы для игр, например, MEmu, Nox App Plyaer. Для сравнения можно установить несколько на свой ПК
И провести независимое тестирование, чтобы определить лучший эмулятор
Для сравнения можно установить несколько на свой ПК. И провести независимое тестирование, чтобы определить лучший эмулятор.
Системные требования BlueStacks 5
Перед установкой или обновлением платформы убедитесь, что ваш компьютер соответствует минимальным системным требованиям для запуска BlueStacks 5.
Минимальные системные требования
ОС: Microsoft Windows 7 и выше.
Процессор: Intel или AMD.
ОЗУ: на вашем компьютере должно быть не менее 2 ГБ ОЗУ
(Обратите внимание, что наличие 2 ГБ или более дискового пространства не заменяет ОЗУ)
Жесткий диск: 5 ГБ свободного дискового пространства.
Видеодрайверы: обновленные графические драйверы от Microsoft или поставщика видеокарт.
Рекомендованные системные требования
ОС: Microsoft Windows 10.
Процессор: многоядерный процессор Intel или AMD с оценкой Single Thread PassMark > 1000.
Видеокарта: встроенная или дискретная модель от производителей Intel, Nvidia, ATI с оценкой PassMark > = 750.
ОЗУ: 8 ГБ или больше.
Жесткий диск: SSD (или диски Fusion/Hybrid).
Интернет: широкополосное соединение для доступа к играм, учетным записям и сопутствующему контенту.
Видеодрайверы: обновленные графические драйверы от Microsoft или поставщика видеокарт.
Потребление CPU
AFK Arena была разработана с учетом системных параметров слабых смартфонов. Она не слишком требовательна к компонентам системы, но при этом оказывает большую нагрузку на процессоры.
В BlueStacks 4 пользователи часто сталкивались с завышенным потреблением ресурсов ЦП, а потому этот параметр нуждался в первоочередной оптимизации. В BlueStacks 5 разработчикам удалось устранить эту проблему. При тестировании AFK Arena в обоих версиях эмулятора разница очевидна:

В BlueStacks 5 нагрузка на процессор снижена на 30%
Если у вас мощный ПК, то эта разница будет для вас незначительной. Однако если вы играете на слабом компьютере, важен каждый процент вычислительной мощности!
Проблема №2: нехватка ресурсов компьютера
BlueStacks позиционируют как один из наиболее доступных эмуляторов на рынке, ведь он не требует мощной системы для запуска игр и приложений. Однако это не повод закрывать глаза на требования к компьютеру. ПК с устаревшими комплектующими попросту не осилит возложенную на него задачу и продемонстрирует характерное окно с ошибкой.
Возможен второй вариант, когда характеристик хватает исключительно на запуск эмулятора, а вот на приложения их уже недостаёт. В таком случае понадобится сделать следующее:
- закрыть все утилиты, способные воздействовать на производительность системы (торренты, антивирусы, графические редакторы, браузеры),
- обновить конфигурацию PC, заменив комплектующие или добавив оперативную память.
Лучшим решением в данной ситуации, будет заблаговременно сравнить свою систему и требования от разработчиков.
Где посмотреть
На примере Windows 10. Поиск —> Система или кликаете правой кнопкой мыши по иконке Мой компьютер — «Свойства»
|
Находим — Система |
Параметры системы |
BlueStacks 3 будет работать на большинстве конфигураций ПК, соответствующих минимальным системным требованиям. Однако, гарантировать работу приложений на вашем компьютере, обладающим характеристиками ниже рекомендованных нельзя.
Минимальные системные требования
ОС: Windows 10, Windows 8.1, Windows 8, Windows 7, Windows Vista SP2 , Windows XP SP3 (32-bit only).
Вы должны иметь права администратора на вашем ПК.
Ваш компьютер должен иметь минимум 2 GB RAM (2GB или больше свободного места на жестком диске не является заменой RAM).
Ваш ПК должен иметь минимум 4 GB свободного места на жестком диске для хранения Android-приложений/игр и их данных.
Драйвера видеокарты должны быть обновлены для совместимости с BlueStacks.
Ваш компьютер должен иметь широкополосное подключение к Интернету для доступа к играм, аккаунтам, сопутствующему контенту.
Рекомендуемые системные требования
- ОС: Windows 10.
- Процессор: Intel Core i5-680 (passmark 3500) или более мощный, с включенными расширениями виртуализации в BIOS.
- Видео: Intel HD 5200 (passmark 750) или лучше.
- Память: 6 GB или больше.
- HDD: SSD (или гибридный).
- Сеть: Широкополосный доступ в интернет.
- Режим питания: Максимальная производительность.
- Свободного места на диске: 40 GB.
Самые актуальные графические драйвера от Microsoft или от производителя видеокарты (ATI, Nvidia). Вы должны иметь права администратора на вашем ПК.
Причины почему BlueStacks лагает
Существует несколько причин остановки системы, так называемых сбоев. Специалисты выделяют 4 основные, которые возникают чаще всего:
Критические системные требования. Для старых версий компьютеров и ноутбуков входные параметры программы могут быть запредельными, что не дает BlueStacks 4 активироваться
В таком случае можете попробовать , которая подойдет для слабых ПК
Есть приложения, мобильные игры и сообщества, для которых важно наличие бесперебойного Интернет-соединения. Поэтому, если эмульгатор тормозит, проверьте надежность доступа к сети.
Еще одна распространенная проблема – проблемная или старая версия Блюстакс
Загрузите новую версию программы, обновите софт или попробуйте подобрать настройки.
Отвечая на вопрос «Что делать если BlueStacks виснет?», нужно знать, как настроить BlueStacks и правильно перезапустить систему. И не забудьте сделать резервную копию ваших данных.
Попробуйте переустановить Блюстакс.
Загрузите ранее созданный бэкап.
Почему тормозит BlueStacks?
Для начала просто посмотрите на конфигурацию своего ПК или ноутбука. В списке системных требований самого эмулятора указано, что для его нормальной работы в минимуме потребуется около 1 Гб ОЗУ в сочетании со средним 2-ядерным процессором, имеющим рабочую частоту 2,2 ГГц. Даже если ваша конфигурация соответствует этому минимуму, радоваться рано, ведь часть ресурсов пожирают и Windows, и другие активные в определенный момент программы. Такая нагрузка и приводит к тому, что BlueStacks тормозит.
Если не брать в расчет системные требования, другими причинами такого поведения эмулятора можно назвать следующие:
- конфликты программы с антивирусным ПО;
- завышенные настройки самого приложения (особенно по части установки параметров разрешения для видео);
- устаревшие драйверы видеокарты и версии дополнительных платформ.
Если игры тормозят
Теперь о том, что делать, если в BlueStacks лагают игры. Разработчик эмулятора на своем сайте предлагает следующие решения:
- Проверить включение аппаратной виртуализации. Это допустимо сделать в BIOS или для некоторых процессоров (Intel) с помощью специального софта. Многое зависит от версии ОС Windows. Подробные инструкции можно найти на сайте BlueStacks.
- Выделить эмулятору больше ресурсов оперативной памяти и процессора. Это можно сделать в «Настройках движка».
- Поддерживать драйверы видеокарты в обновленном состоянии.
- Закрыть остальные приложения, если мощности ПК не хватает.
Кроме того, некоторые антивирусы (да, наверное, все) тормозят работу BlueStacks. Если стоит Avast, необходимо подкорректировать его настройки:
- Открыть программу и войти в настройки.
- Выбрать вкладку «Устранение неисправностей».
- Поставить галочку рядом с пунктом «Виртуализация с аппаратной поддержкой».
- Нажать кнопку «ОК».
После перезагрузки проблема исчезнет.
Как обновить Net Framework и драйверы видеокарты
Любой пользователь хочет иметь максимально производительную и функциональную машину. Чтобы получить именно такую, Windows приходится обновлять до последней версии в пакете с новейшим .NET Framework. Если обновление ОС не предвидится, фрейм можно скачать с сайта Microsoft, где есть веб-установщик.
Важно понимать, что запуск установочного фала должен производиться от имени администратора, а после инсталляции обязательно требуется перезагрузка компьютера. Драйверы обновлять через BlueStacks не рекомендуется
Для этого нужно пользоваться обычным способом – скачиванием с официального сайта поставщика видеокарты. Как правило, используются ресурсы загрузки драйверов NVIDIA, Центр загрузки Intel и AMD Graphics Drivers and Software. Пользователь выбирает подходящий пакет для своей карты, операционной системы (с учетом разрядности), загружает на ПК и затем «включает» драйверы вручную
Драйверы обновлять через BlueStacks не рекомендуется. Для этого нужно пользоваться обычным способом – скачиванием с официального сайта поставщика видеокарты. Как правило, используются ресурсы загрузки драйверов NVIDIA, Центр загрузки Intel и AMD Graphics Drivers and Software. Пользователь выбирает подходящий пакет для своей карты, операционной системы (с учетом разрядности), загружает на ПК и затем «включает» драйверы вручную.
Возможности BlueStacks App Player
Эмулятор предоставляет возможность пользоваться созданными для Android приложениями на компьютере.
BlueStacks характеризуется высокой скоростью работы, мультизадачностью, возможностью получения рут-прав, поддержкой виртуальной карты памяти, ADB, AppZone и Amazone.
Бесплатное распространение и русскоязычный интерфейс делают приложение доступным, а поддержка 3D-игр способствует увеличению и без того огромной аудитории пользователей.
Приложение оценили любители «тяжелых» игр с кэшем, без него не могут обойтись разработчики и тестеры программного обеспечения
Эмулятор используется всеми, кому важно в любой ситуации оставаться подключенным к миру андроидных приложений
Чем может быть полезна эта статья
В данной статье вы узнаете, как назначить больше ядер процессора (CPU) и оперативной памяти (ОЗУ) для BlueStacks и получить более высокую производительность программы.
Как назначить больше ядер процессора (CPU) и оперативной памяти (ОЗУ) в BlueStacks?
1. Откройте настройки BlueStacks, кликнув по:a) иконке-гамбургеру в правом верхнем углу главного экрана;б) иконке в виде шестеренки на панели инструментов BlueStacks.
2. В настройках перейдите во вкладку «Движок». Найдите пункт «Производительность». Выберите количество используемых ядер процессора (CPU) и объем оперативной памяти (ОЗУ).
3. Вариант «Другое» позволяет самостоятельно выбрать количество ядер процессора и оперативной памяти, которые будут использоваться для нужд BlueStacks.
ВНИМАНИЕ.Если на вашем ПК 12 ГБ ОЗУили больше, вы можете назначить до 8 ГБ ОЗУ в BlueStacks на основе 64-битной версии Android. Если же у вас 8 ГБ ОЗУ или меньше, вы не сможете назначить 8 ГБ ОЗУ в BlueStacks с 64-битной версией Android, даже если выберите опцию «Другое»
Если же у вас 8 ГБ ОЗУ или меньше, вы не сможете назначить 8 ГБ ОЗУ в BlueStacks с 64-битной версией Android, даже если выберите опцию «Другое».
4. Нажмите на кнопку «Сохранить», чтобы изменения вступили в силу.
1. Откройте настройки BlueStacks, кликнув по:a) иконке-гамбургеру в правом верхнем углу главного экрана;б) иконке в виде шестеренки на панели инструментов BlueStacks.
2. В настройках перейдите во вкладку «Движок». В пункте Производительность» выберите количество используемых ядер процессора (CPU) и оперативной памяти (ОЗУ).
3. Вариант «Выбрать другую» позволяет самостоятельно выбрать количество ядер процессора и оперативной памяти, которые будут использоваться для нужд BlueStacks. Нажмите на кнопку «Перезапустить», чтобы изменения вступили в силу.
Возможные проблемы: вы не можете добавить больше ядер процессора (CPU)
Если на вашем ПК отключена технология аппаратной виртуализации (VT), вы не сможете добавить больше ядер процессора (CPU) в настройках BlueStacks, во вкладке «Движок».
Вы также увидите предупреждающую иконку на главном экране BlueStacks. Она означает, что система не соответствует рекомендуемым требованиям для корректной работы BlueStacks.
Мы ценим, что вы с нами. Надеемся, вам нравится опыт использования BlueStacks. По любым вопросам пишите на support@bluestacks.com. Большое спасибо и успешной игры!
Обновлено 17 марта 2021 года
Потребление ОЗУ (RAM)
Оперативная память — еще один важный ресурс системы, необходимый для стабильной работы игр для Android на BlueStacks. Если на вашем ПК установлено ОЗУ с малым объемом памяти, то эмуляция приведет к значительному замедлению работы, вылетам программ и даже к полной перезагрузке компьютера.
В предыдущей версии BlueStacks существовала проблема с расходованием оперативной памяти. В BlueStacks 5 мы постарались избежать этого, оптимизировав приложение по бенчмаркам слабых ПК. Давайте посмотрим на результаты запуска State of Survival по уровню потребления ОЗУ.

Здесь нас интересуют параметры, приведенные в правом столбце. Как видно на изображении, BlueStacks 4 потребляет 119,5 Мб ОЗУ, а BlueStacks 5 — всего 97,5 Мб!
Новая платформа эффективнее предыдущей примерно на 20%. Для владельцев слабых ПК это колоссальная разница, которая высвобождает память для запуска нескольких окон BlueStacks в режиме мультиоконности.
Не запускается: неподходящая конфигурация ПК
Руководители проекта изначально планировали создать нетребовательный софт, который смог бы работать на подавляющем количестве систем, включая устаревшие сборки. Однако, даже если компьютер проходит по минимальным требованиям, не факт, что установленные на него приложения будут справно работать. Проблема может заключаться в следующем:
- эмулятору недостаёт ресурсов для запуска выбранного софта;
- система перегружена другими задачами, поглощающими оперативную память;
- отсутствует поддержка виртуализации.
Все эти факторы неотъемлемо связаны с конфигураций ПК. Поэтому, если вы не хотите тратить драгоценное время на решение проблемы, в первую очередь:
- ознакомьтесь с минимальными требованиями для комфортной работы внутри программы;
- закройте антивирус, браузер и профессиональный софт, тем самым разгрузив оперативную память;
- проверьте наличие поддержки технологии виртуализации вашим центральным процессором.
И конечно же, не забывайте о возможности попробовать запустить BlueStacks на любом устройстве, мощнее вашего.
Минимальные системные требования
ОС: Windows 10, Windows 8.1, Windows 8, Windows 7, Windows Vista SP2 , Windows XP SP3 (32-bit only). Вы должны иметь права администратора на вашем ПК. Ваш PC должен иметь минимум 2GB RAM (Заметим, что 2GB или больше свободного места на жестком диске не является заменой RAM). Ваш PC должен иметь минимум 4GB свободного места на жестком диске для хранения Android-приложений/игр и их данных. Драйвера вашей видеокарты должны быть обновлены для совместимости с BlueStacks. Ваш компьютер должен иметь широкополосное подключение к интернету чтобы иметь доступ к играм, аккаунтам, и сопутствующему контенту.
Рекомендуемые системные требования
ОС: Windows 10 Вы должны иметь права администратора на вашем ПК Процессор: Intel Core i5-680 (passmark 3500) или более мощный, с включенными расширениями виртуализации в BIOS Видео: Intel HD 5200 (passmark 750) или лучше Память: 6GB или больше HDD: SSD (или гибридный) Свободного места на диске: 40 GB Сеть: Широкополосный доступ в интернет Режим питания: Максимальная производительность Самые актуальные графические драйвера от Microsoft или от производителя видеокарты (ATI, Nvidia)
Проверить соответствие системы
На каком устройстве лучше играть в Minecraft Pocket Edition?
Играть в Minecraft на смартфоне неудобно. Игроки часто жалуются на то, что блоки устанавливаются не в тех местах. Из-за этого им приходится тратить больше времени на строительство крутых зданий и изменения ландшафта мира. Кроме того, игра будет быстро разряжать ваш гаджет. Вам придется всегда ходить с зарядным устройством или сидеть около розетки. Хотите играть без ограничений? Скачайте Minecraft на ПК вместе с BlueStacks!
Платформа BlueStacks позволит вам запустить любую игру для Android на компьютере и использовать все его преимущества: от удобного управления с помощью клавиатуры и мыши до увеличенной производительности, большого экрана и набора специальных инструментов!
Обновление драйверов и платформ
Наконец, не поленитесь проверить актуальность состояния драйверов графического адаптера и платформы .NET Framework. Обновлять управляющее ПО графического чипа через «Диспетчер устройств» не рекомендуется, поскольку обычно Windows сообщает, что наиболее подходящий драйвер в системе уже установлен. Лучше всего воспользоваться программами для автоматического поиска наподобие Driver Booster или DriverPack Solution Online. Установщик платформы можно загрузить непосредственно с официального сайта Microsoft, после чего запустить его от имени администратора и дождаться завершения интегрирования необходимых компонентов в систему. Перезагрузка, как и в предыдущих случаях, потребуется обязательно.
Какие преимущества предоставляет BlueStacks 5 для игры в Minecraft Pocket edition?
С BlueStacks вам доступен целый набор инструментов оптимизации и автоматизации игрового процесса. Запишите последовательность повторяющихся действий при помощи макросов и запускайте ее неограниченное число раз! Автоматизируйте процесс установки блоков. Например, при постройке стен по периметру. Вступайте в игру только в самых интересных моментах — остальную работу поручите BlueStacks!

С помощью улучшенного менеджера окон BlueStacks вы запустите одновременно пять и более игр для Android без потери производительности компьютера! Режим эко, который активируется по нажатию кнопки на боковой панели клиента, позволит вам экономить до 90% ресурсов системы. Он снижает число кадров в секунду в дополнительных окнах клиента, оставляя его высоким в основном профиле.

Пока вы будете играть в Minecraft при максимальном числе кадров в секунду, другие игры будут обходиться всего 1 или 5 FPS. Это очень просто и эффективно!

Скачать Minecraft на ПК
Скачать Minecraft на ПК

Управляйте перемещением персонажа с помощью клавиатуры и мыши! Редактор игрового управления позволит вам гибко настраивать и добавлять контроллеры для комфортной игры в Minecraft. Привязывайте кнопки к конкретным действиям, чтобы быстрее реагировать на события!

Хотите добавить игре больше веселья? Запустите Minecraft на разных аккаунтах и активируйте синхронизацию окон. Теперь вы готовы к смелому эксперименту! Ваши действия в одном окне BlueStacks будут автоматически выполняться в других. Попробуйте построить одинаковые дома в разных случайно сгенерированных мирах. Уверены, у вас получится что-то интересное (и местами непонятное). Если вы мечтали о собственном блоге по играм, то это будет вашей уникальной фишкой! Используйте BlueStacks, чтобы создавать классные видео по Minecraft и стать знаменитым блогером.

Failed to install BlueStacks
Failed to install BlueStacks — одна из наиболее распространенных ошибок при установке эмулятора на Windows. Вероятнее всего, эта ошибка связана с недостаточной мощностью компьютера.Этап 1. Зайдите в«Мой компьютер или«Компьютер» (зависит от версии Windows). Выберите диск, на котором у Вас установлена операционная система (как правило, возле значка диска нарисована небольшая иконка винды и обычно таким диском является дискC:\ ). Кликните по нему два раза и затем перейдите в папкуProgram Files . Проверьте, есть ли там папкаBlueStacks . Если такой папки нет, то переходите к этапу 2. Если есть, Вам необходимо ее удалить вручную, при этом Вам потребуются права администратора. Кроме того, в этом случае Вам будет необходимо удалить еще две папки. Вернитесь в папку диска (например,C:\ ). Теперь Вам необходимо отобразить скрытые папки. В общем случае то делается так: нажмитеПуск , а затем выберите последовательно менюПанель управления ,Оформление и персонализация ,Свойства папки . Перейдите на вкладкуВид . В спискеДополнительные параметры отметьте , затем нажмитеОК . В Windows 7 это делается проще: в открытом окнеПроводника нажмитеУпорядочить , затемПараметры папок и поиска . Перейдите на вкладкуВид . В спискеДополнительные параметры отметьтеПоказывать скрытые файлы, папки и диски , затем нажмитеОК . В Windows 8 это делается еще проще: нажмите вПроводнике на менюВид , а затем отметьте галочкойСкрытые элементы . После того, как у Вас отобразятся скрытые файлы и папки, перейдите в папкуProgramData и удалите в ней папкуBlueStacks . Затем снова вернитесь в папку диска и из нее перейдите в папкуПользователи . Выберите пользователя, под котором вы залогинены в системе. Оттуда последовательно перейдите по папкамAppData ,Local . Здесь Вы увидите папкуBlueStacks , которую тоже нужно удалить.Этап 2. Собственно, он же и завершительный этап. На этом этапе Вам необходимо установить «лайт»-версию BlueStacks: . Скачайте и установите ее. Если даже эта версия не будет у Вас работать, скорее всего, Ваш компьютер не в состоянии справиться с эмуляцией Android и запуском игр для него.
Устранение тормозов
Всегда ли это приговор? Нет. Рассмотрим несколько примеров, как ускорить BlueStacks правильными настройками либо самого эмулятора Андроид, либо Windows.
Проверьте конфигурацию
Хотя BlueStacks не требует запредельной аппаратной мощи, иногда компьютерное «железо» его просто не тянет. В спецификациях программы написано, что для запуска эмулятора компьютер должен иметь не менее 1 ГБ ОЗУ и процессор с частотой не менее 2200 МГц. Для сегодняшних систем это давно пройденный этап. Но если вы установили программу на старый компьютер, то не поленитесь посмотреть свойства системы в панели управления.
И даже если формально все соответствует минимальным требованиям, на то они и минимальные, чтобы гарантировать запуск, но не комфорт. Ведь на компьютере одновременно с BlueStacks работает как минимум Windows. Зайдите в Диспетчер задач и проверьте расход памяти и процессорной мощности, а также быстродействие системы. Если ваша конфигурация близка к минимальной, а ее загрузка — к максимальной, то, увы, быстрой работы BlueStacks вы добьетесь только заменой компьютера.
Когда дело в BlueStacks
Один из самых распространенных сценариев, почему BlueStacks тормозит — неверные настройки самой программы. Если дать ей слишком мало ресурса и запустить слишком емкие приложения, BlueStacks поведет себя, как настоящий Android на маломощном смартфоне. То есть будет тормозить.
Если вы намерены запускать под BlueStacks ресурсоемкие приложения, то стоит отвести эмулятору больше мощности. Для этого:
- Нажмите кнопку меню в правом верхнем углу и выберите в выпадающем меню пункт «Настройки».
- Выберите в левом столбце раздел «Движок».
- Выберите в выпадающем меню количество ядер процессора и объем памяти. Чем больше ресурсов вы предоставите BlueStacks, тем плавнее эмулятор будет работать.
- Если проблемы продолжаются, войдите в этот же раздел настроек и выберите другой режим графики. Это может помочь решить проблему.
- Чтобы минимизировать потребности программы, зайдите в Настройки, откройте раздел «Экран» и выберите разрешение 1280х720. Там же установите значение DPI как «Низкое».
- Если не помогает, вы можете выбрать еще более низкое разрешение (например, 800х450). Следите за тем, чтобы значения примерно соответствовали дисплеям реально выпускавшихся моделей. Программа сама проследит, чтобы соблюдалось соотношение сторон 16:9.
- При возможности установите на минимум параметры графики в запускаемых играх.
Когда дело в Windows и настройках компьютера
Поскольку возможных конфигураций комплектующих и программ может быть огромное количество, мы дадим только рекомендации общего характера:
- Проверьте состояние памяти через Диспетчер задач. Возможно, у вас работает в фоновом режиме тайный пожиратель памяти. Иногда им оказывается браузер (скорее всего, Chrome). В этом случае закройте в нем все вкладки, кроме той, что используете параллельно с BlueStacks (например, для чтения этой инструкции). Это может быть и другая программа.
- Обновите драйвера видеокарты. Неактуальный драйвер может критично снижать производительность.
- Проверьте компьютер антивирусом. Возможно, зловредное приложение делает с него рассылки или майнит криптовалюту, отнимая драгоценные гигагерцы и гигабайты.
- Внесите BlueStacks в список исключений вашего антивируса.
- Дефрагментируйте винчестер (если у вас не SSD, а HDD). От этого выиграет производительность всей системы, включая BlueStacks.
BlueStacks настройка Google
У владельцев смартфонов должна быть учетная запись Google. Если у вас нет этого почтового ящика, рекомендую создать. Как это сделать смотрите в статье: «Создание почты Gmail». Она позволяет пользоваться без ограничений всеми возможностями устройства. Рекомендую использовать имеющийся профиль. При первом запуске приложение предложит активировать учетную запись. Нажмите «Начать».
Выполните вход прописав адрес почты.
Пропишите пароль:
Введите SMS:
Согласитесь, с условиями:
Появится уведомление про авторизацию. Приступайте к работе.
На почту придет два уведомления.
Эмулятор распознается как Galaxy S8.
Тормозит BlueStacks 4: простейшее решение проблемы
Чтобы избавиться от проблемы зависания эмулятора или его слишком медленной работы, первым делом вызовите стандартный «Диспетчер задач» и посмотрите, какие именно активные процессы и приложения потребляют максимальный объем оперативной памяти.
При необходимости завершите ненужные службы и перезапустите движок (рестарт является обязательным условием). Чаще всего, как ни странно, помогает завершение работы браузеров и всех связанных с ними процессов. А также отключение самого эмулятора (действий может быть несколько) с последующим рестартом.
В случае с некоторыми антивирусами, которые могут блокировать исполнение некоторых процессов эмулятора, вносить программу в список исключений обычно не нужно, а можно воспользоваться более хитрым способом обхода блокировок.
Например, если у вас установлен Avast, зайдите в настройки антивируса, перейдите к разделу устранения неисправностей, установите флажок на пункте виртуализации с аппаратной поддержкой, сохраните выставленные параметры и перезагрузите систему.
А вообще, рассматриваемая проблема большей частью относится к тем ситуациям, когда тормозит BlueStacks четвертой модификации. Поскольку именно эта версия является наиболее прожорливой в плане системных ресурсов. Впрочем, чтобы не инсталлировать устаревшие сборки эмулятора, немного ускорить его работу можно за счет ручного задания параметров выделяемой под приложение оперативной памяти в системном реестре, как это показано на изображении ниже.
Выставлять более 1024 Мб не стоит. Это связано с тем, что само приложение больше 1 Гб ОЗУ все равно использовать не будет. После задания нужных значений перезагрузить компьютер нужно в обязательном порядке.
Аппаратные настройки
Если в эмуляторе тихий звук или не работает микрофон, используйте несколько советов:
- Кликните по кнопке в виде пары стрелок, направленных вправо. В выпадающем меню регулируется звук. Убедитесь, что нет крестиков, а параметры выставлены на максимум. Аналогичная процедура предстоит с системным микшером, который открывается через трей.
- Убедитесь, что микрофон реагирует на окружающие звуки на вкладке «Запись». Там же проверьте его работоспособность, записав и прослушав голос.
Микрофон не работает в Bluestacks и по причине слабого усиления, некорректной пользовательской настройки. Откройте свойства активного устройства в окне «Записывающие», перейдите на вкладку «Уровни», и переместите ползунок соответствующего параметра на среднее или максимальное значение.


