Windows boot manager
Содержание:
- Как войти в Boot menu — загрузочное меню
- Как вызвать (попасть) загрузочное меню
- Boot from USB Not Working
- Как зайти в Boot Menu на ноутбуке Asus
- Что делать, если войти в Boot Menu не получается?
- Как вызвать boot menu — клавиши вызова меню загрузки BIOS
- Запуск Boot Menu в Windows 8, 8.1, 10
- How to Create & Use HP Recovery Disk with Power Data Recovery
- How to Get to the Boot Menu of a Dell Computer
- Таблица №3: восстановление из скрытого раздела (для ноутбуков)
- How to Make Asus Boot from USB
- Краткий итог
Далеко не все даже достаточно опытные пользователи знают про наличие у себя в компьютере или ноутбуке так называемого boot menu, или загрузочного меню, которое можно вызвать при загрузке системы. А если и слышали про него, то не всегда знают, что оно из себя представляет.
Следует обратить внимание, что понятие boot menu не стоит путать с менеджером загрузки ОС, с помощью которого вы можете выбрать нужную вам операционную систему, установленную в каком-либо из логических разделов дисков. Boot menu – это встроенное в BIOS меню выбора загрузки с физического устройства, на котором располагается операционная система
Назначение загрузочного меню
Зачем же boot menu нужно обычному пользователю? Ведь, как правило, большинство пользователей имеют компьютеры с уже предустановленной операционной системой, которая обеспечивает их работоспособность.
Однако в ходе работы с компьютером пользователь часто сталкивается с необходимостью пользоваться различными вариантами для загрузки системы. И BIOS компьютера предоставляет для этого широкие возможности.
Вы можете загрузить операционную систему как с жесткого диска (или с нескольких, если у вас в системном блоке установлено больше одного винчестера), так и с флоппи-дисковода, а также использовать в качестве загрузочного устройства CD- или DVD-привод. Как правило, есть в загрузочном меню и вариант загрузки системы через сеть.
Кроме того, в связи с широким распространением в последнее время USB-флеш-накопителей они также стали чрезвычайно популярны в качестве загрузочных устройств.
Причины для использования загрузочного меню могут быть разнообразными. Предположим, что у вас вышла из строя операционная система, и вы хотите загрузиться с переносного устройства, чтобы восстановить ее. Или же вы собираетесь установить операционную систему на чистый винчестер.
Как попасть в загрузочное меню
Прежде всего, не стоит забывать о том, что порядок загрузочных устройств можно установить в меню программы BIOS Setup. Об этой возможности стоит помнить еще и потому, что у некоторых системных плат, особенно на старых компьютерах, просто нет загрузочного меню. Обычно список загрузочных устройств можно найти в разделе Boot, где можно установить их приоритет, то есть, расположить устройства в таком порядке, чтобы система поочередно искала бы операционную систему на каждом из них.
Но предположим, что вы не можете по каким-то причинам зайти в BIOS и установить там нужное устройство или просто не хотите тратить на это время. Тогда у вас есть возможность выбрать загрузочное устройство прямо во время загрузки компьютера.
Войти в boot menu довольно просто – для этого достаточно лишь нажать на определенную клавишу во время загрузки, точно так же, как вы это делаете для того, чтобы войти в BIOS Setup. Обычно разные производители назначают для этого разные клавиши.
Или посмотреть нужную клавишу во время загрузки BIOS на экране.
Но подобный способ вряд ли сработает в том случае ноутбука, ведь экран загрузочный экран на ноутбуке мелькает очень быстро, и пользователь, как правило, не успевает заметить, что там написано. Единственное, что можно посоветовать в данном случае, это то, что на ноутбуках, как правило, используется клавиша F12. Так что по возможности попробуйте сначала F12, а затем другие функциональные клавиши.
Имейте также в виду, что в разных системах boot menu обозначается по-разному – оно может называться BBS Popup, MultiBoot Menu, Boot Agent или как-то иначе.
Ниже мы приведем список основных клавиш, используемых для вызова загрузочного меню в зависимости от производителя системной платы и BIOS.
Десктопы
- MSI(материнская плата) – AMI (BIOS) – F11
- Gigabyte – Award – F12
- BioStar — Phoenix-Award – F9
- Asus – AMI – F8
- Intel — Phoenix-Award — Esc
- AsRock — AMI — F11
- ChainTech – отсутствует
- ECS – AMI – F11
- FoxConn – Esc
- GigaByte – F12
Ноутбуки
- Asus — Esc
- Acer — F12
- Asus AMI – Esc
- Asus Phoenix-Award – F8
- Dell — F12
- Fujitsu – F12
- HP — Esc, затем F9
- Lenovo — F12
- MSI – F11
- Samsung – Esc (примечание – нажимать только 1 раз во время появления загрузочного экрана!)
- Sony — F11
- Toshiba — F12
Заключение
Итак, из этой статьи вы узнали, как вызвать boot menu – удобную встроенную опцию BIOS, помогающую пользователю выбрать загрузочное устройство. Разумеется, загрузочное меню не может стать заменой менеджерам загрузки ОС, таким как ntldr в Windows, однако ее плюсом является то, что оно не зависит от конкретной операционной системы.
Как вызвать (попасть) загрузочное меню
Необходимо помнить, что загрузочное меню является частью BIOS, а следовательно, зайдя BIOS Setup, можно назначить и там порядок загрузки с подключенных к компьютеру носителей.
Если вам доведётся столкнуться с очень старым компьютером (до 2006 года выпуска), то отдельно вызываемого загрузочного меню на столь раритетном ПК вы можете и не найти – в этом случае все настройки производятся исключительно в самом BIOS.
Как правило, задаётся список загрузочных носителей в разделе под названием Boot. Там устанавливается соответствующий приоритет, то есть, расположив устройства в определённом порядке, система поочередно будет искать загрузочную область операционной системы (или загрузочную запись LiveCD, диагностической флешки и т.д) на каждом из них.
Но давайте допустим такой вариант, что вы по тем или иным причинам не можете зайти в BIOS или просто не желаете тратить на это своё время. В этом случае вам на помощь и приходит загрузочное меню, которое оперативно позволяет выбрать устройство, с которого необходимо произвести соответствующую загрузку.
Зайти в Boot Menu не составляет особого труда – во время включения компьютера необходимо несколько раз нажать определённую клавишу. Это делается в момент включения компьютера, по аналогии с нажатием клавиши для входа в BIOS Setup.
Единого стандарта нет, а посему производители вольны сами выбирать клавишу, которая бы вызывала соответствующее меню. Вызов загрузочного меню может осуществляться по нажатию клавиши F8, F11, F12 или даже Esc. Это зависит от разработчика материнской платы и используемого в ней BIOS-а. Посему наиболее правильным решением будет обратиться к документации на материнскую плату. Если документация утеряна, то марку и название материнской платы можно выяснить, прочитав данную статью, а после подчеркнуть необходимый мануал в интернете.
Либо в момент включения компьютера или ноутбука подчеркнуть необходимую клавишу, которая иногда отображается с другой технической информацией на дисплее.
Однако данный способ не всегда действенен на ноутбуках т.к. там техническая информация отображается либо очень быстро, либо не отображается вовсе и сразу по включении происходит загрузка операционной системы.
В данной ситуации можно попробовать нажать клавишу F12, которая весьма распространена среди производителей ноутбуков. Если не поможет – то воспользуйтесь мануалом (руководством) к вашему ноутбуку.
Примите во внимание ещё вот какой момент, единого дизайна у Boot Menu также нет, как и заголовка, что отображается в пункте меню или заголовке окна – он может называться «MultiBoot Menu», «BBS Popup», «Boot Agent» и т. п. Ниже приведён список типовых клавиш, которые используют производители материнских плат и ноутбуков для вызова загрузочного меню:
Ниже приведён список типовых клавиш, которые используют производители материнских плат и ноутбуков для вызова загрузочного меню:
производитель материнской платы\ноутбука (разработчик BIOS) – клавиша
| Стационарные компьютеры | Ноутбуки |
|
Foxconn – Esc Intel (Phoenix-Award) – Esc Asus (AMI) – F8 BioStar (Phoenix-Award) – F9 MSI (AMI) – F11 AsRock (AMI) – F11 ECS\EliteGroup (AMI) – F11 Gigabyte (Award) – F12 ChainTech – нет меню |
Samsung – Esc (примечание – нажать один раз в момент включения) Asus (AMI) – Esc Asus (Phoenix-Award) – F8 HP – Esc, затем F9 Dell – F12 Fujitsu – F12 Lenovo – F12 Acer – F12 Toshiba – F12 MSI – F11 Sony – F11 |
Boot from USB Not Working
Some people said that they have tried to boot Windows from USB in a laptop, but failed neither using UEFI nor Legacy. This also happens to Acer laptop users; and there are many reasons that should be responsible for the boot failure (PC ignoring the boot order is one of the common causes). In this case, you’d better follow the steps below to create a bootable USB disk yourself and use it to recover data from the corrupted internal hard drive on Acer.
Force Boot from USB & Recover Data
You have tried the above methods (accessing & modifying the Acer boot menu and Acer BIOS) to boot Acer from USB but failed? Don’t worry; there’s another solution to Acer boot from USB: creating a bootable USB disk or CD/DVD manually and booting Acer with it.
Get an edition of MiniTool Power Data Recovery that includes the Snap-in WinPE Bootable Builder.
- Several licenses are provided for users; please choose a suitable one after browsing the license comparison page.
- Save the setup program on another computer -> double click on it -> follow the instructions to install this software properly.

How to create a bootable USB disk (it also works for creating a bootable CD/DVD)?
- Double click on the icon to launch the software -> copy & paste your license into the textbox of the Register window -> click on the Register button to continue.
- Wait for a couple of seconds until you see the Thank you window -> click on the OK button to get into the software.
- Connect a USB flash drive to the PC (make sure it has no data or the data on it is not needed anymore) -> click on the Bootable Edition icon in the upper right part.
- Please select the media type by clicking WinPE-based media with MiniTool plug-in.
- Follow the on-screen instructions to choose a media destination and then wait for the USB disk building process to finish.
- Click Finish and now you can remove the USB drive properly from the PC.
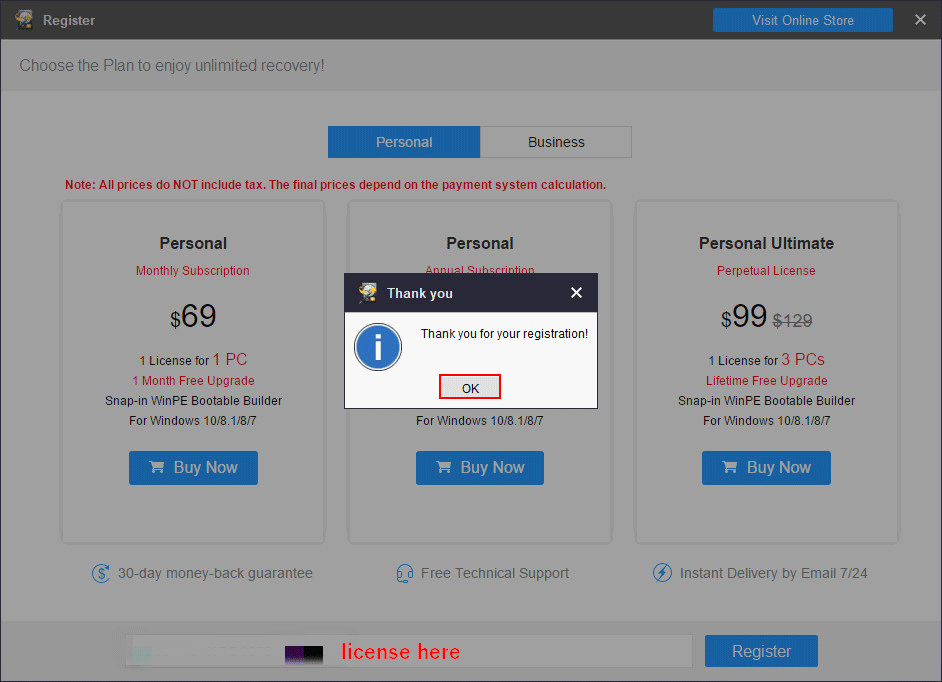

If you have useful data on that USB but you forget to backup/transfer them before bootable disk building, you’d better follow the steps mentioned in this article to perform USB stick recovery on PC.
Note: Still hesitate? Don’t worry; MiniTool provides you with a trial edition to experience software performance first before getting a license for it.
How to force boot from USB (works for Acer Aspire and other series)?
- Turn off your Acer laptop.
- Insert the bootable USB disk you have made just now into the laptop and turn the Acer back on.
- Press the F12 button on the keyboard quickly after the splash screen.
- Use the arrow keys to select the USB drive as the first boot device.
- Press Enter and wait for the laptop to boot automatically.
How to recover data with the bootable USB drive?
- Press any key to boot the PC from the bootable disk you’ve made, as prompted.
- Wait for a few seconds until you see the screen resolution changing window.
- You can wait for the countdown to complete or click on the OK button to continue.
- In the next software launching window, you can also wait for the countdown or click OK.
- Click on the first option in the MiniTool PE Loader window to launch MiniTool Power Data Recovery correctly.
- Please select Logical Drives from the left sidebar when you enter the main software interface.
- Specify the Acer drive that keeps your needed data in the right pane. Then, double click on it to start a full scan.
- Wait for the scan to process; it may take some time depending on the drive capacity, amount of data, and other factors.
- Browse the files and folders found on your hard drive on Acer; pick out the ones you really need by adding a checkmark into the square box in front of each item.
- Click on the Save button.
- Select a storage path for the selected files waiting to be recovered on the Acer laptop. You need to connect an external drive to the Acer computer and select it as the target storage destination.
- Click OK to confirm and wait until you see a congratulations window saying that the files have been recovered successfully.


Bonus tip:
Your USB flash drive may not be recognized by or showing up on the computer. There are many reasons for this problem; please find them and the corresponding solutions on this page.
Как зайти в Boot Menu на ноутбуке Asus
Если Вы являетесь обладателем ноутбука другого производителя, то смотрите табличку ниже, где приведены популярные фирмы ноутбуков с клавишами вызова как Boot Menu, так и BIOS.
подробное видео:
Хотите загрузить компьютер с флешки или диска? Для этого не обязательно заходить в настройки BIOS. Особенно, если Вы в этом мало что понимаете. Ведь есть более простой способ. В данном случае достаточно войти в Boot Menu и изменить приоритет загрузки устройств. Делается это секунд за 10. И главное – никакого шаманства в БИОСе.
Что обычно делают пользователи, чтобы переустановить Windows? Как правило, записывают лицензионную цифровую копию на , а потом выполняют .
Boot Menu (или бут меню) – это крайне полезная опция БИОС. С ее помощью можно быстро настроить приоритет загрузки устройств. Проще говоря, запуск Boot Menu вызывает небольшое окошко, в котором можно сразу поставить флешку (или DVD-диск) на первое место, а жесткий диск – на второе. При этом заходить в БИОС не потребуется.
Кроме того, изменение настроек в Бут Меню не влияет на параметры BIOS. То есть, данная опция срабатывает единожды – на одно включение. А когда Вы перезагрузите ПК, Windows будет загружаться с жесткого диска (как обычно). Если снова нужно будет запустить установку Виндовс с флешки – вызываете Boot Menu еще раз.
Если помните, то при изменении настроек в BIOS, необходимо было еще раз заходить в него и менять приоритет загрузки устройств назад (т.е. ставить жесткий диск на первое место). А в случае с Бут Меню этого делать не нужно.
Что делать, если войти в Boot Menu не получается?
Для лэптопов или ПК, первоначально поставлявшихся с Win 8.1/8/10, активировать меню загрузки при помощи упомянутых горячих кнопок может и не представляться возможным. Все дело в том, что рабочие станции на базе этой ОСи по сути даже не выключаются, а лишь входят в статус гибернации. Оттого, Boot Menu может не активироваться после нажатия F12, F11, Esc и прочих клавиш.
При данных обстоятельствах вы вправе прибегнуть к одному нижеследующих способов:
1. Во время выбора пункта меню «Выключение» в Вин 8/8.1 удерживайте в нажатом состоянии кнопку Shift. В данном случае произойдет полноценное выключение ПК и во время следующего включения кнопки для активации загрузочного меню будут активны.
2. Вместо того, чтобы выключать и включать заново ПК, воспользуйтесь перезагрузкой, для чего стоит нажать соответствующую кнопку.
3. Дезактивируйте экспресс-запуск. С этой целью откройте панель управления, выберите опцию «Система и безопасность» -> «Электропитание» -> «Действия кнопок питания».
Далее щелкните в поле «Изменение параметров, которые сейчас недоступны» и на подраздел «Включить быстрый запуск», — птичку в последнем подразделе следует снять.
Один из приведенных выше методов непременно должен помочь в решении проблемы активации меню загрузки, если все остальные итерации вы осуществили верно.
Итак, с тем, что такое boot menu
в БИОСе, мы разобрались. Теперь расскажу с помощью каких
горячих клавиш оно вызывается. Тут какого-то стандарта нет.
Все зависит от производителя материнской платы ПК или
ноутбука и от версии установленного там
BIOS
.Так например вызов
boot menu asus
отличается от того,
как вызвать boot menu
на ноутбуке
acer
или sony
vaio
.
В большинстве случаев клавишей для вызова
меню выбора устройства загрузки служит
F12
, но некоторые производители
используют свои комбинации клавиш
Особое внимание можно
заострить на boot menu samsung
и
HP. Чтобы попасть в
boot menu
ноутбука
Samsung
нужно нажать
Esc
(только один раз!).
Если нажать на Esc
хотя бы два раза, то меню загрузки закроется, не успев
открыться
Поэтому нужно рассчитать и четко попасть по
времени с нажатием горячей клавиши вызова
boot menu
. Это бывает достаточно сложно сделать без
определенной сноровки.
Вызов boot menu
на ноутбуках HP
тоже
специфичен. Для этого сначала нужно нажать
Esc
, после чего появится
сервисное меню ноутбука. В нем мы уже выбираем нужный пункт
(с помощью нажатия горячей клавиши). Для вызова
boot menu HP
нажимаем
F9
.
У некоторых
производителей устройство для загрузки в меню выбирается
клавишами курсора, у других необходимо нажать клавишу с
цифрой, обозначающей порядковый номер устройства в списке.
Ниже приведена таблица, в которой несложно разобраться. Это
таблица соответствия горячих клавиш для вызова меню выбора
устройства загрузки, производителя материнской платы и БИОСа.
Да, и последнее уточнение. В некоторых случаях горячие
клавиши вызова меню загрузки по умолчанию отключены в БИОСе.
Чтобы появилась возможность пользоваться
boot
-меню, необходимо ее включить в настройках БИОСа.
Обычно эта функция называется F12
Boot Menu
. Чтобы включить эту функцию,
необходимо установить ее значение в
Enabled
.
Помимо клавиш вызова boot menu
, в
таблице указаны клавиши для входа в BIOS
.
|
Производитель / устройство |
Версия BIOS
|
Клавиша вызова меню загрузки |
Клавиша для входа в BIOS
|
|
Мат. платы MSI |
AMI |
F11 |
Del |
|
Мат. платы Gigabyte |
Award |
F12 |
Del |
|
Мат. платы Asus |
AMI |
F8 |
Del |
|
Мат. платы Intel |
Phoenix-Award |
Esc |
Del |
|
Мат. платы AsRock |
AMI |
F11 |
Del |
|
ноутбуки Asus |
Esc |
F2 |
|
|
ноутбуки Acer |
Inside H2O |
F12 |
F2 |
|
ноутбуки Acer |
Phoenix |
F12 |
F2 |
|
ноутбуки Dell |
Dell |
F12 |
F2 |
|
ноутбуки HP |
Esc -> F9 |
Esc -> F10 |
|
|
ноутбуки Lenovo |
AMI |
F12 |
F2 |
|
ноутбуки Packard Bell |
Phoenix Secure Core |
F12 |
F2 |
|
ноутбуки Samsung |
Phoenix Secure Core |
Esc(один раз, при повторном нажатии выходит из меню) |
F2 |
|
ноутбуки Sony Vaio |
Inside H2O |
F11 |
F2 |
|
ноутбуки Toshiba |
Phoenix |
F12 |
F2 |
|
ноутбуки Toshiba |
Inside H2O |
F12 |
F2 |
По привычке, либо из-за незнания, некоторые пользователи компьютеров и ноутбуков используют меню BIOS или UEFI, чтобы загрузиться с устройства, на котором находятся файлы для установки Windows, для запуска LiveCD или же резервная копия системы. А ведь для этого можно использовать Boot Menu, тем более, что данный вариант более практичный и прост. Достаточно вызвать меню специальной клавишей и выбрать устройство (жёсткий диск, флешку, DVD-привод), с которого будет осуществляться загрузка.
О том, как зайти в Boot Menu на ноутбуках и компьютерах, вы можете узнать из этого руководства.
Поскольку у производителей нет конкретного правила по назначению кнопки для вызова Boot Menu, каждый из них выбирает ту, которая, как им кажется, идеально подходит для этой задачи. В данной инструкции перечислены клавиши, которые в большинстве случаев позволяют вывести на экран меню загрузки. Кроме того, здесь упомянуты нюансы его вызова на ноутбуках с предустановленной Windows 10 и конкретно приведены примеры для ноутбуков Asus, Lenovo, Samsung и других, а также материнских плат Gigabyte, MSI, Intel и так далее.
Запуск Boot Menu в Windows 8, 8.1, 10
Всё дело заключается в том, что персональные компьютеры в такой комплектации чаще всего используют режим гибернации вместо обычного выключения. Зачастую это положительно сказывается на времени загрузки системы, да и восстанавливаются процессы, запущенные в прошлый сеанс работы, но в данном случае нам данный метод не подходит, для этого воспользуйтесь одним из следующих вариантов:
1.Перезапустите компьютер, соответствующим вариантом в меню, не нужно просто выключать кнопкой и снова включать, по только что описанной причине;
2.В момент когда вы нажимаете на кнопку «Выключение» удерживайте клавишу Shift, благодаря данной процедуре ПК отключится полноценно, после чего нажмите нужную клавишу в момент запуска;
3.Возможно, вам придется отключить быстрый запуск.
- Откройте меню «Пуск»;
- Перейдите в «Панель управления»;
- Выберите плитку с названием «Электропитание»;
Произведите отключение пункта «Быстрый запуск».
После выполнения указанных действий, в момент запуска системы потребуется нажать необходимую клавишу, обычно Esc, F8, F9, F11, F12. Более подробная информация по вашей модели материнской платы указана ниже в соответствующем пункте.
Вход в Boot Menu для производителя Acer
Данный производитель на всех комплектациях компьютеров, моноблоков и ноутбуков использует одну и ту же клавишу для входа в Boot Menu, этой кнопкой является F12. Отличительной особенностью является только пункт в BIOS или UEFI, который включает необходимый обработчик, то есть ничего происходить не будет пока вы не включите данную функцию, иногда она работает по умолчанию, для этого:
1.Зайдите в BIOS, для этого загрузки нажмите F2 или Del;
2.Найдите пункт «F12 Boot Menu»;
3.Вам необходимо заменить значение на «Enabled»;
4.Перезагрузите компьютер.
После выполнения указанных манипуляций загрузочное меню должно стать доступно при нажатии F12.
Boot Menu для Asus
Для подавляющего большинства компьютеров в основании, которых находится данная платформа для запуска Boot Menu необходимо нажать F8, а вот с ноутбуками всё немного сложней, здесь существует некоторое разделение.
Для большинства ноутбуков Asus используется кнопка Esc, но это скорее для более менее современных ПК, а для моделей, которые начинаются с K и большинства с X может использоваться F8.
Вход в Boot Menu в ноутбуках Lenovo
Довольно просто перейти в интересующее меню благодаря клавиши F12, она используется во всех моделях. Данная ситуация относится и к моноблокам этого же производителя. Отличительной чертой является специальная кнопка, расположенная на корпусе, рядом со стандартным включением, обычно на ней нарисована круговая стрелка, произведя нажатие на неё вы сможете попасть в меню особых вариантов запуска системы.
Информация по другим производителям
На большую часть производителей нет смысла описывать инструкцию по переходу в Boot Menu, так как единственным отличием является необходимая клавиша, а всё остальное работает по стандартной схеме, итак:
- Ноутбуки Dell, Toshiba и материнские платы Gigabyte – F12;
- Ноутбуки Samsung и материнские платы Intel – Esc;
- Ноутбуки HP – F9;
- AsRock и Материнские платы MSI – F
if(function_exists(“the_ratings”)) { the_ratings(); } ?>
Это меню позволяет выбрать то, с какого вида носителей и даже, с какого конкретно, будет произведена загрузка в этот раз. Это может пригодится в случае установки системы, установки обновлений для биоса или же при необходимости запустить LiveCD.
How to Create & Use HP Recovery Disk with Power Data Recovery
MiniTool Power Data Recovery is a powerful recovery tool to help you recover files from a working computer or from a PC that cannot start. You can download the Trial edition to experience its performance. But if you want to create bootable USB drive or CD/DVD, the snap-in WinPE Bootable Builder included in advanced editions is necessary. (Click to see the edition comparison.)
How to create bootable USB disk:
- Start a computer and get an edition that includes snap-in WinPE Bootable Builder.
- Install & launch MiniTool Power Data Recovery; then, connect a USB drive to PC.
- Click on the Bootable Edition of MiniTool Power Data Recovery icon at the top right.
- Follow the instructions on each MiniTool Media Builder window to finish creating a USB boot disk.
- Remove the USB flash drive properly.
Please click Refresh if your USB drive is not ready for use or click here to know why USB drive is not recognized.
Warning: Since all your data on the target USB disk will be destroyed you should transfer them out in advance. If not, please click to know how to fix a broken/corrupted USB stick.

How do I get my HP laptop to boot from USB:
- Connect the recovery USB drive to HP.
- Restart your HP computer -> press the HP BIOS key to enter BIOS menu.
- Look for any item named Boot, Boot Options, or similar.
- Change boot sequence to put USB flash drive in the first place.
- Exit BIOS & save changes.
How to use the USB boot disk on HP:
- Click OK to confirm the screen resolution.
- Click OK to launch MiniTool Power Data Recovery immediately.
- Select MiniTool Power Data Recovery in MiniTool PE Loader window.
- Choose from Logical Drives and Devices at the top.
- Specify a disk or drive below and double click on it to start a full scan.
- Wait for the scan and browse the scan results.
- Check the files and folders you want to recover.
- Click Save and set a proper storage path. Click OK to confirm.
- Wait until you see a prompt saying that the recovery is finished.

After the recovery, you should change the BIOS order again to set back hard drive the first boot device.
How to Get to the Boot Menu of a Dell Computer
The Windows Advanced Options screen is a boot menu on Windows computers.
It is an important function that allows you to log into your operating system in many different ways, depending on whether you are performing troubleshooting steps or general computer functions.
Read also
- Dell docking station
- Dell OptiPlex 3010
- Left-handed keyboard
It contains boot options such as Safe Mode and Enable VGA mode. Dell computers use Windows operating systems and therefore have the luxury of accessing this boot menu anytime.
Step 1
Shut down all currently running programs and click the Windows “Start” button. Click “Shutdown” and select “Restart.”
Step 2
Press “F8” repeatedly before the Windows logo appears to open the Windows Advanced Options menu.
This boot menu allows you to select the boot option you want depending on the task you want to accomplish. It contains options such as Safe Mode and Safe Mode with Command Prompt.
For example, Safe Mode is a boot option best for troubleshooting problems and removing viruses because it only allows a limited number of applications to run.
Step 3
Press the up and down arrow buttons to select the boot option you want, then click “Enter.” Windows will boot using the selection you chose.
Таблица №3: восстановление из скрытого раздела (для ноутбуков)
В большинстве современных ноутбуков встроен специальный скрытый раздел с возможностью восстановления ОС Windows с помощью “пары” клавиш (нет необходимости подготавливать загрузочную флешку, скачивать ISO образы с Windows и пр.).
Как правило, чтобы запустить функцию восстановления – после включения ноутбука достаточно нажать одну клавишу (F9, например, на ноутбуках Asus). Далее появиться окно, в котором нужно следовать указанию мастера восстановления.
Примечание
: при восстановлении информации, системный диск “C:\” часто форматируется и вся информация с него удаляется. Сделайте заранее копию важных данных с него.
Рис. 4. Ноутбук ACER – сервисная утилита восстановления
Таблица №3
| Производитель ноутбука | Сочетание кнопок | Примечание |
|---|---|---|
| Acer | Alt+F10 | Сначала необходимо войти в Bios ноутбука, и включить функцию D2D Recovery. В системе восстановления, по умолчанию, установлен пароль: 000000 или AIM1R8. |
| Asus | F9 | |
| Dell Inspiron | Ctrl + F11 | |
| Fujitsu Siemens | F8 | |
| HP | F10, F11 | |
| LG | F11 | |
| Lenovo ThinkPad | F11 | |
| MSI | F3 | |
| Packard Bell | F10 | |
| RoverBook | Alt | |
| Samsung | F4 | |
| Sony VAIO | F10 | |
| Toshiba | F8, F11 |
PS
Таблицы будут пополняться (со временем ). За дополнения по теме статьи – заранее большое мерси. Всем удачи!
Boot Menu – это меню, позволяющее выбрать устройство, которое система будет обрабатывать в первую очередь. Данная функция активно используется для замены операционных систем и для проведения диагностик, вроде оперативной памяти с MemTest.
Подобная функция является крайне удобной, так как предназначена для одноразового запуска оборудования, как основного носителя. Эта же самая функция необходима при установке Windows, так как не требует смены приоритетов .
После выполнения действий, необходимых для входа в меню, будут отображены все девайсы, которые подключены в текущий момент времени в компьютеру, и с которым потенциально вероятен запуск программы.
К сожалению нет одного знаменателя в вопросе входа в описываемое меню, так как жесткого стандарта в этой отрасли пока что не существует. Тем не менее, существует зависимость производителя и действий, необходимых для запуска Boot Menu, которая и будет детально рассмотрена в статье.
How to Make Asus Boot from USB
If you have installed multiple systems on your computer, you can use Asus laptop boot menu to choose what system you want to boot. But most people may install just one system on the computer. In this case, the most likely reason they use Asus boot menu is to install system or repair unbootable system.
In this part, I will show you how to make a bootable USB drive and to make Asus boot from USB drive.
1. Boot Asus from USB Installation Media
If you want to reinstall a system on your computer, you can refer to this guide. Please follow the detailed steps below (taking Windows 10 as an example):
Step 1: Connect a USB drive to a normal running computer, and then download Windows 10 Media Creation Tool from Microsoft’s official website.
Step 2: Double click this tool to run it. To run this tool, you need to be an administrator. Then, accept applicable notice and license terms.
Step 3: On the What do you want to do page, check the second option Create installation media (USB flash drive, DVD, or ISO file) for another PC and click Next.
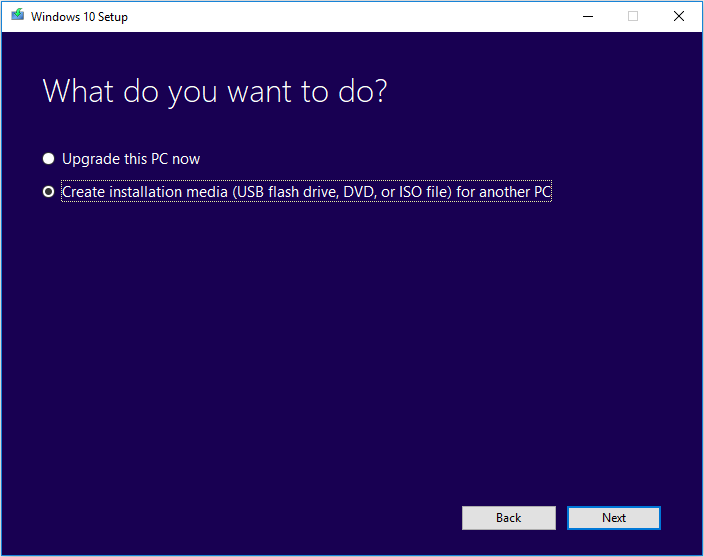
Step 4: You are asked to select Language, Windows Edition and Architecture. In this step, you can accept the recommended options or make your own choice. Then, click Next button.
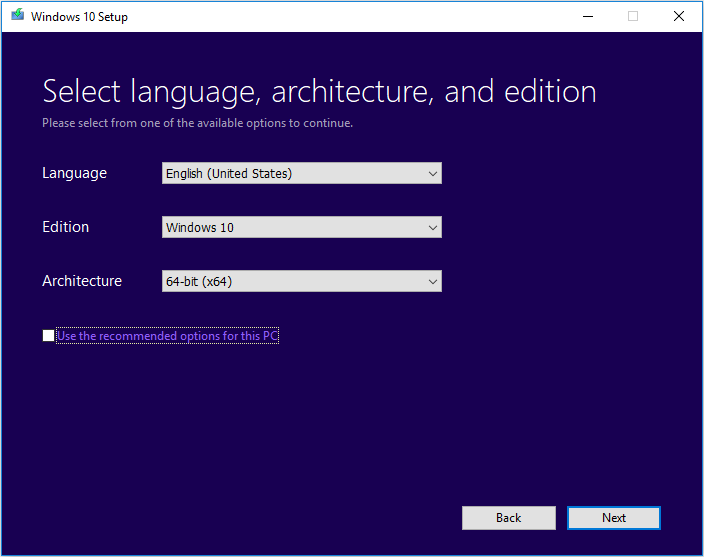
Step 5: Choose USB flash drive as the media to use and then click the Next button. On the next page, under Removable drives, highlight the drive letter of the USB flash drive. Then, click Next button again.
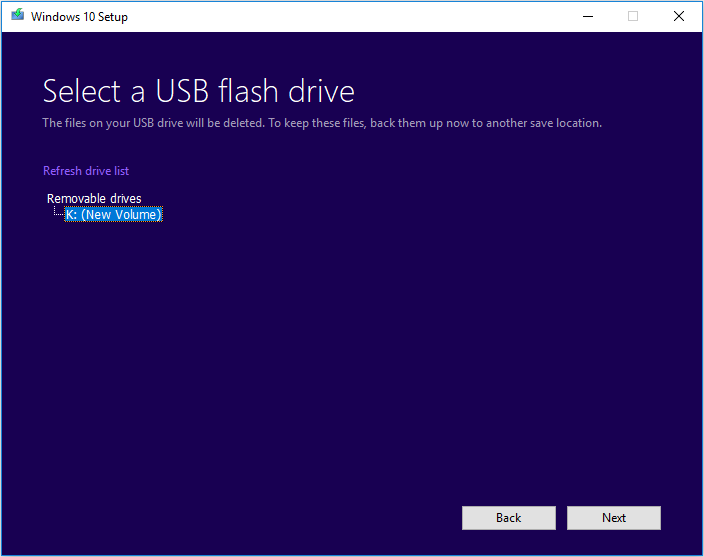
Step 6: Wait until the USB installation media is completed. After that, connect the USB drive to the Asus computer and power on the computer. Then, press the Asus boot menu key to open Asus laptop boot menu. From the menu, choose the USB drive and press Enter. Then, your computer can boot from the USB.
Step 7: You can start to install the system. If you want to know more detailed steps, please refer to this post: How to Install Windows 10 on a New Hard Drive (with Pictures).
2. Boot Asus from MiniTool Bootable Media
MiniTool Partition Wizard is tool versed in disk and partition management. With the MiniTool bootable media, you can repair system errors when the computer is unbootable, recover data when the computer crashes, and manage the system partition.
Here is the tutorial on how to use a USB drive to make a MiniTool bootable media:
Step 1: Connect a USB drive to a normal-running computer. Then, click the above button to buy MiniTool Partition Wizard.
Step 2: Launch this software and go to its main interface. Then, click Bootable Media at the upper right corner.
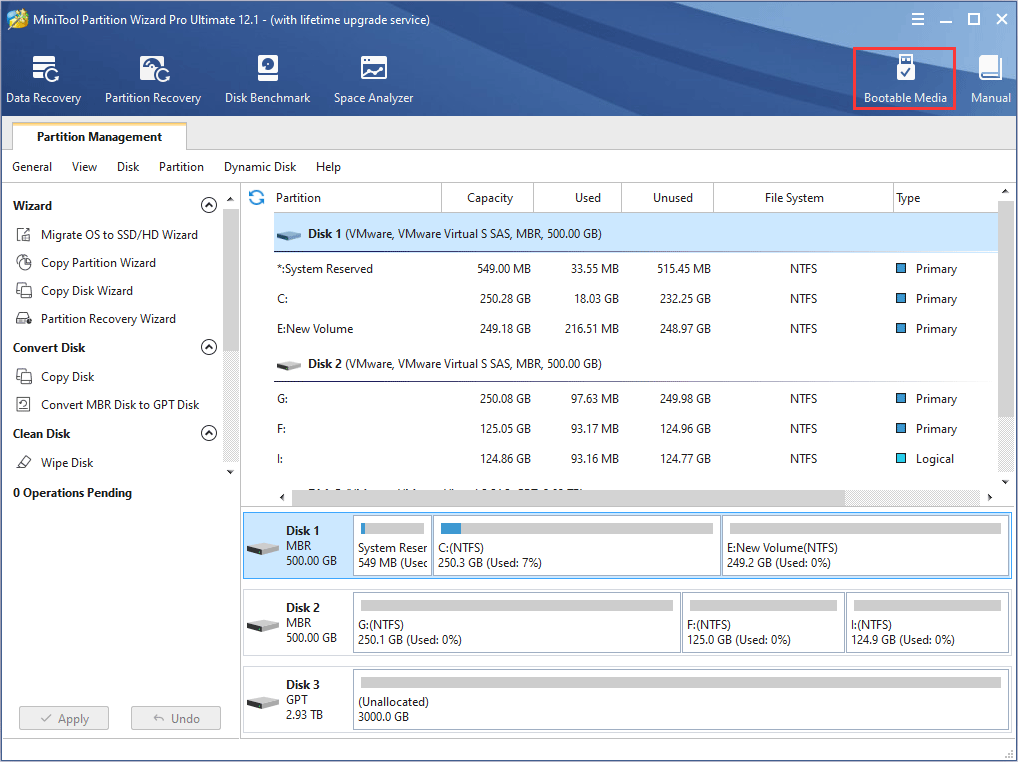
Step 2: Click WinPE-based media with MiniTool plug-in. Then, click USB flash drive to make a MiniTool bootable media. Please note that the data on the USB drive will be destroyed.
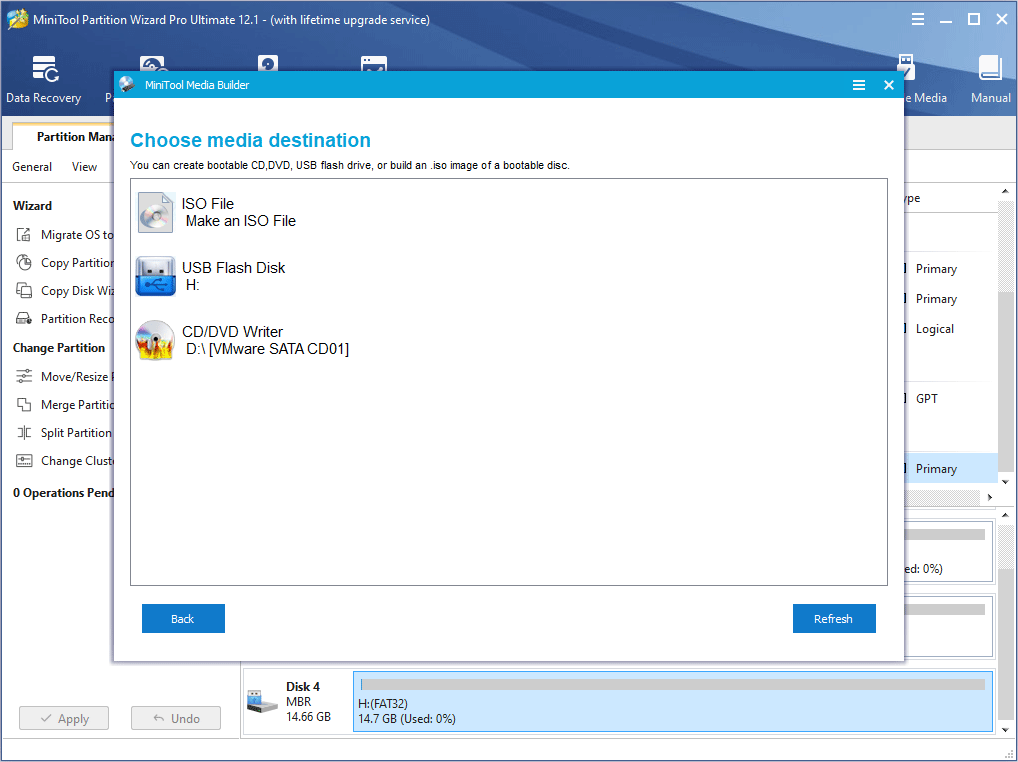
Step 3: After the bootable media is completed, connect the media to Asus computer and boot Asus from USB. Then, you can use MiniTool Partition Wizard to repair system or recover data.
Краткий итог
Прочтя данный материал, вы теперь знаете, что из себя представляет Boot Menu, в чём его отличие от меню в BIOS, где задаётся приоритет загрузки и нет возможности оперативно выбрать загрузочный носитель.
Естественно, Boot Menu не является заменой меню, которое отображается при наличии на компьютере нескольких установленных операционных систем. Данное меню служит несколько для иных целей, о которых было рассказано в материале.
Boot Menu можно вызвать при включении компьютера, или ноутбука нажав на соответствующую клавишу. Клавиша для вызова Boot Menu (оно же меню загрузки) зависит от производителя ноутбука, или материнской платы вашего ПК. Если вы уже входили в BOIS, то меню загрузки вызывается примерно так же. Более того, это меню относится к системе BIOS (UEFI). Этот всего лишь функция.
На самом деле, это очень полезная штука. Загрузочное меню – это окно, в котором можно выбрать устройство для загрузки компьютера. Например, выбрать в меню CD/DVD привод, и загрузить компьютер с загрузочного диска. Или загрузится с флешки. Вы наверное знаете, что для установки, или восстановления Windows, проверки компьютера на вирусы с Live CD, или для запуска других программ, нужно загружать компьютер, или ноутбук с загрузочного диска, или флешки.
Да, можно зайти в BIOS и выставить загрузку с необходимого накопителя. Но дело в том, что компьютер будет всегда загружаться с этого накопителя, пока вы снова не зайдете в BIOS и не поменяете порядок загрузки. А это даже плохо, так как для той же установки Windows нужно загрузится с диска, или флешки всего один раз. И у многих даже возникают проблемы, когда в процессе установки, после первой перезагрузки компьютер снова загружается с диска, или USB-накопителя, и установка Windows не продолжается (если снова нажать любую клавишу в момент загрузки). А Boot Menu позволяет выполнить загрузку с определенного накопителя только один раз. Когда это необходимо. В дальнейшем компьютер будет загружаться с жесткого диска, или SSD накопителя.


