Dvd не работает в windows 10/8.1? вот как это исправить
Содержание:
- Основные причины неработоспособности DVD привода в ноутбуках
- Почему дисковод не видит диски в Windows 10? Причины и их устранение
- Windows 10 не видит CD DVD привод на ноутбуке и компьютере
- Первый способ
- Переустановите или обновите драйвер в диспетчере устройств
- Осложнения обслуживания водителей
- Почему не видит дисковод Windows 10
- Установите последние драйвера для устранения проблем с дисководом DVD-дисков Windows 10
- Сложности управления водителем
- Optiarc Часто задаваемые вопросы относительно обновления
- Методы исправления ошибки
- Решаем проблему с CD/DVD-ROM приводом в Windows 10
- Второй способ
- Первый способ
- Способы открытия дисковода
- Сложности управления водителем
- В заключение
Основные причины неработоспособности DVD привода в ноутбуках
Аппаратные проблемы
Не вращается диск
В оптическом приводе диск вращается на шпинделе, который приводится в действие с помощью электромотора. При возникновении неполадок, если вращение становится невозможным, то и данные считываться уже не будут. Основные причины неисправностей:
- Выход из строя электромотора.
- Заклинивший шпиндель.
- Повреждение одного из зубчатых колес между моторчиком и шпинделем.
В последнем случае поломка может быть некритична — если стерлось несколько зубьев, шпиндель будет проскальзывать на шестерне, но диск будет вращаться. Возможно снижение скорости чтения данных.
Еще один вариант конструкции — когда крутящий момент передается от электромотора к шпинделю не посредством зубчатых колес, а с помощью резинового пасика. При его обрыве диск вращаться не будет. Такое конструкционное решение сегодня уже почти не применяется по причине ненадежности.
Поломка лазерного сенсора
Сенсор лазерной головки может попросту засориться и не давать необходимого уровня излучения. В этом случае нудно использовать специальный чистящий диск, который можно приобрести в компьютерном магазине. Он удаляет с поверхности сенсора частицы пыли, не дающие лазеру считать информацию на оптическом носителе.
Перекос диска в приводе
Дефект не аппаратного, а, скорее, механического свойства. Если вставить диск в лоток неправильно, то его может перекосить. Он не только не будет вращаться, но и сломаться может, повредив нежные «внутренности» дисковода.
Проблема с чтением может наблюдаться, если позиция лотка для дисков в приводе не соответствует первоначальной — вследствие каких-либо причин он находится выше или ниже, пускай даже на пару миллиметров.
Отсутствие контакта или питания
Вследствие падения ноутбука, даже с небольшой высоты, коннектор питания или шлейф для передачи данных может выскочить из слота. Если проблема в питании, то при открытии лотка с помощью соответствующей кнопки не горит индикатор, которым обычно оборудован оптический привод.
Программные проблемы
Первое, что нужно знать при поиске программной проблемы — то, что для оптического привода не требуется отдельно устанавливать никакие драйвера, они самоустанавливаемые. Чтение данных происходит на аппаратном уровне, для этого даже операционная система не нужна (например, Windows устанавливается как раз из диска, а дисковод напрямую обращается к БИОСу).
Если дисковод на ноутбуке не читает диски, одна из возможных причин — операционная система может потерять связь с физическим дисководом. Случается такое после монтажа виртуального привода с помощью специальной утилиты — например, Alcohol 120% или Daemon Tools. При неправильных настройках диск на ноутбуке не читается, так как по умолчанию используется виртуальный дисковод, а на физический Виндовс не реагирует.
Почему дисковод не видит диски в Windows 10? Причины и их устранение
Приветствую вас, дорогие читатели.
Некоторые пользователи компьютеров встречаются с проблемой, когда дисковод не видит диски Windows 10. Если вы наблюдаете на своем устройстве подобные «симптомы», не стоит сразу бежать в магазин за новым компонентом чтения. Такой недуг может появиться в результате разных причин. Существует масса способов «вернуть к жизни» элемент. В статье далее я расскажу, как это сделать.
Определение проблемы ( к содержанию ↑ )
Первое, с чего необходимо начать – определить характер недуга. Проверьте, проблема появляется только при чтении некоторых дисков или всех. Так, если он выполняет свои функции выборочно, скорее всего неисправен привод. Если же ситуация повторяется со всеми – программный сбой.
Как исправить на уровне ПО? ( к содержанию ↑ )
Что делать, когда у вас вдруг перестали читаться диски? Вспоминайте, что именно в последнее время устанавливалось на оборудование. Это могли быть игры или программы. Нередко проблемой выступают виртуальные менеджеры, типа Alcohol 120, Daemon Tools и подобные. Кроме того, такие «симптомы» появляются в результате размещения на ноутбуке или стационарном компьютере программы для записи данных – Nero.
Если недуг пропал, пробуем устанавливать другие версии решений, которые не будут мешать работе привода. И в целом лучше все неиспользуемое ПО удалить с устройства. Это имеет много положительных сторон.
Драйвер ( к содержанию ↑ )
Кроме того, иногда проблемы появляются в результате выхода из строя драйверов. Решение следующее:
Отправляемся в «Пуск», а затем «Панель управления».
Нам необходим «Диспетчер устройств».
После удаления некоторых программ, здесь могут остаться следы виртуальных дисководов.
Нажимаем на них правой кнопкой и выбираем «Удалить».
Перезагружаемся и проверяем.
Если двд привод продолжает отказываться выполнять свои функции, проделываем дополнительные движения:
Все в том же «Диспетчере устройств» отправляемся в меню «Вид». Выбираем «Показать скрытые устройства».
Ищем драйвер «SPTD» и удаляем его.
Перезапускаем компьютер и проверяем.
Если и это не помогло, делаем еще несколько шагов:
Открываем дерево «IDE ATA…». Ищем контроллер, к которому подсоединен дисковод. Для этого каждый канал открываем поочередно и проверяем «Тип».
Находим опцию «Включить DMA» и отмечаем ее. Если она там и стояла – снимаем. Перезапускаемся, а потом обратно ее возвращаем.
Аппаратный сбой ( к содержанию ↑ )
Ну а самым худшим вариантом является конечно же полный выход из строя нужного нам компонента. Решение – покупка нового.
Надеюсь, статья поможет вам исправить проблему.
Windows 10 не видит CD DVD привод на ноутбуке и компьютере
Почему в Windows 10 не виден CD DVD привод. Как исправить эту проблему дисковода с помощью специальных команд и ключей реестра? Способы далее в статье.
Кто обновил Windows 7 и Windows 8.1 до десятой версии при помощи бесплатного обновления, стали жаловаться, что Windows 10 не видит DVD привод. Если в BIOS он отображается нормально, то в системе его нет, а если посмотреть в диспетчер устройств, то его и там может не быть, либо он с восклицательным знаком. Данная проблема имела место быть на таких ноутбуках, как Lenovo, моем ноутбуке HP, ноутбуке Dell и Acer.
В нашем случае, если посмотреть на привод с восклицательным знаком, который в диспетчере устройств, то можно увидеть такую ошибку:
Эту проблему нужно решать, поэтому я и пишу данную статью. Будет 3 способа восстановления работоспособности привода. Выполняем все операции последовательно, внимательно читая инструкцию.
Первый способ
Данный способ очень простой и эффективный, мы попробуем всего лишь удалить устройство с помощью диспетчера устройств.
Вход в диспетчер устройств мы будем осуществлять с помощью окна «Выполнить». Войдем туда при помощи нажатия клавиш Win+R и ввести туда команду devmgmt.msc. Либо, можно просто нажать правой кнопкой мыши по меню Пуск и выбрать в открывшемся списке выбрать пункт «Диспетчер устройств».
Там вы ищите проблемный привод, нажимаете на нем ПКМ и выбираете «Удалить».
После выполненной операции обязательно перезагрузите компьютер. После включения нужно выполнить поиск новых устройств. Для этого вы должны в окне диспетчера устройств нажать на «Действие» и выбрать «Обновить конфигурацию оборудования».
Переустановите или обновите драйвер в диспетчере устройств
Затем запустите Диспетчер устройств, нажав клавиши Windows + X и нажав Диспетчер устройств. Разверните дисководы DVD / CD-ROM, щелкните правой кнопкой мыши оптический дисковод в списке и выберите «Удалить». Выйдите из диспетчера устройств и перезагрузите компьютер. Windows 10 обнаружит дисковод и переустановит его. Вы также можете использовать опцию для обновления программного обеспечения драйвера из диспетчера устройств.
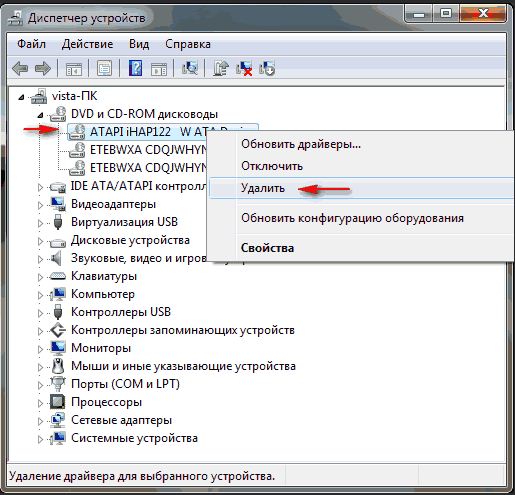
Другой вариант, который вы можете попробовать — я заметил, что это работает для многих пользователей, — включает удаление и переустановку драйверов IDE / ATAPI. Снова запустите диспетчер устройств, откройте меню «Вид» и выберите «Показать скрытые устройства». Разверните Контроллеры IDE / ATAPI, затем удалите каждое из следующего:
Может быть несколько записей в списке для ATA Channel 0, 1 и PCI IDE Controller; удалите все из них и перезагрузите компьютер. Windows 10 обнаружит дисковод и переустановит его.

Осложнения обслуживания водителей
Ошибки Optiarc CD-DVD Drive могут быть коренятся в устаревший или поврежденный драйвер устройства. Драйверы компьютерного оборудования выходят из строя без какой-либо видимой причины. Хорошей новостью является то, что драйвер системы Привод CD-DVD всегда может быть изменен для решения дилеммы ноутбука.
Это не просто, чтобы получить драйверы Optiarc CD-DVD Drive из-за большого и запутанного официального сайта Optiarc. Хотя у вас может быть большой опыт работы с драйверами Optiarc CD-DVD Drive, в этом процессе обновления все еще много времени. Установка неправильного драйвера предотвратит запуск Windows вообще или хуже, приведет к абсолютному сбою.
Для времени и усилий, связанных с процессом обновления драйверов, мы настоятельно рекомендуем использовать утилиту драйверов. Средство обновления драйверов гарантирует наличие правильных версий драйверов для оборудования, а также создает резервную копию текущих драйверов перед внесением каких-либо изменений. Поддержание файла резервной копии драйвера является отличной функцией, которая позволяет вернуть любой драйвер обратно к предыдущей версии, в случае, если происходит что-то катастрофическое.
Поиск по моделям Optiarc Привод CD-DVD
- Ad-5560A
- BDU-X10S
- BDX-S500U
- BDX-S600U
- BWU-200S
- BWU-300S
- BWU-500S
- DRU-190A
- DRU-190S
- DRU-860A
- DRU-860S
- DRU-865S
- DRU-870S
- DRU-875S
- DRU-880S
- DRU-V200S
- DRX-S70U-R
- DRX-S70U-W
- DRX-S77U
- DRX-S90U
Всего страниц: 1
Всего элементов: 20
Топ-драйверов, похожих на Optiarc Привод CD-DVD
-
(24 Модели)
-
(142 Модели)
-
(39 Модели)
-
(2 Модели)
-
(3 Модели)
-
(4 Модели)
Продукт Solvusoft
Почему не видит дисковод Windows 10
Операционная система может не видеть дисковод по самым разным причинам. Это могут быть аппаратные или программные проблемы, к решению которых необходимо подходить только после тщательной диагностики. Нередко отсутствие дисковода в проводнике свидетельствует не столько о проблемах операционной системы, сколько о выходе из строя самого компонента.
Система не видит дисковод
Причины, почему система не видит дисковод в Windows 10:
- Поломка лазера, который считывает информацию с размещенных внутри дисков.
- Скрежет, неравномерность оборотов и тому подобные явления свидетельствуют о загрязнении или неисправности главной линзы. Впрочем, если дисковод подобным образом реагирует только на один диск, значит проблема именно в нем.
- Физическое повреждение диска или некорректность записи может спровоцировать ошибки на программном уровне. Ошибка при извлечении CD из дисковода на Windows 10 нередко приводит к подобным повреждениям.
- Слетели установленные на компьютер драйвера.
- Вышло из строя какое-либо специализированное программное обеспечение для работы с дисками.
Важно! Чтобы продлить срок службы дисковода и предотвратить возникновения проблем, необходимо соблюдать правила эксплуатации. Надо знать, как открыть дисковод на Виндовс 10 без риска повредить внутренние компоненты
Установите последние драйвера для устранения проблем с дисководом DVD-дисков Windows 10
Нередко ваш оптический привод работает нормально в предыдущей версии Windows или Windows 10, и когда вы переходите на новую версию, он перестает работать. Первое, что вы можете сделать, это проверить Центр обновления Windows, а затем установить последние версии драйверов, если таковые имеются. Например, Microsoft выпустила обновления для Windows 10 Anniversary Update и версии 1511, которые решали проблемы с оптическими дисками. В этом случае причиной проблемы было и ее решение.
Нажмите Пуск > Настройки > Обновление и безопасность. Убедитесь, что ваша система обновлена и нет обновлений драйверов оборудования для установки.
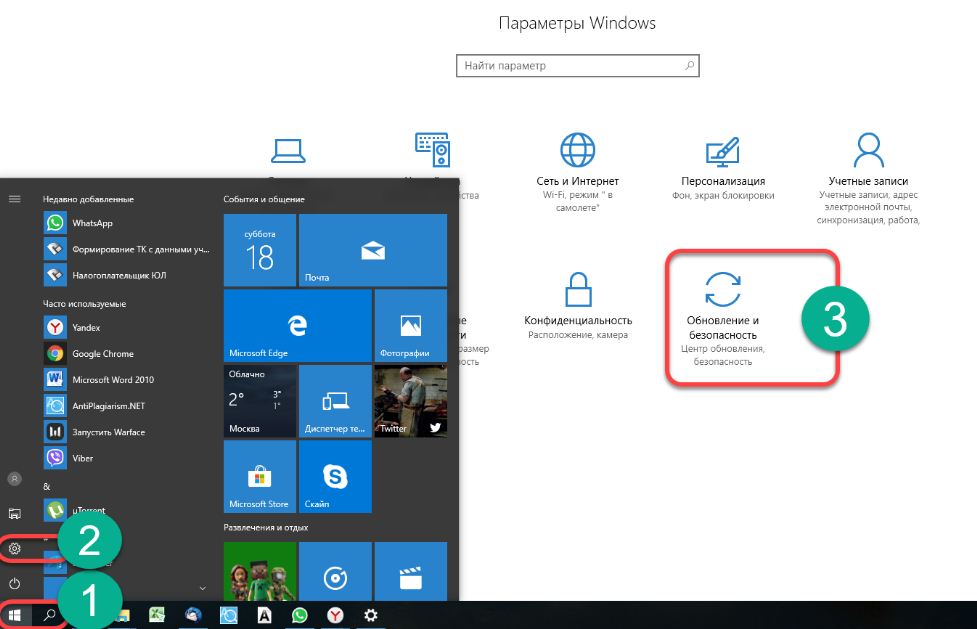
Сложности управления водителем
Ошибки Packard Bell CD-DVD Drive могут быть коренятся в устаревший или поврежденный драйвер устройства. Драйверы устройств выходят из строя периодически и необъяснимо без какой-либо видимой причины. Есть надежда для пользователей Привод CD-DVD, потому что они обычно могут решить проблему, обновив свои драйверы устройств.
Поиск правильного драйвера Packard Bell CD-DVD Drive на веб-сайте Packard Bell может быть очень сложным и часто может занять много времени на поиск. Хотя у вас может быть большой опыт работы с драйверами Packard Bell CD-DVD Drive, в этом процессе обновления все еще много времени. Неверные версии драйверов вызовут больше осложнений с производительностью вашего ПК, иногда причиняя больший ущерб.
Использование программы обновления драйверов может позволить драйверам обновляться без труда, поэтому мы Средство обновления драйверов гарантирует, что драйверы операционной системы компьютера обновлены и правильно подходят для оборудования в системе. Резервное копирование драйверов обеспечивает безопасность, зная, что вы можете откатить любой драйвер к предыдущей версии, если что-то пойдет не так.
Поиск по моделям Packard Bell Привод CD-DVD
- Aloh@
- Aloh@, iConnect
- Aloh@, iXtreme
- Aloh@, Soho
- Aur@, Club, Multi Media (a.k.a. Pulsar), Platinum, iConnect
- CLUB
- CR-563-B
- iConnect
- iMedia iXtreme
- Legend 20CD
- Legend iMedia, iXtreme
- Multi Media (a.k.a. Pulsar)
- nec 271
- Platinum
- Spirit, iConnect, iXtreme Pentium 4 (a.k.a. iPower)
Всего страниц: 1
Всего элементов: 17
Топ-драйверов, похожих на Packard Bell Привод CD-DVD
-
(48 Модели)
-
(50 Модели)
-
(107 Модели)
-
(14 Модели)
-
(3 Модели)
-
(2 Модели)
-
(2 Модели)
-
(15 Модели)
-
(2 Модели)
-
(2 Модели)
Продукт Solvusoft
Optiarc Часто задаваемые вопросы относительно обновления
Как обновить драйверы Optiarc?
Драйверы Optiarc устройства можно обновить вручную с помощью Device Manager (Диспетчера устройств) Windows или автоматически с помощью средства для сканирования и обновления драйверов.
В чем причина обновления драйверов Optiarc?
Корректное обновление драйверов Optiarc позволит расширить функциональность и повысить производительность аппаратных средств, а также обеспечит их совместимость. С другой стороны, установка неправильных драйверов Привод CD-DVD может привести к множеству проблем, включающие сбои в работе ПК, низкую производительность и общую нестабильность системы.
Как обновить драйверы Optiarc?
Драйверы Optiarc устройства можно обновить вручную с помощью Device Manager (Диспетчера устройств) Windows или автоматически с помощью средства для сканирования и обновления драйверов.
Методы исправления ошибки
Стоит сказать, что разработчики Windows знают о существующей проблеме, поэтому на официальном форуме Microsoft можно найти один из вариантов решения данной ошибки.
Использование командной строки
При использовании этого варианта последовательность действий следующая:
- Вызываем командную строку сочетанием клавиш Win+X или заходим в меню Пуск и находим там: Командная строка (администратор).Запуск командной строки
- В появившемся окне вводим следующее:
reg.exe add "HKLMSystemCurrentControlSetServicesatapiController0" /f /v EnumDevice1 /t REG_DWORD /d 0x00000001
и нажимаем Enter.
- Перезагружаем компьютер.
После перезагрузки, привод будет работать и корректно отображаться в проводнике Windows.
Использование утилиты DVD Drive (Icon) Repair
Другой вариант исправления ситуации с отсутствующим CD/DVD-ROM — это использование специальных программ и утилит. Одна из таких программ — CD-DVD Icon Repair, с ее помощью устранить проблему очень просто, для этого:
- Скачиваете программу (сделать это можно здесь).
- После запуска нажимаете на кнопку «Repair DVD Drive Icon».
- Ждете появления окна с сообщением о завершении работы программы.
- Перезагружаете компьютер.
Решаем проблему с CD/DVD-ROM приводом в Windows 10
Причины проблемы могут заключаться в неисправности или сбое драйверов CD/DVD привода. Также не исключено, что сам привод физически вышел из строя.
Можно выделить несколько причин и симптомов отсутствия CD/DVD-ROM в «Проводнике»:
- Поломка лазера.
- Если при вставке дисков вы слышите скрежет, быстрые, замедляющиеся обороты, то возможно, что загрязнена или неисправна линза. Если такая реакция лишь на один диск, значит проблема в нём.
- Возможно, что сам диск поврежден или записан некорректно.
- Проблема может быть в драйверах или ПО для записи дисков.
Способ 1: Поиск неполадок оборудования и устройств
В первую очередь, стоит провести диагностику с помощью системной утилиты.
- Вызовите контекстное меню на значке «Пуск» и выберите «Панель управления».
В разделе «Система и безопасность» выберите «Поиск и исправление проблем».</li>
В «Оборудовании и звуке» найдите пункт «Настройка устройства».</li>
В новом окне нажмите «Далее».</li>
Начнётся процесс поиска проблем.</li>
После завершения, если система найдёт неполадки, вы можете перейти к «Просмотру изменений параметров…», чтобы настроить изменения.</li>Вновь кликните «Далее».</li>
Начнётся устранение проблем и поиск дополнительных.</li>
После завершения вы сможете просмотреть дополнительные сведения или завершить работу утилиты.</li>
Способ 2: DVD Drive (Icon) Repair
Если проблема в сбое драйверов или ПО, то данная утилита исправит ее в один клик.
Скачать утилиту DVD Drive (Icon) Repair
- Запустите утилиту.
- По умолчанию должен быть выбран пункт «Reset Autorun Option». Нажмите на «Repair DVD Drive», чтобы запустить процесс исправления.
После окончания согласитесь на перезагрузку устройства.</li></ol>
Способ 3: «Командная строка»
Этот метод также эффективен при сбое драйверов.
- Кликните правой кнопкой мыши на значок «Пуска».
- Найдите и запустите «Командную строку» с привилегиями администратора.
Скопируйте и вставьте такую команду: </li>
Выполните её, нажав клавишу «Enter».</li> Перезагрузите компьютер или ноутбук.</li></ol>
Способ 4: Переустановка драйверов
Если предыдущие способы не помогли, то стоит переустановить драйвера привода.
-
Зажмите Win+R, введите в поле
и кликните «ОК».
Или вызовите контекстное меню на иконке «Пуск» и выберите «Диспетчер устройств».
Раскройте «Дисковые устройства».</li>Вызовите контекстное меню и выберите «Удалить».</li>
Теперь в верхней панели откройте «Действия» — «Обновить конфигурацию оборудования».</li>Также в некоторых случаях помогает удаление виртуальных приводов (если они у вас есть), которые используются для работы с образами. После удаления нужно перезагрузить устройство.</ol>
Не стоит паниковать, если вдруг перестал отображаться CD/DVD привод, ведь когда проблема заключается в сбое драйверов или ПО, то ее можно исправить в несколько кликов. Если причина в физическом повреждении, то стоит отнести устройство в ремонт. Если ни один из способов не помог, то стоит вернуться на предыдущую версию ОС или использовать точку восстановления, в которой все оборудование работало стабильно.
Урок: Инструкция по созданию точки восстановления Windows 10Мы рады, что смогли помочь Вам в решении проблемы.Опишите, что у вас не получилось. Наши специалисты постараются ответить максимально быстро.
Помогла ли вам эта статья?
Многие пользователи, кто обновил Windows 7 и Windows 8.1 до десятой версии при помощи бесплатного обновления (пока что), стали жаловаться, что Windows 10 не видит DVD привод. Если в BIOS он отображается нормально, то в системе его нет, а если посмотреть в диспетчер устройств, то его и там может не быть, либо он с восклицательным знаком. Данная проблема имела место быть на таких ноутбуках, как Lenovo, моем ноутбуке HP, ноутбуке Dell и Acer.
В нашем случае, если посмотреть на привод с восклицательным знаком, который в диспетчере устройств, то можно увидеть одну из указанных ниже ошибок:
Эту проблему нужно решать, поэтому я и пишу данную статью. Будет 3 способа восстановления работоспособности привода. Выполняем все операции последовательно, внимательно читая инструкцию.
Второй способ
Если в диспетчере устройств привода нет, либо способ не помог вообще, то приступаем ко второму варианту решения проблемы. Мы попробуем заново создать ключи реестра, которые отвечают за привод.
Для данного процесса вы должны запустить утилиту PowerShell от имени администратора. Если, кто не знает, это аналог командной строки только с большими возможностями.
Чтобы открыть PowerShell введите в поиске ключевые слова «PowerShell» и нажимаете по появившемуся результату ПКМ. Выбираем «Запуск от имени администратора».
В окне выполните данную команду:
| reg.exe add «HKLMSystemCurrentControlSetServicesatapiController0» /f /v EnumDevice1 /t REG_DWORD /d 0x00000001 |
После выполнения обязательно перезапускаем компьютер.
Первый способ
Данный способ очень простой и эффективный, мы попробуем всего лишь удалить устройство с помощью диспетчера устройств.
Вход в диспетчер устройств мы будем осуществлять с помощью окна «Выполнить». Войдем туда при помощи нажатия клавиш Win+R и ввести туда команду devmgmt.msc. Либо, можно просто нажать правой кнопкой мыши по меню Пуск и выбрать в открывшемся списке выбрать пункт «Диспетчер устройств».
Там вы ищите проблемный привод, нажимаете на нем ПКМ и выбираете «Удалить».
После выполненной операции обязательно перезагрузите компьютер. После включения нужно выполнить поиск новых устройств. Для этого вы должны в окне диспетчера устройств нажать на «Действие» и выбрать «Обновить конфигурацию оборудования».
Способы открытия дисковода
Существует множество способов, с помощью которых можно открыть дисковод. Разумеется, самый простой и распространенный способ – открыть лоток, используя кнопку, расположенную на нем.
Чтобы открыть разъем для дисков, нужно нажать на эту кнопку. Лоток немного выдвинется из корпуса ноутбука, после чего его можно будет вручную вытащить полностью.
Также в некоторых моделях предусмотрена возможность извлечения лотка с помощью комбинации функциональных клавиш в верхнем ряду клавиатуры и клавиши Fn. Как правило, нужная функциональная клавиша обозначается соответствующим значком.
Дисковод можно открыть программно: для этого следует зайти в «Мой компьютер», найти в списке дисков значок дисковода и щелкнуть по нему правой кнопкой мыши, а затем выбрать пункт «Извлечь».
Программный сбой в ноутбуке
В некоторых ситуациях дисковод не открывается из-за сбоя программного обеспечения. В таком случае можно попытаться решить проблему через диспетчер устройств. Для этого необходимо:
- Нажать правой кнопкой мыши на «Пуск» и выбрать «Диспетчер устройств»;
- Найти строку «DVD-дисководы»
- Проверить, нет ли желтого восклицательного значка на устройстве привода;
- При наличии проблем система предложит включить устройство либо обновить драйверы, скачав их из интернета.
Иногда случается так, что в дисководе уже находится диск, используемый системой, но открыть лоток не получается, поскольку программа, которая работает с диском, не дает этого сделать. В подобной ситуации следует:
- Зайти в «Диспетчер задач», используя комбинацию клавиш Ctrl, Alt и Delete;
- Найти процессы, которые осуществляют работу с диском (это может быть медиаплеер, офисная программа или окно проводника);
- Нажмите правой кнопкой мыши на процесс и выберите пункт «Снять задачу».
После этих действий дисковод должен быть доступен для извлечения.
Если дисковод есть, но не работает, можно использовать следующие способы:
- Если на вашем ноутбуке установлена программа, работающая с виртуальными дисками и образами, то это также может негативно сказаться на оптическом приводе. В подобной ситуации нужно удалить программу, либо откатиться к прошлой версии системы через службу восстановления Windows.
- Некоторые программы или обновления системы могут оставлять лишние следы в реестре Windows, вследствие чего службы дисковода функционируют неверно. Такая проблема решается ручным редактированием реестра.
Существуют следующие способы редактирования реестра:
Способ №1.
- Запустите редактор реестра. Для этого следует нажать правой кнопкой мыши на кнопку Пуск и среди появившихся пунктов выбрать строку Выполнить. В новом окне введите команду regedit и нажмите Ok или Enter.
- Откроется редактор реестра, состоящий из двух частей. В левом столбце в дереве разделов нужно найти пункт: HKEY_LOCAL_MACHINE\SYSTEM\CurrentControlSet\Control\Class\{4D36E965-E325-11CE-BFC1-08002BE10318}
- В правой части редактора найдите пункты UpperFilters и LowerFilters. Если они присутствуют, то их следует удалить.
Способ №2.
- Снова запустите редактор реестра.
- Найдите раздел: HKEY_LOCAL_MACHINE\SYSTEM\CurrentControlSet\Services\atapi\
- Создайте в нем новый пункт Controller0 , если его там нет, выберите тип DWORD и присвойте ему значение 1.
Наконец, можно выключить ноутбук, отключить питание и вытащить батарею. Подождав 10-15 секунд, поставьте батарею обратно и запустите систему. После этих действий Windows должна восстановить связь с дисководом.
Механические повреждения дисковода
Часто дисковод невозможно открыть, потому что ноутбук получил какие-либо повреждения. Такое могло произойти, если устройство падало или ударялось. Возможно также, что при прошлом использовании с лотком обращались неаккуратно, вследствие чего в устройстве что-то заклинило или сломалось.
На такой случай в панели дисковода имеется специальное отверстие
Если нажатие на кнопку и программные способы не помогли, то следует взять спицу или разогнутую скрепку и осторожно вставить ее в отверстие до упора. При таком воздействии лоток должен немного выдвинуться, после чего его можно полностью открыть пальцами
В качестве вспомогательного средства можно использовать нож с тупым концом. Вставляя скрепку, следует поддеть лоток ножом и пытаться вытащить его
Важно действовать очень аккуратно, чтобы еще больше не повредить привод
При более значительных повреждениях, например, поломке шлейфа, кабеля или повреждении контактов, ноутбук лучше отнести в сервисный центр.
Сложности управления водителем
Сообщения об ошибках, связанные с Floppy Disk Drive, могут быть вызваны неэффективными или устаревшими драйверами устройств. Водители могут работать один день, и внезапно перестать работать на следующий день, по разным причинам. Хорошей новостью является то, что вы часто можете обновить драйвер устройства, чтобы устранить проблему с Привод гибких дисков.
Найти точный драйвер для вашего аппаратного устройства, связанного с Floppy Disk Drive, может быть чрезвычайно сложно, даже непосредственно на веб-сайте Windows или связанного с ним производителя. Даже если у вас есть опыт, поиск, загрузка и обновление драйверов Floppy Disk Drive все равно может быть утомительным и грязным процессом. Установка неправильного драйвера или просто несовместимой версии правильного драйвера может усугубить ваши проблемы.
Для времени и усилий, связанных с процессом обновления драйверов, мы настоятельно рекомендуем использовать утилиту драйверов. Услуги по обслуживанию драйверов убедитесь, что ваши драйверы обновлены и что у вас есть резервная копия текущих драйверов перед загрузкой новых драйверов. Поддержание резервной копии драйвера обеспечивает уверенность в том, что вы можете откатить любой драйвер к предыдущей версии (при необходимости).
Поиск по производителям драйверов Привод гибких дисков
- 2TheMax
- Advance Creative Computer Corp
- Advantech
- Apacer
- Apple
- ASUS
- Balance Digital Technology
- Belkin
- Bytecc
- Candy
- Citizen
- Clevo
- Daisy
- Dell Computer
- EKE Technology(HK) Limited
- Eline
- Elitegroup Computer Systems
- Epson
- eVGA.com
- FIC
- Freecom
- Fujitech
- Fujitsu
- Gericom
- Hama
- HP (Hewlett Packard)
- Integrated Technology Express
- IO Magic
- Iomega
- ITE Tech
›
Всего страниц: 2
Всего элементов: 79
Продукт Solvusoft
В заключение
Если, не смотря на усилия, операционная система не видит DVD привод, то можно напрямую обратиться к разработчикам Windows 10.
На официальном сайте Microsoft есть русскоязычный форум для поддержки пользователей (находится он по адресу: http://answers.microsoft.com/ru-ru).
Здесь, после простой регистрации, вы можете задать вопрос участникам сообщества или попросить помощи у специалистов Microsoft.
- https://lumpics.ru/not-visible-cd-dvd-drive-in-windows-10/
- https://computerinfo.ru/windows-10-ne-vidit-dvd-privod/
- https://geekon.media/chto-delat-esli-windows-10-ne-vidit-cddvd-privod/


