Почему микрофон ноутбука перестал работать
Содержание:
- Настройки системы
- Наушники не видят микрофон: что делать?
- Причины неисправности
- Как решить проблему с микрофоном в Zoom
- ❔ 1. Почему компьютер не видит наушники (Windows 10 или 7) – обновляем драйвер
- Неправильно работают драйвера
- Как провести тест микрофона на Windows 10
- Выполнение регулировки
- Не работает микрофон в Windows
- Что делать
- Сложные неисправности
- Основные причины, почему микрофон в Зуме не работает
- Как настроить встроенный микрофон в ноутбуке
Настройки системы
Не исключено, что у пользователя просто сбиты настройки оборудования записи звука. Это довольно распространенное явление, особенно если сами наушники работают исправно.
Для проверки и корректировки параметров ОС потребуется:
- Открыть системный трей. Это область слева от часов Windows на панели задач.
- Кликнуть ПКМ по изображению граммофона.
- Выбрать в появившемся списке «Устройства записи».
- Найти используемое оборудование. Если оно отображается в соответствующем окне, значит, микрофон просто не настроен.
- Дважды кликнуть по строке с используемым микрофоном.
- Перейти в раздел «Уровни» и установить ползунки как можно выше.
- Сохранить изменения.
- Кликнуть ПКМ по выбранному девайсу в окне «Записывающие устройства» и нажать на «Включить» (может быть надпись «Использовать»). При желании пользователь может установить параметр «Использовать по умолчанию».
Теперь ясно, почему компьютер перестал видеть микрофон от наушников. Но это еще не все.
Наушники не видят микрофон: что делать?
Есть несколько неполадок, с которыми можно справиться самостоятельно. Главное разобраться с причиной и следовать инструкциям.
Неправильное подключение
Штекер проводных наушников с микрофоном по умолчанию вставляется в порт с розовой отметкой. Проверьте, чтобы коннектор полностью вошел в гнездо. Если при таком подключении микрофон все еще не распознается, то попробуйте другие разъемы — иногда настройки аудио-карты сбиваются и назначения портов могут выполнять другую функцию.
Драйвера устарели или не работают
Программные неисправности — это также распространенная неполадка, из-за которой компьютер или ноутбук не видит микрофон от наушников. Устранить эту проблему можно с несколькими способами.
Автоматическое исправление неполадок системы
Это самое простое действие. Если Windows 10 не видит микрофон от наушников, то зайдите в меню «Пуск».
После система проанализирует информацию и при обнаружении проблемы предложит варианты по ее устранению. Если неполадки не обнаружены, то обращаемся к следующему пункту.
Настройка звуковой карты
Функция «Запись» может быть отключена. Как это проверить:
- Зайдите в раздел «Оборудование и звук» в панели управления.
- Выберете «Звук» и вкладку «Запись».
- Галочка зеленого цвета подтвердит, что устройство включено и работает корректно. Если ее нет, то микрофон вне зоны видимости либо программно выключен. Чтобы вернуть «галочку», вызовите контекстное меню на иконке и выберете пункт «Включить».
Еще обязательно проверьте настройки доступа компьютера к микрофону:
- В параметрах зайдите в раздел «Конфиденциальность».
- В левом меню кликните по иконке «Микрофон».
- После чего в пункте «Доступ приложениям к микрофону» нажмите выключатель «Включить».
Обновление драйвера
Если раньше все работало без сбоев, а теперь ноутбук не видит микрофон от наушников, то проверьте драйверы. Возможно, их надо обновить:
- найти в интернете сайт производителя компьютера. Они выкладывают драйверы в свободный доступ на официальных ресурсах;
- зайти в раздел «Драйверы»;
- выбрать свою модель компьютера и ОС;
- скачать обновления и установить их;
- перезагрузить систему.
Глобальная переустановка настроек и драйвера
Если обновление не принесло желаемого эффекта, попробуйте полностью переустановить драйвер. Файл-установщик предложит восстановить (со сбросом предыдущих настроек), удалить и установить программу. Советуем сначала попробовать восстановление, если и это не поможет, то придется удалить текущие драйвера и установить новые.
Если перечисленные способы не помогли справиться с проблемой, то значит загвоздка более глобальная, и лучше обратиться в сервисный центр.
Summary
Article Name
Компьютер не видит микрофон наушников????? Пошаговая инструкция, если ПК или ноутбук Windows не видит микрофон наушников — FAQ от Earphones-Review????
Description
Почему компьютер не видит микрофон от наушников????? В статье приведено пошаговое руководство, если ПК или ноутбук Windows 10 не видит микрофон наушников. Советы и инструкция по решению проблемы обнаружения микрофона. FAQ от Earphones-Review — помощь и советы! Характеристики Рейтинги Обзоры Советы
Александр Устиненко
Publisher Name
earphones-review.ru
Publisher Logo
Причины неисправности
Одними из самых распространенных причин, по которым микрофон перестал работать, являются:
- оборван кабель;
- загрязнен контакт;
- отсутствие драйверов для системы;
- неправильное соединение микрофона и ПК;
- сбившиеся настройки.
Оборван проводник
Подавляющее большинство случаев неисправности наушников, связанных со звуком или передачей голоса, вызваны повреждением провода. Самыми уязвимыми зонами проводника являются:
- переход штекера 3,5 или 6,5 в кабель;
- разветвление линий – может быть выполнено в виде раздвоения провода или блока с управлением громкостью и кнопкой активации микрофона.
Выявить проблему можно путем изгибания кабеля в зонах риска – сигнал при этом будет появляться и исчезать, или найдется положение, при котором сигнал станет стабильным. При наличии мультиметра и опыта работы с ним можно проверить сигнал. Ниже приведена схема распиновки стандартного штекера 3,5.
У некоторых устройств схема может отличаться – особенно часто это встречается на старых наушниках. Если обрыв удалось найти, то можно перепаять кабель, но если опыта работы с паяльником нет, то стоит обратиться в сервисный центр.
Грязные контакты
Причиной отсутствия сигнала может стать загрязнение штекера или разъема для наушников. Контакты могут окисляться, а разъемы часто забиваются мусором, особенно это актуально для смартфонов, так как ношение в сумке или кармане приводит к набиванию во вход пыли и мелких ниток. Это вызывает нарушение прохождения сигнала.
Устранить мусор из штекера можно тонкой проволокой, но это рискованно, поэтому рекомендуется приобрести баллончик со сжатым воздухом. Стоит он пару сотен рублей и продается в любом магазине цифровой техники. Для очистки штекера стоит воспользоваться ваткой, смоченной в спирте. Не стоит отдирать или соскребать грязь ножом, так как повреждение поверхности может вызвать окисление.
Баллончик с воздухом для очистки техники
Нет драйверов
Еще одной причиной, почему не работает микрофон в наушниках, может являться отсутствие ПО для аудиокарты. Она может быть впаяна в материнскую плату или установлена отдельно. Независимо от ситуации необходимо скачать драйвер на сайте производителя ноутбука или для конкретного оборудования (материнской/звуковой платы).
Чтобы убедиться, что проблема в драйвере, необходимо войти в диспетчер оборудования. Кликнув по «звуковые, видео и игровые устройства», откроется перечень оборудования. Если есть проблема, то напротив соответствующего узла стоит красный или желтый знак.
Порой софт может стоять, но быть устаревшим. Здесь же можно узнать название оборудования и, открыв меню функций, попробовать обновить в драйвер автоматическом режиме. Однако эффективнее скачать и установить драйвер отдельно.
Ниже приведен пример диспетчера оборудования для Windows 7:
И Windows 10:
Не стоит забывать о том, что существует Bluetooth гарнитура – для модуля в ноутбуке/ПК также требуется работающий софт. Схема обновления/установки аналогична.
Сбой в системе
Порой некорректная работа вызвана сбоем в системе – микрофон может быть принудительно отключен. В этом случае в трее следует найти иконку «динамик» и кликнуть по «открыть параметры звука».
Далее выбираем «звук», находим пункт «ввод» и жмем «управление звуковыми устройствами».
Микрофон может быть отключен. Кликом по нему открывается кнопка «включения/выключения».
У операционной системы Windows 7 подменю отличается, в трее на иконке звука нужно выбрать «записывающие устройства» — «запись» — «микрофон» — «свойства» — «включить». Здесь же можно включить чувствительность микрофона, возможно, она выставлена на минимум, и узел просто не улавливает голос.
Если подключение выполнено к устройству со встроенным микрфоном, то по умолчанию может работать он – при этом микрофон на гарнитуре не активен. В этой ситуации в списке оборудования указывается два микрофона. Требуется лишь выбрать нужный и при необходимости активировать кнопку «по умолчанию», чтобы каждый раз не переключаться в ручном режиме.
Ошибка коммутации
В операционной системе windows 7 проблема с гарнитурой может возникнуть и в случае его подсоединения к передней, а не к задней панели. Возможна ситуация, когда вы могли перепутать разъемы для подключения гарнитуры, следствием чего стала полная неработоспособность последней.
Как решить проблему с микрофоном в Zoom
Проблема со звуком на ноутбуке и ПК более распространена, чем на телефоне. Самая распространенная причина неполадок – отключение девайса в настройках. При входе в программе зум пользователи могут видеть на экране сообщение «не удалось определить микрофон», это значит, что устройство не было подключено. Проверьте все соединения подключения и переходите к инструкциям ниже, в которых дана пошаговая инструкция по решению конкретной проблемы.
Со стационарного компьютера
Если звук пропал на компьютере нужно убедиться, что громкость не убавлена на минимальное значение. В левой части экрана есть иконка в виде динамика, в которой можно проверить наличие громкости звучания. Если проблема не решена, переходит к пунктам:
При проведении конференции нужно проверить включение микрофона. В нижней части экрана есть иконка в виде микрофона, если она перечеркнута красной линией звук не будет воспроизводиться. Нажмите ее раз на значок микрофона, красная черта должна перестать отображаться.
Если предыдущие действие не помогли, переходим к настройкам:
- Зайти в конференцию со своего аккаунта.
- Нажать клавишу с верхней стрелочкой, она расположена рядом с иконкой микрофона.
- Выбрать пункт « Настройки звука».
- В пункте « Микрофон» выставьте громкость и нажмите « Проверить». Скажите в микрофон пару слов, если устройство работает, вы услышите их через динамики.
- Снимите галочку с пункта « Отключить звук моего микрофона при подключении к конференции».
Если проблема была в настройках программы Зум, то микрофон будет работать.
С ноутбука
Инструкция по устранению проблем с настройками микрофона в Зуме, абсолютна, идентична пошаговой инструкции для персонального компьютера.
С телефона
Данная инструкция будет актуальна для мобильных телефонов и планшетов на любой операционной системе:
- Зайти в конференцию под своим аккаунтом.
- Убедиться, что микрофон включен в Зуме. Иконка находится в левом нижнем ряду, она не должна быть перечеркнута красной линией.
- Проверьте громкость звука, боковой клавишей.
Если проблема не устранена, возможно, в процессе установки вы не разрешили программе доступ к микрофону. Удалите Зум и скачайте его по новой из Плей Маркета предоставив доступы к видео и микрофону.
❔ 1. Почему компьютер не видит наушники (Windows 10 или 7) – обновляем драйвер
Комбинированный мини-джек и два отдельных штекера
Почему компьютер не видит наушники с микрофоном (или без)? Либо наушники подключены неверно, либо «слетели» драйверы для звука.
Если компьютер не видит проводные наушники (3,5 мм), а они точно подключены в нужные разъёмы, и проверены на других устройствах (наушники рабочие), проверяем есть ли драйвера для наушников в Windows и корректно ли они работают.
1. Открываем диспетчер задач. Windows 7. Пуск –> Панель управления –> Система и безопасность –> Диспетчер устройств. Для Windows 10:
2. Выбираем своё аудио-устройство и обновляем драйвер. Если около устройства есть восклицательный знак, обновлять надо обязательно. Если у вас несколько звуковых устройств, убедитесь, что по умолчанию используется то, которое вам нужно (например, дискретная звуковая карта, а не встроенный чип).
- Обновить драйвер можно, скачав его с официального сайта производителя аудио-карты, или через программу для обновления драйверов.
- Если у вас установлен чип от Realtek (стандартная звуковая карта, встроенная в материнскую плату), то новые версии драйверов можно скачать здесь. Если производитель аудио-карты другой, скачиваем с его сайта. Скачали, установили, перезагрузили ПК – всё обычно.
- Есть интересные программы по автоматическому обновлению драйверов. Например IObit Driver Booster. Устанавливаем программу, а потом уже через неё – нужные драйверы (звук, как минимум).
- Можно попробовать отключить устройство, обновить конфигурацию оборудования и включить его снова. Делается всё в том же меню.
Неправильно работают драйвера
Современный пользователь часто пользуется утилитами, которые автоматически находят и обновляют программное обеспечение для каждого обнаруженного устройства в системе. Часто это происходит некорректно. Как результат — не работает встроенный микрофон. Чтобы подтвердить опасения в том, что проблема заключается в программах драйверов, потребуется:
нажать Win+R;
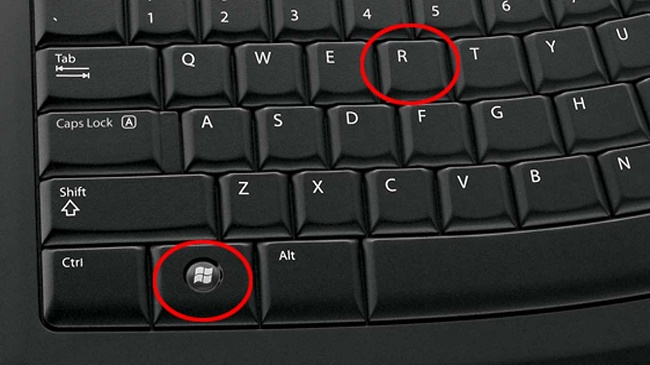
ввести команду devmgmt.msc;
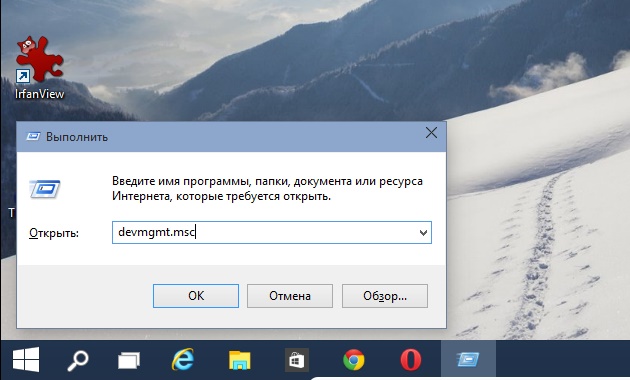
нажать ввод.
В открывшемся окне нужно отыскать раздел Звуки и аудиоустройства. При любых проблемах с драйверами он будет развернут. При этом рядом с названием отказавшего устройства стоит значок в виде желтого треугольника.
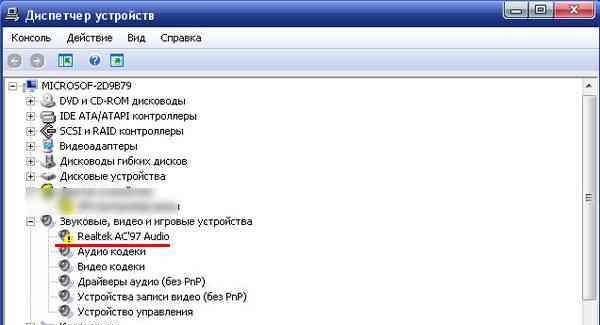
Чтобы обновить драйвера, нужно скачать их с сайта производителя ноутбука. Для этого необходимо найти правильные звуковые по названию модели и типу операционной системы. Когда драйвера скачаны, их сразу устанавливают. После перезагрузки компьютера микрофон обычно включается без действий со стороны пользователя.
Как провести тест микрофона на Windows 10
В Виндовс 10-й версии (как и 7, 8 и 8.1) имеются штатные средства, пользуясь которыми можно проверить микрофон на наушниках. Пошагово этот процесс будет выглядеть так:
- подключите вашу гарнитуру к компьютеру. Если это форм-фактор мини-джек, подключать кабель нужно в разъем звуковой карты, который отмечен розовым ободком. Обычно такая панель находится на системном блоке ПК. На современном ноутбуке большинство наушников (зависит от модели, конечно) подключаются в USB-порт;
- в системном трее Windows, который находится в правом нижнем углу экрана, найдите значок в виде громкоговорителя. Иногда в открытой части трея его нет, тогда нужно нажать на стрелку вверх, занимающую самую левую позицию среди значков. Откроется окно, где вы найдете тот самый громкоговоритель;
- мышкой, правым кликом по значку, откройте окошко с опциями и выберите «Записывающие устройства». Вы увидите свой подключенный к ПК микрофон и тут же получите возможность убедиться, работает ли он.
Во-первых, он должен быть устройством по умолчанию, то есть быть отмечен галочкой в зеленом кружке.
Во-вторых, рядом с ним должна находиться шкала чувствительности. Наденьте наушники и произнесите что-нибудь в микрофон. Вы увидите, как полоски в столбике шкалы начнут заполняться зеленым цветом. Уровень сигнала можно настроить, если перейти в «Свойства» микрофона, а затем открыть вкладку «Уровни» и установить бегунок на желаемую позицию.
Теперь можно продолжить тест, записав свой голос. В Windows 7 для этого имеется программа «Звукозапись», а на десятке она называется «Запись голоса». Найдите ее среди программ и запустите кликом мыши. Перед вами откроется окно с кнопкой диктофона в центре. Нажимаем, проговариваем в микрофон одно-два предложения и сохраняем запись. Затем нужно воспроизвести наш файл.
Возможные проблемы
Попытки тестирования микрофона могут оказаться неудачными. Что, например, может пойти не так?
- Самая распространенная причина неудач – это ошибки в системных настройках Виндовс. Вы обязательно должны проверить, какой микрофон используется в системе по умолчанию. Очень часто пользователи забывают переключить на своих ноутах галочки, и по умолчанию продолжает использоваться встроенный микрофон, а не тот, что в наушниках.
- Еще бывает, что приложению, в котором вы хотите использовать голос, запрещен доступ к микрофону. Просто проверьте соответствующие настройки. Так, к примеру, и в браузере невозможно будет пользоваться голосовым поиском, если не обеспечен доступ к соответствующему оборудованию.
Для правильной настройки щелкните «Пуск» > «Параметры» (значок шестеренки) > «Конфиденциальность» > «Микрофон». Далее рядом с пунктом «Разрешить приложениям использовать микрофон» ставите бегунок в положение «Вкл.». Ниже в списке приложений включаете те, в которых вы планируете использовать общение или команды голосом.
- Также программные неполадки могут быть связаны с отсутствием в системе нужного драйвера, или же используемая версия драйвера звуковой карты устарела и требует обновления.
- Другие частые причины касаются неполадок аппаратной части: может быть неисправен сам микрофон или кабель. Чтобы быть точно уверенным в техническом состоянии устройства, лучше попробовать поочередно подключить его по возможности к нескольким компьютерам и каждый раз проверять, будет ли он работать.
Дополнительно статья почему может не работать микрофон в наушниках Windows 10.
Тестирование микрофона с помощью программ
Существует немало софта, который можно использовать для проверки микрофона. Примером может служить бесплатная программа для звукозаписи, которая называется Audacity.
В принципе, в плане проверки технического состояния аксессуара она дублирует штатные функции «Записи голоса», о которых мы говорили выше. Можно записать свой голос и проверить, как работает микрофон. Но вообще, Audacity – это довольно мощный аудиоредактор, в котором есть много полезных опций.
Еще одна программа для проверки, которая широко используется для IP-телефонии, – это Skype. Здесь имеются специальные инструменты для теста микрофона. Однако сначала проверьте настройки:
- зайдите в настройки программы и выберите «Настройки звука»;
- в пункте «Микрофон» из выпадающего списка выберите свое устройство;
- установите желаемую громкость и о.
Затем можно сделать контрольный звонок в Skype, ниже в этом же окне есть соответствующая опция.
Также протестировать качество связи возможно и с главной панели, если выбрать «Echo/Sound Test Service». Это тоже запустит пробный звонок, во время которого даются команды, делается запись с микрофона, а потом она воспроизводится.
Выполнение регулировки
Как и большинство других задач на компьютере, настройка микрофона выполняется с помощью двух групп способов: посредством стороннего ПО и встроенными средствами операционной системы. Далее мы подробно рассмотрим оба этих варианта. Но перед тем как переходить к регулировке, как вы понимаете, нужно подсоединить электроакустический прибор к компьютеру и включить его.
Урок: Включаем микрофон на компьютере с Виндовс 7
Способ 1: Сторонние программы
Прежде всего, рассмотрим способ с применением сторонних программ для настройки микрофона. Делать это мы будем на примере популярного приложения Free Audio Recorder.
- После установки приложения запустите его и перейдите во вкладку «Recording».
Откроется вкладка, в которой производится непосредственная регулировка записывающего устройства, то есть микрофона.
Из выпадающего списка «Recording Device» вы можете выбрать нужный микрофон, над которым будут выполняться манипуляции по настройке, если таких устройств подключено к ПК несколько.
Из выпадающего списка «Resolution & Channel» можно выбрать разрешение в битах и канал.
В выпадающем списке «Sampling Frenquency» вы можете выбрать частоту дискретизации, которая указывается в Герцах.
В следующем выпадающем списке «MP3 Bitrate» выбирается битрейт в кбит/с.
Наконец, в поле «OGG Quality» указывается качество OGG.
На этом регулировку микрофона можно считать оконченной. Запись запускается путем клика по кнопке «Start Recording», которая представлена в виде кружка с красной точкой посередине.
Но нужно учесть, что настройки микрофона в программе Free Audio Recorder локальные, а не глобальные, то есть распространяются не на всю систему в целом, а только на запись, полученную через указанное приложение.
Способ 2: Инструментарий операционной системы
Следующий способ настройки микрофона осуществляется с помощью встроенного инструментария Виндовс 7 и распространяется на все службы и приложения, использующие данное аудиоустройство.
- Щелкайте «Пуск» и переходите в «Панель управления».
Откройте раздел «Оборудование и звук».
Заходите в подраздел «Звук».
В открывшемся окошке настройки звука перемещайтесь во вкладку «Запись».
В указанную вкладку можно попасть и гораздо быстрее, щелкнув в трее на значок динамика правой кнопкой мыши и выбрав из списка вариант «Записывающие устройства».
Перейдя в вышеназванную вкладку, выделите наименование активного микрофона, который нужно настроить, и нажмите на кнопку «Свойства».
Откроется окошко свойств микрофона. Переместитесь во вкладку «Прослушать».
Установите отметку в чекбоксе «Прослушать с данного устройства» и жмите «Применить». Теперь все сказанное вами в акустическое устройство будет слышно в динамиках или наушниках, подключенных к компьютеру. Это нужно, чтобы вы могли во время настройки определить оптимальный уровень звука. Но для более удобной и точной регулировки лучше использовать при этом все-таки не динамики, а наушники. Далее перемещайтесь во вкладку «Уровни».
Именно во вкладке «Уровни» производится главная настройка микрофона. Перетягивайте бегунок так, чтобы добиться оптимального звучания. Для сильных электроакустических устройств достаточно установить бегунок на середину, а для слабых – требуется перетянуть в крайнее правое положение.
Во вкладке «Дополнительно» указывается разрядность и частота дискретизации. Выбрать нужный уровень можно из выпадающего списка. Если у вас не очень старый компьютер, то смело можете выбирать самый нижний вариант. Если же сомневаетесь, то лучше данную настройку вообще не трогать. Значение по умолчанию тоже обеспечивает вполне приемлемый уровень звучания.
После того как вы выполнили все необходимые настройки и удовлетворены воспроизведением звука, возвращайтесь во вкладку «Прослушать» и не забудьте снять галочку напротив параметра «Прослушать с данного устройства». Далее жмите «Применить» и «OK». На этом настройка микрофона завершена.
Настроить микрофон в Виндовс 7 можно как при помощи сторонних программ, так и используя встроенные средства системы. В первом случае, зачастую, имеется больше возможностей для более точной настройки по различным показателям звучания, но эти настройки распространяются только на звук, записываемый самой программой. Изменение же системных параметров позволяет глобально отрегулировать настройки микрофона, хотя и не всегда настолько скрупулезно, как с помощью стороннего ПО.
Опишите, что у вас не получилось.
Наши специалисты постараются ответить максимально быстро.
Не работает микрофон в Windows
Если у вас не работает аудиозаписывающая функция в Windows 10, эта проблема может возникнуть независимо от того, какая звуковая карта используется. Если неисправность возникла после обновления, исправить проблему можно самостоятельно.
Вот что делать, если не работает микрофон:
- В панели задач найдите изображение регулятора громкости.
- В меню выберете «Записывающие устройства».
- Найдите «Запись».
- Укажите нужный девайс и жмите «Свойства».
- Откройте «Свойства: Микрофона».
- Перейдите во вкладку «Дополнительно».
- Зайдите в раздел «Формат по умолчанию».
- Откройте настройки (Рисунок 2).
- Выберете «2-канальный, 16-битный, 96000 Гц (студийное качество)».
- Примените изменения и кликнете «ОК».
Закройте окно и проверьте работу оборудования. Как правило, он начинает работать сразу же, после внесения нужных настроек. Проверку можно осуществить с помощью локальной программы «Диктофон» или Skype.
Рисунок 2. Окно свойств набора микрофона
Выполнение всех этих действий будет актуальным, если вы недавно использовали другое оборудование, которое по какой-либо причине решили заменить. Так как в компьютере зачастую отсутствует возможность автоматически заменять используемое устройство (как в случае с принтером), то его потребуется выбирать самостоятельно. После того как вы это сделаете правильно, сможете использовать дополнительные программы для общения и записи звука.
Подключение микрофона к ноутбуку или ПК
Чтобы он заработал, важно его правильно подключить, поскольку именно так можно обеспечить устройству нужное питание. Каждое подобное устройство оснащается розовым штекером
Проследите, чтобы он был вставлен в соответствующий разъем того же цвета (Рисунок 3).
Рисунок 3. Аудио входы и выходы на панели ноутбука
Проблема с драйверами
Если вы проверили целостность соединений, штекеров, разъемов и правильность подключения и не обнаружили, что устройство для записи и передачи звука заработало, возможно, проблема кроется в работе драйверов. Виной тому может быть
- Неправильная установка.
- Просроченная версия.
В первом случае потребуется переустановить драйвер, удалив предыдущую версию. Во втором – обновить его, скачав нужную версию с официального сайта поставщика
При скачивании утилит, обратите внимание, чтобы они были с оригинальных сайтов производителей. Иначе вы можете загрузить на ПК вирус, который помешает не только работе аудиозаписывающего устройства, но и других систем компьютера
Но чаще всего звук может работать на всем ПК и не функционировать в определенной программе. Так как микрофон чаще всего нужен именно для общения в Скайпе, это может превратиться в настоящую трагедию для тех, кто привык общаться с друзьями и родственниками, находящимися на большом расстоянии. О том, как решить эту проблему пойдет речь далее.
Что делать
Если в программе Zoom не работает микрофон, в 99% случаев сбои со звуком вызваны отключением девайса в настройках. Но бывают и другие причины. Ниже приведем инструкцию для телефона и ПК, рассмотрим шаги для решения проблемы.
На компьютере
Для начала рассмотрим, что делать, если не работает микрофон в Зуме на ноутбуке. Проверка состоит из нескольких этапов.
Убедитесь в исправности оборудования
Для начала проверьте, что девайс для передачи аудио на компьютере или телефоне работает. Для этого сделайте следующие шаги:
Войдите в Панель управления, а здесь выберите раздел Оборудование и звук.
Кликните на кнопку Звук.
- В появившемся окне жмите на вкладку Запись. Здесь находятся устройства, с помощью которых записывается аудио.
- Жмите по устройству Микрофон со сведениями об информации и параметрам.
- Кликните на раздел Прослушать.
- Поставьте отметку Прослушать с данного устройства и жмите ОК.
Скажите что-то в микрофон и убедитесь, что звук поступает из динамиков.
Еще один способ проверки, работает микрофон или нет — Войдите в раздел Все программы, Стандартны, а там Звукозапись. После этого жмите на кнопку Начать запись и скажите что-то. Далее остановите запись, сохраните ее и прослушайте.
Если проверка прошла успешно, а в микрофон все равно не работает Zoom конференции на Windows 10, переходите к следующем шагу. В случае, когда указанная выше проверка выявила неисправность, подключите другое устройство и проверьте его работоспособность.
Проверьте настройки Зума
Следующим шагом проверьте настройки самой программы. Если не включается микрофон в Зуме, войдите в настройки. Для этого жмите на стрелку возле иконки Zoom-микрофона слева внизу и перейдите в опции Аудио. Далее сделайте следующие шаги:
- найдите пункт, где выбирается микрофон;
- выставьте нужное оборудование;
- жмите на кнопку тестирования;
- прослушайте запись.
Если после выполнения этих действий вы услышали звук, устройство нормально работает, и вас будет слышно в конференции. Если микрофон не работает в приложении Zoom, переходите к следующему шагу.
Попробуйте пообщаться в другой программе
Как вариант, позвоните кому-либо в Вайбере или Скайпе, и попробуйте пообщаться. Если звук нормально работает и вас слышно собеседнику, проблема в Zoom. В случае, когда голоса нет в других программах, сделайте рассмотренную выше проверку или подключите другое оборудование.
Переустановите программу
Если рассмотренные шаги не сработали, и микрофон не подключается в Зуме, попробуйте переустановить программу. Для этого сделайте следующее:
- Войдите в панель управления Виндовс.
- Выберите раздел Установка и удаление программ.
В приведенном перечне найдите приложение Zoom, жмите по нему и выберите Удалить.
- Скачайте версию для ПК с официального сайта.
- Установите программу.
При очередном запуске появляется окно, предлагающее разрешить запуск внешнего приложения. Поставьте отметку Запомнить мой выбор
После подключения обратите внимание на изображение. Если нет значка перечеркнутого микрофона, значит, все нормально
На телефоне
Не реже возникают ситуации, когда в Zoom не работает микрофон на телефоне. В этом случае сделайте следующие шаги:
- Убедитесь в работоспособности смартфона. Для этого войдите в диктофон телефона и попробуйте что-то записать.
- После подключения к конференции в Zoom проверьте, что микрофон включен.
Попробуйте использовать другое устройство, к примеру, наушники со встроенным оборудованием для общения.
Переустановите приложение и зайдите в трансляцию заново. При этом дайте необходимые разрешения на доступ к оборудованию смартфона.
Рассмотренные шаги помогают разобраться с ситуацией, когда не работает микрофон в Zoom на Андроид. В крайнем случае, если ничего не помогло, обратитесь в службу поддержки.
Как улучшить звук на Zoom
В завершение приведем ряд советов, как улучшить качество звука. Сделайте следующие шаги:
- Убедитесь, что скорость Интернета достаточная для качественного аудио. Важным моментом является и стабильность подключения по Вай Фай.
- Заблаговременно проверьте правильность выбора оборудования, достаточность уровни громкости и чувствительности.
- Для борьбы с эхом отодвиньте микрофонное устройство от колонок на большее расстояние.
Позаботьтесь о том, чтобы во время конференции в помещении не было источников дополнительного шума.
Сложные неисправности
Если ничего из вышеперечисленного не помогло, то могут быть следующие серьезные неисправности:Вышла из строя микросхема, которая отвечает за звук. Она могла выйти из строя от попадания воды, от механических повреждений (ударов по корпусу) или от статики (что маловероятно, но не стоит исключать).Сбой программного обеспечения. Отсутствие функции записи звука на телефоне редко пропадает из-за сбоя в ПО, но не стоит исключать и этот вариант. Обычно сбой в ПО показывает несколько неисправностей сразу. Например, частые ошибки приложений, спонтанные перезагрузки и сильные зависания.Попадание влаги на материнскую плату. Даже небольшая капля воды способна вызвать такую неисправность. И иногда невооруженным глазом найти пятно от воды или коррозию на SMD деталях очень сложно.
На все неисправности есть подробные инструкции по ремонту, однако это все требует дополнительных инструментов, деталей и времени.
Post Views:
245
Основные причины, почему микрофон в Зуме не работает
Все сбои, приводящие к невозможности работать с микрофоном в обычном режиме, условно можно разделить на две большие группы: аппаратные, связанные с «железом», и программные, относящиеся к работе операционной системы.
К первой категории принадлежат следующие неполадки:
- Поломка звуковой карты. В этом случае можно предположить, что ваш микрофон исправно передаёт звук — но дальше аудиоплаты сигнал не уходит. Вот и ответ, почему в Зуме не работает микрофон; решение — починка или замена карты.
- Поломка микрофона. Устройство может перегореть, на внутренней плате могут отойти контакты; наконец, может сломаться и сам звукоприёмник — в такой ситуации проще купить новый микрофон для работы в Zoom, чем ремонтировать вышедший из строя.
- Вы выбрали для подключения устройства не тот разъём. При пользовании ЮСБ-моделями такой проблемы точно не возникнет, а вот перепутать розовое гнездо для микрофона с салатовым или синим для подключения колонок или входного сигнала новичку вполне по силам.
К самым часто встречающимся программным ошибкам можно отнести следующие:
- Отсутствие в операционной системе необходимых для работы микрофона драйверов. Кроме того, служебные утилиты могут быть повреждены или установлены некорректно. Выход из ситуации — обновление или установка вручную.
- Сложности с совместимостью оборудования. Возможно, подключенное устройство конфликтует с каким-либо иным, например, со встроенным микрофоном. В такой ситуации надеяться на нормальную работу в Зуме, как и в любой другой аналогичной программе, не приходится.
- Некорректные настройки. Ещё одна разгадка, почему не включается микрофон в Zoom, — допущенные вами ошибки в выборе параметров программы. Чтобы решить вопрос, достаточно будет задать правильные настройки; в редких случаях потребуется выполнить переустановку приложения.
Хотя теоретически вы в любой момент можете получить помощь в техподдержке Zoom, торопиться с обращением не стоит. Приведённая ниже инструкция поможет вам решить проблему — быстро и без лишних контактов.
Как настроить встроенный микрофон в ноутбуке
- Как настроить встроенный микрофон в ноутбуке
- Как проверить микрофон в ноутбуке
- Как включить встроенный микрофон на ноутбуке
если нет микрофона ноутбуке
- Как включать микрофон у ноутбуков HP
- Как отключить встроенный в ноутбук микрофон
- Как настроить встроенный микрофон на веб-камере
- Как настроить микрофон на ноутбуке
- Как подключить микрофон к ноутбуку
- Как настроить звук микрофона на компьютере
- Как подключить встроенный микрофон
- Как включить встроенный микрофон
- Как найти в ноутбуке микрофон
- Как настроить микрофон на ноутбуке Acer
- Как включить микрофон в ноутбуке
- Как включить микрофон в висте
- Как проверить встроенный микрофон
- Как выключить микрофон на ноутбуке
- Как настроить микрофон в компьютере
- Как настроить встроенный микрофон на веб камере
- Как настроить микрофон в Vista
- Как настроить микрофон
- Как отключить встроенный микрофон
- Как настроить микрофон в Skype в системе Windows 7
- Как отключить на ноутбуке микрофон
- Как настроить микрофон-драйвера
- Как усилить микрофон на компьютере
- Как настроить микрофон в веб-камере
- Как включить микрофон и звук
- Как убрать задержку микрофона
- Как настроить звук в скайпе


