Починка usb портов на ноутбуке
Содержание:
- Операционная система Windows
- Проверьте список устройств, подключённых к компьютеру
- Найти ключ реестра DisableSelectiveSuspend
- Проверка настроек BIOS
- Способ 4: Отключите быстрый запуск
- Проблема с драйверами
- Обновление контроллера
- Обновление драйверов контроллеров
- Способ 5: Переустановите драйверы устройства
- Настройка Windows
- Когда виновата Windows
- Проблема с драйверами
- Как исправить нерабочие порты ЮСБ
- Настройки системы
- Проблема с драйверами
- Почему не работает USB-порт компьютера или ноутбука?
Операционная система Windows
Чтобы вручную запустить Центр обновления Windows и обновить файлы операционной системы, которые могут решить эту проблему, выполните следующие действия:
- В поле «Поиск» введите «Диспетчер устройств».
- Выберите его (Панель управления).
- Дважды щелкните или нажмите на контроллеры универсальной последовательной шины USB.
- Ищите любые желтого цвета восклицательные знаки.
- При отображении знака, выполните следующие шаги: Правой кнопкой мыши коснитесь и удерживайте список, в котором есть «!», и выберите «Обновление драйвера программного обеспечения».
- Далее, воспользуйтесь поиском и придерживайтесь инструкций.
- В поле «Поиск» введите «Настройки».
- Нажмите «Настройки» (приложение «Доверенное хранилище Windows»).
- Выберите «Обновления и безопасность».
- Выберите Центр по обновлению Windows.
- Проверить обновления (возможно, уже есть уведомление о том, что «Обновления доступны»).
Если вдруг Вы еще не знали, то советуем прочитать о том, почему компьютер включается и сразу выключается.
Windows 8 (8.1)
Когда после переустановки Windows не работаю USB-порты, обратитесь к статье Microsoft Knowledge Base Центр Windows: часто задаваемые вопросы (Windows 8 (8.1)) для дополнительной справки, которые могут решить эту проблему.
Переместите курсор мыши в верхний правый угол или протрите его справа от экрана, пока не появится панель Charms.
- Выберите «Поиск».
- В поле «Тип поиска» выберите «Диспетчер устройств».
- Выберите «Диспетчер устройств».
- Ищите «!»
- Когда отображается желтого цвета «!», выполните следующие шаги:
- Кнопкой мыши нажимайте на листинге с «!» и далее «Обновляем драйвер программного обеспечения».
- Нажмите «Поиск» и следуйте инструкциям.
Windows Vista и Windows 7
Обратитесь к статье Майкрософт «Обновление компьютера» за дополнительной помощью по обновлению драйверов, которые могут решить эту проблему.
- Нажмите «Пуск».
- Щелкните кнопкой мыши компьютер.
- Нажмите «Диспетчер устройств». В строке Контроль учетных записей пользователей может появиться окно, если так, щелкните «Продолжить».
- Дважды нажмите на контроллер.
- Ищите «!»
- Когда «!» отобразится, выполните следующее:
- Правой кнопкой мыши на листинге с «!» и также обновляем драйвер.
- Щелкните «Поиск» и далее по примечаниям.
Windows XP
Чтобы вручную подключить Центр Windows, выполните следующие действия:
- Нажмите «Пуск».
- Щелкните правой кнопкой мыши «Мой компьютер».
- Выберите «Свойства».
- Перейдите на вкладку «Оборудование».
- Нажмите «Диспетчер устройств».
- Дважды щелкните на контроллер
- Ищите жёлтого цвета «!»
- После отображения данного знака необходимо делать следующее:
- Щелкните кнопкой мыши на лист с «!» и выберите «Обновить драйвер».
- Нажмите «Да» сейчас и каждый раз, когда я подключу питание устройства.
- Нажмите «Далее» и следуйте инструкциям.
- Нажмите «Пуск».
- Выберите пункт «Все программы».
- Нажмите «Центр обновления Windows» и следуйте инструкциям.
Настройки BIOS:
- Сброс настроек BIOS по умолчанию позволит убедиться, что в BIOS включены порты USB.
- Перезагрузите компьютер.
- Когда вы увидите логотип Dell во время POST, нажмите клавишу F2, чтобы войти в экран настройки.
- На экране «Настройка системы» нажмите клавишу F9.
- Нажмите клавишу «Ввод» и «Да», чтобы загрузить настройки BIOS по умолчанию и перезагрузить компьютер.
- Устаревший драйвер BIOS может создавать проблемы с вашей системой, распознающей USB-порт.
Для получения дополнительной информации см. статью базы знаний Dell: Что такое BIOS и как загрузить и установить последнюю версию BIOS?
Посмотрите видео на шагах по обновлению BIOS на вашем компьютере. Примечание: обновление может занять несколько минут, не прерывайте процесс обновления.
Когда процесс обновления будет завершен, ваш компьютер снова перезапустится, чтобы загрузить операционную систему с установленной новой версией драйвера.
Проверьте список устройств, подключённых к компьютеру
Через него можно получить информацию о USB-устройствах, а в некоторых случаях и исправить проблему с портами.
На Windows
- Введите в поиске операционной системы запрос «диспетчер устройств» и откройте его.
- Найдите раздел «Контроллеры USB» и разверните его.
- Вам нужен пункт со словами «Расширяемый хост-контроллер».
Такого пункта нет? Это может объяснять, почему ваше USB-устройство не работает. Нажмите на кнопку «Обновить конфигурацию оборудования» на панели задач: это иконка с голубым экраном и лупой. Вероятно, после проверки нужный пункт появится, а устройство заработает как надо.
Если хост-контроллер в списке есть, попробуйте его переустановить.
- Нажмите на него правой кнопкой мыши и выберите «Удалить устройство».
- Проделайте это с каждым таким контроллером, если их несколько.
- Перезагрузите компьютер.
После запуска Windows контроллеры автоматически переустановятся, а порт, возможно, заработает.
На macOS
- Откройте меню Apple и выберите «Об этом Mac».
- Откройте раздел «Отчёт о системе».
- В категории «Аппаратные средства» выберите USB.
На компьютерах Apple можно только просмотреть информацию о флешках и внешних жёстких дисках. Если порт рабочий, то устройство будет отображаться в списке. Такого простора, как в случае с Windows, у вас, к сожалению, нет.
Найти ключ реестра DisableSelectiveSuspend
Если USB порты все еще не работают, тогда мы пойдем еще дальше – выполним некоторые изменения в редакторе реестра.
Чтобы перейти в редактор реестра, нажмите клавиши Win + R, введите regedit, и нажмите клавишу «Enter». Откроется окно редактора реестр.
Дальше необходимо найти ключ реестра DisableSelectiveSuspend. Он находится в следующей папке: HKEY_LOCAL_MACHINE -> SYSTEM -> CurrentControlSet -> Services -> USB. Дальше в правом окне нажните правой кнопкой мыши на файл «DisableSelectiveSuspend», и выберите «Изменить».
В поле «Значение» введите номер 1. Таким образом, вы отключите функцию выборочного приостановления, и питание будет постоянно поступать на ваши USB-порты.
Проверка настроек BIOS
Первое, на что следует обратить внимание – это настройки BIOS компьютера. Для входа в BIOS вам потребуется работоспособная клавиатура
Если клавиатура подключается к компьютеру через USB и она не работает, то вам необходимо подключить клавиатуру с разъемом PS/2. Иначе, вы просто ничего не сможете сделать.
Итак, заходим в BIOS, для чего при запуске компьютера необходимо нажать клавишу входа, обычно это DEL. Может быть и другая клавиша, которая отображается на экране и указана в руководстве к материнской плате. Войдя в BIOS, найдите раздел, отвечающий за интегрированные устройства (Integrated Peripherals) или раздел «Дополнительно» (Advanced). Здесь следует найти подраздел «Настройка конфигурации устройств» (Onboard Devices Configuration). Именно в нем находятся параметры, отвечающие за работу USB контроллеров: USB Function или USB 2.0 Controller. Данные параметры должны быть включены (Enabled). И если один из них отключен (Disabled), то наведите на него и нажмите Enter, тем самым включив его. Чтобы внесенные вами изменения не сбросились, необходимо их сохранить, нажав F10, и подтвердить сохранение, нажав клавишу Y или Enter.
После перезагрузки компьютера проверяем, работают ли порты USB. И если нет, то следует поискать причину в другом месте.
Способ 4: Отключите быстрый запуск
Быстрый запуск по умолчанию включен в Windows 10. Это может помешать загрузке USB-устройств. Чтобы исправить USB-порты, не работающие в Windows 10, вы можете попробовать отключить быстрый запуск.
Для этого выполните следующие действия:
- Откройте панель управления.
-
Переключите на мелкие значки, выберите «Электропитание».
-
Нажмите «Действия кнопок питания».
-
Нажмите «Изменение параметров, которые сейчас недоступны».
- В настройках завершения работы, снимите флажок напротив с «Включить быстрый запуск (рекомендуется)».
- Нажмите Сохранить изменения.
- Перезагрузите компьютер и проверьте, решена ли проблема.
Проблема с драйверами
Проблема может заключаться – и в большинстве случаев так оно и есть – в проблемах с драйверами USB.
Обнаружить проблему можно, снова перейдя к Диспетчеру устройств (через свойства компьютера или путём набора в командной строке mmc devmgmt.msc).
Не исключено, что один из портов отмечен в списке специальным значком – жёлтым треугольником с восклицательным знаком, сигнализирующим о неправильной работе оборудования.
Проблему можно попробовать решить одним из 2 способов:
- Попробовать обновить драйвера (желательно подключение к Интернету) в свойствах USB-контроллера.
- Удалить отмеченное жёлтым треугольником устройство из Диспетчера и перезагрузить ноутбук.
При использовании второго варианта перезагрузившаяся система попытается установить новое программное обеспечение для обнаруженного «нового» оборудования. Иногда при этом работа порта восстанавливается.
Для первого варианта может понадобиться узнать номер ID, по которому в Сети выполняется поиск соответствующего драйвера – этот идентификатор находится в свойствах устройства на вкладке сведений.

Определение ID USB-порта.
Проблему, которая заключается в неправильной работе драйверов материнской платы (обычно это происходит с устаревшими ноутбуками, выпущенными несколько лет назад), решают скачиванием и установкой соответствующего программного обеспечения.
Для этого пользователю лэптопа требуется сначала узнать модель системной платы – например, воспользоваться приложением AIDA64, которое является платным, но работает и без ввода подтверждающего оплату ключа в течение определённого пробного периода.
Название устройства поможет определить и команда msinfo32, введённая в форме «Выполнить» (вызывается клавишами Win + R).

Определение названия материнской платы.
В дальнейшем рекомендуется хранить это программное обеспечение на диске лэптопа – чтобы не тратить время на поиски при повторном появлении проблемы.
Следует знать: При отсутствии времени и опыта в поисках и обновлении драйверов можно воспользоваться помощью утилиты DriverPack Solution. После установки на ноутбук она самостоятельно проверит и обновит всё необходимое программное обеспечение. Минус использования такого способа заключается в том, что, если не выбрать ручную настройку обновлений, приложение автоматически заменит драйвера практически на каждую деталь и даже обновит некоторые программы – обычно это занимает несколько часов.

Утилита для поиска и обновления управляющих программ и других приложений.
Обновление контроллера
Домашних пользователей и программистов интересует вопрос, почему не работают USB порты на ноутбуке. Не всегда стоит грешить на плохой разъем. Ошибку программного характера нельзя списывать со счетов.
Инструкция:
- Диспетчер задач.
- USB контроллеры.
- Проверка портов.
Интересно знать, что делать если не работают ЮСБ. Драйвера контроллеров в некоторых случаях отображаются не корректно. Состояние можно увидеть через свойства оборудования. В зависимости от марки модели стоит открыть все контролёры. Если не работают порты USB и напротив одного из устройств стоит надпись «ошибка», стоит переходить к следующем пункту.
Обновление драйверов контроллеров
Устаревшее или неисправное ПО нередко становится причиной того, что ноутбук не видит порты USB. Проверка и устранение проблемы доступно внутри «Диспетчера устройств», который можно запустить с помощью «Пуска» или окна «Выполнить» (открывается комбинацией Win + R), где следует ввести команду «devmgmt.msc». В интерфейсе диспетчера потребуется:
- Найти и развернуть кликом мыши раздел «Контроллеры USB».
- Правой кнопкой вызвать контекстное меню устройства, в названии которого упоминается хост-контроллер.
- Кликнуть по пункту, отвечающему за обновление конфигурации.
Если найти хост-контроллер не удалось, следует аналогичным способом обновить все устройства, находящиеся в разделе «Контроллеры USB», перезагрузить ноутбук. При отсутствии результата рекомендуется удалить вышеупомянутые контроллеры, после чего перезапустить лэптоп.
Способ 5: Переустановите драйверы устройства
Чтобы исправить USB-порты, не работающие в Windows 10, вы можете удалить и переустановить хост-контроллеры USB. Для этого выполните следующие действия:
- Откройте диспетчер устройств (введите «Диспетчер устройств» в поле поиска Windows).
- Разверните ветку контроллеры USB.
- Ищите элементы USB.
-
Щелкните правой кнопкой мыши по одному из элементов USB и выберите «Удалить» (в некоторых случаях это может быть «Удаление устройства»).
- Когда появится диалоговое окно с просьбой подтвердить удаление, нажмите «Удалить». Если вы видите флажок «Удалить программное обеспечение драйвера для устройства», выберите его и нажмите «Удалить».
- Повторите шаги, описанные выше, чтобы удалить все элементы хост-контроллера USB.
- Перезагрузите компьютер, чтобы проверить, решена ли проблема.
Настройка Windows
Если в BIOS порты включены, но подключенные через интерфейс USB устройства не определяются системой, то проверьте редактор реестра, диспетчер устройств и редактор групповых политик. Возможно, через них в систему были внесены изменения, из-за которых порты теперь не работают. Начать следует с редактора реестра.
- Вызовите меню «Выполнить», нажав на клавиатуре Win+R. Впишите в строке «regedit» и нажмите «ОК».
- Перейдите на ветку HKEY_LOCAL_MACHINE SYSTEM CurrentControlSet Services USBSTOR.
- Кликните дважды по параметру «Start». Установите для него значение 3 (как показано на скриншоте). Любое другое значение будет приводить к тому, что порты перестанут функционировать.
Если в редакторе реестра поддержка интерфейса USB включена, то проверьте драйверы контроллеров диспетчере устройств.
- Кликните правой кнопкой по значку «Компьютер». Откройте инструмент «Управление».
- Перейдите в раздел «Диспетчер устройств». Раскройте список «Контроллеры USB».
Если вы видите возле контроллера значок в виде восклицательного знака, при этом вы уверены, что в редакторе реестра интерфейс поддерживается, то это значит, что существуют проблемы с драйверами. Сначала попробуйте обновить программное обеспечение:
- Щелкните правой кнопкой по неработающему контроллеру, откройте свойства.,
- Зайдите на вкладку «Драйвер» и нажмите «Обновить». Выберите автоматический поиск.
Если обновление программного обеспечения контроллера не помогло, обновите драйвер материнской платы. Скачайте его на сайте производителя и установите вручную. Еще один способ обновить драйверы сразу всех контроллеров – удалить их из системы. Щелкайте по контроллерам правой кнопкой и выбирайте «Удалить». После перезагрузки система автоматически установит драйверы контроллеров, так что вам больше не придется думать, как включить порты USB – они и так будут работать.
Если не работают только подключенные через USB съемные устройства, то проверьте в редакторе групповых политик, не установлен ли запрет на чтение.
- Нажмите Win+R, выполните «gpedit.msc».
- Перейдите в раздел Конфигурация компьютера/Административные шаблоны/Система/Доступ к съемным запоминающим устройствам.
Найдите параметр «Съемные устройства: запретить чтение» и установите для него значение «Отключить». Проблема с определением флешек и внешних дисков должна исчезнуть.
Когда виновата Windows
Иногда сбои ОС являются причиной не функционирующих контроллеров, поэтому ремонт требуется самой Windows. В этом случае нужно делать переустановку. Но чтобы быть уверенным в причине неисправности и не выполнять лишнюю работу, проверьте работоспособность USB-портов, не загружая Windows.
Для этого можно, например, загрузить систему с любого Live CD. Если в этой дисковой ОС порты заработали как положено, то проблема однозначно в Windows – смело можете ее переустанавливать. Если же и при загрузке с Live CD устройства не заработали, то проблему следует искать уже в «железе», возможно, требуется его ремонт.
Итак, чаще всего программные неисправности с неработающими USB-контроллерами решаются обновлением драйвера на чипсет или саму системную плату (что по сути одно и то же после того, как северный и южный мосты на материнке были заменены одним чипом). Также проблема зачастую уходит после переустановки ОС. В противном случае неисправны могут быть непосредственно контроллеры, подключаемые USB-устройства, или же ремонт требуется делать на самой системной плате.
Проблема с драйверами
Проблема может заключаться – и в большинстве случаев так оно и есть – в проблемах с драйверами USB.
Обнаружить проблему можно, снова перейдя к Диспетчеру устройств (через свойства компьютера или путём набора в командной строке mmc devmgmt.msc).
Не исключено, что один из портов отмечен в списке специальным значком – жёлтым треугольником с восклицательным знаком, сигнализирующим о неправильной работе оборудования.
Проблему можно попробовать решить одним из 2 способов:
- Попробовать обновить драйвера (желательно подключение к Интернету) в свойствах USB-контроллера.
- Удалить отмеченное жёлтым треугольником устройство из Диспетчера и перезагрузить ноутбук.
При использовании второго варианта перезагрузившаяся система попытается установить новое программное обеспечение для обнаруженного «нового» оборудования. Иногда при этом работа порта восстанавливается.
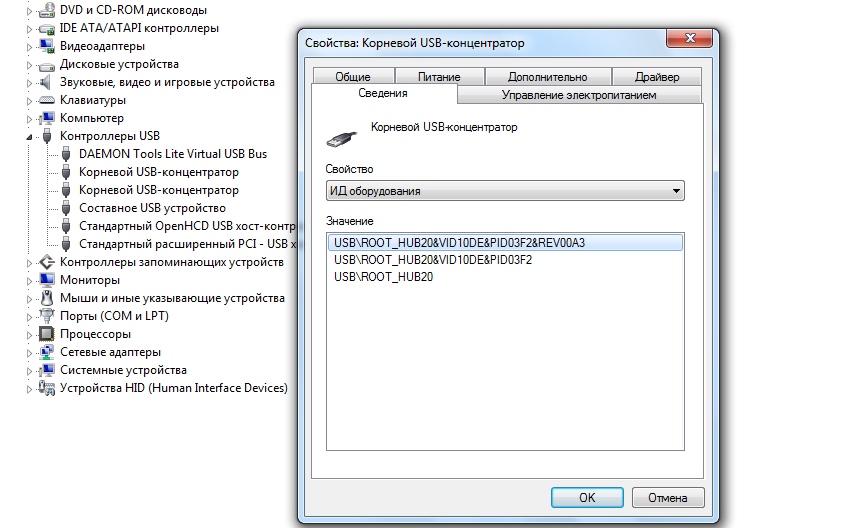
Определение ID USB-порта.
Проблему, которая заключается в неправильной работе драйверов материнской платы (обычно это происходит с устаревшими ноутбуками, выпущенными несколько лет назад), решают скачиванием и установкой соответствующего программного обеспечения.
Для этого пользователю лэптопа требуется сначала узнать модель системной платы – например, воспользоваться приложением AIDA64, которое является платным, но работает и без ввода подтверждающего оплату ключа в течение определённого пробного периода.
Название устройства поможет определить и команда msinfo32, введённая в форме «Выполнить» (вызывается клавишами Win + R ).
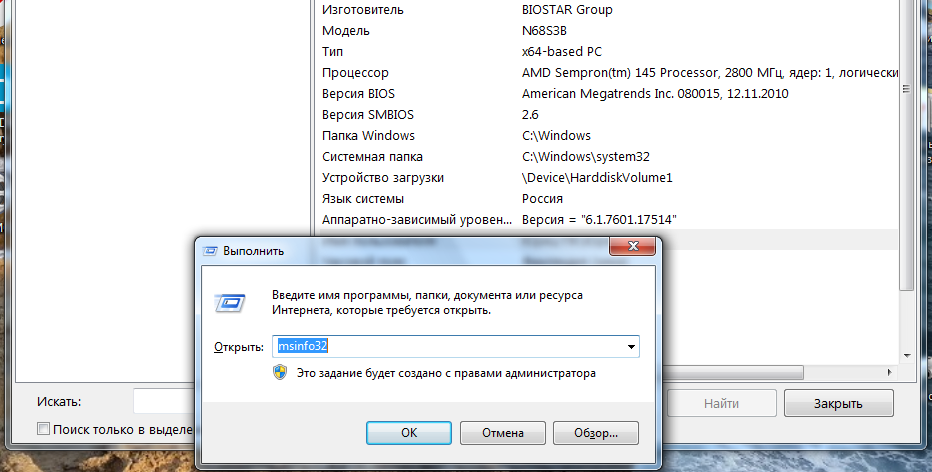
Определение названия материнской платы.
Драйвера на соответствующую плату можно попробовать найти на сайте её производителя – или на ресурсе компании, разработавшей чипсет.
В дальнейшем рекомендуется хранить это программное обеспечение на диске лэптопа – чтобы не тратить время на поиски при повторном появлении проблемы.
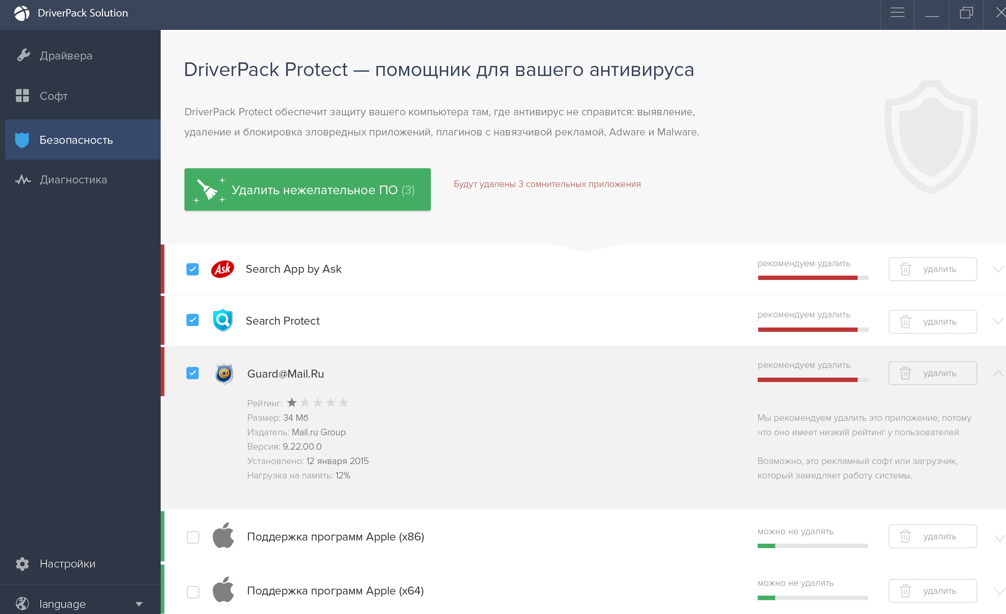
Утилита для поиска и обновления управляющих программ и других приложений.
Как исправить нерабочие порты ЮСБ
Для того, чтобы исправить нерабочие порты USB на ноутбуке нужно выполнить следующее:
- Выполните перезагрузку вашего ноутбука. Рекомендуется полностью выключить его, вынуть аккумуляторную батарею на несколько минут, затем вернуть её обратно и вновь осуществить загрузку операционной системы;
- Осмотрите юсб-разъёмы вашего ноутбука, при необходимости почистите их от пыли с помощью обычной деревянной зубочистки;
- Попробуйте подключить ваше устройство к другому юсб-разъёму, возможно первый разъём уже не функционирует;
- Если вы подключаете ваше usb-устройство через кабель, попробуйте сменить последний, это может помочь в проблеме, когда не работают USB порты на ноутбуке;
- Убедитесь, что подключаемое юсб-устройство работает, для этого подключите его к другому компьютеру;
-
Зайдите в БИОС и убедитесь, что функции ЮСБ задействованы;
Проверяем работоспособность функций ЮСБ
-
Вручную проведите распознавание юсб-устройств с помощью системы. Нажмите на кнопку «Пуск», в строке поиска введите devmgmt.msc и нажмите на ввод. Перед вами появится Диспетчер устройств, нажмите на название списка устройств сверху (обычно это имя вашего компьютера), кликните на закладку «Действие», и выберите там «Обновить конфигурацию оборудования». Если система во время данной процедуры найдёт контроллеры ЮСБ, то ваша проблема может быть решена;
Обновляем конфигурацию оборудования
-
Удалите, а затем вновь установите контроллеры юсб. Вновь зайдите в Диспетчер устройств как описано выше, найдите там «Контроллеры USB», и дважды щёлкните на данной записи. Перед вами откроется список контроллеров юсб, кликните на первом из них правой клавишей мыши и выберите «Удалить».
Контроллеры ЮСБ
- Аналогично удалите все имеющиеся в списке контроллеры. Затем перезагрузите ваш ПК, данные контроллеры вновь автоматически будут установлены системой, это может помочь исправить проблему, когда не работают USB порты на ПК;
- Переустановите драйвера к ЮСБ. Обычно в комплектации к ноутбуку идёт диск с драйверами, в том числе и с драйвером на USB, его достаточно установить на компьютер и проблема будет решена. Если же ЮСБ-подключение у вас подсвечивается вопросительным знаком или имеет статус «неопознанное устройство», то необходимо узнать ID вашего устройства, и по данному ID поискать драйвера в сети;
- Если у вас подключено несколько устройств ЮСБ, тогда попробуйте их отключить и оставить только нужное в этот момент;
-
Выполните откат системы на предыдущую рабочую точку восстановления. Нажмите «Пуск», в строке поиска наберите rstrui и нажмите ввод. Найдите точку восстановления, при которой система работала корректно и выполните откат;
Восстановление системы
- Если у вас не работают все порты ЮСБ, и вышеуказанные методы не помогли, тогда, возможно, у вас сгорел южный мост. Его замена (или прогрев) осуществляется в сервисном центре на специальном оборудовании, обратитесь туда за консультацией и помощью.
Настройки системы
Работающий от аккумулятора ноутбук может автоматически отключать некоторые контроллеры и для экономии энергии – особенно, если заряд батареи приближается к критическим значениям.
В этой ситуации, в первую очередь, следует подключить лэптоп к сети, а затем изменить параметры электропитания, выполнив следующие шаги:
Если проблема заключалась в неправильных настройках потребления энергии, из-за которых ноутбук автоматически отключал порты, здесь будет установлена галочка на пункте, разрешающем отключение питания концентратора.
Убрав её, можно вернуть работоспособность портов.
Запрет системе отключать USB-порты с целью экономия электроэнергии.
Проблема с драйверами
Проблема может заключаться – и в большинстве случаев так оно и есть – в проблемах с драйверами USB.
Обнаружить проблему можно, снова перейдя к Диспетчеру устройств (через свойства компьютера или путём набора в командной строке mmc devmgmt.msc).
Не исключено, что один из портов отмечен в списке специальным значком – жёлтым треугольником с восклицательным знаком, сигнализирующим о неправильной работе оборудования.
Проблему можно попробовать решить одним из 2 способов:
- Попробовать обновить драйвера (желательно подключение к Интернету) в свойствах USB-контроллера.
- Удалить отмеченное жёлтым треугольником устройство из Диспетчера и перезагрузить ноутбук.
При использовании второго варианта перезагрузившаяся система попытается установить новое программное обеспечение для обнаруженного «нового» оборудования. Иногда при этом работа порта восстанавливается.
Для первого варианта может понадобиться узнать номер ID, по которому в Сети выполняется поиск соответствующего драйвера – этот идентификатор находится в свойствах устройства на вкладке сведений.
Рис. 6. Определение ID USB-порта.
Проблему, которая заключается в неправильной работе драйверов материнской платы (обычно это происходит с устаревшими ноутбуками, выпущенными несколько лет назад), решают скачиванием и установкой соответствующего программного обеспечения.
Для этого пользователю лэптопа требуется сначала узнать модель системной платы – например, воспользоваться приложением AIDA64, которое является платным, но работает и без ввода подтверждающего оплату ключа в течение определённого пробного периода.
Название устройства поможет определить и команда msinfo32, введённая в форме «Выполнить» (вызывается клавишами Win + R).
Рис. 7. Определение названия материнской платы.
Драйвера на соответствующую плату можно попробовать найти на сайте её производителя – или на ресурсе компании, разработавшей чипсет.
В дальнейшем рекомендуется хранить это программное обеспечение на диске лэптопа – чтобы не тратить время на поиски при повторном появлении проблемы.
Почему не работает USB-порт компьютера или ноутбука?
Основные причины прекращения работы USB-порта:
- Неправильные настройки BIOS. Если вы не можете войти в BIOS из-за того, что не работает USB-разъем, воспользуйтесь клавиатурой со штекером PS/2. Для исправления этой ошибки вам необходимо перейти в раздел BIOS — Advanced. Теперь откройте подраздел Настройка конфигурации устройств (Onboard Devices Configuration). В нем находятся настройки, отвечающие за функционирование USB-контроллеров. Если они находятся в отключенном состоянии, включите их.
- Отсутствие подключения к материнской плате. Нередко в компьютере просто может отойти контакт. Любая тряска и, тем более, неожиданное падение устройства могут вызвать разрыв соединения. Проверьте, надежно ли подключены разъемы USB1 и USB2.
- Повреждение кабеля. Вполне возможно, что причина по которой компьютер не может определить подключенное USB-устройство в том, что оно само повреждено. В большинстве случаев это связано с повреждением кабеля.
- Нехватка электроэнергии. Любая электронная техника требует определенного питания. Если к вашему компьютеру подключено слишком много устройств, существует вероятность того, что им всем попросту не хватит электроэнергии для полноценного функционирования. Поэтому попробуйте отключить ненужные в данный момент девайсы и проверить работоспособность приоритетного устройства.
- Драйверы устройства. Один из важнейших аспектов нормального функционирования устройств — драйверы. Нередко мы или вовсе забываем или обновляем по праздникам раз в пять лет. Поэтому, если вы столкнулись с нерабочим USB-устройством, рекомендуем попробовать обновить драйвера для него.
- Повреждение контроллера. Это, пожалуй, самый тяжелый и неприятный исход для любого пользователя, поскольку он вынуждает тратить некоторую сумму на ремонт. Если USB-контроллер на материнской плате был физически поврежден, проблему не исправить иным способом, кроме как отдать плату на ремонт в сервисный центр.


